文章目录
- 一、文件下载
-
- [1 Maven早期版本下载安装](#1 Maven早期版本下载安装)
-
- [1.1 文件下载](#1.1 文件下载)
- [1.2 设置系统变量](#1.2 设置系统变量)
- [1.3 查看是否设置成功](#1.3 查看是否设置成功)
- [1.4 设置MAVEN的本地仓库 和 镜像等内容](#1.4 设置MAVEN的本地仓库 和 镜像等内容)
- [2 Git 下载安装](#2 Git 下载安装)
- [3 下载并安装PostgreSQL 10](#3 下载并安装PostgreSQL 10)
-
- [3.1 下载并安装](#3.1 下载并安装)
- [3.2 配置系统环境变量](#3.2 配置系统环境变量)
- [4 在VScode中下载扩展包](#4 在VScode中下载扩展包)
- [5 在VSCode中为项目配置JDK](#5 在VSCode中为项目配置JDK)
- 二、连接git仓库,做好编译准备
-
- [1 在本地克隆远程git仓库](#1 在本地克隆远程git仓库)
- [2 运行脚本将一些jar包,放入当前系统的本地maven仓库之中(可选)](#2 运行脚本将一些jar包,放入当前系统的本地maven仓库之中(可选))
- 三、用IDE打开,配置连接数据库
-
- [1 打开命令行,创建本地数据库](#1 打开命令行,创建本地数据库)
- [2 在数据库中执行创建数据库脚本](#2 在数据库中执行创建数据库脚本)
- [3 启动调试进程](#3 启动调试进程)
VSCODE和IDEA不一样,其开发工具需要在系统环境变量中配置好,因此我们下载的环境得配置系统环境变量。
一、文件下载
1 Maven早期版本下载安装
1.1 文件下载
点击进入官网:https://maven.apache.org/download.cgi
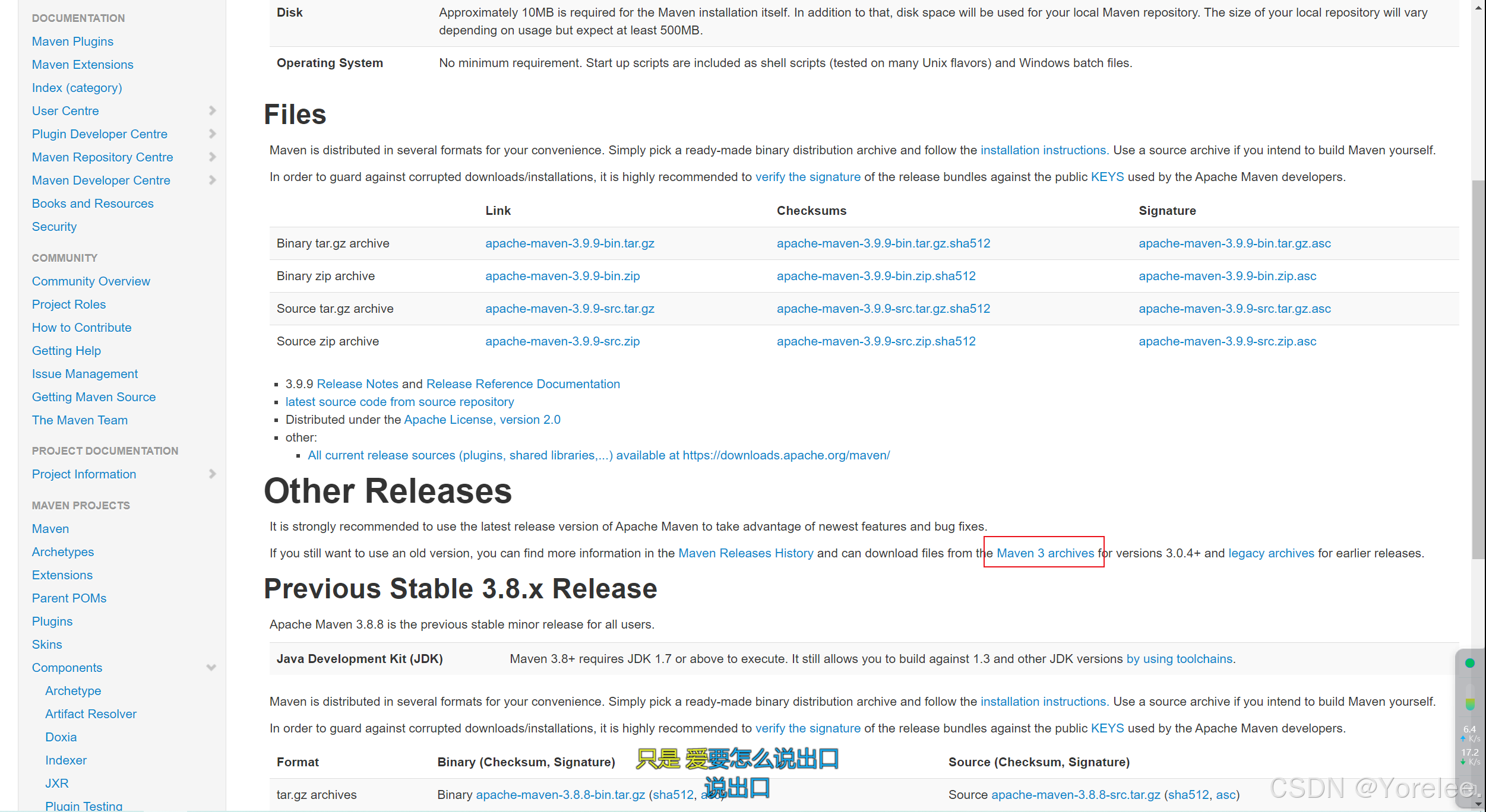
选择所需要的版本:

进入这个文件夹:

下载包含.zip后缀的文件:

解压:

1.2 设置系统变量
找到环境变量:

创建一个名为MAVEN_HOME,值为你刚刚解压的文件位置 的变量:(该变量实际上是在path中用来引用的,方便更改MAVEN版本,也可以不需要直接将整个路径 如C:\Program Files\Eclipse Adoptium\apache-maven-3.6.3\bin填入path中):

双击path,新建一个路径(引用MAVEN_HOME):

1.3 查看是否设置成功
在命令行中运行mvn -version查看吧是否配置成功,下面是成功的方式。
1.4 设置MAVEN的本地仓库 和 镜像等内容
Maven 的本地仓库是一个在你的个人电脑上的特定位置,用于存储所有你的项目依赖的二进制库文件(比如 JAR 文件)。当 Maven 构建一个项目时,它会按照配置在 pom.xml 文件中的依赖管理规则,首先在本地仓库中查找所需的依赖。如果在本地仓库中找到了这些依赖,Maven 将直接使用它们;如果没有找到,它会从远程仓库下载这些依赖,并将它们存储在本地仓库中,以便将来重用。
默认情况下本地仓库的位置:
默认情况下Maven 的本地仓库位置在用户的主目录下的一个名为 .m2 的隐藏文件夹中,具体路径是 ~/.m2/repository(在 Unix-like 系统和 macOS 上)或 %USERPROFILE%\.m2\repository(在 Windows 上)。这样比较浪费系统盘空间,用户可以通过修改 Maven 的配置文件 settings.xml 来改变本地仓库的位置。
一定要确保配置在settings.xml中未被注释!不然是不会成功的
接下来配置本地仓库的位置:
①在一个空间足够的位置创建一个文件夹,名字你自己决定,这里我用的是mvnRepository。

②进入conf文件夹,找到settings.xml,用记事本打开,便于修改。

③找到<localRepository>标签,将内容修改为你想设置的本地仓库的路径

确保你的配置不被<!---->注释!
 ④添加镜像将如下代码粘贴到如下位置即可:
④添加镜像将如下代码粘贴到如下位置即可:
xml
<!-- 阿里云仓库 -->
<mirror>
<id>alimaven</id>
<mirrorOf>central</mirrorOf>
<name>aliyun maven</name>
<url>http://maven.aliyun.com/nexus/content/repositories/central/</url>
</mirror>确保你的配置不被<!---->注释!

⑤配置JDK(非必需)
确保不被注释! 这里我注释掉了。

我的是JDK11,因此我先配置了一下:
xml
<profile>
<id>jdk-11</id>
<activation>
<activeByDefault>false</activeByDefault>
<jdk>11</jdk>
</activation>
<properties>
<maven.compiler.source>11</maven.compiler.source>
<maven.compiler.target>11</maven.compiler.target>
<maven.compiler.compilerVersion>11</maven.compiler.compilerVersion>
</properties>
</profile>原本:
xml
<profile>
<id>jdk-1.4</id>
<activation>
<jdk>1.4</jdk>
</activation>
<repositories>
<repository>
<id>jdk14</id>
<name>Repository for JDK 1.4 builds</name>
<url>http://www.myhost.com/maven/jdk14</url>
<layout>default</layout>
<snapshotPolicy>always</snapshotPolicy>
</repository>
</repositories>
</profile>2 Git 下载安装
安装详情:Git 详细安装教程(详解 Git 安装过程的每一个步骤)
①选择你的系统点击进去,我的是Windows
②选择独立安装程序,开始下载
③双击安装包,开始安装,点击Next

④选择安装目录

⑤根据需要选择安装组件

⑥点击Next即可

⑦按需选择编辑器,vim是命令行方式,我选择的是这个

⑧决定初始化新项目(仓库)的主干名字,选了默认

⑨调整你的 path 环境变量,选了默认

⑩选择 SSH 执行文件,选了默认

⑩①选择HTTPS后端传输,选了默认
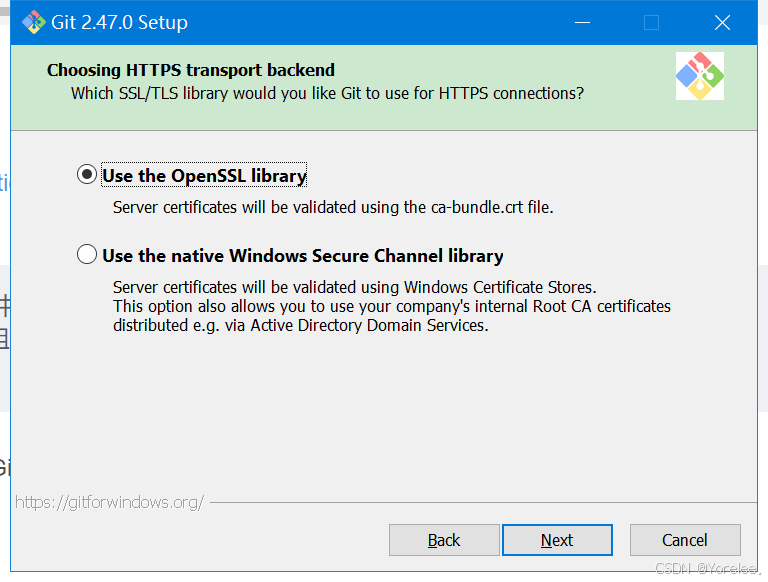
⑩②配置行尾符号转换,选了默认

⑩③配置终端模拟器以与 Git Bash 一起使用,选了默认

⑩④选择默认的 "git pull" 行为

⑩⑤选择一个凭证帮助程序

⑩⑥配置额外的选项,按如下方式选择

⑩⑦安装后就结束了!

3 下载并安装PostgreSQL 10
3.1 下载并安装
①进去官网之后,点击Download the installer
②选择需要安装的版本,我选择的是10.23

③双击安装包开始安装
一定要保证:windows账户名及设备名称为英文,不然安装不了!!(我也是改完之后才能安装的,不过并没有按照其他博客说的改成本地账户)

点击next

④选择路径后点击next

⑤选择安装的项目,在这里我们全部选择,然后下一步:

⑥选择文件保存位置,这个最好跟数据库的安装位置不相同,在这里我们重新建一个文件夹目录,然后下一步:

⑦设置密码,本地直接设置成root就好了

⑧端口号我们选择默认的,然后下一步:

⑨选择语言

⑩检查安装配置是否正确,正确的话,直接next然后next

⑩①安装完成,勾选项要去掉,否则会安装一些驱动类的向导,意义不大,然后Finish
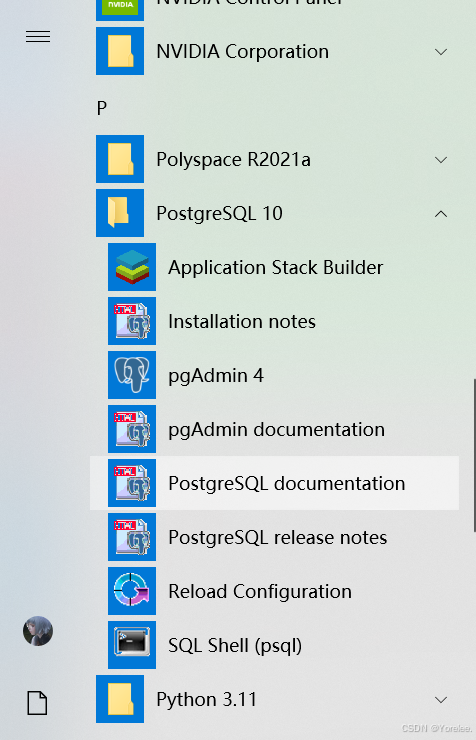
3.2 配置系统环境变量
为什么要配置环境变量?:为了让PostgreSQL的命令在命令行环境中可以被识别,我们需要将PostgreSQL 的可执行文件添加到系统的 PATH 环境变量中。
①找到 PostgreSQL 安装目录,刚刚设置的

②将bin路径配置到系统环境变量中
E:\Program Files\PostgreSQL\10\bin,由于我们不需要更改版本,所以直接放进去就行。

③在命令行中运行psql --version,查看是否配置成功

按需求将PG数据库的最大连接数改为1000,防止调试的时候出现无法启动
配置之后需要重启PostgreSQL服务:


4 在VScode中下载扩展包
Java Extension Pack:用于进行JAVA程序的调试
Spring Boot Extension Pack:进行后端SpringBoot工程的调试
Git Extension Pack
5 在VSCode中为项目配置JDK
有两种settings.json用来配置JDK:
(1)用户级设置 (C:\Users\Administrator\AppData\Roaming\Code\User\settings.json):
- 这个文件包含对整个 VSCode 环境的设置,影响你在该系统上使用 VSCode 的所有项目。
- 这些设置是全局的,无论你打开哪个项目,这里的设置都会生效。
(2)工作区或文件夹级设置 (xxx\.vscode\settings.json):
- 这个文件包含的设置只影响特定的工作区或文件夹。这意味着,当你打开包含这个 settings.json 文件的文件夹作为项目时,里面的设置将会覆盖同名的用户级设置。
按Ctrl+, 或 找到齿轮打开设置:

上面的User表示用户级,Workspace是当前工作区。
在对应的设置下的Search settings里输入java:Home,比如我需要修改当前项目的JDK,我就在Workspace里:

修改成所需JDK:

二、连接git仓库,做好编译准备
做好工具准备之后就可以进行如下操作了
1 在本地克隆远程git仓库
打开Git Bash:
在本地创建一个文件夹,用于保存远程git仓库。
git init:初始化一个新的 Git 仓库。这个命令会在 gitee 文件夹内创建一个名为 .git 的隐藏文件夹,这个文件夹用来存储所有的项目历史记录和 Git 配置文件。
git clone https://[URL]:克隆一个远程 Git 仓库。在命令中,https://[URL] 是远程仓库的 URL 地址,确保你有权限访问。git clone 命令会将远程仓库的内容下载到本地,并自动在当前目录下创建一个新的文件夹,文件夹名称通常是远程仓库的名称,除非你指定了其他名称。

输入gitee账号密码:

输入有权访问的账号密码后,下载:

2 运行脚本将一些jar包,放入当前系统的本地maven仓库之中(可选)
./scripts/codeAssemblyScripts.sh

至此可以关闭Git了
三、用IDE打开,配置连接数据库
1 打开命令行,创建本地数据库
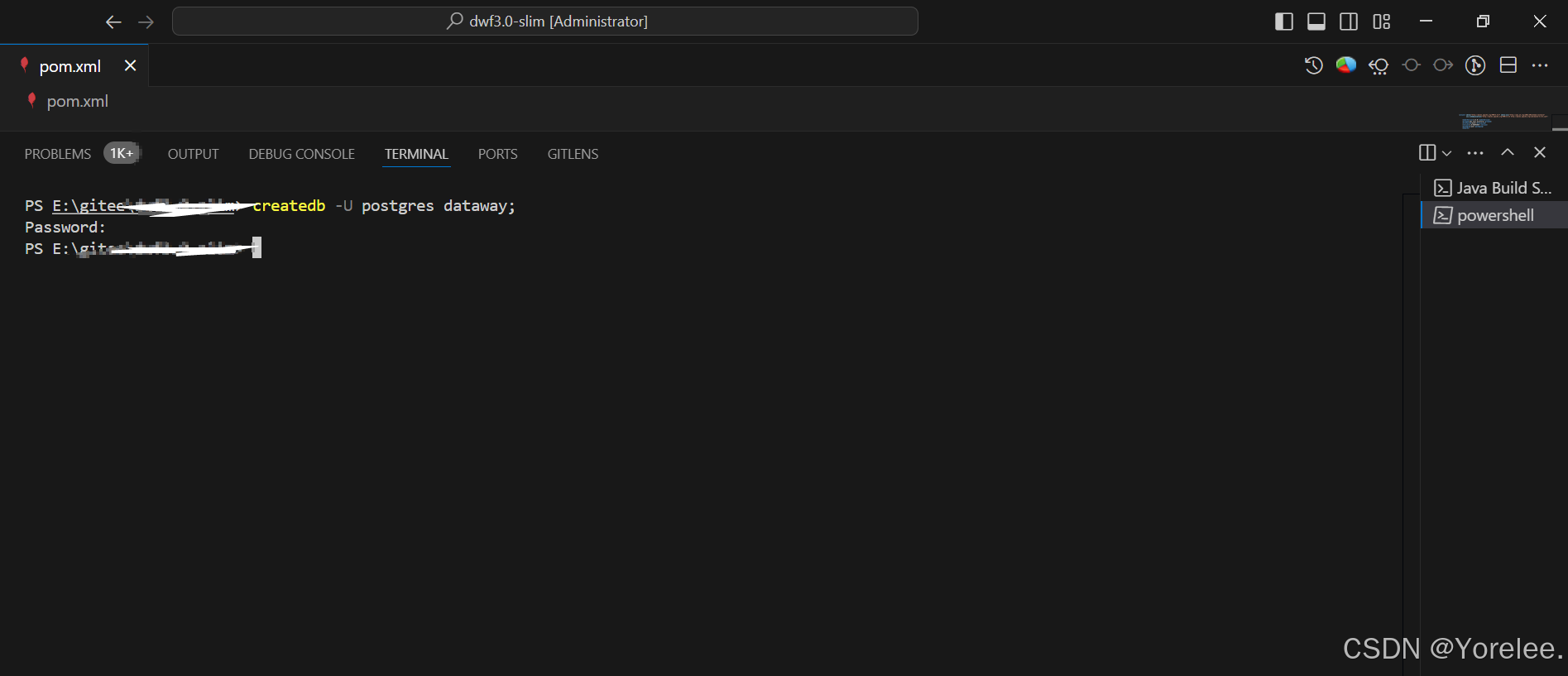
(也可以在pgAdmin4中创建):

不过在这里可以看到我们已经创建成功了数据库dataway。
2 在数据库中执行创建数据库脚本
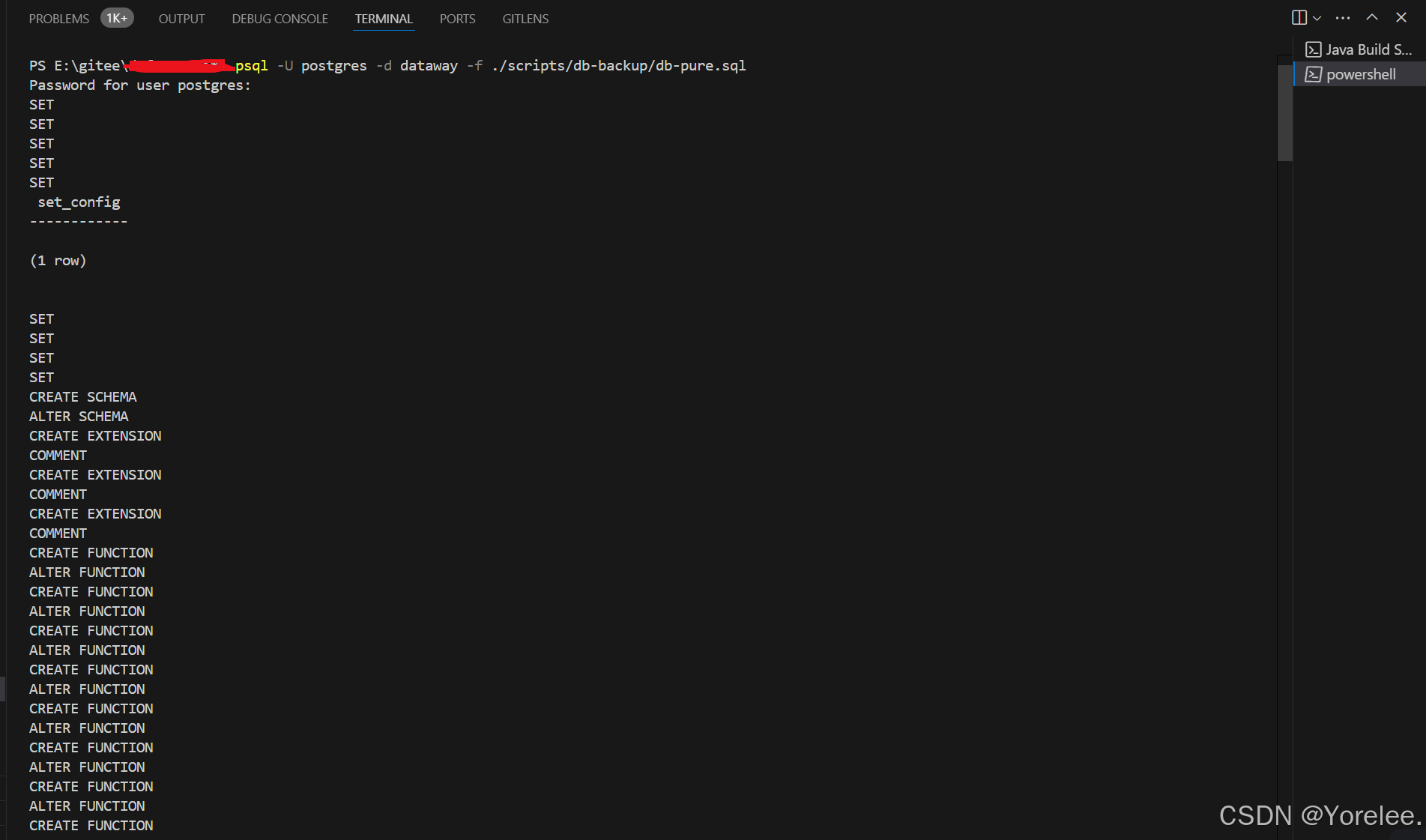
3 启动调试进程
找到main,点击run或debug就能启动程序了
