🍬 博主介绍
👨🎓 博主介绍:大家好,我是 _PowerShell ,很高兴认识大家~
✨主攻领域:【渗透领域】【数据通信】 【通讯安全】 【web安全】【面试分析】
🎉点赞➕评论➕收藏 == 养成习惯(一键三连)😋
🎉欢迎关注💗一起学习👍一起讨论⭐️一起进步📝文末有彩蛋
🙏作者水平有限,欢迎各位大佬指点,相互学习进步!
文章目录
- [🍬 博主介绍](#🍬 博主介绍)
- [1 前言](#1 前言)
- [2 发现问题:](#2 发现问题:)
-
- [2.1 远程桌面报错](#2.1 远程桌面报错)
- [2.2 原因](#2.2 原因)
- [3 解决问题:](#3 解决问题:)
-
- [3.1 找到的第一种办法:修改本地策略组:未解决](#3.1 找到的第一种办法:修改本地策略组:未解决)
-
- [3.1.1 打开本地策略组](#3.1.1 打开本地策略组)
- [3.1.2 选择加密数据库修正表](#3.1.2 选择加密数据库修正表)
- [3.1.3 原有配置如下:](#3.1.3 原有配置如下:)
- [3.1.4 刷新注册表:](#3.1.4 刷新注册表:)
- [3.2 找到的第二种办法:修改注册表](#3.2 找到的第二种办法:修改注册表)
-
- [3.2.1 打开注册表](#3.2.1 打开注册表)
- [3.2.2 进入System项](#3.2.2 进入System项)
- [3.2.3 进入CredSSP项](#3.2.3 进入CredSSP项)
- [3.2.4 新建Parameters项](#3.2.4 新建Parameters项)
- [3.2.5 新建 AllowEncryptionOracle值DWORD(32)位](#3.2.5 新建 AllowEncryptionOracle值DWORD(32)位)
- [3.2.3 修改AllowEncryptionOracle值为2](#3.2.3 修改AllowEncryptionOracle值为2)
- [4 问题解决成功](#4 问题解决成功)
- [5 GPT 提供的解决思路](#5 GPT 提供的解决思路)
-
- [5.1 思路总结:](#5.1 思路总结:)
- [5.2 更新系统和补丁](#5.2 更新系统和补丁)
- [5.3 启用 CredSSP 协议](#5.3 启用 CredSSP 协议)
-
- [5.3.1 在目标计算机上启用 CredSSP 协议:](#5.3.1 在目标计算机上启用 CredSSP 协议:)
- [5.3.2 在源计算机上启用 CredSSP 协议:](#5.3.2 在源计算机上启用 CredSSP 协议:)
- [5.4 修改注册表以启用 CredSSP](#5.4 修改注册表以启用 CredSSP)
-
- [5.4.1 在目标计算机上修改注册表:](#5.4.1 在目标计算机上修改注册表:)
- [5.5 重启计算机](#5.5 重启计算机)
- [5.6 尝试重新连接远程桌面](#5.6 尝试重新连接远程桌面)
- 相关
1 前言
今天做实验需要用到远程桌面,结果发现远程的时候报错,发现问题和解决问题的的过程记录如下
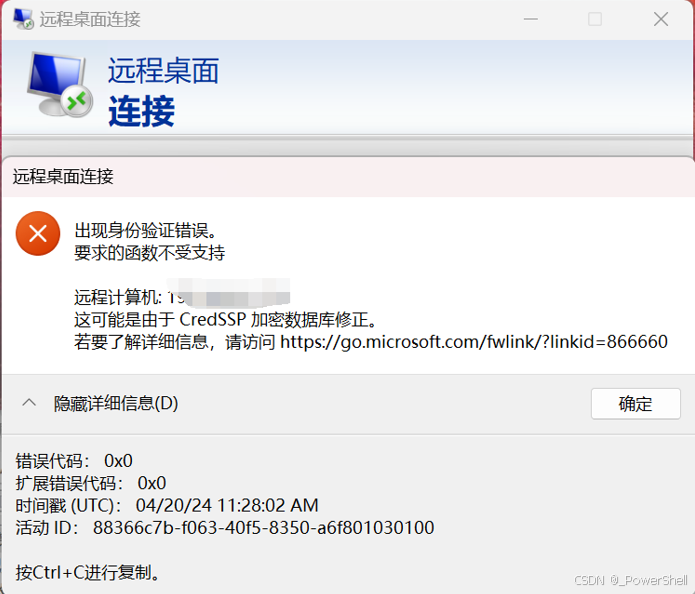
2 发现问题:
2.1 远程桌面报错
远程桌面的时候报错,报错信息如下:出现身份验证错误,要求的函数不受支持
2.2 原因
系统更新。微软系统补丁的更新将 CredSSP 身份验证协议的默认设置进行了调整,由"易受攻击",修改为"已缓解",从而导致远程桌面连接失败。
3 解决问题:
3.1 找到的第一种办法:修改本地策略组:未解决
我是win11系统,采用了这种方式没有得到解决,后面有百度了一番,了解到与可能不支持gpedit.msc命令
3.1.1 打开本地策略组
WIN+R输入gpedit.msc,打开本地策略组设置
bash
gpedit.msc
3.1.2 选择加密数据库修正表
在管理模板下面选择系统
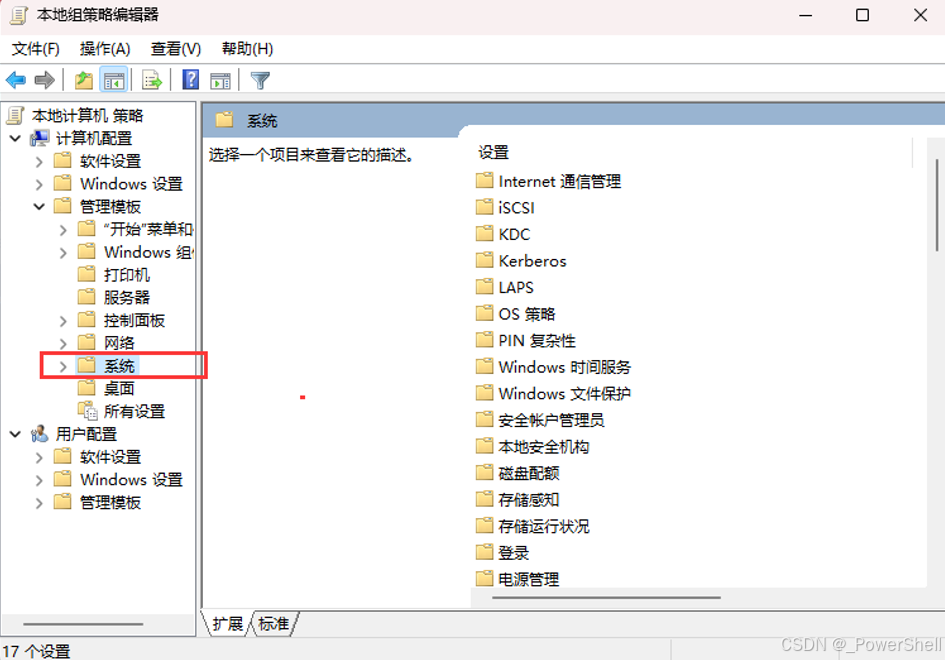
在系统下面选择凭据分配选择加密数据库修正
3.1.3 原有配置如下:
原来未配置
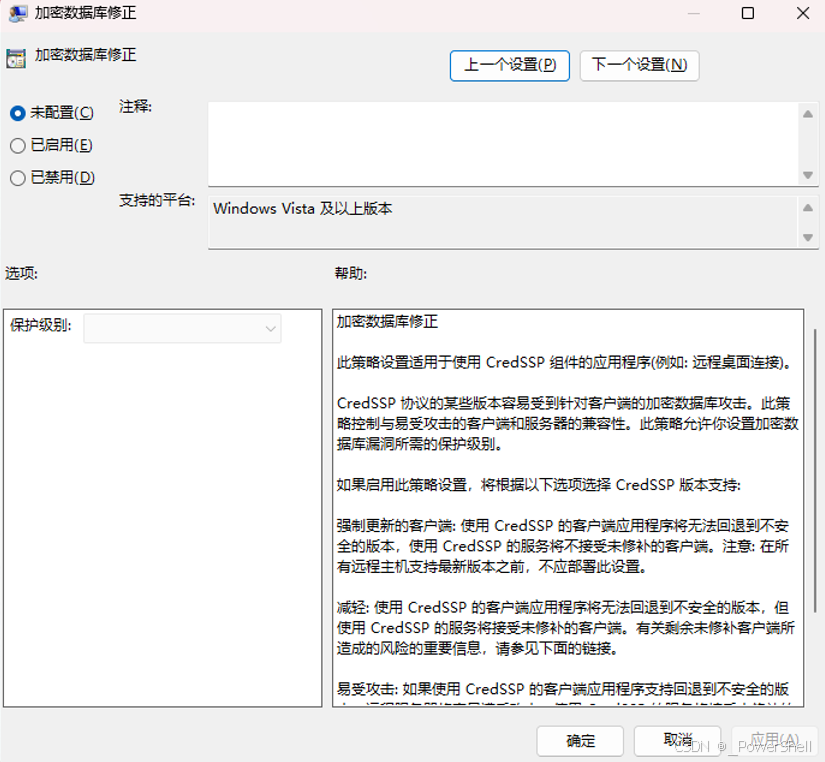
设置为已启用,保护级别设置为易受攻击
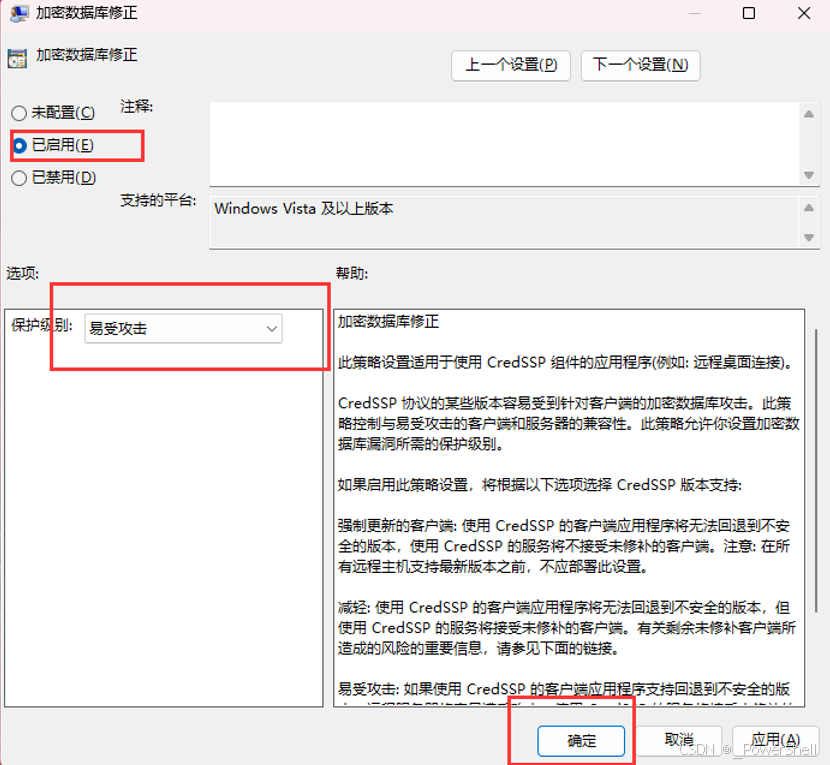
3.1.4 刷新注册表:
刷新本地策略组,dos命令如下:
bash
gpupdate /force
/force 参数会强制立即应用所有策略更改,而无需等待下一个计划的刷新时间。3.2 找到的第二种办法:修改注册表
发现还是没有解决,上百度又发现第二种情况
3.2.1 打开注册表
win+R打开运行对话框,运行注册表编辑器:regedit。
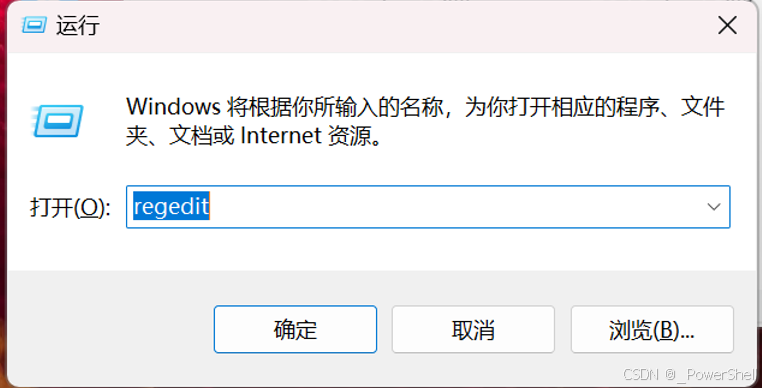
3.2.2 进入System项
目的是打开Parameters,Parameters路径如下:
bash
HKEY_LOCAL_MACHINE\Software\Microsoft\Windows\CurrentVersion\Policies\System\CredSSP\Parameters但是我进入System项下面没有子目录,我只能进入到进入System项

3.2.3 进入CredSSP项
进入这里我的System目录没有子文件,右击System,新建:CredSSP,
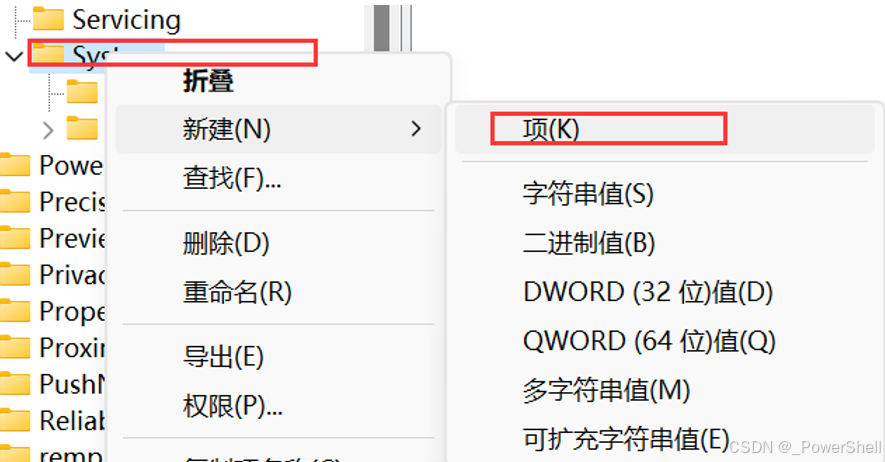
3.2.4 新建Parameters项
然后右击CredSSP,新建:Parameters。
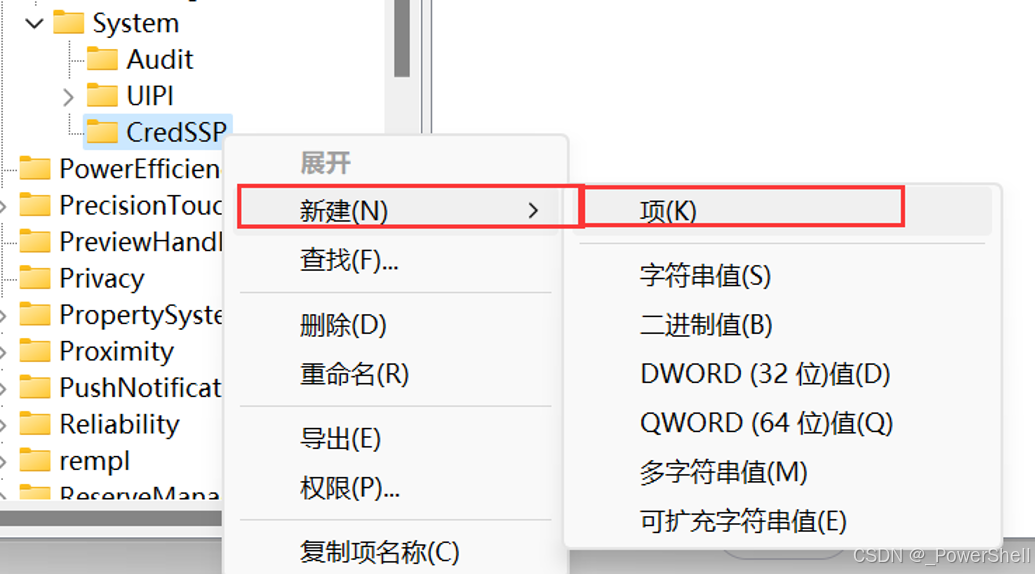
3.2.5 新建 AllowEncryptionOracle值DWORD(32)位
然后右击Parameters,新建:DWORD(32)位,命名为:AllowEncryptionOracle。


3.2.3 修改AllowEncryptionOracle值为2
双击AllowEncryptionOracle,数值数据修改为2
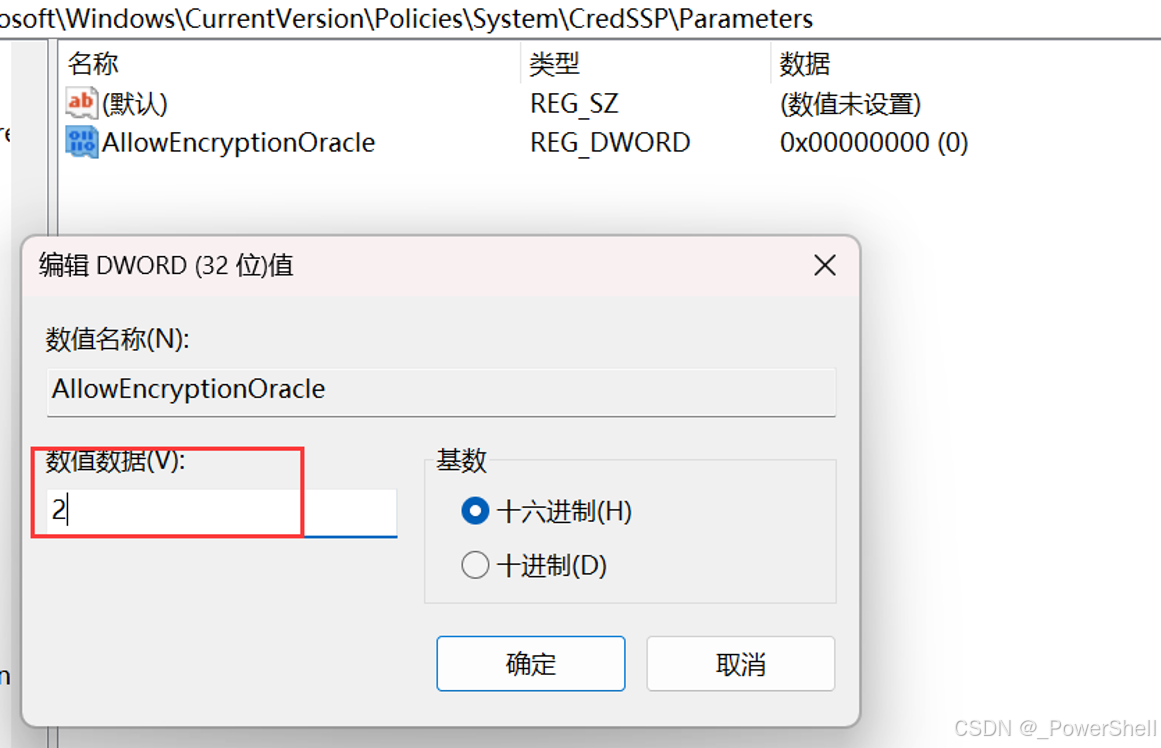
4 问题解决成功
重新尝试远程桌面连接,仍然失败则重启电脑重试。
5 GPT 提供的解决思路
5.1 思路总结:
通过更新系统、启用 CredSSP 协议以及修改注册表,可以解决远程桌面连接时出现的身份验证错误问题。希望这些步骤能够帮助你顺利解决问题。
5.2 更新系统和补丁
确保你的 Windows 11 系统已经安装了最新的更新和补丁。可以通过以下步骤进行更新:
1.打开"设置"应用。
2.选择"Windows 更新"。
3.点击"检查更新",并安装所有可用的更新。
5.3 启用 CredSSP 协议
CredSSP(Credential Security Support Provider)是用于远程桌面连接的身份验证协议。你需要在目标计算机上启用 CredSSP 协议。
5.3.1 在目标计算机上启用 CredSSP 协议:
1.按 Win + R 键,输入 gpedit.msc,然后按 Enter 键打开本地组策略编辑器。
2.导航到以下路径:
计算机配置 -> 管理模板 -> 系统 -> 凭据分配3.找到并双击"加密Oracle修正"。
4.选择"已启用",然后点击"确定"。
5.关闭组策略编辑器。
5.3.2 在源计算机上启用 CredSSP 协议:
1.按 Win + R 键,输入 gpedit.msc,然后按 Enter 键打开本地组策略编辑器。
2.导航到以下路径:
计算机配置 -> 管理模板 -> 系统 -> 凭据分配3.找到并双击"加密Oracle修正"。
4.选择"已启用",然后点击"确定"。
5.关闭组策略编辑器。
5.4 修改注册表以启用 CredSSP
如果通过组策略编辑器无法解决问题,可以尝试手动修改注册表。
5.4.1 在目标计算机上修改注册表:
1.按 Win + R 键,输入 regedit,然后按 Enter 键打开注册表编辑器。
2.导航到以下路径:
HKEY_LOCAL_MACHINE\Software\Microsoft\Windows\CurrentVersion\Policies\System\CredSSP\Parameters3.右键点击右侧窗口,选择"新建" > "DWORD (32-bit) Value"。
4.将新值命名为 AllowEncryptionOracle,并将其数值数据设置为 2。
5.关闭注册表编辑器。
5.5 重启计算机
完成上述步骤后,重启目标计算机和源计算机,以确保更改生效。
5.6 尝试重新连接远程桌面
现在,你应该能够成功连接到远程桌面而不会再遇到身份验证错误。
