0.绪论
前面的内容基本学完了相关命令行,后面进行shell与shell script的学习。第一部分就是编辑器的学习,之前有写过vi/vim编辑器,但是我看了一下鸟哥这个非常详细,还是打算重头学习一下。
1.vi/vim的使用
一般命令模式(command mode):
使用vi/vim打开一个文件就是进入一般命令模式了,在这个模式里面可以使用上下左右来移动光标,也可以使用删除字符,删除整行,复制或者粘贴,来处理文件内容。
编辑模式(insert mode):
按下[i,I,o,O,a,A,r,R]等字母进入编辑模式,进入编辑模式后左下角会出现一个[INSERT]或者[REPLACE]的字符串,此时就是成功进入编辑模式了,想要退出需要按【Esc】这个键。
命令行模式(command-line mode):
在一般命令模式中输入【: / ?】三个按钮中的任意一个就可以将光标移到最下面那一行,这个模式中可以查找数据,读取,保存,批量替换字符,退出vi/vim,显示行号等操作。
1.1简单的使用vi/vim
在终端使用vi/vim打开一个文件:
vim hello.txt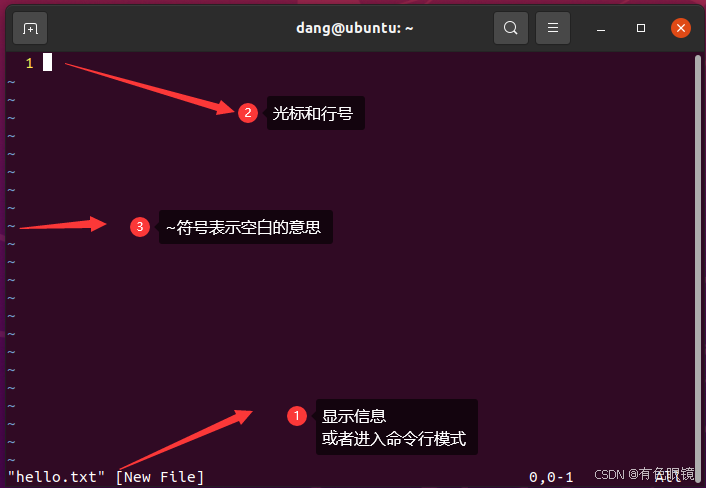
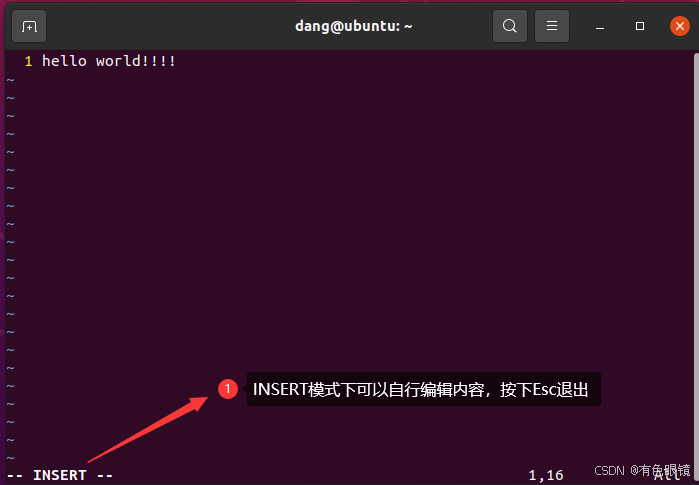
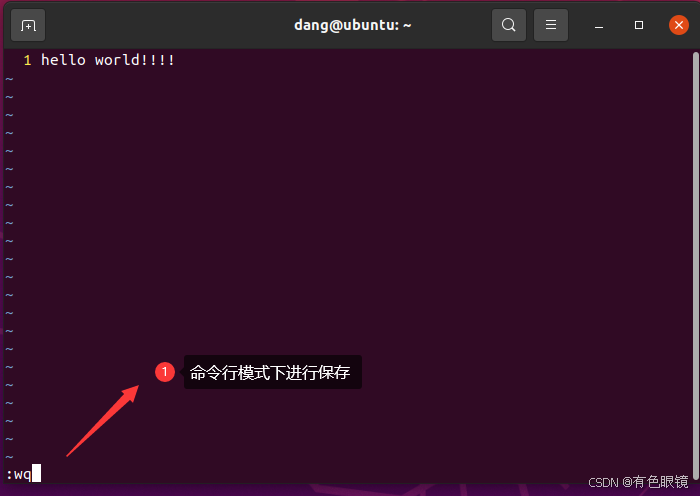
如果没有权限的话可以采用wq!的方式进行强制保存。
2.按键说明
2.1移动光标
| 移动光标的方法 | |
|---|---|
| h或者左箭头 | 光标向左移动一个字符 |
| j或者下箭头 | 光标向下移动一个字符 |
| k或者上箭头 | 光标向上移动一个字符 |
| 或者右箭头 | 光标向右移动一个字符 |
| [Ctrl] + [f] | 屏幕'向下'移动一页,相当于 [Page Down]按键 (常用) |
| [Ctrl] + [b] | 屏幕'向上'移动一页,相当于 [Page Up] 按键 (常用) |
| [Ctrl] + [d] | 屏幕'向下'移动半页 |
| [Ctrl] + [u] | 屏幕'向上'移动半页 |
| + | 光标移动到非空白字符下一列 |
| - | 光标移动到非空白字符上一列 |
| n<space> | 那个 n 表示'数字',例如 20 。 按下数字后再按空白键,光标会向右移动这一列的 n 个字符。 例如 20<space> 则光标会向后面移动 20 个字符距离。 |
| 0 或功能键[Home] | 这是数字' 0 ':移动到这一列的最前面字符处 (常用) |
| $ 或功能键[End] | 移动到这一列的最后面字符处(常用) |
| H | 光标移动到这个屏幕的最上方那一列的第一个字符 |
| M | 光标移动到这个屏幕的中央那一列的第一个字符 |
| L | 光标移动到这个屏幕的最下方那一列的第一个字符 |
| G | 移动到这个文件的最后一列(常用) |
| nG | n 为数字。 移动到此文件的第 n 列。 例如 20G 则会移动到这个文件的第 20 列(可配合 :set nu) |
| gg | 移动到这个文件的第一列,相当于 1G 啊! (常用) |
| n<Enter> | n 为数字。 光标向下移动 n 列(常用) |
2.2搜寻与取代
| 搜寻与取代 | |
|---|---|
| /word | 向光标之下寻找一个名称为 word 的字符串。 例如要在档案内搜寻 vbird 这个字符串,就输入 /vbird 即可! (常用) |
| ?word | 向光标之上寻找一个字串名称为 word 的字符串。 |
| n | 这个 n 是英文按鍵。 代表重复++前一个搜索的动作++。 举例来说, 如果刚刚我们执行 /vbird 去向下搜寻 vbird 这个字符串,则按下 n 后,会向下继续搜寻下一个名称为 vbird 的字符串。 如果是执行 ?vbird 的话,那么按下 n 则会向上继续搜索名称为 vbird 的字符串! |
| N | 这个 N 是英文按键。 与 n 刚好相反,为'反向'进行前一个搜索动作。 例如 /vbird 后,按下 N 表示'向上'搜索 vbird 。 |
| :n1,n2s/word1/word2/g | n1 与 n2 为数字。 在第 n1 与 n2 列之间寻找 word1 这个字符串,并将该字符串取代为 word2 ! 举例来说,在 100 到 200 列之间搜寻 vbird 并取代为 VBIRD 则: ':100,200s/vbird/VBIRD/g'。 (常用) |
| :1,$s/word1/word2/g | 从第一列到最后一列寻找 word1 字符串,并将该字符串取代为 word2 ! (常用) |
| :1,$s/word1/word2/gc | 从第一列到最后一列寻找 word1 字符串,并将该字符串取代为 word2 ! 且在替换前显示提示字符给用户确认( confirm) 是否需要取代! (常用) |
2.3删除、复制与粘贴
| 删除、复制与粘贴 | |
|---|---|
| x, X | 在一列字当中,x 为向后删除一个字符 (相当于 [del] 按键), X 为向前删除一个字符(相当于 [backspace] 亦即是倒退键) (常用) |
| nx | n 为数字,连续向后删除 n 个字符。 举例来说,我要连续删除10个字符, 『10x』。 |
| dd | 删除光标所在的那一整列(常用) |
| ndd | n 为数字。 删除光标所在的向下 n 列,例如 20dd 则是删除 20 列 (常用) |
| d1G | 删除光标所在到第一列的所有资料 |
| dG | 删除光标所在到最后一列的所有资料 |
| d$ | 删除光标所在处,到该列的最后一个字符 |
| d0 | 那个是数字的 0 ,删除光标所在处,到该列的最前面一个字符 |
| yy | 复制光标所在的那一列(常用) |
| nyy | n 为数字。 复制光标所在的向下n行,例如20yy则是复制20 列(常用) |
| y1G | 复制光标所在列到第一列的所有资料 |
| yG | 复制光标所在列到最后一列的所有资料 |
| y0 | 复制光标所在的那个字符到该行行首的所有资料 |
| y$ | 复制光标所在的那个字符到该行尾的所有资料 |
| p, P | p 为将已复制的数据在光标下一列粘贴,P 则为贴在光标上一列! 举例来说,我目前光标在第20列,且已经复制了10列资料。 则按下 p 后, 那10列数据会贴在原本的20列之后,亦即由21列开始贴。 但如果是按下 P 呢? 那么原本的第20列会被推到变成30列。 (常用) |
| J | 将光标所在列与下一列的数据结合成同一列 |
| c | 重复删除多个数据,例如向下删除 10 列,[ 10cj ] |
| u | 复原前一个动作。 (常用) |
| [Ctrl]+r | 重做上一个动作。 (常用) |
| . | 小数点! 意思是重复前一个动作的意思。 如果你想要重复删除、重复粘贴等等动作,按下小数点''.』就好了! (常用) |
2.4进入插入或取代的编辑模式
| 进入插入或取代的编辑模式 | |
|---|---|
| i, I | 进入插入模式(Insert mode): i 为'从目前光标所在处插入', I 为'在目前所在列的第一个非空白字符处开始插入'。 (常用) |
| a,A | 进入插入模式(Insert mode): a 为'从目前光标所在的下一个字符处开始插入', A 为'从光标所在列的最后一个字符处开始插入'。 (常用) |
| o,O | 进入插入模式(Insert mode): 这是英文字母 o 的大小写。 o 为'在目前光标所在的下一列处插入新的一列'; O 为在目前光标所在处的上一列插入新的一列! (常用) |
| r, R | 进入取代模式(Replace mode): r 只会取代光标所在的那一个字符一次; R会一直取代光标所在的文字,直到按下 ESC 为止; (常用) |
| Esc | 退出编辑模式,回到一般指令模式中(常用) |
2.5指令列模式的储存、离开等指令
| 指令列模式的储存、离开等指令 | |
|---|---|
| :w | 将编辑的数据写入硬盘文件中(常用) |
| :w! | 若档案属性为'只读'时,强制写入该档案。 不过,到底能不能写入, 还是跟你对该档案的档案权限有关啊! |
| :q | 离开 vi (常用) |
| :q! | 如果曾修改过文件,又不想保存,使用 ! 为强制离开不储存档案。 |
| :wq | 保存后离开,若为 :wq! 则为强制储存后离开 (常用) |
| ZZ | 这是大写的 Z 喔! 若文件没有更动,则不保存离开,若档案已经被更动过,则储存后离开! |
| :w [filename] | 将编辑的数据保存为另一个文件(类似另存新文件) |
| :r [filename] | 在编辑的数据中,读入另一个文件的数据。 亦即将 『filename』 这个档案内容加到光标所在列后面 |
| :n1,n2 w [filename] | 将 n1 到 n2 的内容存储成 filename 这个文件。 |
| :! command | 临时退出 vi 到命令行模式下运行 command 的显示结果! 例如 『:! ls /home'即可在 vi 当中察看 /home 底下以 ls 输出的文件信息! |
2.6vim 环境的变更
| vim 环境的变更 | |
|---|---|
| :set nu | 显示行号,设定之后,会在每一列的字首显示该行号 |
| :set nonu | 与 set nu 相反,为取消行号! |
以上就是相关的按键说明,放在这里当一个手册,有用到忘记了可以来翻看一下。
2.7异常关机vim重新打开文件报错
我们在使用vim编辑器的时候他会自动生成一个.swp的缓存文件,当我们出现没有保存就异常关机的情况,可以使用这个文件来恢复,比如我是用vim编辑一个文件man_db.conf
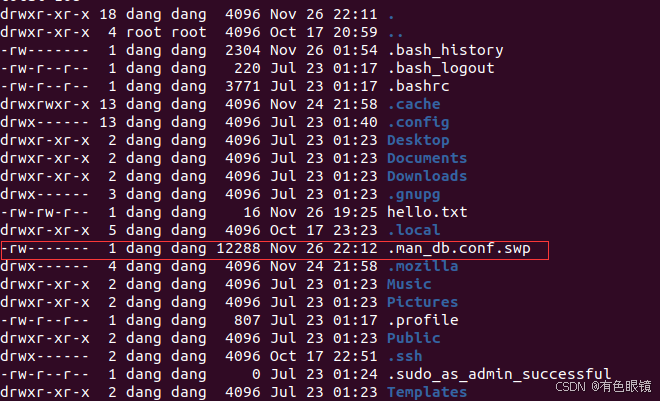
当再一次使用vim打开刚才编辑的文本时就会报错
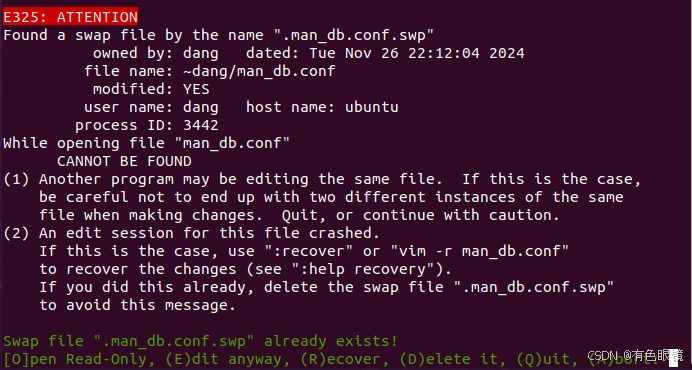
1. 恢复已崩溃的编辑会话(推荐)
如果你想恢复上次编辑的内容,可以尝试恢复文件的编辑会话:
输入 R 来恢复会话,这将从交换文件恢复数据:R
或者你可以在命令行使用 vim -r 来恢复:
vim -r man_db.conf
恢复后,检查文件是否包含你丢失的内容,并保存文件。
2. 删除交换文件
如果你确定不再需要恢复内容,并且不希望再看到这个警告,可以删除交换文件。使用 D 删除交换文件并继续编辑:
输入 D 来删除交换文件并继续编辑:D
3. 打开只读文件
如果你只需要查看文件内容并不打算编辑它,可以选择只读模式:
输入 O 来以只读方式打开文件:O
4. 直接退出 vim
如果你不想处理交换文件,可以选择退出 vim:
输入 Q 来退出 vim:Q
5. 继续编辑文件(不推荐)
如果你希望继续编辑文件并且不考虑已有的交换文件,可以选择直接编辑文件,可能会覆盖先前的编辑内容:
输入 E 来忽略警告并编辑文件:E
总结
如果文件崩溃后需要恢复编辑内容,建议选择 R 来恢复文件。
如果不需要恢复内容,可以选择 D 删除交换文件。
选择 O 打开只读模式,或者 Q 退出 vim,取决于你的需求。
注意:在删除交换文件前,请确保你不需要恢复丢失的数据,否则可能会丢失未保存的编辑内容。