设置和取消PPT的打开密码,是保障和移除文件访问权限的重要操作。以下将分别讲解如何为PPT设置密码,以及如何取消打开密码。
一、如何设置PPT打开密码
方法1:
1、在PowerPoint中打开目标文件,然后点击左上角的"文件"选项。在弹出的界面中,依次点击"信息" > "保护演示文稿" > "用密码进行加密"。
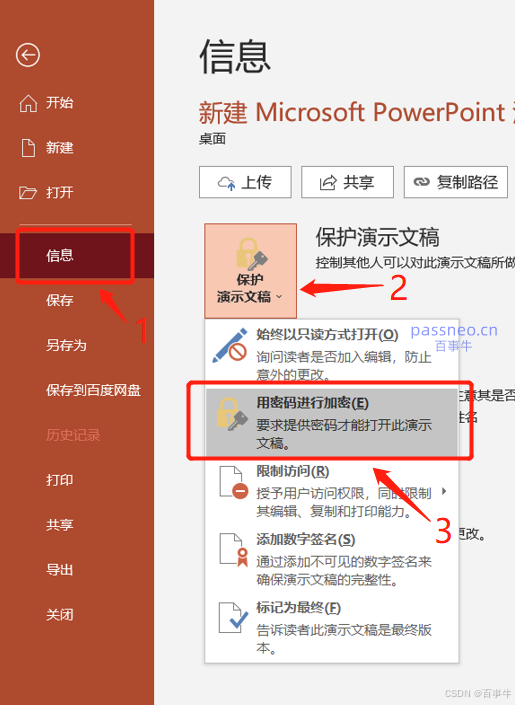
2、在弹出的对话框中输入您想要设置的密码,并点击"确定",然后再次输入相同的密码以确认,点击"确定"。设置完成后,点击"保存"按钮即可。
完成以上步骤后,每次打开该PPT文件都需要输入设置的密码。
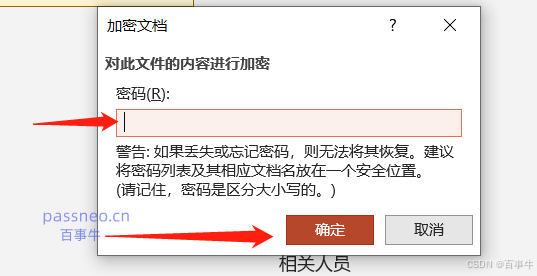
方法2:
1、在PowerPoint中打开目标文件,点击左上角的"文件"选项,然后在左侧菜单中点击"另存为"。
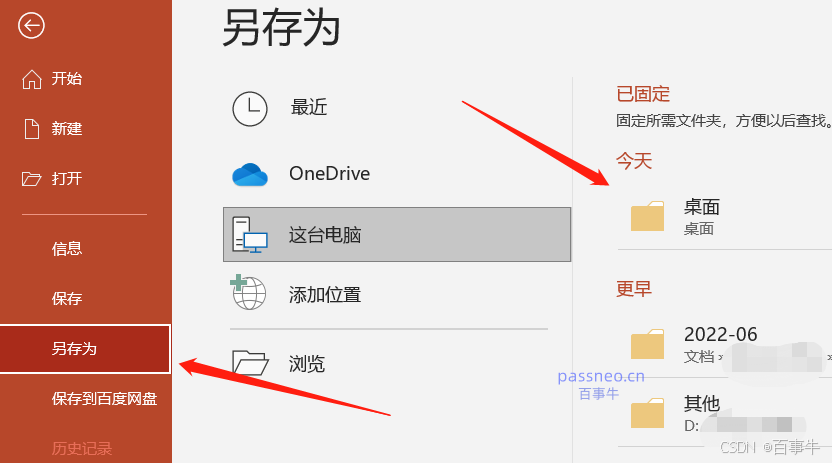
2、弹出"另存为"对话框后,点击下方"工具"下拉菜单中的"常规选项"。
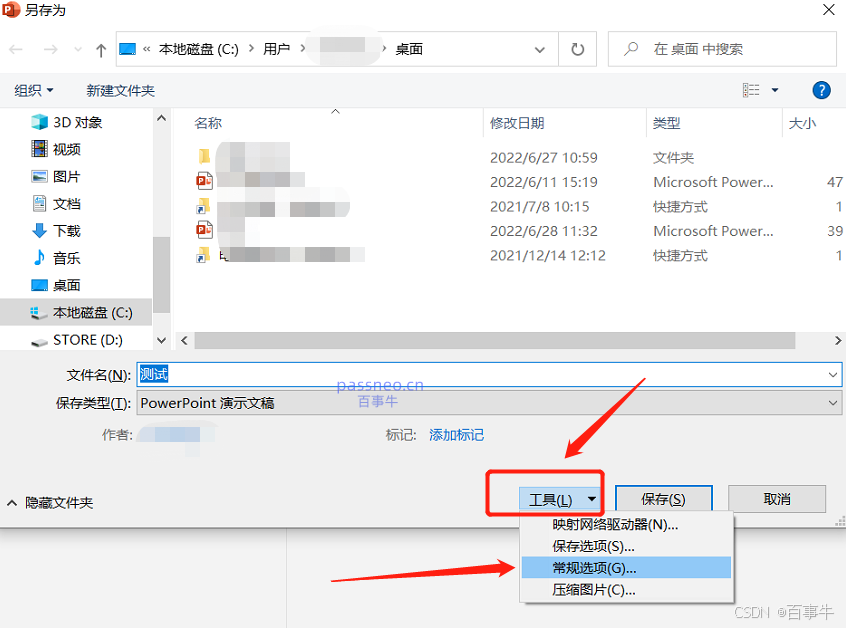
3、弹出"常规选项"对话框后,在"打开权限密码"一栏里输入想要设置的密码,然后点击"确定"并保存文件。此时,PPT的"打开密码"就设置好了。
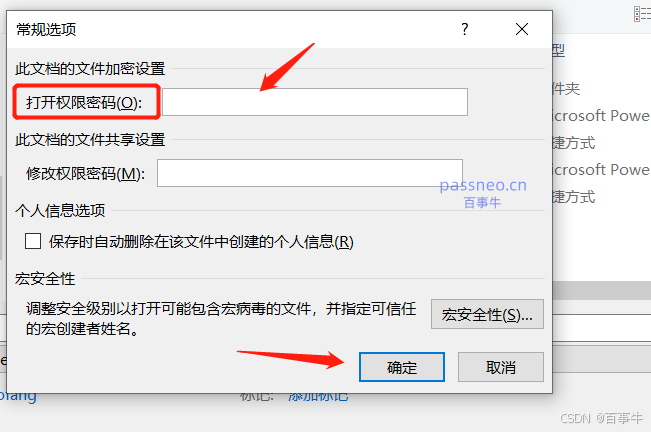
二、如何取消PPT打开密码
方法1:
1、打开已加密的PPT文件,输入当前的密码进行访问。
然后按照设置密码方法1的操作路径,依次点击"文件" > "信息" > "保护演示文稿" > "用密码进行加密"。
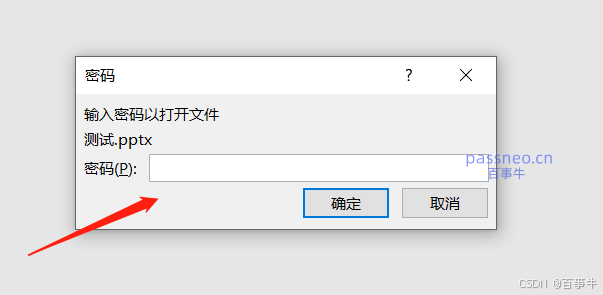
2、弹出对话框后,可以看到密码栏里已经存在密码,这就是文件当前的密码。您只需要将密码选中并删除,再点击"确定"并保存文件,PPT的"打开密码"就取消了。
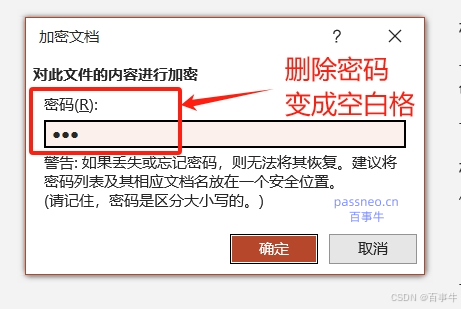
方法2:
1、同样的,先通过密码打开PPT文件,然后按照设置密码方法2的操作路径,依次点击"文件" > "另存为" > "工具" > "常规选项"。
2、弹出"常规选项"对话框后,将"打开权限密码"一栏里的密码选中并删除,然后保存文件,PPT的"打开密码"就解除了。
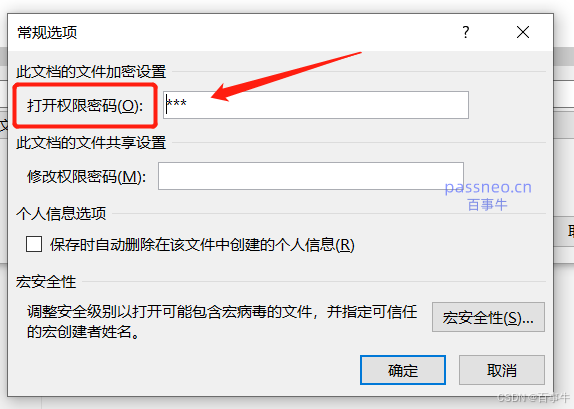
三、注意事项:
PPT文件设置密码后,记得妥善保管。如果没有密码,就无法打开PPT,也无法在PPT里解除密码。
那要是不小心忘记了怎么办呢?这种情况,不妨试试借助第三方工具的帮助。
比如小编使用的**PPT工具**,工具里的"找回密码"模块,可以帮助我们找回PPT的"打开密码"。
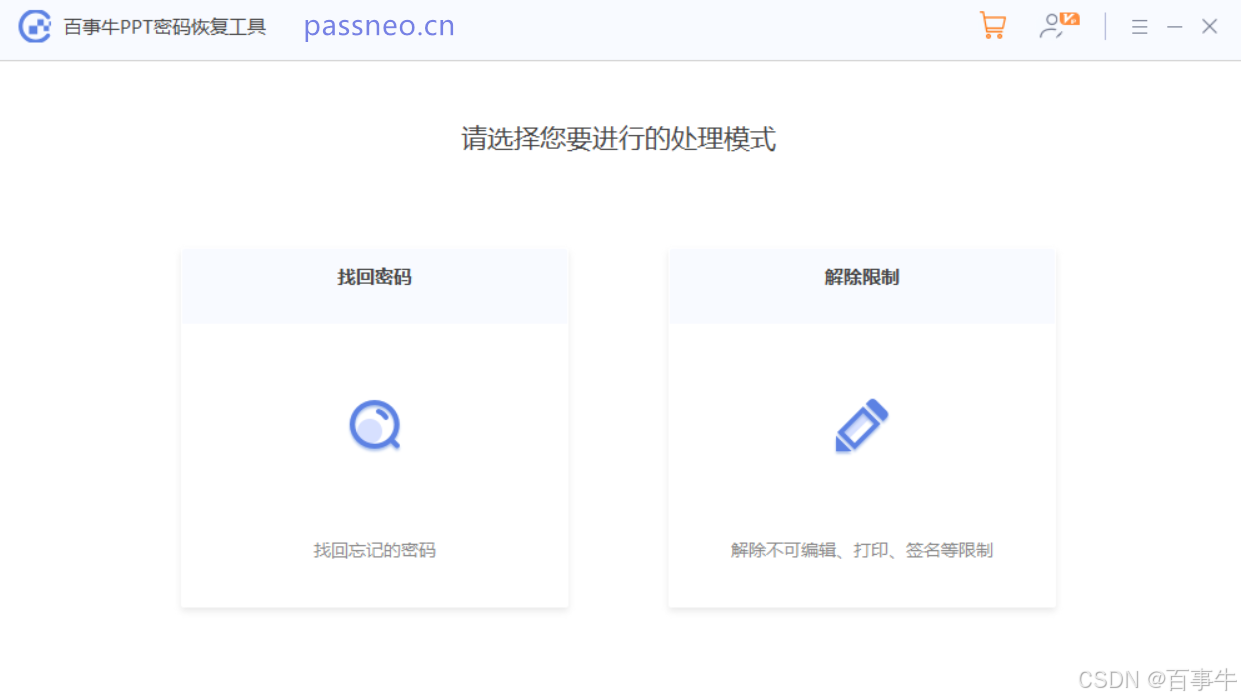
选择"找回密码"模块后,可以看到工具里提供了4种找回方法,我们只需要将设置了密码的PPT导入工具,然后选择合适的方法按提示操作即可。
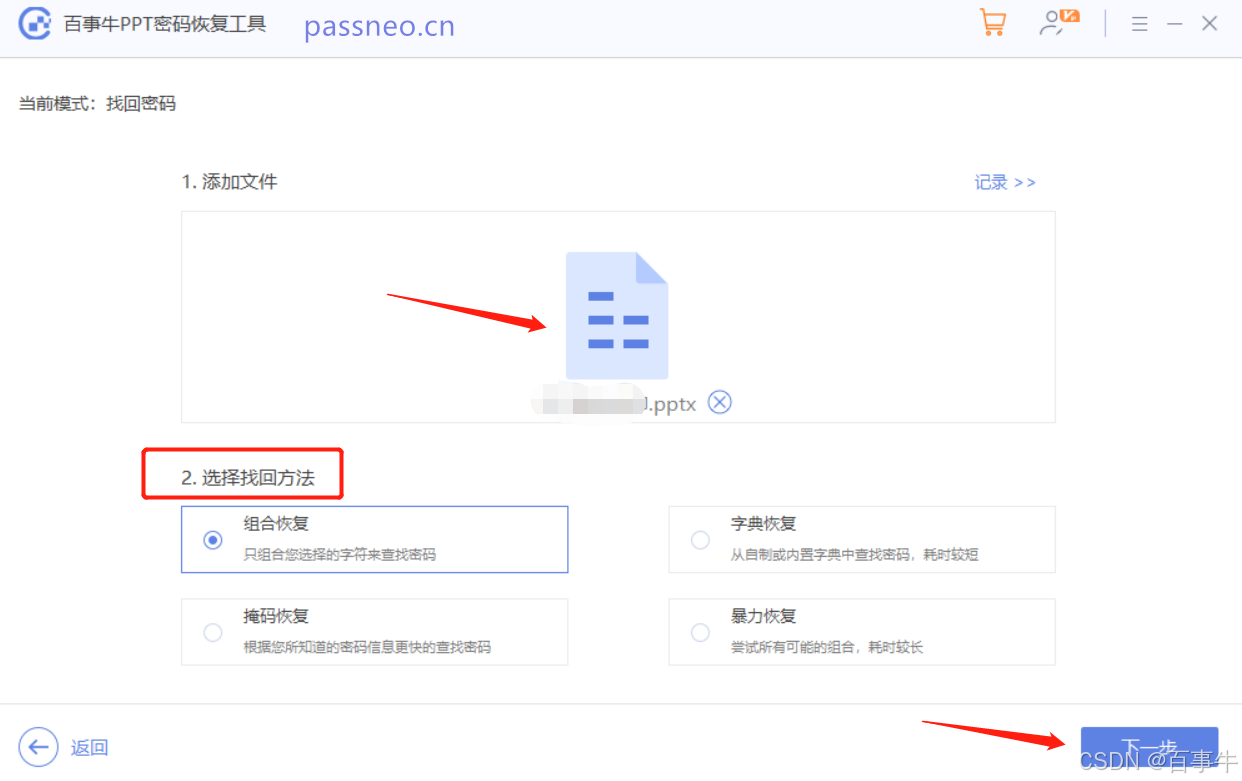
以上便是关于如何设置和取消PPT打开密码的详细教程,希望对大家有所帮助!