一、VMware软件的介绍
实际学习中,我们不至于去买一台服务器来部署Linux操作系统。我们可以通过VMware软件虚拟化自己的电脑,将其虚拟化为多台独立的机器,从而方便部署Linux操作系统进行学习使用。
下载地址:VMware Workstation Pro中文版 (710down.com)![]() https://vmware.710down.com/?bd_vid=8715629748529713296
https://vmware.710down.com/?bd_vid=8715629748529713296
当然,你也可以在网上搜索"免费版",下载安装后来部署Linux操作系统。
二、 Linux系统的安装
步骤1:安装并打开VMWARE(使用管理员身份运行:这样权限足够大)
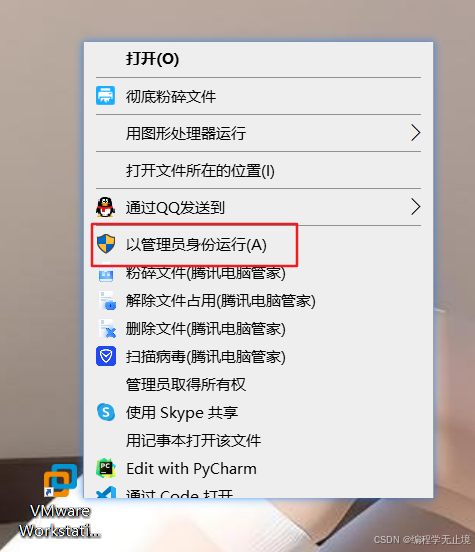
步骤2:在VMware中新建虚拟机
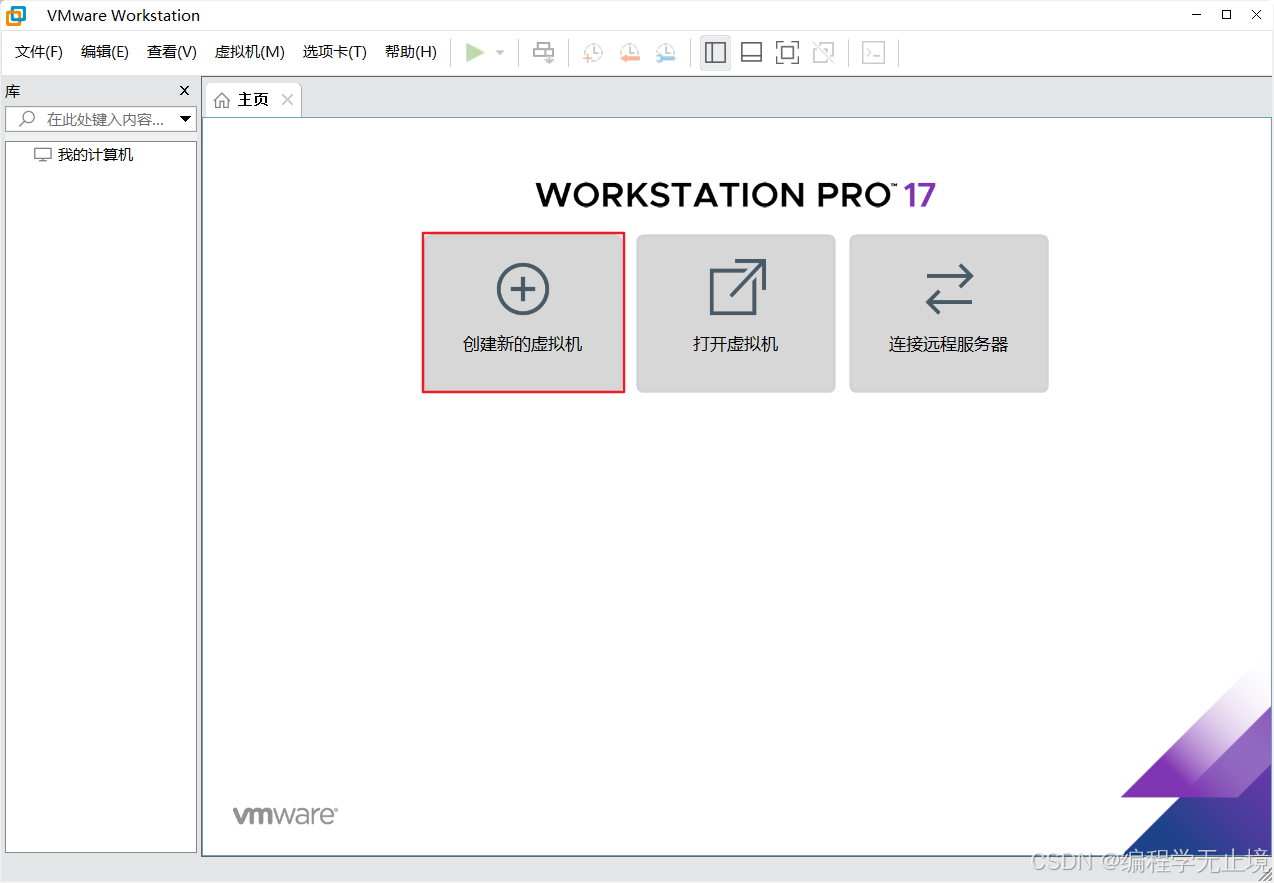
步骤3:典型/自定义,选择自定义安装
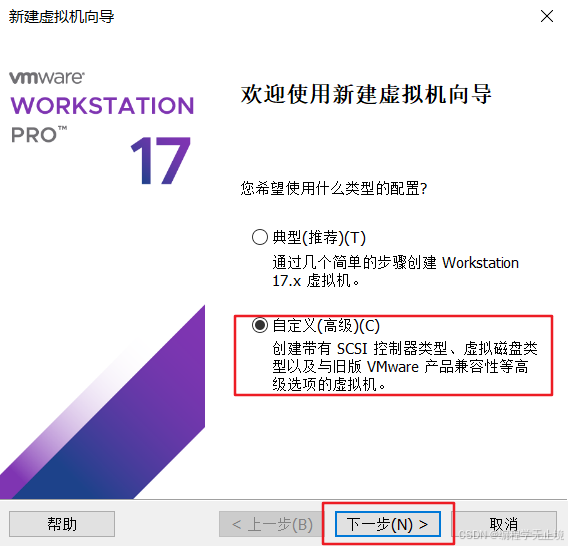
步骤4:虚拟机兼容性,默认下一步
虚拟机硬件兼容性:vmware新版本可能添加了新的功能,所以对老版本的vmware不支持。比如vmware14中的程序拷贝到vmware12中使用可能就不行,为了让虚拟机在很多机器上进行迁移,所以一般使用更老的版本。这样就相当于把很多新的功能关掉。这里直接下一步。
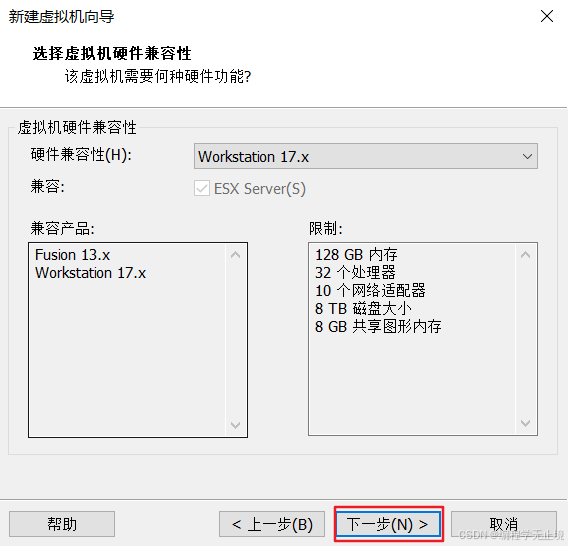
步骤5:安装来源,选择稍后安装操作系统
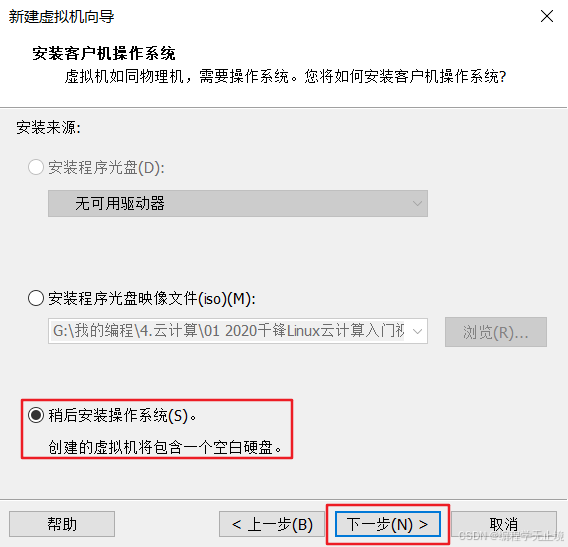
步骤6:操作系统类型,选择linux centos7 64
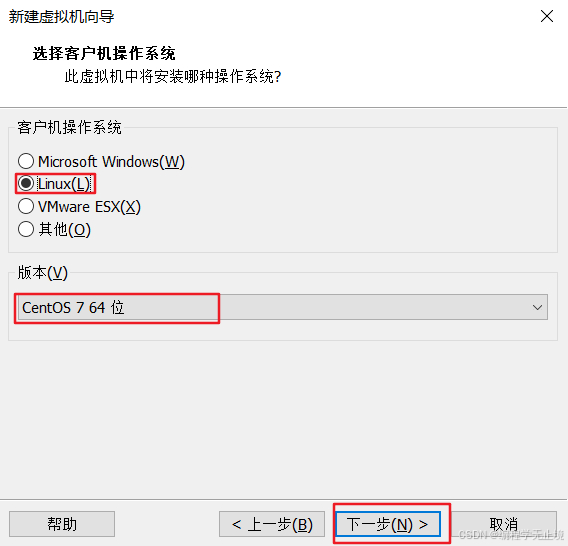
步骤8:自定义虚拟机名称,和文件夹位置。
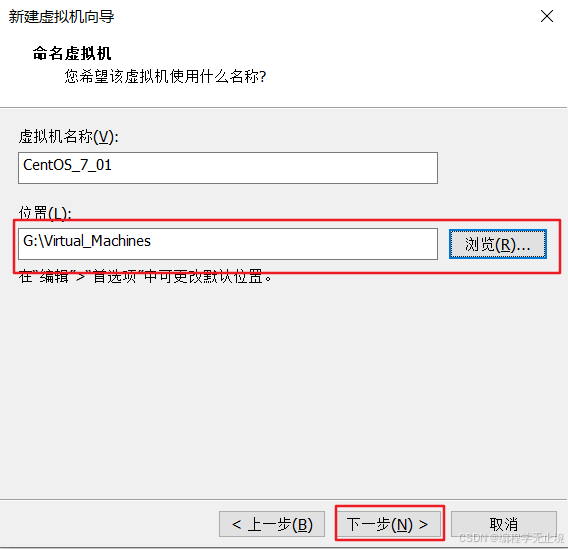
步骤8:虚拟机CPU和内存
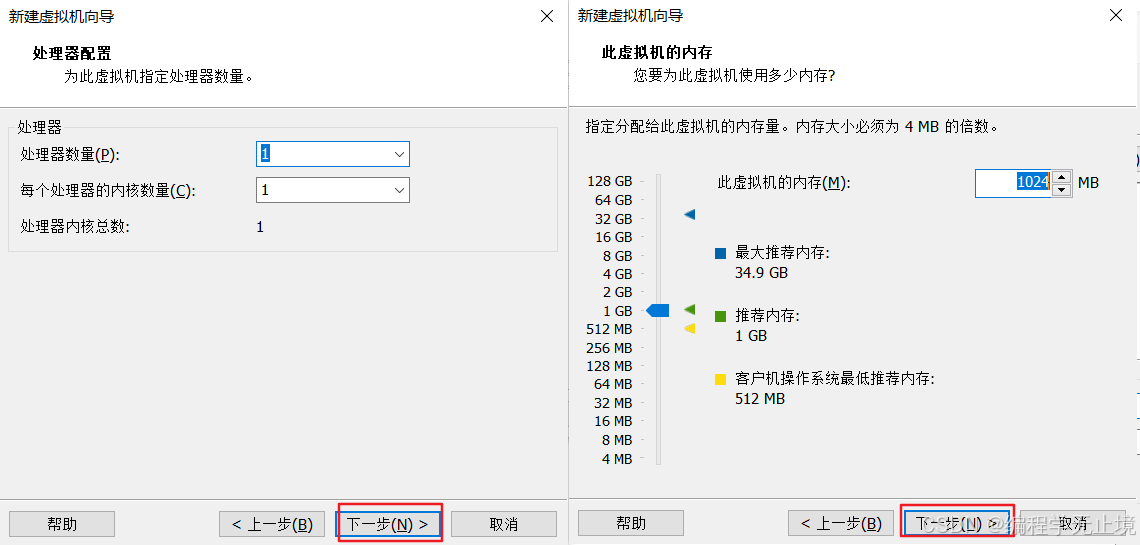
步骤9:网络连接,使用网络地址转换NAT。默认下一步
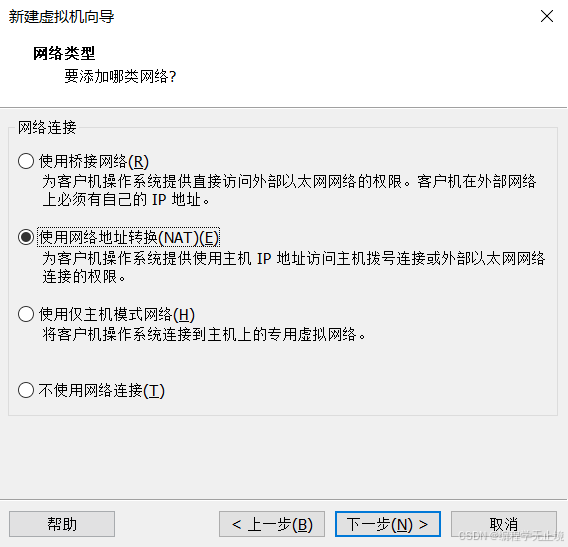
步骤10:IO类型、虚拟磁盘类型、创建新磁盘、磁盘大小、磁盘命名,默认下一步。点击完成,此时我们就得到了一台VM机器。
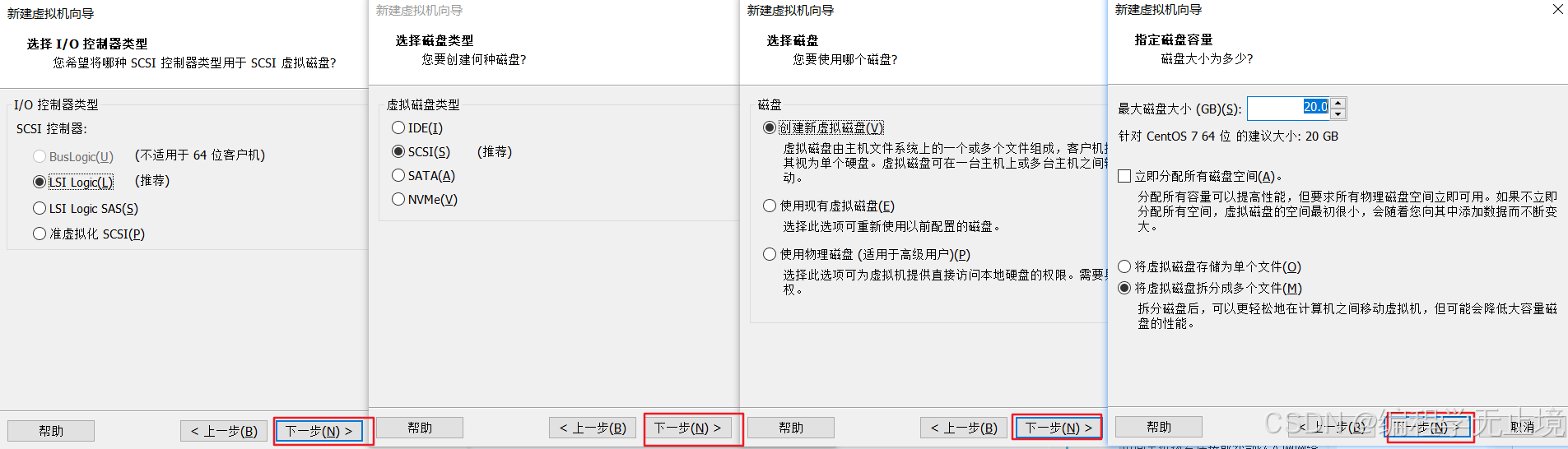
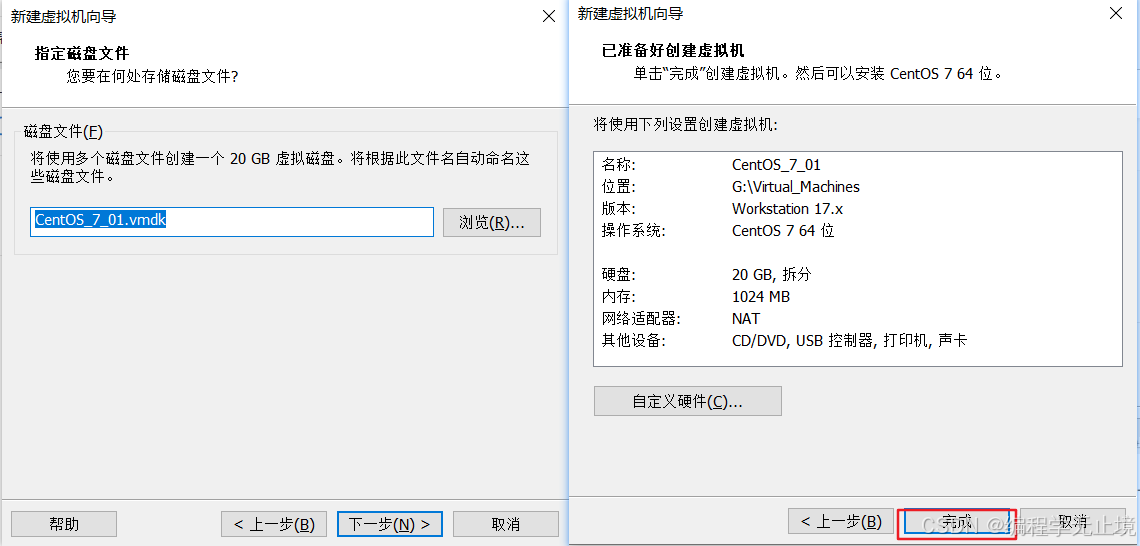
步骤11:在步骤5中我们选择稍后安装操作系统,所以现在的机器没有任何软件,只是一台裸机,为此我们需要安装操作系统。
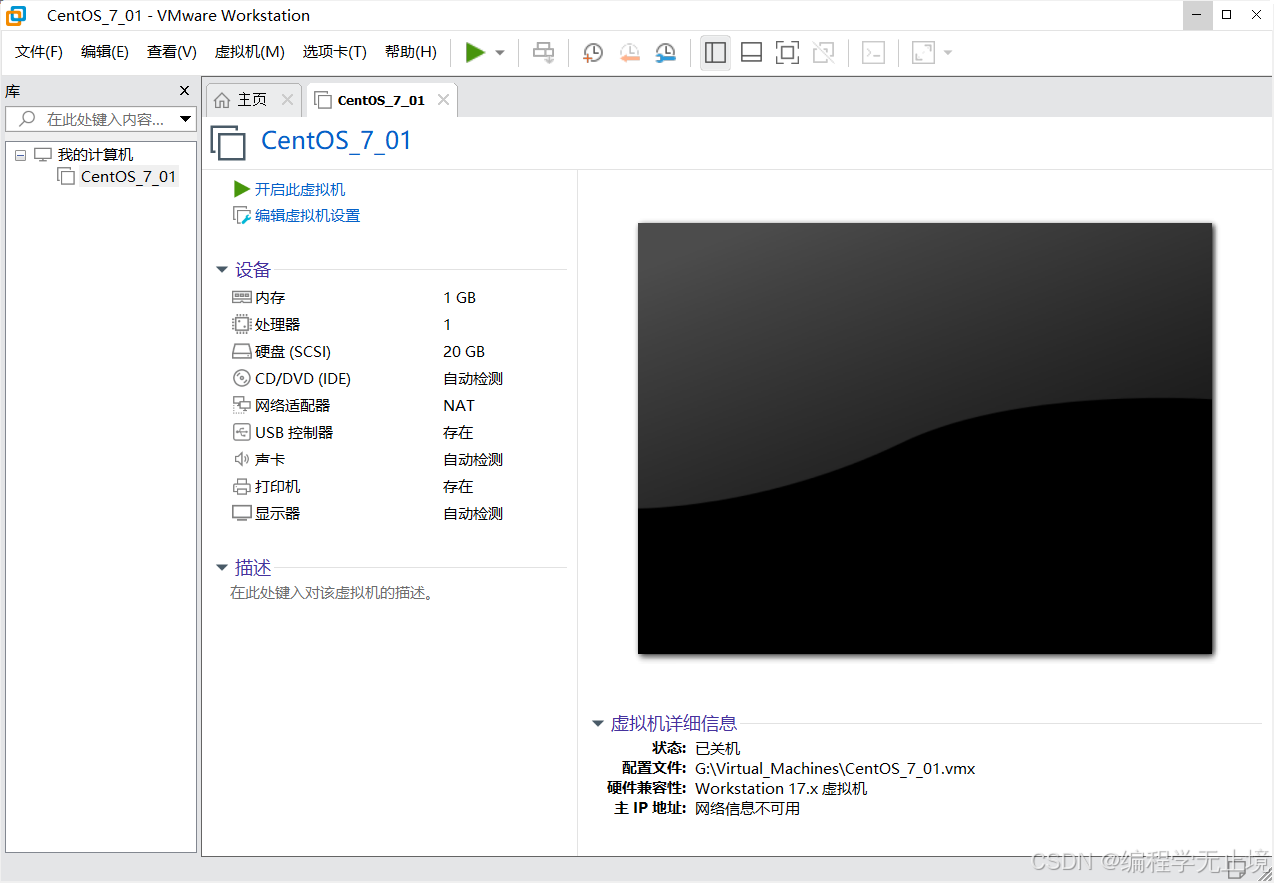
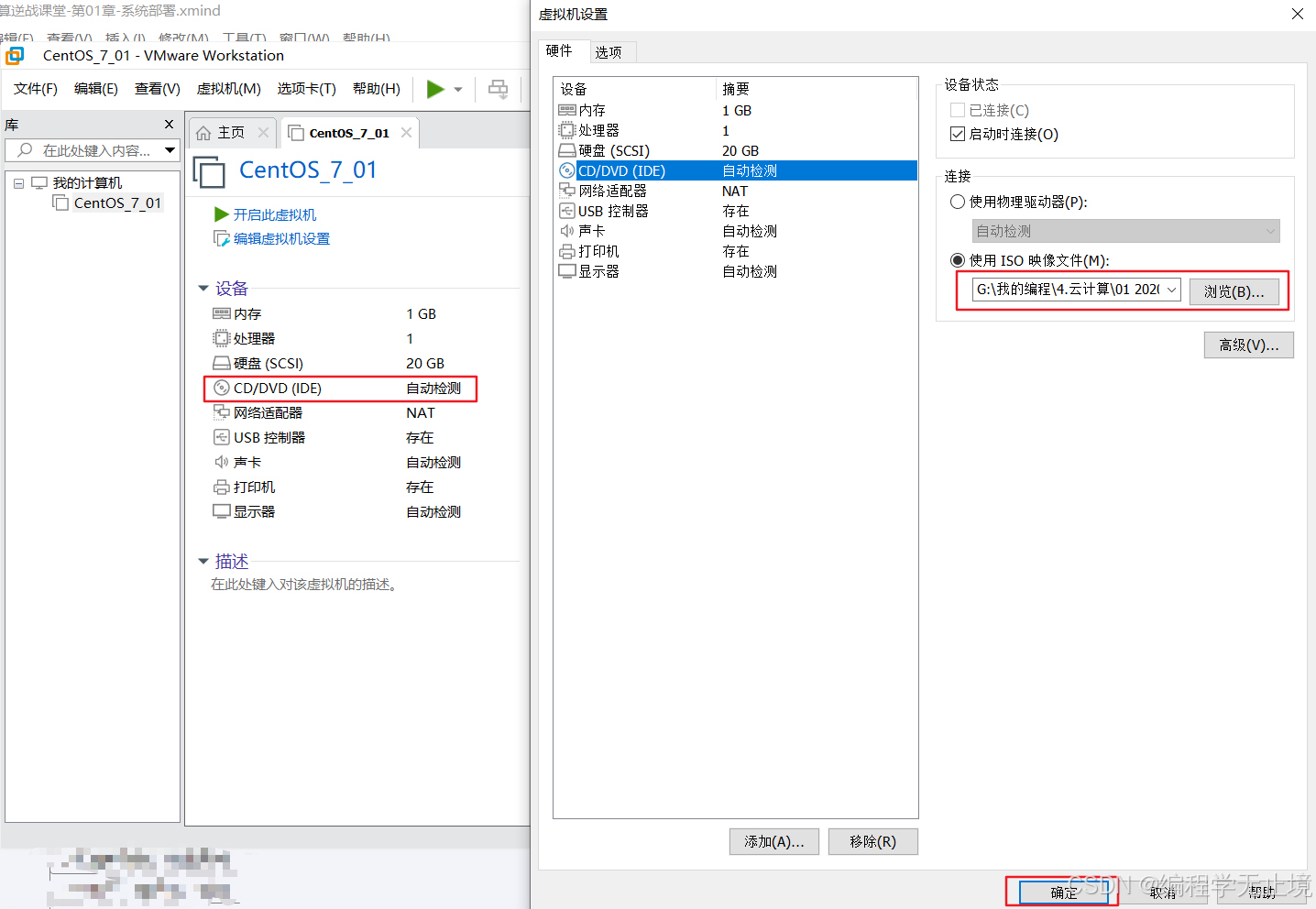
步骤12:选择好镜像文件,开机执行,执行过程中会自动安装操作系统。注意:当鼠标点击该VM后,鼠标想回到宿主机中需要使用Ctrl + alt组合键。选择:install CentOS7
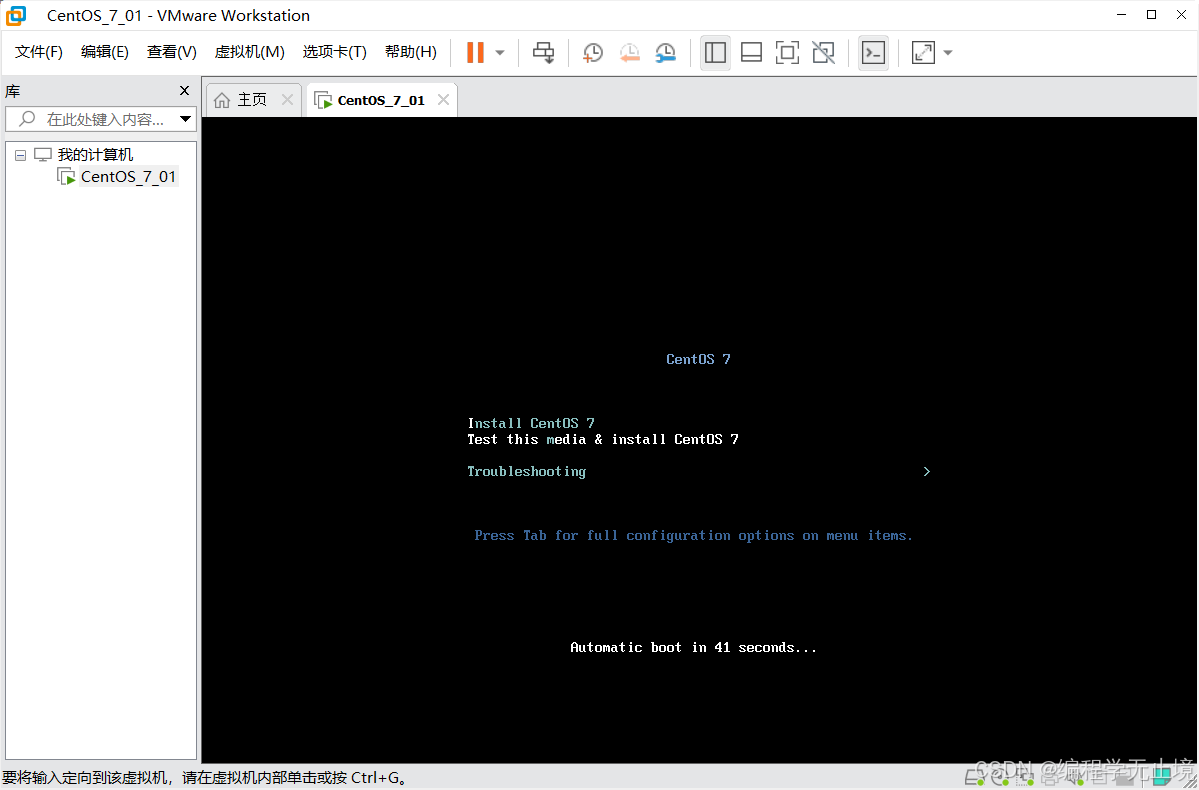
步骤13:选择中文,简体中文。
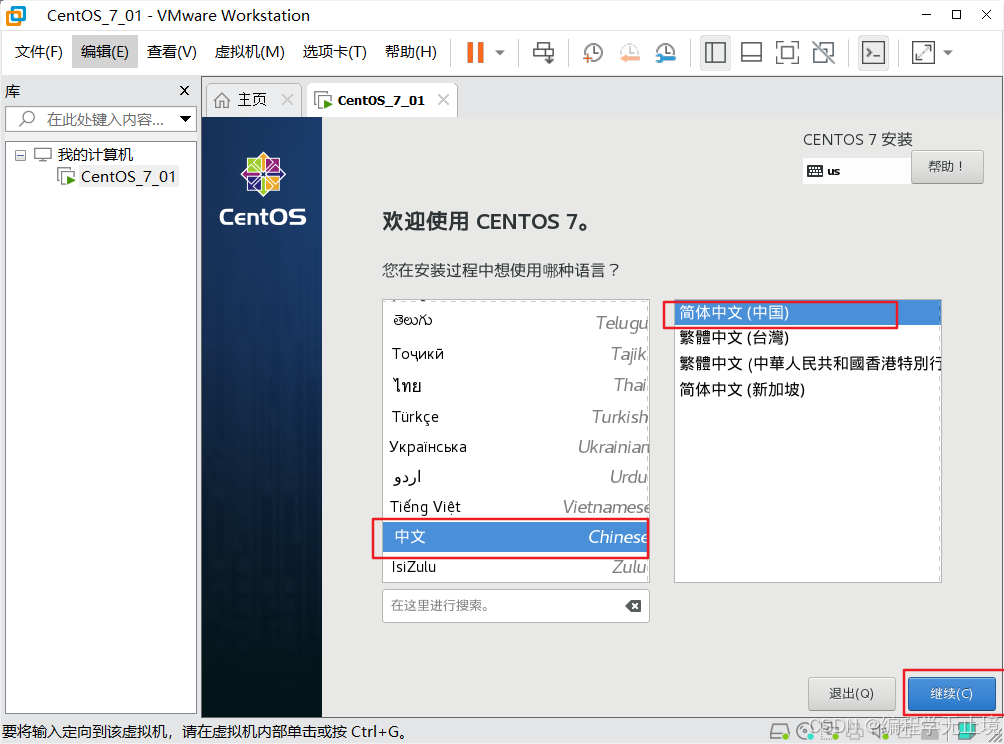
步骤14:软件选择
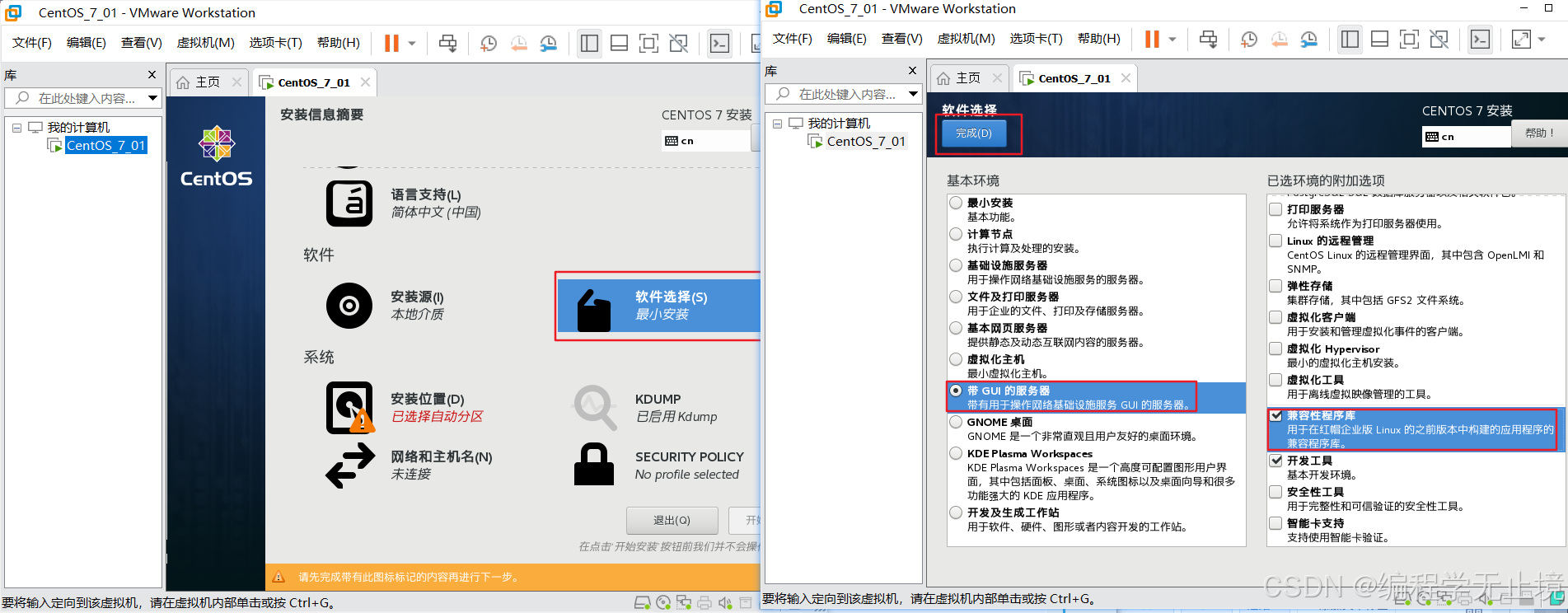
步骤15:安装位置 ,默认选择(自动分区)
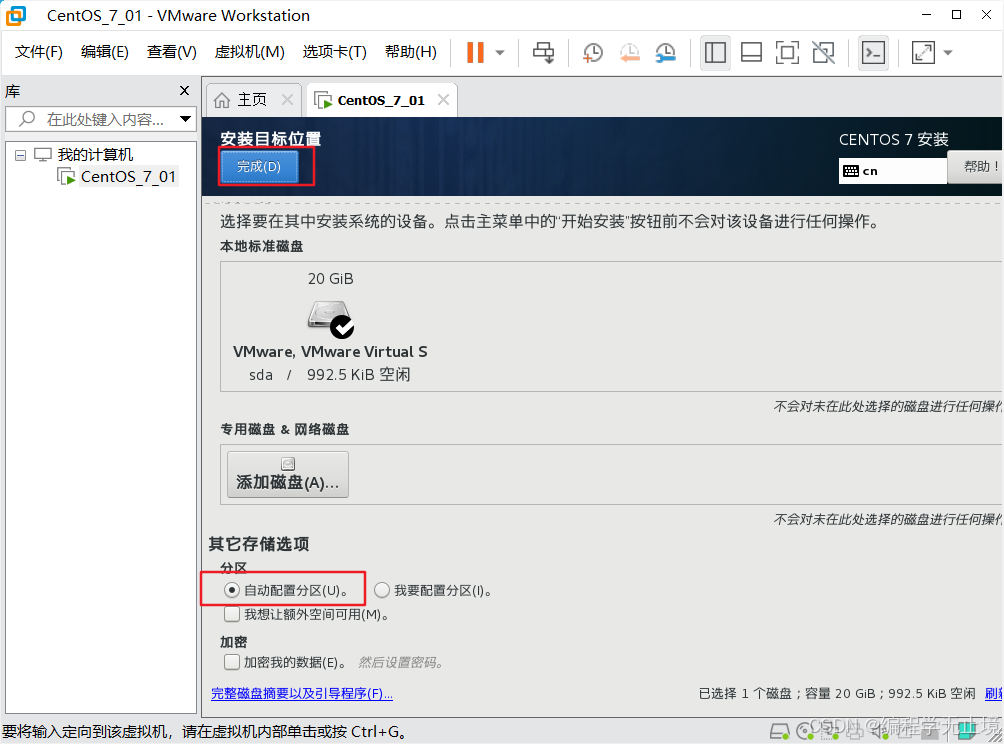
步骤16:网络配置,以以太网打开。点击开始安装
步骤17:设置root用户的密码。安装完成后重启VM。
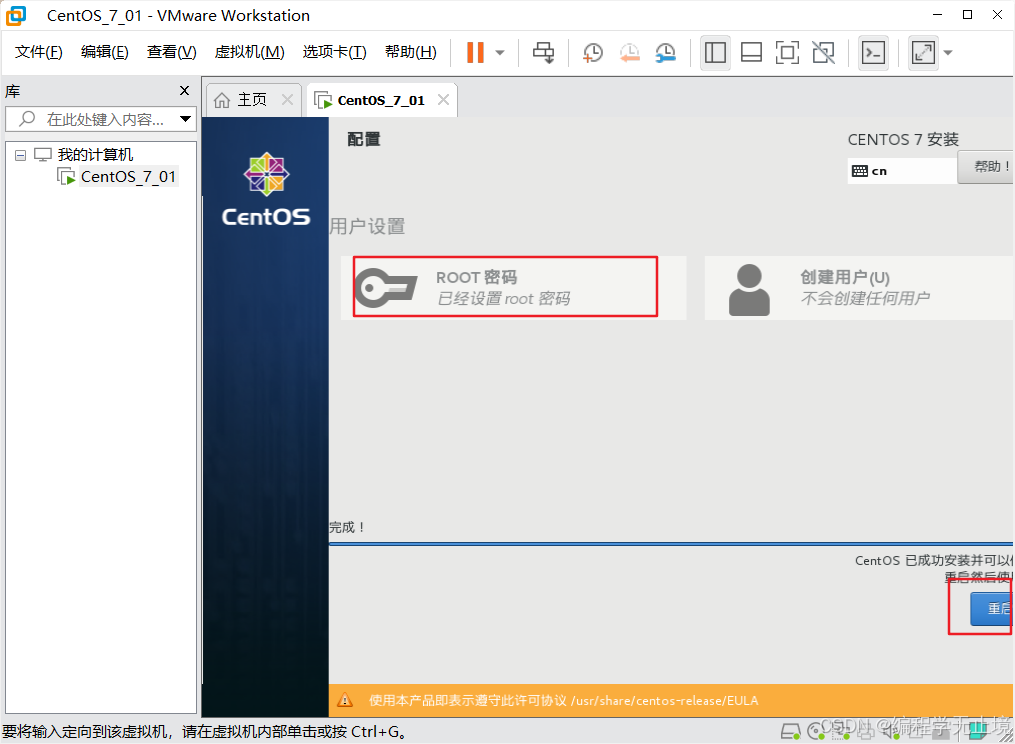
步骤18:同意许可,完成配置
步骤19:设置时区、用户名和密码(区别于root)、完成配置进入系统桌面。