一、draw.io 流程图制作工具简介
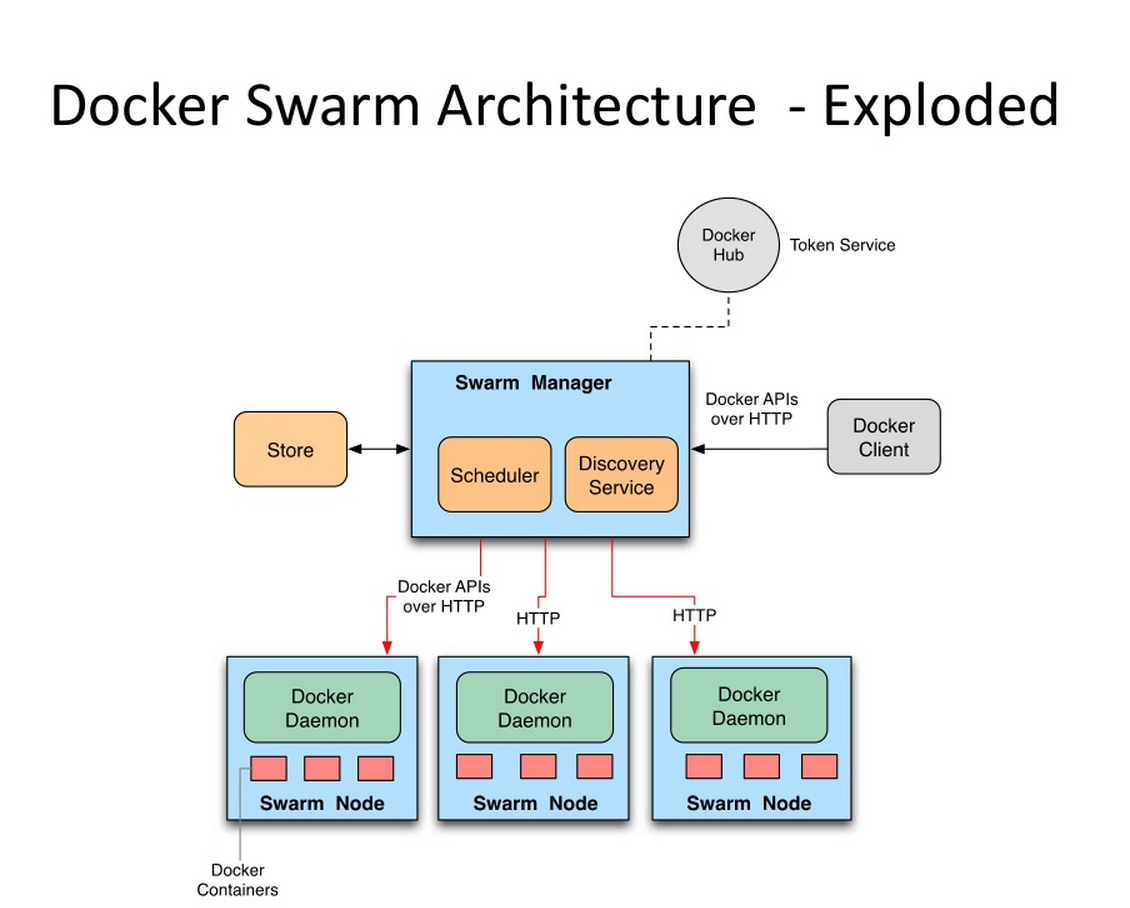
(一)基础介绍
draw.io 是一款备受青睐的开源流程图软件,它有着诸多优点。首先,其界面十分整洁有序,完全没有广告的干扰,并且所有功能都是免费向用户开放的,这一点对于很多不想付费使用绘图软件的用户来说极具吸引力。
在兼容性方面,draw.io 表现出色,它能够适配多平台,像我们常见的 Windows 操作系统,无论是安装版还是免安装的绿色版,都能满足不同用户的使用习惯;在 MacOS 系统上也能流畅运行,为苹果用户提供了便捷的绘图选择;Linux 系统同样不在话下,甚至 Google Chrome OS 也可以很好地兼容。
其 GitHub 地址为https://github.com/jgraph/drawio,官方网站是https://www.diagrams.net/,而下载地址则在https://github.com/jgraph/drawio-desktop/releases/tag/v19.0.3,方便用户根据自己的需求去获取相应的资源,无论是想要了解软件的源代码,还是直接下载安装到本地使用,都能轻松实现。
(二)功能亮点
draw.io 具备不少令人眼前一亮的功能特点。
一是支持多人共享操作,这在团队协作过程中非常实用。比如一个项目团队需要共同绘制项目的流程图、架构图等,团队成员们可以通过共享链接等方式,同时在同一个画布上进行编辑操作,实时看到彼此的修改内容,大大提高了协作效率,也方便了远程办公场景下的合作沟通。
二是功能强大,它能够绘制多种多样的图表类型,像用于描述流程步骤和过程的流程图、展示企业或团队组织架构的组织结构图、软件工程中常用的 UML 图(包括类图、用例图等)、数据库设计会用到的 ER 图以及网络架构设计展示的网络拓扑图等等,几乎涵盖了商务、工程、电气、网络设计、软件设计等诸多领域常用的图表类型,满足不同专业、不同场景下的绘图需求。
再者,它的隐私性很好,用户不用担心自己绘制的图表信息会被泄露等问题,能够安心地进行创作和保存。
除此之外,draw.io 还提供了很多常用且实用的功能,例如元素对齐功能,当我们需要对多个图形元素进行规整排列时,只需先选中要对齐的元素(比如是几个矩形或者圆形等),然后依次选择 "调整图像 Arrange""对齐 Align",再选择具体的对齐方式,像左对齐、居中对齐或者右对齐等,就能轻松实现元素的整齐排列;还有元素等距分布功能,让图表布局更加合理美观;对于一些涉及到数学公式展示的绘图需求,它也支持三种格式的方式书写,方便用户进行科学画图等操作。
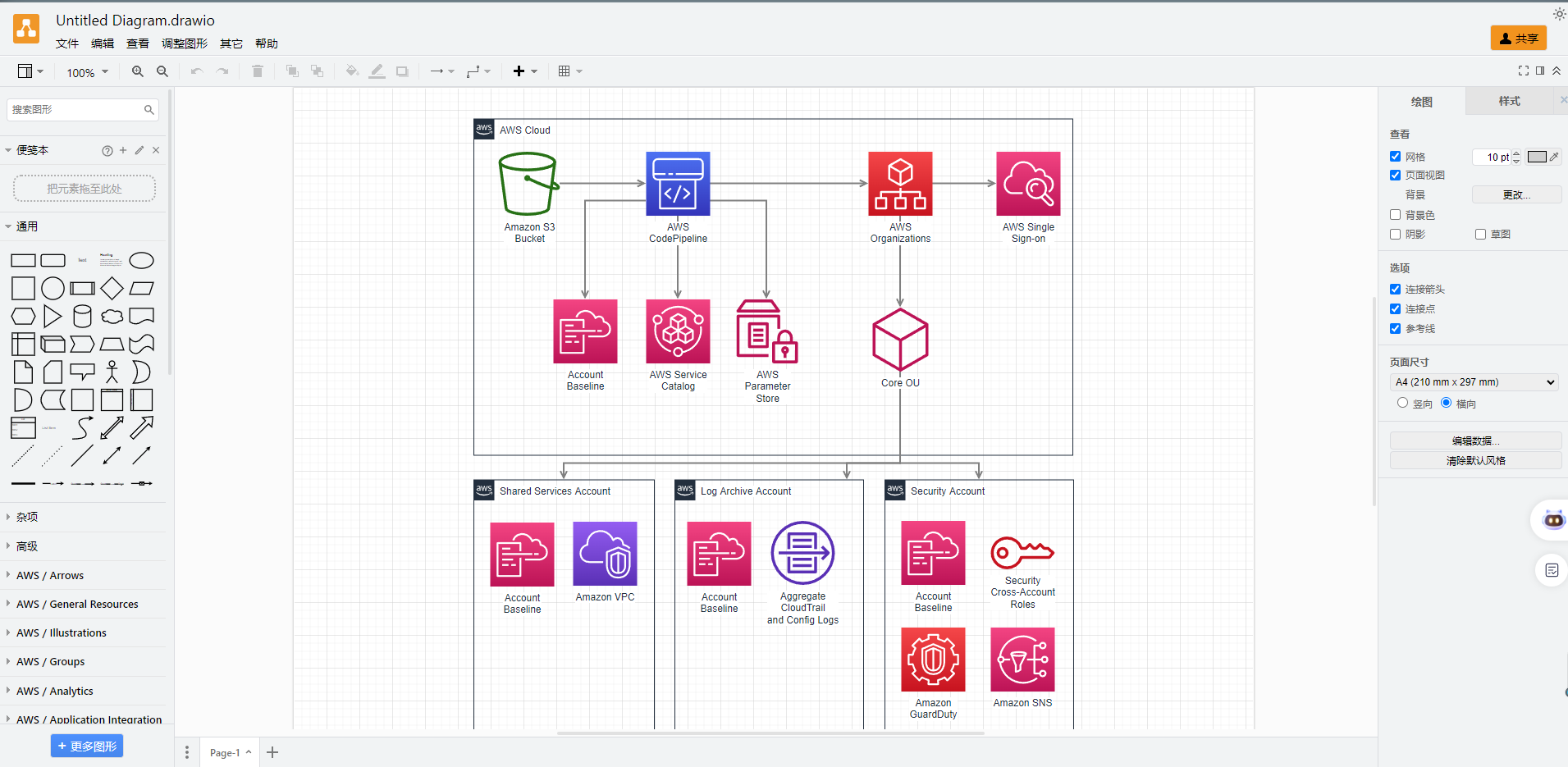
(三)存储方式
draw.io 为用户提供了多种存储方式,方便用户根据自身情况进行选择。
其中包括 Google Drive、One Drive、设备(也就是本地存储)、Dropbox、Github、GitLab 等。如果用户希望能够方便地在不同设备上随时访问自己绘制的流程图,并且有网络存储的习惯,那么像 Google Drive、One Drive、Dropbox 这类云存储服务就是不错的选择,它们可以实现跨设备的同步,只要登录相应账号,就能随时随地查看和编辑图表。
而对于习惯将文件保存在本地,更注重数据在自己可控范围内的用户来说,选择设备(本地)存储方式,直接把流程图保存到自己电脑的指定文件夹中,操作简单直接,也不用担心网络等因素影响对文件的获取。
另外,对于开发人员或者团队有版本管理、代码协作需求的情况,Github、GitLab 则是很好的存储途径。以 Github 为例,用户可以创建专门存放流程图的仓库,进行授权操作后,在 draw.io 界面就能关联相应仓库,实现绘图的提交、更新等版本管理,方便团队成员共同维护和查看流程图的变化情况。个人比较推荐 Github 的存储方式,不过网上也有保存到 Gitee 等其他类似平台的方式,大家可以自行去研究探索,选择最适合自己的存储方案。
二、Docker 基础知识科普
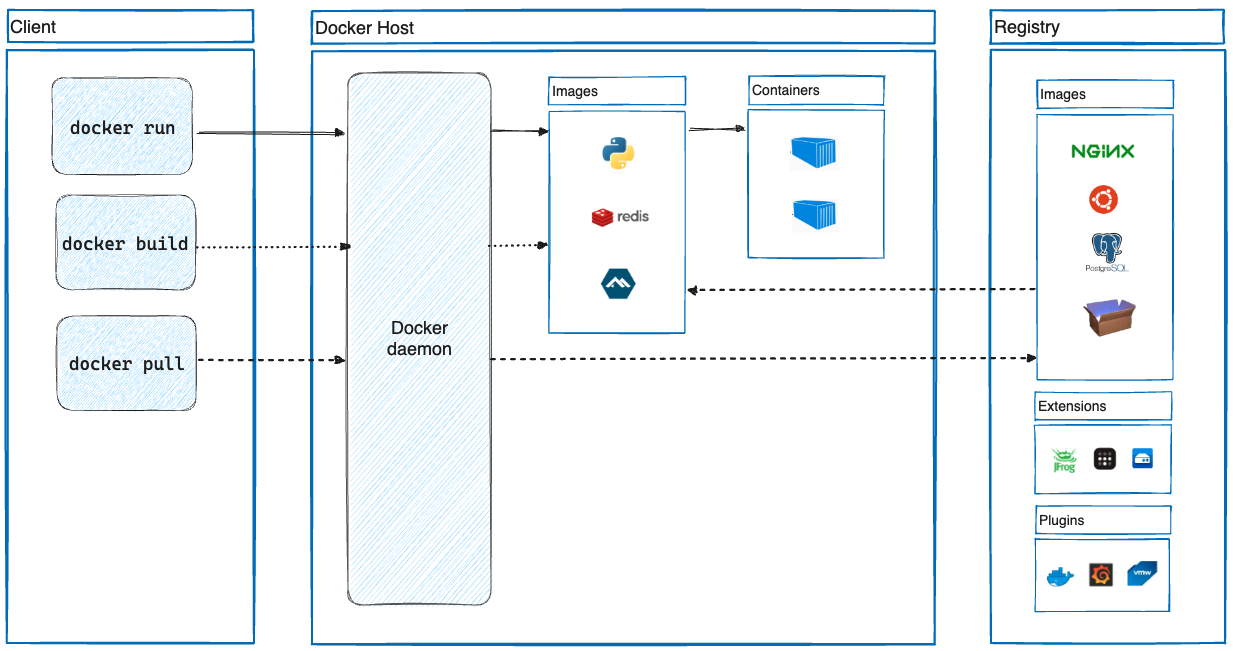
(一)Docker 是什么
Docker 是一个开源的应用容器引擎,它基于容器化技术,能够让开发者把应用以及其依赖包打包到一个轻量级、可移植的容器当中,然后可以轻松发布到任何流行的 Linux 或者 Windows 机器上运行。Docker官网
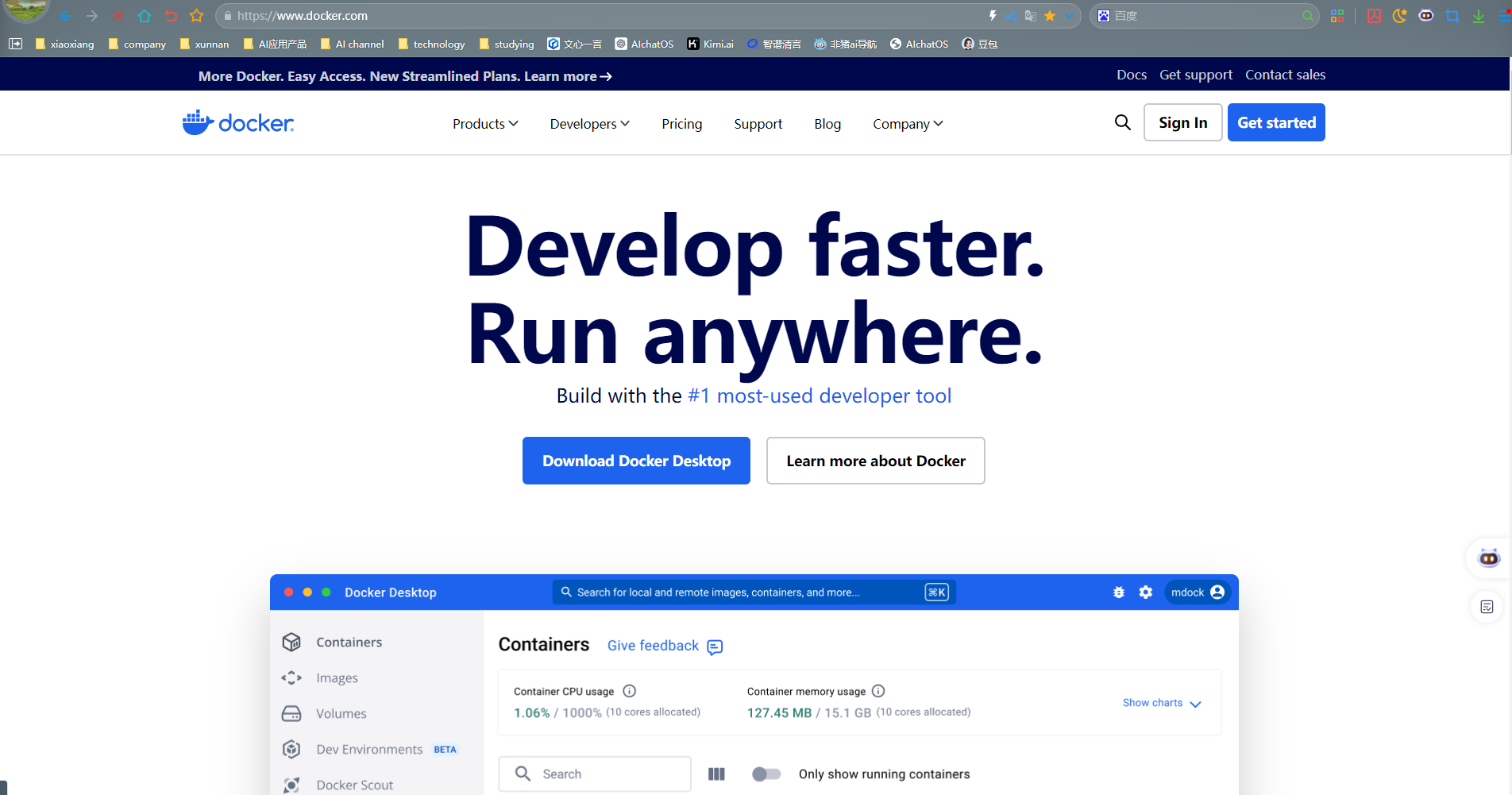
打个比方,传统情况下,我们要把一个软件在不同的电脑上运行,可能会面临各种环境配置的差异问题,比如这个电脑上缺少某个运行库,那个电脑上的操作系统版本不一样等,导致软件可能无法正常运行或者出现各种兼容性故障。而 Docker 就像是一个 "魔法盒子",把软件和它所需要的所有 "零件"(依赖项)都装在里面,形成一个独立的容器,这个容器不管放到哪台支持 Docker 的机器上,都能按照一模一样的环境来运行软件,大大减少了因环境因素导致的错误,保证了软件在开发、测试以及生产等各个环节运行环境的一致性。
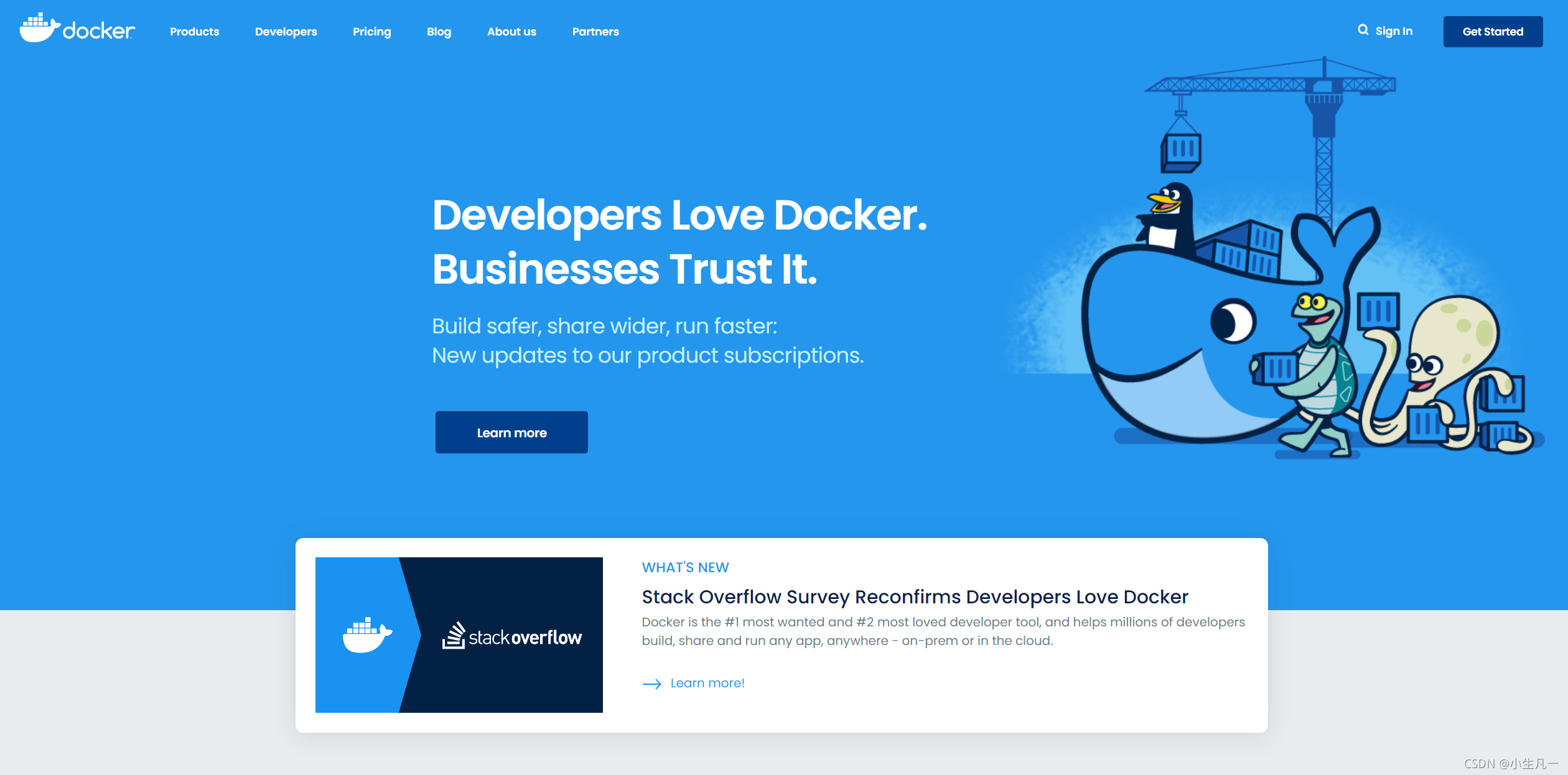
与传统的虚拟机相比,Docker 具备很多优势。虚拟机是通过硬件虚拟化技术,划分硬件资源,并且依靠 hypervisor 实现资源完全隔离,每个虚拟机都相当于一个独立的操作系统,相对比较 "重量级",会独占分配给自己的资源,启动也较慢,通常需要十几秒甚至更长时间,而且在一台物理机上能启动的虚拟机数量很有限;而 Docker 容器是基于操作系统级别的虚拟化,利用的是内核的 cgroup 和 namespace 特性,通过软件实现,它与主机共享操作系统内核,不同容器之间还可以共享部分系统资源,所以更加轻量级,启动速度快,往往在几秒内就能启动,并且在一台服务器上可以启动成百上千个 Docker 容器,资源利用也更为高效,能在相同硬件资源下承载更多的应用实例,这使得在现代软件开发、部署以及运维等场景中,Docker 成为了非常受欢迎的工具,能有效提升开发效率以及系统的稳定性。
(二)Docker 环境搭建
1. Linux 系统下安装 Docker 及 Docker Compose
- 安装 Docker:
-
- 更新系统:在安装任何软件之前,先确保系统处于最新状态,使用以下命令来更新系统软件包列表并安装可用更新(以常见的 Debian 系统为例,不同 Linux 发行版命令可能稍有不同,但思路一致):
bash
sudo apt update
sudo apt upgrade- 安装依赖包:Docker 运行需要一些依赖包,运行以下命令安装它们:
bash
sudo apt install apt-transport-https ca-certificates curl software-properties-common- 添加 Docker 仓库:将 Docker 官方仓库添加到系统中,方便从中安装 Docker,执行以下操作:
bash
curl -fsSL https://download.docker.com/linux/ubuntu/gpg | sudo gpg --dearmor -o /usr/share/keyrings/docker-archive-keyring.gpg
echo "deb [signed-by=/usr/share/keyrings/docker-archive-keyring.gpg] https://download.docker.com/linux/ubuntu $(lsb_release -cs) stable" | sudo tee /etc/apt/sources.list.d/docker.list > /dev/null- 安装 Docker 引擎:更新软件包列表后,就可以安装 Docker 了,命令如下:
bash
sudo apt update
sudo apt install docker-ce- 启动 Docker 服务并设置开机启动:安装完成后,启动 Docker 服务并让它在开机时自动启动,使用以下命令:
bash
sudo systemctl start docker
sudo systemctl enable docker- 验证安装:最后运行下面的命令来验证 Docker 是否正确安装并正在运行:
bash
sudo docker --version如果看到类似 "Docker version x.x.x" 的输出,那就表明 Docker 已成功安装并运行了。
- 安装 Docker Compose:
-
- 下载 Docker Compose 二进制文件:打开终端(可以通过点击终端应用程序图标或使用快捷键,通常是 Ctrl + Alt + T),使用 curl 命令来下载最新版本的 Docker Compose 二进制文件,命令如下:
bash
sudo curl -L "https://github.com/docker/compose/releases/latest/download/docker-compose-$(uname -s)-$(uname -m)" -o /usr/local/bin/docker-compose这里的(uname -s)和(uname -m)会根据当前系统的类型(比如 Linux 的不同发行版等)以及系统架构(如 x86_64 等)来获取对应的文件,确保下载的是适合当前系统的版本,并且会将文件下载到/usr/local/bin/目录下。
- 赋予执行权限:使用以下命令为下载的二进制文件赋予执行权限:
bash
sudo chmod +x /usr/local/bin/docker-compose这样docker-compose文件就具备可执行的权限了。
- 验证安装:输入以下命令以验证 Docker Compose 是否安装成功:
bash
docker-compose --version如果安装成功,终端将会显示 Docker Compose 的版本信息。
2. Windows 系统下安装 Docker
- 前置说明:Docker 依赖于已存在并运行的 Linux 内核环境,它实质上是在已经运行的 Linux 下制造了一个隔离的文件环境,因此它执行的效率几乎等同于所部署的 Linux 主机。所以在 Windows 上部署 Docker 的方法是先安装一个虚拟机,并在安装了 Linux 系统的虚拟机中运行 Docker。
- 官网下载 :Docker Desktop 是 Docker 在 Windows 10 和 macOS 操作系统上的官方安装方式,访问 Docker 官方网站(https://www.docker.com/products/docker-desktop),找到适合 Windows 系统的 Docker Desktop 安装程序并下载。
- 安装 Hyper-V(仅适用于 Windows 10):Hyper-V 是微软开发的虚拟机,类似于 VMWare 或 VirtualBox,它是 Docker Desktop for Windows 所使用的虚拟机。不过要注意,这个虚拟机一旦启用,QEMU、VirtualBox 或 VMWare Workstation 15 及以下版本将无法使用。启用方法为 "右键" 桌面左下角「开始」,选择「应用和功能」,在 win10 下选择「相关设置」下的「程序和功能」,点击「启用或关闭 Windows 功能」,选中「Hyper-V」启用;在 win11 下选择「应用」后选择「可选功能」,点击「更多 windows 功能」选中「Hyper-V」启用。
- 运行安装文件:双击下载的 Docker for Windows Installer 安装文件,然后按照安装向导的提示一路 Next,最后点击 Finish 完成安装。安装完成后打开 Docker Desktop 应用程序,它会自动在系统后台启动必要的服务,如 Docker Engine 和相关的容器运行时。
- 验证安装:打开命令提示符或者 PowerShell,运行docker run hello-world来检查安装是否成功,如果看到输出Hello from Docker!等类似的信息,就说明安装成功了。
更多详细安装我专门写了一篇文章:Windows10安装Docker Desktop(大妈看了都会)
3. macOS 系统下安装 Docker
- Homebrew 方式安装(推荐,前提是已经安装了 Homebrew):Homebrew 的 Cask 已经支持 Docker Desktop for Mac,因此可以很方便地使用 Homebrew Cask 来进行安装,执行以下命令:
bash
brew install --cask docker按照提示输入 macOS 密码等操作完成安装,安装成功后 Docker Desktop 会被安装到/Applications目录下,并且会自动启动相关服务。
- 手动下载 :如果不想使用 Homebrew 方式,也可以手动下载,点击https://download.docker.com/mac/stable/ 链接下载 Install Docker Desktop on Mac。
- 拖拽安装:如同安装其他 MacOS 软件一样,双击下载的.dmg 文件,然后将鲸鱼图标拖拽到 Application 文件夹即可完成安装。安装完成后,在应用程序文件夹中找到 Docker Desktop 并启动它,它会在后台初始化必要的服务。
- 验证安装:打开终端,运行docker run hello-world来验证 Docker 是否安装成功,若出现Hello from Docker!等类似输出则表示安装成功了。
此外,在安装完 Docker 后,无论是哪种系统环境,通常建议关闭防火墙或者配置相应的规则允许 Docker 相关的网络通信等,确保 Docker 能够正常工作,例如在 Linux 系统下可以使用命令(不同发行版命令有差异,以常见的为例)sudo systemctl stop firewalld来临时关闭防火墙(若要永久关闭需进一步修改配置文件等操作),保障后续使用 Docker 部署应用等操作可以顺利进行。
三、draw.io 流程图制作工具 Docker 私有化部署准备工作
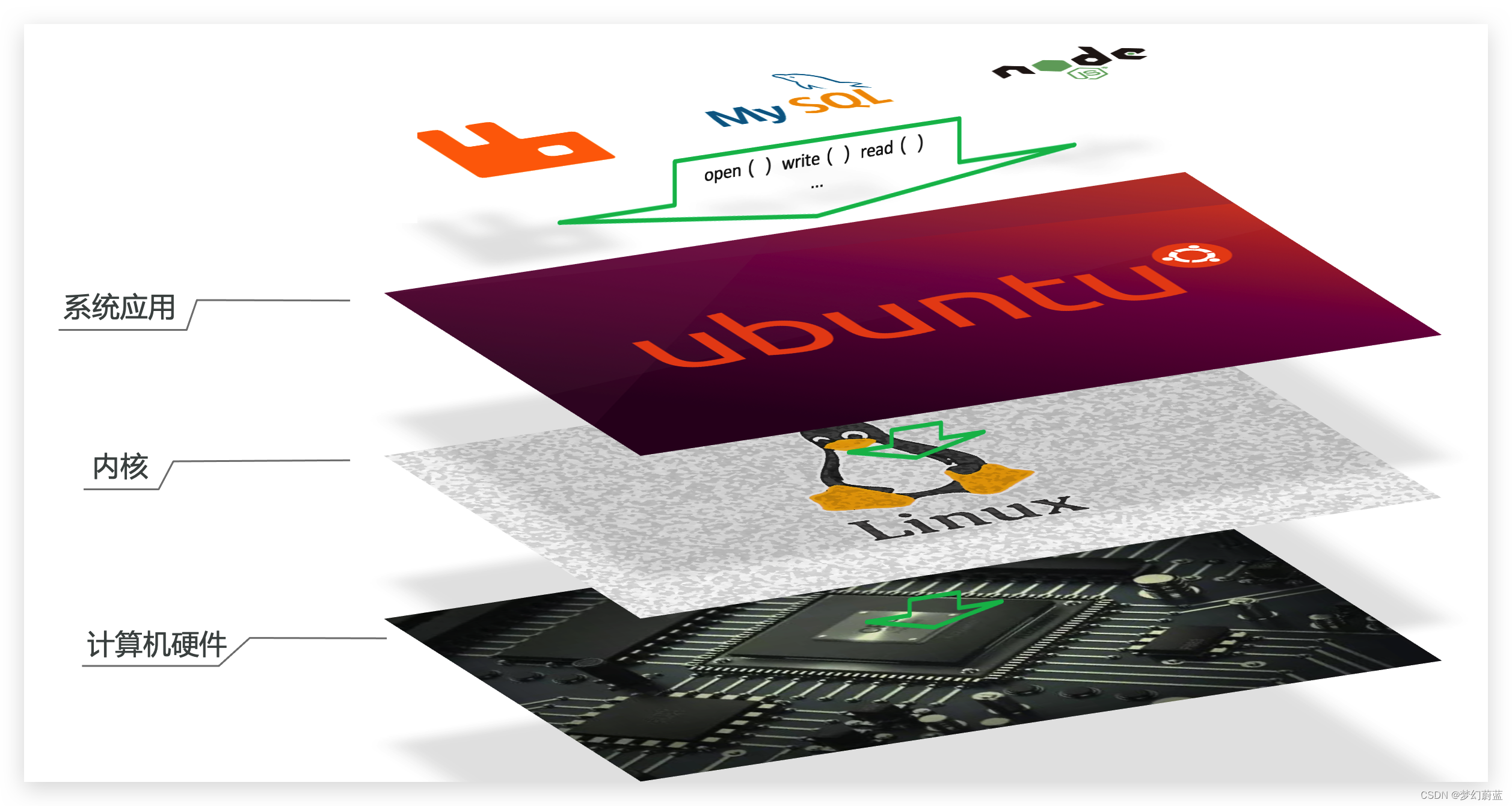
(一)硬件与系统要求
在进行 draw.io 的 Docker 私有化部署前,需要确保部署环境满足一定的硬件与系统要求,这样才能保障后续部署及使用过程的顺畅进行。
- 硬件要求:
-
- 处理器 :虽然 draw.io 本身对处理器性能的要求并不是特别苛刻,但考虑到可能会同时处理较为复杂的流程图,尤其是在团队多人协作且图表元素众多的情况下,建议使用多核心的处理器,比如英特尔酷睿 i5 及以上系列或者与之性能相当的 AMD 处理器,这样可以保证在绘制、编辑图表以及运行 Docker 容器时能够快速响应,避免出现卡顿现象。
-
- 内存:至少需要 2GB 的可用内存。如果需要处理大型的、包含大量元素和细节的流程图,或者同时运行多个 Docker 容器实例,那么建议将内存提升至 4GB 甚至更高,以保障系统的稳定性和流畅性,防止因内存不足导致程序崩溃或者运行缓慢。
-
- 存储空间 :需要预留一定的磁盘空间用于存放 Docker 镜像、draw.io 相关的数据以及可能产生的临时文件等。具体大小根据实际使用情况而定,一般来说,初始预留 10GB 左右的空间较为稳妥,后续可根据使用过程中产生的数据量进行适当扩充。
- 系统要求:
-
- 操作系统 :支持多种主流操作系统进行 Docker 部署和 draw.io 的运行,包括常见的 Linux 发行版(如 Ubuntu、Debian、CentOS 等)、Windows(Windows 10 及以上版本)以及 macOS(macOS 10.12 及以上版本)。不同操作系统在安装 Docker 以及后续配置时会有一些细微差异,需要按照对应的操作步骤进行。

(二)所需软件及工具准备
在着手进行 draw.io 流程图制作工具的 Docker 私有化部署之前,我们需要提前准备好一些必要的软件和工具,以下是具体的介绍以及获取途径。
- Docker 软件:
-
- Linux 系统下:对于 Linux 系统(以 Ubuntu 为例),可以通过以下命令来安装 Docker。首先,更新系统软件包列表:
bash
sudo apt update
sudo apt upgrade然后安装 Docker 依赖包:
bash
sudo apt install apt-transport-https ca-certificates curl software-properties-common接着添加 Docker 官方仓库:
bash
curl -fsSL https://download.docker.com/linux/ubuntu/gpg | sudo gpg --dearmor -o /usr/share/keyrings/docker-archive-keyring.gpg
echo "deb [signed-by=/usr/share/keyrings/docker-archive-keyring.gpg] https://download.docker.com/linux/ubuntu $(lsb_release -cs) stable" | sudo tee /etc/apt/sources.list.d/docker.list > /dev/null最后安装 Docker 引擎并启动、设置开机启动:
bash
sudo apt update
sudo apt install docker-ce
sudo systemctl start docker
sudo systemctl enable docker可以通过 sudo docker --version 命令来验证 Docker 是否正确安装并正在运行。
- Windows 系统下 :访问 Docker 官方网站(https://www.docker.com/products/docker-desktop),找到适合 Windows 系统的 Docker Desktop 安装程序并下载。下载完成后,双击安装文件,按照安装向导提示逐步操作完成安装。安装完成后打开 Docker Desktop 应用程序,它会自动在系统后台启动必要的服务。通过在命令提示符或者 PowerShell 中运行 docker run hello-world 来检查安装是否成功。
- macOS 系统下 :如果已经安装了 Homebrew,可以使用 brew install --cask docker 命令方便地进行安装,安装成功后 Docker Desktop 会被安装到 /Applications 目录下,并自动启动相关服务。不想使用 Homebrew 的话,也可以手动点击https://download.docker.com/mac/stable/ 链接下载 Install Docker Desktop on Mac,然后像安装其他 MacOS 软件一样,双击下载的.dmg 文件,将鲸鱼图标拖拽到 Application 文件夹完成安装。安装完成后,在应用程序文件夹中找到 Docker Desktop 并启动它,在终端运行 docker run hello-world 来验证是否安装成功。
- Docker Compose(可选,但推荐):Docker Compose 用于定义和运行多个 Docker 容器的应用程序。在 Linux 系统下,可以通过以下方式安装。先使用 curl 命令下载最新版本的 Docker Compose 二进制文件:
bash
sudo curl -L "https://github.com/docker/compose/releases/latest/download/docker-compose-$(uname -s)-$(uname -m)" -o /usr/local/bin/docker-compose再赋予执行权限:
bash
sudo chmod +x /usr/local/bin/docker-compose最后通过 docker-compose --version 命令验证安装是否成功。在 Windows 和 macOS 系统下,安装 Docker Desktop 时通常会一并安装好 Docker Compose,无需额外单独安装。
- SSH 工具(用于远程操作服务器等情况):
-
- OpenSSH(Linux 和 macOS 系统自带或可安装):在 Linux 系统中,一般已经预装了 OpenSSH 客户端,可以直接在终端使用 ssh 命令进行远程连接操作,例如 ssh username@server_ip(其中 username 是远程服务器的登录用户名,server_ip 是服务器的 IP 地址)。如果没有预装,可以通过系统的软件包管理器进行安装(如在 Ubuntu 系统中使用 sudo apt install openssh-client 命令安装)。在 macOS 系统中,同样自带了 OpenSSH 客户端,可直接在终端使用相关命令进行远程连接操作。
- draw.ioDocker 镜像 :可以直接从 Docker Hub(https://hub.docker.com/)上获取官方的 draw.io Docker 镜像,在安装好 Docker 环境后,通过 docker pull jgraph/drawio 命令拉取最新版本的 draw.io 镜像到本地,后续就可以基于这个镜像创建容器并运行 draw.io 服务了。
准备好上述的软件和工具后,我们就为 draw.io 流程图制作工具的 Docker 私有化部署打下了坚实的基础,接下来便可以按照相应步骤开展具体的部署工作了。
四、draw.io 流程图制作工具 Docker 私有化部署详细步骤
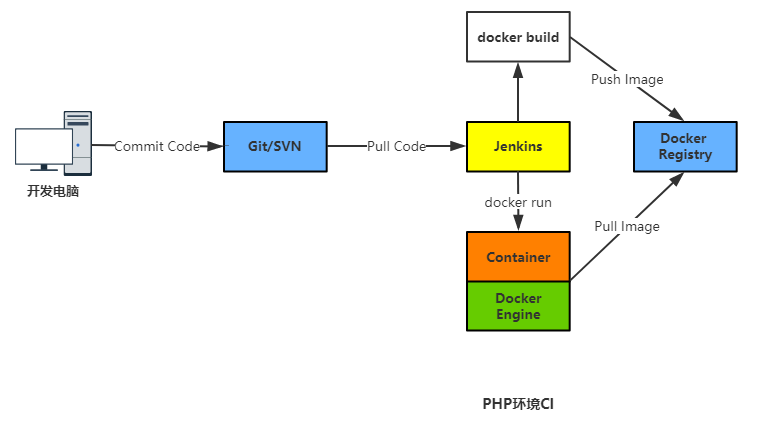
(一)克隆项目仓库
首先,我们需要从指定的项目地址克隆 draw.io 的 Docker 部署相关项目仓库到本地,以便后续进行相关配置与操作。
通常情况下,draw.io 的 Docker 部署项目会存放在一些代码托管平台上,比如常见的 GitHub 等。假设我们要获取的 draw.io Docker 项目仓库地址为https://github.com/jgraph/drawio-docker.git(这里仅为示例,实际以官方或可靠来源提供的准确地址为准),那么我们可以使用git clone命令来进行克隆操作,命令如下:
bash
git clone https://github.com/jgraph/drawio-docker.git执行该命令后,系统会将远程仓库中的所有文件及文件夹结构完整地下载到本地当前所在的目录下。克隆完成后,我们可以通过cd命令进入克隆下来的项目目录,例如:
bash
cd drawio-docker这样我们就进入到了包含 draw.io Docker 部署相关配置文件、脚本等内容的项目文件夹内,为接下来的配置参数等操作做好准备。
(二)配置相关参数
在克隆好项目仓库后,接下来就需要配置 Docker 容器运行参数了,这其中端口映射、数据卷挂载等都是关键参数,它们的合理设置能保证容器可以正常运行,并顺利访问到相应的资源。
- 端口映射 :端口映射是将容器内部的端口与宿主机(也就是部署 Docker 的物理机或者虚拟机等所在的机器)的端口进行关联,使得我们可以通过访问宿主机的端口来间接访问容器内运行的服务。例如,如果 draw.io 在容器内部运行时使用的是 8080 端口,而我们希望在宿主机上通过 80 端口来访问它,那么可以在docker-compose.yml(如果使用 Docker Compose 来管理容器,一般会在这个配置文件中设置,当然也可能通过其他方式,如 Docker 命令行参数等设置,这里以docker-compose.yml为例)文件中添加如下配置:
bash
services:
drawio:
ports:
- "80:8080"上述配置表示将宿主机的 80 端口映射到容器内 draw.io 服务所监听的 8080 端口,这样后续我们在浏览器中输入宿主机的 IP 地址加上 80 端口(如http://your_host_ip:80)就能访问到 draw.io 服务了。
2.数据卷挂载 :数据卷挂载的目的是将容器内的数据持久化保存到宿主机上,或者将宿主机上的一些配置文件、数据等挂载到容器内供服务使用,避免容器删除或者重新创建后数据丢失的情况。比如,我们要将宿主机上的一个名为drawio_data的文件夹挂载到容器内的/data目录(这里目录名称仅为示例,以实际项目中 draw.io 所需的配置为准),可以在docker-compose.yml中按如下方式配置:
bash
services:
drawio:
volumes:
-./drawio_data:/data这意味着容器内/data目录下的数据会实时同步到宿主机当前目录下的drawio_data文件夹中,方便我们进行数据备份、修改配置等操作。
除了端口映射和数据卷挂载外,还可能会涉及到一些如环境变量的配置(例如设置 draw.io 的语言环境、初始配置参数等),根据实际项目的要求按照相应的格式在配置文件中进行添加即可,配置完成后,便可以进入启动服务的环节了。完整docker-compose.yml如下
bash
#This compose file adds draw.io to your stack
version: '3.5'
services:
drawio:
image: jgraph/drawio
container_name: drawio
restart: unless-stopped
ports:
- 8080:8080
- 8443:8443
environment:
PUBLIC_DNS: domain
ORGANISATION_UNIT: unit
ORGANISATION: org
CITY: city
STATE: state
COUNTRY_CODE: country
healthcheck:
test: ["CMD-SHELL", "curl -f http://domain:8080 || exit 1"]
interval: 1m30s
timeout: 10s
retries: 5
start_period: 10s
volumes:
-./drawio_data:/data上面的文件解释:
这个Docker Compose文件定义了一个包含draw.io服务的Docker容器配置。下面是每个部分的详细解释:
- `version: '3.5'`:
- 指定了Docker Compose文件的版本,这里是版本3.5。
- `services:`:
- 定义了服务的列表,这里只有一个服务`drawio`。
- `drawio:`:
- 定义了名为`drawio`的服务。
- `image: jgraph/drawio`:
- 指定了服务使用的Docker镜像,这里是`jgraph/drawio`。
- `container_name: drawio`:
- 为容器指定了一个名称`drawio`,这样在Docker中可以通过这个名称来引用容器。
- `restart: unless-stopped`:
- 设置了容器的重启策略。`unless-stopped`意味着容器将在退出时自动重启,除非它是被用户明确停止的。
- `ports:`:
- 定义了端口映射,将容器内部的8080和8443端口映射到宿主机的8080和8443端口。
- `environment:`:
设置了环境变量,这些变量将在容器启动时传递给容器内部的应用。
`PUBLIC_DNS: domain`:设置公共DNS域名。
`ORGANISATION_UNIT: unit`:设置组织单位。
`ORGANISATION: org`:设置组织名称。
`CITY: city`:设置城市。
`STATE: state`:设置州/省。
`COUNTRY_CODE: country`:设置国家代码。
- `healthcheck:`:
定义了健康检查的配置,用于定期检查容器内服务的状态。
`test: ["CMD-SHELL", "curl -f http://domain:8080 || exit 1"]`:健康检查的命令,这里使用`curl`尝试访问`http://domain:8080`,如果请求失败则退出状态为1。
`interval: 1m30s`:健康检查的间隔时间,这里是1分钟30秒。
`timeout: 10s`:健康检查的超时时间,这里是10秒。
`retries: 5`:如果连续失败多少次后认为服务不健康,这里是5次。
`start_period: 10s`:在容器启动后等待的时间,之后才开始健康检查,这里是10秒。
这个Docker Compose文件允许您在一个配置文件中定义draw.io服务的部署和运行参数,使得管理和部署draw.io服务变得更加简单。
(三)启动服务
在完成相关参数配置后,我们就可以通过 Docker 命令来启动 draw.io 服务了,常用的命令如docker-compose up -d(前提是已经安装了 Docker Compose 且配置好了相关的docker-compose.yml文件)。
在终端中进入到包含docker-compose.yml文件的项目目录(也就是之前克隆下来的 draw.io Docker 项目仓库所在目录),然后执行以下命令:
bash
docker-compose up -d-d参数表示让服务在后台运行,这样不会占用当前终端的输入输出界面,我们可以继续在终端中进行其他操作。当执行该命令后,Docker 会根据docker-compose.yml文件中的配置信息,去拉取所需的镜像(如果本地没有的话,会自动从 Docker Hub 等镜像仓库下载),然后按照配置创建并启动容器,运行 draw.io 服务。
如果想要查看容器的运行状态,可以使用docker-compose ps命令,它会列出当前通过 Docker Compose 启动的所有容器的相关信息,例如容器名称、状态、所使用的端口等内容,方便我们确认 draw.io 服务是否已经成功启动并正常运行了。
至此,draw.io 流程图制作工具的 Docker 私有化部署就基本完成了,后续我们便可以通过浏览器访问相应的地址来使用 draw.io 进行流程图等图表的绘制了。
五、部署后验证与访问
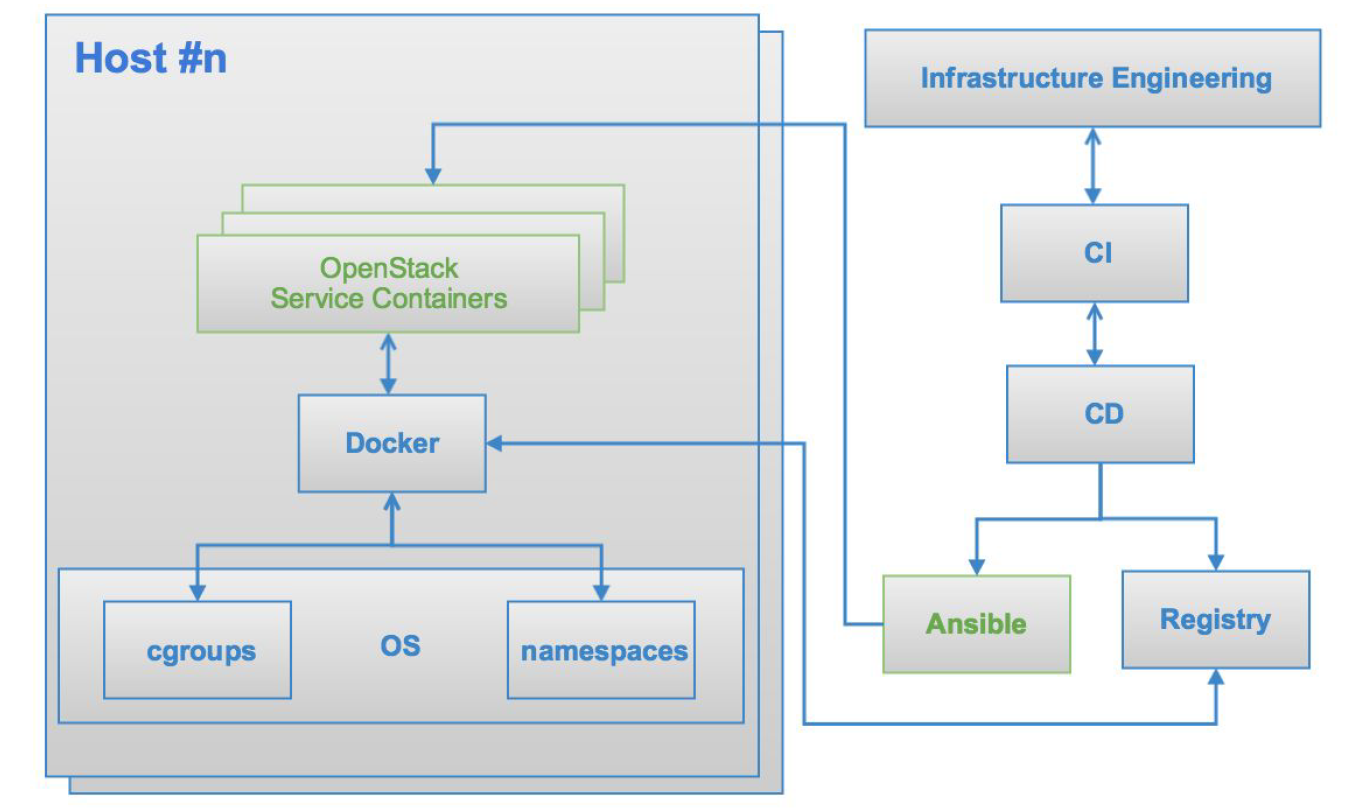
(一)验证服务状态
在完成 draw.io 流程图制作工具的 Docker 私有化部署后,我们首先需要验证服务是否正常启动,这一步操作至关重要,关乎后续能否顺利使用 draw.io 进行流程图绘制等工作。
我们可以借助 Docker 相关命令来查看容器的状态,以此确认 draw.io 服务是否处于运行状态。常用的命令是 docker ps -a,这个命令能够显示所有容器的相关信息,包括已经停止的容器。在终端中输入该命令后,会呈现类似如下格式的输出内容:
bash
CONTAINER ID IMAGE COMMAND CREATED STATUS PORTS NAMES
abcdef123456 jgraph/drawio "/entrypoint.sh drawio" 2 hours ago Up 2 hours 8080/tcp drawio_container在上述输出结果中,我们重点关注 STATUS 这一列,如果显示为 Up,就意味着对应的容器正在运行,也就是我们部署的 draw.io 服务已经成功启动了;反之,若显示为 Exited 等其他状态,则表明容器处于停止状态,此时就需要进一步排查原因,可能是配置参数有误、镜像拉取出现问题或者是系统资源不足等情况导致的。
除了 docker ps -a 命令外,还可以使用 docker inspect 命令来查看容器的详细信息,例如执行 docker inspect <容器ID>(将实际的容器 ID 替换掉 <容器ID> 部分),它会返回一个较为详细的 JSON 格式的数据,我们从中可以找到 State 字段下的 Status 来确认容器是否正在运行,像下面这样:
bash
{
"Id": "abcdef123456",
"State": {
"Status": "running",
...
},
...
}通过这种方式,也能准确判断 draw.io 所在容器是否正常启动,只有当确认容器正常运行后,我们才可以进行下一步访问 draw.io 界面的操作。
(二)访问 draw.io 界面
当我们通过前面的步骤验证了 draw.io 服务所在的 Docker 容器已经正常启动后,接下来就可以通过浏览器来访问 draw.io 的操作界面,开启流程图制作之旅了。
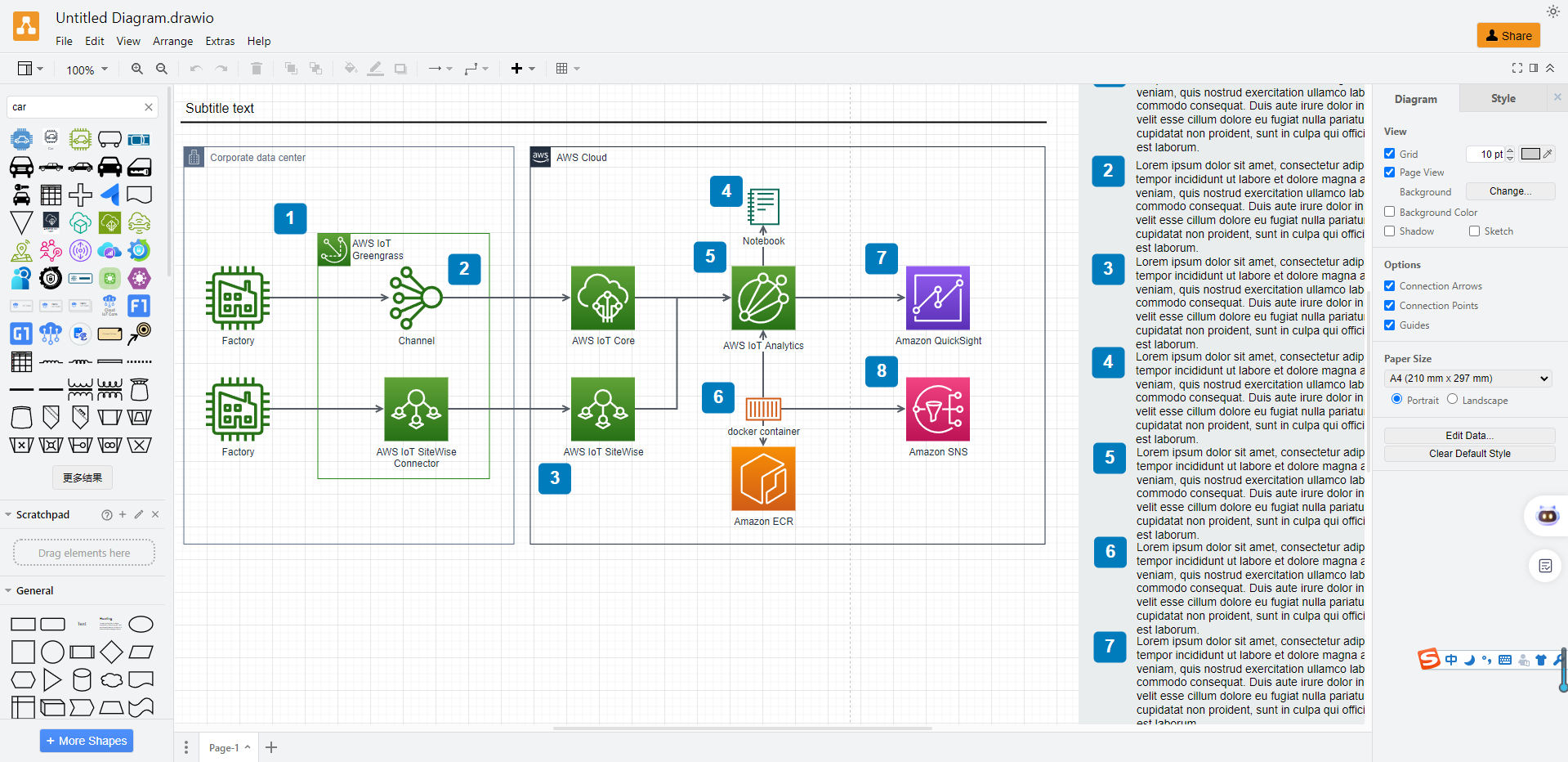
在之前配置 Docker 容器参数时,我们进行了端口映射的相关设置(例如将容器内 draw.io 服务使用的端口映射到宿主机的某个端口),假设我们之前配置将宿主机的 8001 端口映射到了容器内 draw.io 服务运行的端口(具体端口以实际配置为准),那么此时我们只需在浏览器的地址栏中输入 http://localhost:8001(如果是在服务器上部署,将 localhost 替换为对应的服务器 IP 地址),然后按下回车键,就可以访问到 draw.io 的界面了。
进入界面后,我们就能看到熟悉的 draw.io 绘图界面,它有着简洁清晰的布局,左侧是各种绘图工具和图形元素栏,方便我们选择想要添加到流程图中的形状、符号等;中间是宽敞的画布区域,我们可以在这里尽情地绘制、摆放和编辑图形,构建出符合需求的流程图、组织结构图等各类图表;右侧则是属性栏,当我们选中某个图形元素时,可以在该栏中对其进行颜色、线条样式、文本内容等各种属性的调整,让图表更加美观、专业。
至此,我们便成功完成了 draw.io 流程图制作工具 Docker 私有化部署后的验证与访问步骤,可以开始使用它来进行各种图表的绘制工作了。
六、应用案例与最佳实践
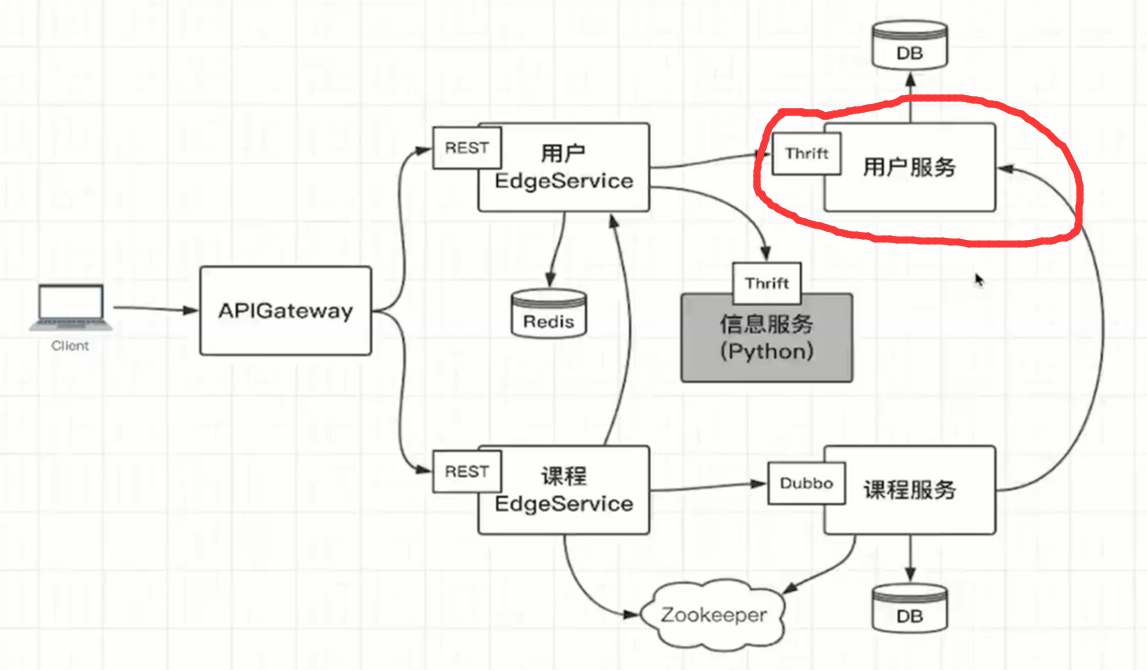
(一)应用案例展示
1. 团队协作
在当今的项目开发、业务流程梳理等工作中,团队协作是至关重要的环节。draw.io 凭借其支持多人实时协作编辑同一张图表的特性,极大地提升了团队协作效率。例如,在一个软件开发项目里,产品经理、架构师、开发人员以及测试人员等不同角色的团队成员,需要共同完成项目架构图、流程图以及用例图等图表的绘制工作。
通过 draw.io 提供的共享链接或者在特定的团队协作平台(如基于 Docker 私有化部署后,在内部团队网络环境中共享),大家可以同时登录到同一个图表页面,实时看到彼此的操作,像产品经理可以基于业务需求添加流程步骤和功能模块,架构师紧接着完善系统架构相关的元素,开发人员能实时知晓整体架构和业务逻辑,方便后续进行代码编写,测试人员也能提前了解流程,为制定测试用例做准备。
而 Docker 私有化部署更是为团队协作提供了有力保障,它可以部署在企业内部的服务器上,按照团队的实际需求进行配置,比如分配相应的系统资源、设置访问权限等。这样一来,团队成员无需担心外部网络因素的干扰,也不用担心数据安全问题,能够更加专注地在内部协作环境中使用 draw.io 完成图表绘制工作,满足团队对于流程图等图表制作的各种需求,助力项目顺利推进。
2. 项目管理
在项目管理过程中,draw.io 的实用性得到了充分体现。项目经理可以利用 draw.io 轻松绘制项目流程图,将项目从启动、规划、执行、监控到收尾的各个环节,以及每个环节中的具体任务、负责人、时间节点等信息,以清晰直观的图形方式展示出来,方便团队成员快速了解项目全貌和自己的职责所在。
例如绘制甘特图时,通过 draw.io 的图形元素和时间轴设置功能,准确呈现各个任务的起止时间、先后顺序以及依赖关系,便于项目经理把控项目进度,及时发现潜在的风险和问题,如任务延期、资源冲突等情况。
当 draw.io 通过 Docker 进行私有化部署后,其优势更加凸显。在项目团队所在的局域网环境中,项目经理可以根据项目的规模和团队成员数量,灵活配置 Docker 容器的资源,确保 draw.io 服务在多人同时访问查看项目图表时能够稳定运行。而且,私有化部署能够保障项目相关图表数据的安全性,避免了将敏感的项目进度信息、任务安排等数据存储在外部公有云平台可能带来的数据泄露风险,让项目管理工作更加有序、高效地开展。
3. 技术文档
在编写技术文档时,为了让文档内容更加清晰易懂,插入合适的图表是必不可少的操作。draw.io 绘制的图表能够很好地满足这一需求,使复杂的技术原理、系统架构、数据流向等内容通过可视化的方式呈现给读者。
比如在撰写软件系统的技术文档时,用 draw.io 绘制的类图可以展示软件中各个类之间的继承、关联等关系,帮助开发人员更好地理解代码结构;网络拓扑图则能清晰呈现服务器、网络设备等之间的连接情况,便于运维人员进行网络部署和故障排查。
采用 Docker 私有化部署 draw.io 后,技术文档编写人员可以方便地将绘制好的图表保存到内部的存储系统中(通过配置相应的数据卷挂载等参数实现),然后在文档中引用这些图表。而且,团队内部的其他成员在查看技术文档时,能够快速、稳定地访问到对应的图表,无需担心外部网络环境对图表加载的影响,同时也保障了技术文档中涉及的企业核心技术等信息的保密性,为企业内部的知识共享和技术传承提供了有力支持。
(二)最佳实践分享
1. 版本控制
在使用 draw.io 绘制图表的过程中,进行版本控制是非常重要的操作,它能够帮助我们跟踪图表的变更历史,便于回溯和查看不同阶段的图表内容。将 draw.io 图表文件保存到 Git 仓库中就是一种常用且有效的版本控制方法。
具体操作时,首先需要在本地创建一个 Git 仓库(如果是团队项目,通常可以在团队内部的代码管理服务器上创建),然后将 draw.io 绘制好的图表文件(一般以.drawio 等格式保存)添加到这个仓库中。例如,在一个软件开发项目中,随着项目的推进,对于某个业务流程的流程图可能会不断进行修改和完善,每次修改完成后,使用 Git 命令(如git add、git commit)将图表文件的变更提交到仓库中,并附上相应的注释说明此次修改的内容和目的,像 "优化登录模块流程图,增加异常处理流程" 等。
这样一来,当后续需要查看之前某个版本的流程图时,就可以通过 Git 的版本回退功能(如git checkout命令)轻松获取到对应版本的文件。而且,团队成员之间也可以基于 Git 仓库进行协作,共同维护和更新图表内容,确保大家使用的都是最新且准确的图表版本,避免因版本不一致而导致的沟通误解等问题,保障项目中涉及的 draw.io 图表管理的规范性和有序性。
2. 自定义存储
为了更好地管理 draw.io 绘制的图表数据,方便进行备份和共享,配置 draw.io 使用自定义的存储后端是一种值得推荐的做法。比如可以选择 AWS S3 或 Google Drive 等作为存储后端。
以使用 AWS S3 为例,首先需要在 AWS 平台上创建对应的 S3 存储桶,并设置好相应的权限,确保 draw.io 所在的 Docker 容器能够访问该存储桶。然后在 draw.io 的配置中(可以通过环境变量或者在配置文件中进行相关设置,具体取决于 Docker 部署时的配置方式),指定将图表数据存储到该 S3 存储桶的相关路径下。
这样做的好处是,当团队成员在不同的设备或者不同的工作场景下需要访问图表时,只要具备相应的权限,就可以直接从 S3 存储桶中获取到最新的图表文件,实现了数据的便捷共享。同时,S3 存储桶本身提供了可靠的数据备份功能,能够防止因本地设备故障、误删除等原因导致的图表数据丢失问题,保障了数据的安全性和可用性,为 draw.io 图表的长期管理和使用提供了有力的支撑。
3. 安全配置
在生产环境中,确保 Docker 容器的安全配置是保障 draw.io 服务稳定、安全运行的关键要点。
首先,要使用非 root 用户运行容器,避免因容器内应用以过高权限运行而带来的安全风险。比如在创建 Docker 容器时,可以通过指定用户 ID 和组 ID 等参数,创建一个专门用于运行 draw.io 服务的普通用户,并赋予该用户必要的最小权限,限制其对宿主机系统资源的访问范围,防止恶意代码在容器内获取到过高权限后对整个系统造成破坏。
其次,限制容器资源使用也十分重要。根据服务器的硬件资源情况以及 draw.io 服务预计的负载情况,合理设置容器的 CPU、内存等资源限制。例如,通过 Docker Compose 配置文件中的resources字段,可以设定 draw.io 容器最多能够使用的 CPU 核心数以及内存大小,避免某个容器占用过多资源而影响其他容器或者宿主机上其他服务的正常运行,保障整个系统的稳定性和资源分配的合理性。
另外,还需要注意对容器网络的安全配置,比如限制容器对外暴露的端口范围,只开放必要的端口(如 draw.io 服务运行所需的端口),并设置防火墙规则等,防止外部未经授权的访问,全方位保障 draw.io 在 Docker 私有化部署后的安全运行,为企业内部的流程图制作等工作营造一个可靠的环境。
七、常见问题及解决办法
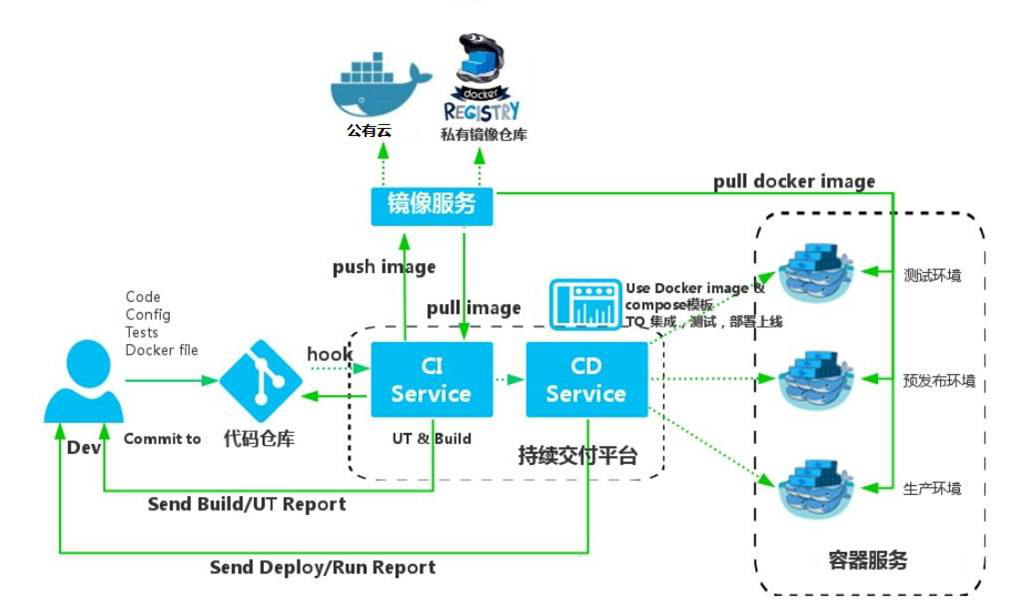
(一)部署过程中的报错处理
在 draw.io 的 Docker 私有化部署过程中,可能会遇到各种各样的报错信息,以下是一些常见报错及对应的解决办法:
1. Docker 相关报错
- "Docker: Cannot connect to the Docker daemon at unix:///var/run/docker.sock. Is the docker daemon running?"
-
- 原因:Docker 未正常启动。
-
- 解决方式:在终端中执行 systemctl start docker 命令来启动 Docker 服务。如果是在 Linux 系统下,还可以进一步通过 systemctl enable docker 命令设置开机自启,确保后续使用时 Docker 服务能自动运行。
-
"can't create unix socket /var/run/docker.sock: is a directory"
-
- 原因:docker.sock 不能正常创建,可能存在同名目录等干扰因素。
-
- 解决方式:先执行 rm -rf /var/run/docker.sock 命令删除该目录(如果存在),然后重新启动 Docker 服务,即再次运行 systemctl start docker 命令。
-
"Job for docker.service failed. Failed to start Docker Application"
-
- 原因:通常是 Selinux 引起的配置问题,导致 Docker 服务启动受阻。
-
- 解决方式:打开 /etc/sysconfig/selinux 文件,将 selinux 值改为 disabled ,保存后重启 Docker 服务,可通过 systemctl restart docker 命令来操作。
-
"docker: Error response from daemon:/var/lib/docker/overlay/XXXXXXXXXXXXXXXXXXXXXXX: no such file or directory."
-
- 原因:Docker 没有找到指定的目录或文件,可能是之前的操作误删除或者路径配置错误等情况导致。
-
- 解决方式:先执行 systemctl stop docker 命令停止 Docker 服务,接着运行 rm -rf /var/lib/docker/* 命令清理相关文件,然后再通过 systemctl start docker 命令重启 Docker,并重新运行相关镜像来启动容器。
-
"docker: Error response from daemon: Conflict. The container name " XXX" is already in use by container " XXX". You have to remove (or rename) that container to be able to reuse that name."
-
- 原因:要创建的 Docker 容器名称与已存在的容器重名了,Docker 不允许这样的重复命名情况。
-
- 解决方式:可以选择给新容器更换一个名称,或者先通过 docker rm 命令删除已存在的同名容器(例如 docker rm <容器ID> 或者 docker rm <容器名称> ),再重新创建容器。
2. 网络相关报错
- "Error: Connection activation failed: No suitable device found for this connection"
-
- 原因:网卡配置出现问题,导致网络连接无法正常激活。
-
- 解决方式:通过执行 systemctl restart network 命令重启网卡,让系统重新配置网络连接,看是否能恢复正常。
-
"系统重启后 docker 无法启动报错为:docker0: iptables: No chain/target/match by that name"
-
- 原因:Docker 服务的 iptables 配置存在问题,可能在重启过程中出现了异常。
-
- 解决方式:直接执行 systemctl restart docker 命令重启 Docker 服务,让其自动重新配置相关的网络规则。
3. 镜像和仓库相关报错
- "Get https://registry-1.docker.io/v2/: dial tcp: lookup registry-1.docker.io"
-
- 原因:Docker 仓库无法正常访问,可能是网络限制或者仓库源配置问题。
-
- 解决方式:可以考虑修改 Docker 仓库源为国内的镜像源(比如阿里云等提供的 Docker 镜像加速服务,需按照对应平台的配置教程在 /etc/docker/daemon.json 文件中添加相应配置),或者自建仓库源来解决访问问题。
-
"推送本地镜像报错 The push refers to a repository [XXXX] Get https://xxx/v1/_ping: http: server gave HTTP response to HTTPS client"
-
- 原因:docker registry 未采用 https 服务,导致推送镜像时报错。
-
- 解决方式:在 /etc/docker/daemon.json 文件中写入 { \" insecure-registries\" :[\" \" ] } 配置,允许使用非 https 的仓库服务(不过这种方式存在一定安全风险,需谨慎使用,尽量还是建议配置 https 服务的仓库)。
4. 权限相关报错
- "Got permission denied while trying to connect to the Docker daemon socket at unix:///var/run/docker.sock"
-
- 原因:当前用户对 var/run/docker.sock 文件的权限不足,无法正常连接到 Docker 守护进程。
-
- 解决方式:查看 /var/run/docker.sock 所在用户组,将当前用户重新加入 docker 组中,执行命令 usermod -aG docker {USER} (将 {USER} 替换为实际用户名),然后重新登录或者重启系统使权限生效。
-
"Post http:///var/run/docker.sock/ v1.XXX/auth: dial unix /var/run/docker.sock: permission denied. Are you trying to connect to a TLS-enabled daemon without TLS?"
-
- 原因:非 Root 用户管理 Docker 时,权限不够导致操作受限。
-
- 解决方式:先执行 groupadd docker 命令创建 docker 组(如果不存在的话),再通过 usermod -a -G docker user 命令(将 user 替换为实际用户名)将用户添加到 docker 组中,赋予相应权限。
5. 其他常见报错
- "docker-compose 启动容器时报错:/usr/lib/python2.7/site-packages/requests/ init.py:80: RequestsDependencyWarning: urllib3 (1.22) or chardet (2.2.1) doesn' t match a supported version! RequestsDependencyWarning"
-
- 原因:pip 相应组件版本不支持,与 docker-compose 运行所需的依赖版本存在冲突。
-
- 解决方式:依次执行 pip uninstall urllib3 、pip uninstall chardet 、pip install requests 命令,先卸载旧版本组件,再重新安装 requests 来解决依赖问题。
-
"docker build 构建镜像的时候报错:Message from syslogd kernel:unregister_netdevice: waiting for lo to become free. Usage count = 1"
-
- 原因:可能是 docker engine 版本过高,与内部镜像的内核版本不匹配等情况导致。
-
- 解决方式:调整 docker engine 版本,使其与 docker 内部镜像的内核版本相匹配,保证构建镜像过程能正常进行。
(二)使用过程中的故障排除
在使用通过 Docker 私有化部署后的 draw.io 时,也可能会遇到一些故障,以下是部分功能使用、访问等方面可能出现的问题及对应的排查和解决建议:
1. 访问故障
- 无法通过浏览器访问 draw.io界面
-
- 排查步骤:
-
-
- 首先,检查之前配置的 Docker 容器是否正常运行,通过 docker ps -a 命令查看容器状态,如果状态显示不是 Up ,则说明容器没有正常启动,需要按照部署过程中的报错处理方法排查容器启动失败的原因,比如查看端口映射配置是否正确、镜像是否完整等。
-
-
-
- 确认容器正常运行后,检查端口映射是否生效。例如之前配置将宿主机的 80 端口映射到容器内 draw.io 服务使用的 8080 端口,那么在终端中执行 netstat -tlnp | grep 80 (以 Linux 系统为例,不同系统命令稍有不同)命令,查看 80 端口是否处于监听状态,如果没有,则可能是防火墙拦截或者端口映射配置未生效等问题,需要检查防火墙配置(如 Linux 系统下查看 iptables 规则或者关闭防火墙测试,命令如 sudo systemctl stop firewalld 临时关闭),以及重新核对 docker-compose.yml 等配置文件中的端口映射设置是否准确。
-
-
- 解决建议:
-
-
- 如果是防火墙拦截问题,根据实际情况配置相应的防火墙规则允许访问相关端口,或者直接关闭防火墙(不推荐在生产环境长期关闭,仅用于测试排查问题)。
-
-
-
- 若是端口映射配置错误,修改 docker-compose.yml 文件中的端口映射配置项,重新启动容器(先执行 docker-compose down 停止容器,再 docker-compose up -d 启动容器),使新的端口映射生效。
-
- 访问 draw.io界面时加载缓慢
-
- 排查步骤:
-
- 解决建议:
-
-
- 针对网络问题,如果是网络带宽不足,可以联系网络管理员增加带宽;若是网络设备故障,排查路由器、交换机等网络设备是否正常工作,尝试重启相关设备来恢复网络稳定性。
-
-
-
- 对于服务器资源紧张问题,如果是 CPU 负载过高,可以优化服务器上其他运行的服务或者应用,减少不必要的资源占用,也可以考虑升级服务器硬件;内存不足的话,可以增加服务器内存或者优化 draw.io 容器的内存配置(通过 docker-compose.yml 文件中的相关配置项调整),合理分配资源。
-
2. 功能使用故障
- draw.io界面操作卡顿,响应缓慢
-
- 排查步骤:
-
-
- 同样先查看服务器或者本地机器的资源使用情况,判断是否是因为硬件资源不足导致 draw.io 运行卡顿,检查方法同上。
-
-
-
- 检查正在绘制的流程图是否过于复杂,包含大量的图形元素、数据等,过多的元素可能会导致 draw.io 在渲染、编辑等操作时变得缓慢。
-
-
- 解决建议:
-
-
- 若是硬件资源问题,参考前面提到的资源紧张解决方法进行优化。
-
-
-
- 如果是流程图本身元素过多,可以考虑对流程图进行适当简化,分模块绘制或者将部分元素进行分组等操作,减轻 draw.io 的渲染负担,提高操作响应速度。
-
- 多人协作时出现数据不同步或者无法实时看到他人操作的情况
-
- 排查步骤:
-
-
- 检查网络连接是否稳定,不稳定的网络可能导致数据传输延迟或者丢失,影响多人协作的实时性,通过网络测试工具排查网络状况,方法如前面所述。
-
-
-
- 确认所有参与协作的人员是否都正确通过共享链接或者相应的协作方式登录到了同一个 draw.io 图表页面,检查是否存在部分人员登录异常或者权限不足等情况。
-
-
-
- 查看 Docker 私有化部署环境中关于 draw.io 的相关配置,比如是否限制了网络访问或者资源分配不合理,影响了协作功能的正常运行,可以查看 docker-compose.yml 等配置文件中的相关设置。
-
-
- 解决建议:
-
-
- 针对网络问题,解决网络不稳定因素,保证所有协作人员网络畅通。
-
-
-
- 对于登录和权限问题,重新核对共享链接、账号权限等信息,确保每个人都能正常登录并有权限操作相应图表。
-
-
-
- 如果是配置问题,调整 Docker 相关配置,合理分配资源,开放必要的网络访问权限,保障多人协作功能顺畅运行。
-
八、总结与拓展
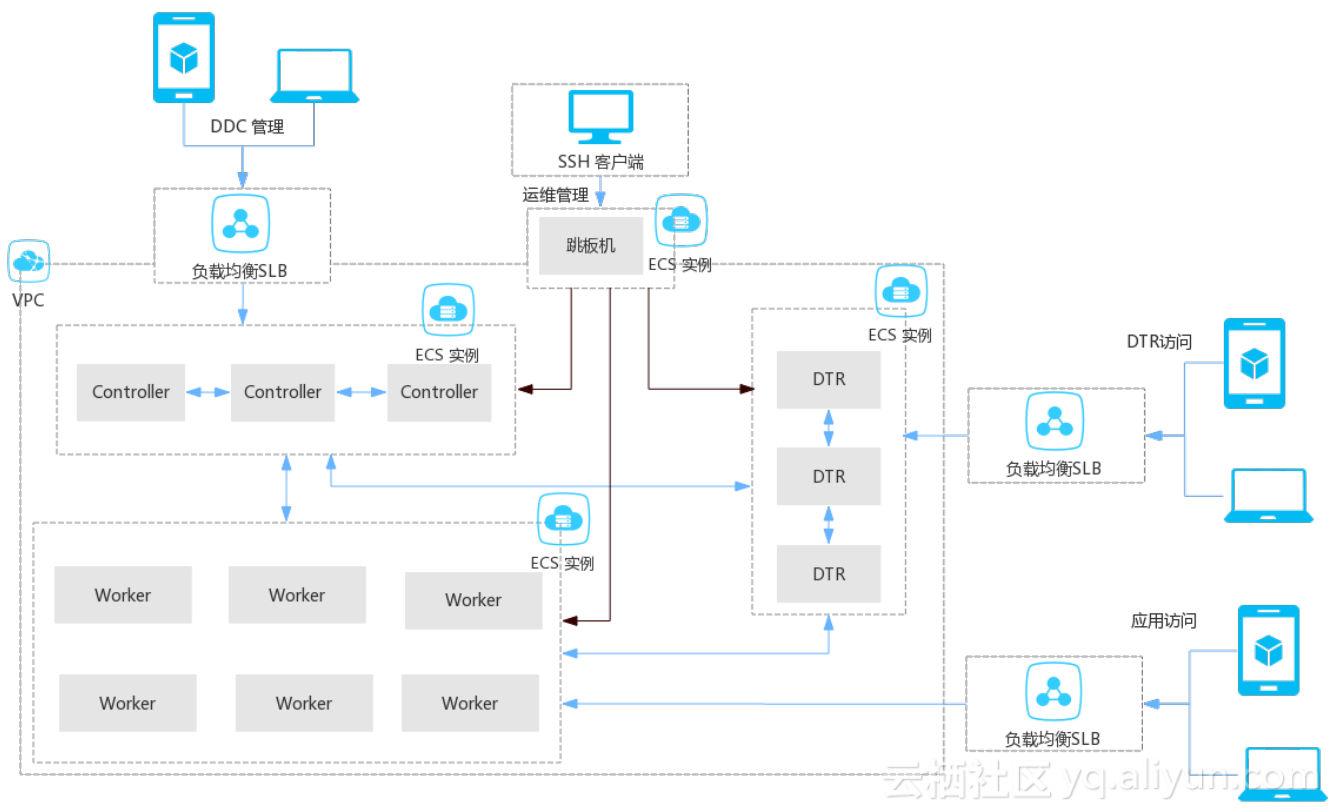
(一)总结部署与使用要点
至此,我们已经详细了解了 draw.io 流程图制作工具 Docker 私有化部署的全过程。首先,draw.io 作为一款功能强大且开源的流程图软件,有着诸多优势,比如界面简洁无广告、功能免费、兼容性强,能适配多平台,还支持多人共享操作、绘制多种图表类型、隐私性好等,并且提供了如 Google Drive、本地设备、Github 等多样化的存储方式。
在 Docker 方面,它是开源的应用容器引擎,基于容器化技术,解决了软件在不同环境运行时的配置差异问题,相较于传统虚拟机更加轻量级、启动速度快且资源利用高效。我们介绍了在 Linux、Windows、macOS 系统下 Docker 及 Docker Compose 的安装方法,以及安装后的相关配置和验证步骤。
对于 draw.io 的 Docker 私有化部署,准备工作涵盖了硬件与系统要求,像处理器建议使用英特尔酷睿 i5 及以上系列或同等 AMD 处理器,内存至少 2GB(处理复杂图表或多容器时建议更高),预留 10GB 左右磁盘空间等;系统需是主流的 Linux 发行版、Windows 10 及以上版本、macOS 10.12 及以上版本,并保证网络稳定。还需准备好 Docker 软件、Docker Compose(可选但推荐)、SSH 工具以及 draw.io Docker 镜像等必要软件和工具。
部署过程依次包括克隆项目仓库,从指定的代码托管平台(如 GitHub)获取 draw.io 的 Docker 部署相关项目仓库到本地;配置相关参数,重点进行端口映射(如将宿主机端口与容器内 draw.io 服务端口关联,方便访问)和数据卷挂载(实现数据持久化保存或挂载配置文件等),还有可能涉及环境变量配置;最后启动服务,常用 "docker-compose up -d" 命令在后台启动 draw.io 服务,并可通过 "docker-compose ps" 命令查看容器运行状态。
部署完成后,要验证服务状态,借助 "docker ps -a""docker inspect" 等命令查看容器是否正常运行,确认无误后,按照之前配置的端口映射,通过浏览器访问 draw.io 界面(如输入 "http://localhost: 对应端口" 或服务器 IP 地址加对应端口),就能开始使用 draw.io 进行流程图等图表的绘制了。
在使用过程中,我们还分享了应用案例与最佳实践,像团队协作、项目管理、技术文档方面的应用案例体现了 draw.io 在不同场景下的价值;版本控制、自定义存储、安全配置等最佳实践则有助于更好地管理和保障 draw.io 的使用。同时,针对部署和使用过程中可能出现的报错及故障,我们也给出了相应的解决办法,帮助大家更顺畅地进行 draw.io 的 Docker 私有化部署及使用。
总之,draw.io 流程图制作工具 Docker 私有化部署为我们提供了一种便捷、安全且高效的方式来使用 draw.io,满足不同场景下的绘图需求,大家可以按照上述步骤和要点进行实践操作,充分发挥其功能优势。
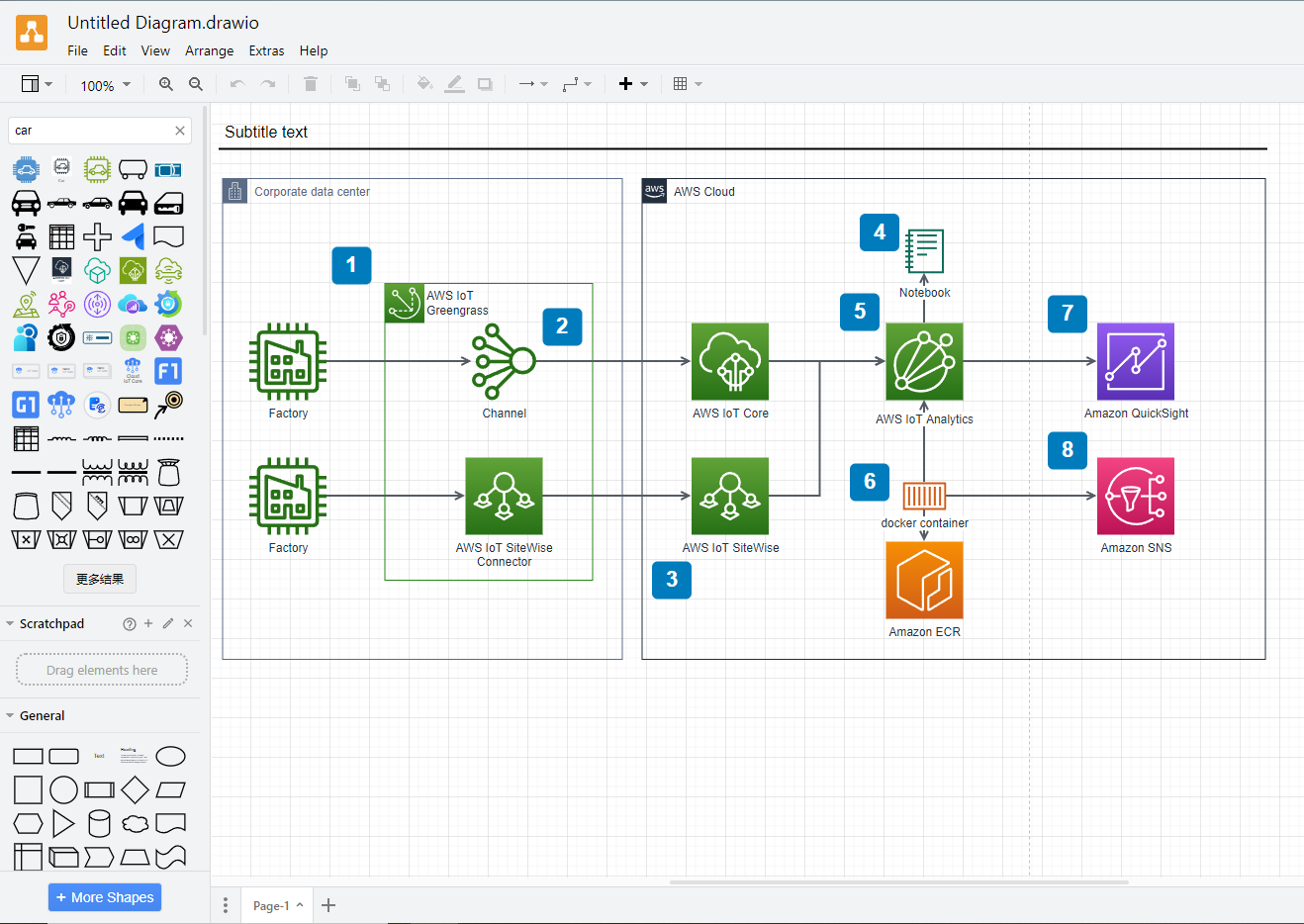
(二)拓展与延伸
除了上述介绍的 draw.io 及 Docker 私有化部署相关内容,还有一些拓展知识和应用方向值得大家进一步探索。
在 draw.io 方面,其插件生态十分丰富,例如有一些插件可以增强特定类型图表的绘制功能,像针对 UML 图绘制的插件,能够提供更多的 UML 图元素样式和便捷的布局调整功能,让绘制出的 UML 图更加专业、美观且符合规范。还有一些插件可以与其他办公软件或开发工具进行更深度的集成,比如可以与某些项目管理软件结合,实现从项目计划直接生成对应的流程图,或者与代码编辑器集成,根据代码结构自动生成类图等,提高工作效率和信息的一致性。
另外,draw.io 支持的模板也可以通过自定义的方式不断扩充。用户可以根据自己所在行业、具体业务场景,将常用的图表框架保存为模板,方便后续快速创建相似的图表,减少重复劳动。而且,draw.io 还在不断更新迭代,新的功能如智能图形推荐、更便捷的元素搜索等也在陆续推出,大家可以保持关注并及时更新使用,以体验更好的绘图服务。
对于 Docker 来说,其应用场景远不止部署 draw.io 这一个工具。它可以用于部署各种各样的应用,比如搭建 Web 服务器环境,像将常见的 Nginx、Apache 等 Web 服务器通过 Docker 容器化部署,能够快速在不同机器上复制相同的运行环境,便于开发、测试以及生产环境的迁移和管理。还可以用于部署数据库系统,像 MySQL、PostgreSQL 等,通过配置不同的容器参数,可以轻松实现多版本数据库的并行运行,方便进行数据库的升级测试、数据迁移验证等操作。
同时,Docker 的编排工具也在不断发展,除了常用的 Docker Compose,像 Kubernetes 这样更强大的容器编排引擎,可以对大规模的容器集群进行高效管理,实现容器的自动部署、伸缩、负载均衡等功能,适用于复杂的微服务架构应用的部署和运维场景。
此外,Docker 与云计算的结合也越来越紧密,很多云服务提供商都支持基于 Docker 容器的部署方式,用户可以将本地开发好的包含 draw.io 的 Docker 应用轻松迁移到云端,利用云的弹性计算资源、存储资源等优势,实现更广泛的团队协作和对外服务,并且可以结合云平台的安全机制,进一步加强 draw.io 等应用的安全性。
总之,draw.io 和 Docker 都有着广阔的探索空间,希望大家可以基于本文了解更多知识,如果有什么疑问,欢迎评论区留言,知道的我会毫无保留回答。
本文相关的博主还写了一篇文章介绍,请大家莅临指导: