1. git安装
有Linux,Mac,Windows三种版本用于下载

我们这里以Windows为例
1.1 安装exe
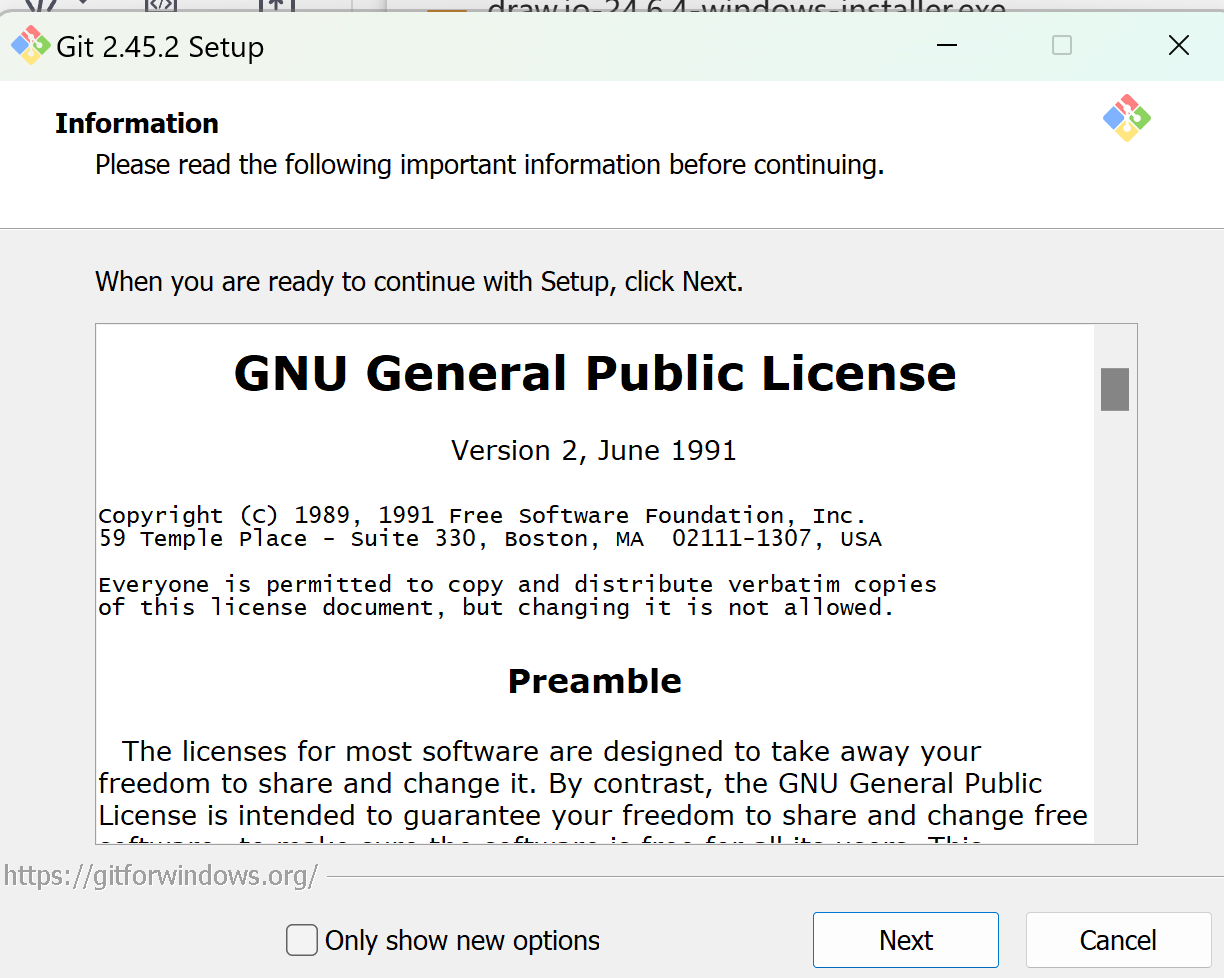
安装目录最好别有中文
建议选择vim编辑器

后面直接无脑点next即可
1.2 检验安装是否完备
安装完毕之后,目前比较新的版本的git都会自动将git的环境变量添加好
我们Win+r启动cmd(最好用管理员打开)

输入sh,回车


说明安装成功!
如果出现sh不是内部命令之类的,就需要我们手动给git配置环境变量
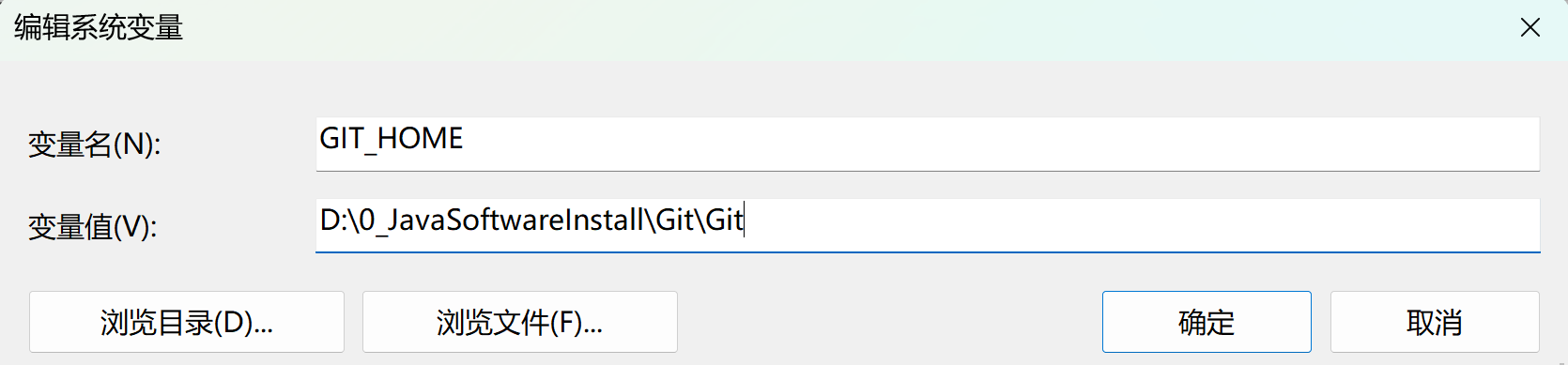
变量值为git安装目录(bin目录的上一级)
然后编辑Path系统变量,添加%GIT_HOME%\bin

最后保存退出即可
2. git日常使用(最基础和最频繁的操作)
在命令行输入sh和右键git bash here的区别在于,有一些命令属于linux,sh毕竟是windows的命令行,是无法使用的
在一个全英文的目录下新建文件夹:myFIrstGit

2.1 第一种git命令行:右键git bash here


这里可以使用ll -a这个Linux系统的命令,展示当前文件夹的所有内容
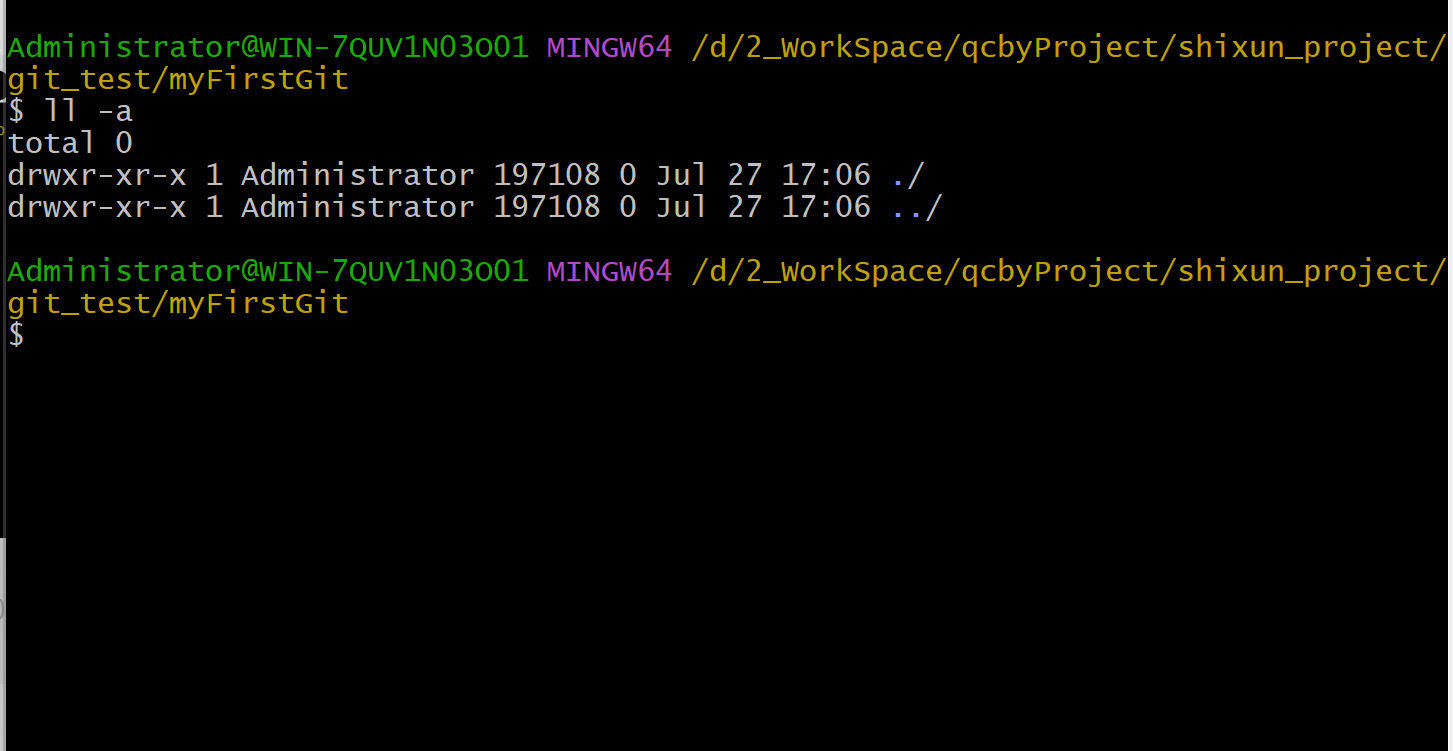
也可以使用windows的
2.2 第二种git命令行:路径中输入sh
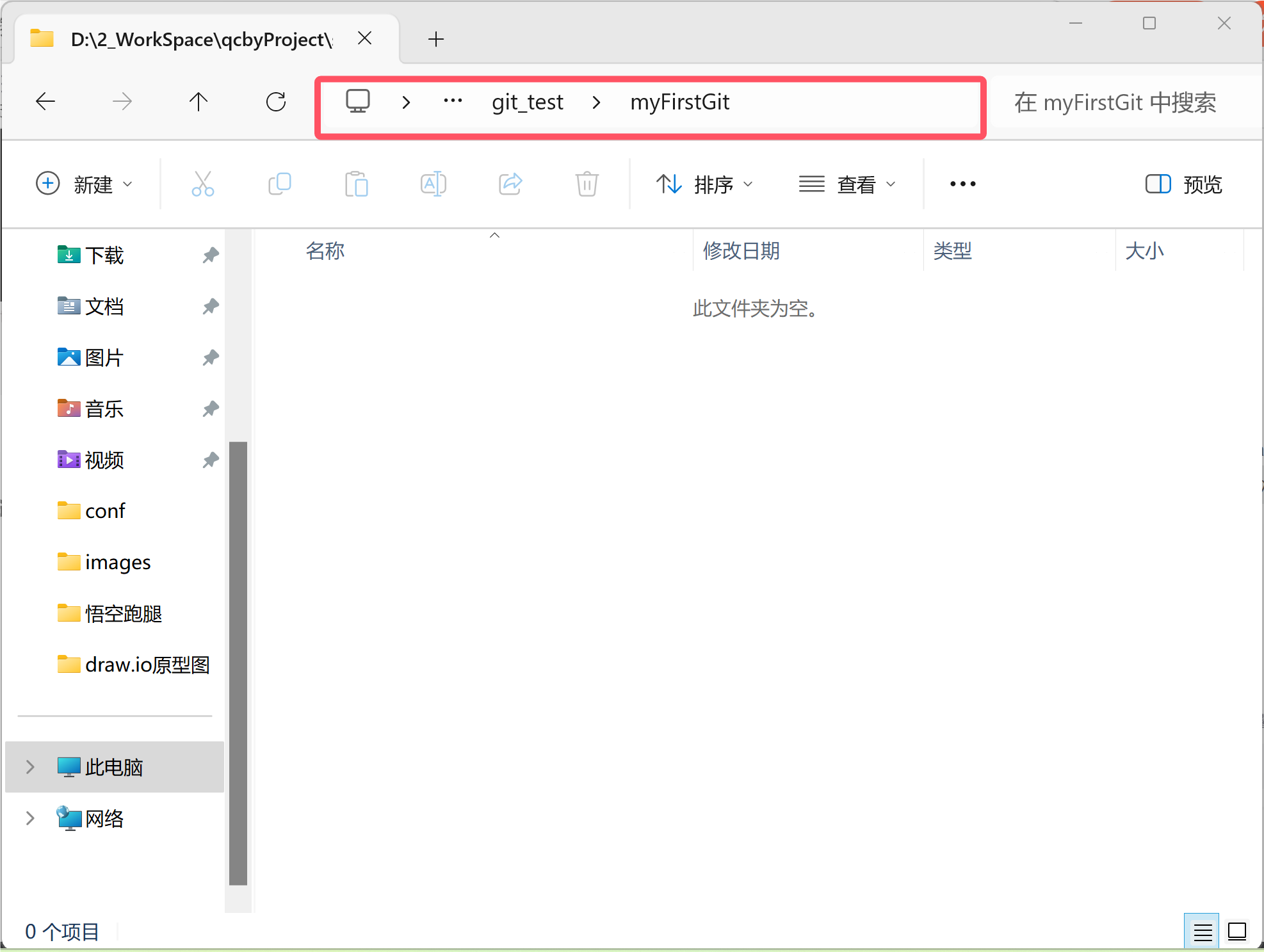
在这里输入sh,回车

两个界面几乎完全一致,但是这里无法使用ll -a

2.3 初始化(创建版本库)
git init
作用:将所在文件夹初始化为git本地仓库;之后将会生成.git文件夹,其中包含了本地仓库添加提交推送记录,本地仓库的用户名和邮箱,分支详情等信息


我们查看.git文件夹的内容,包含这些内容

其中config文件是用来存放本仓库的配置的

包含远程仓库的地址,本地仓库的用户名,邮箱等信息
COMMIT_EDITMSG保存了提交时附带的备注信息

2.4 添加文件+修改文件(基于Linux命令)
vi 文件名.拓展名

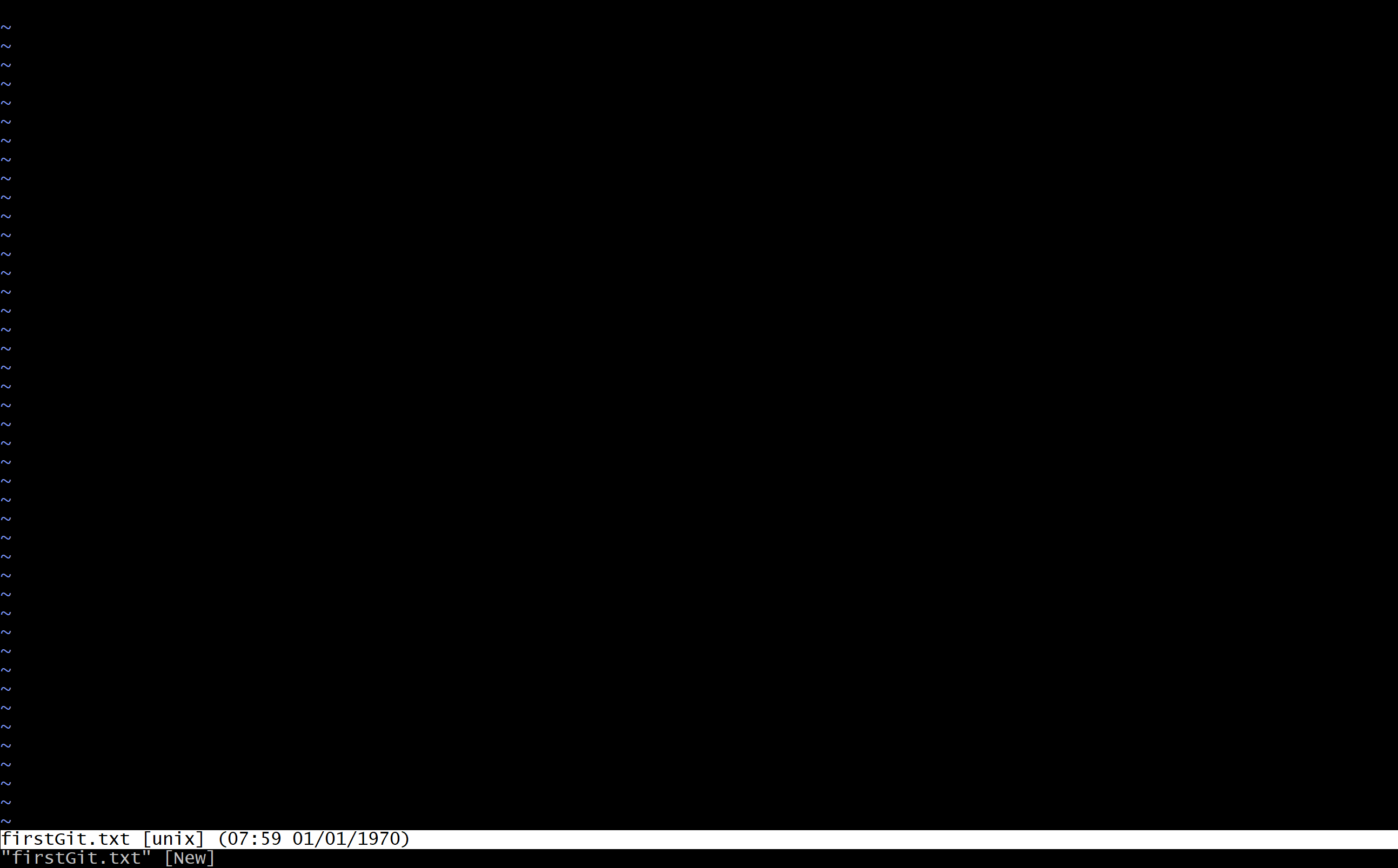
第一次进入默认阅读模式,点击i切换为编辑模式


esc退出编辑模式,然后输入:wq保存并退出

保存退出之后默认回到命令行界面

2.5 添加+提交修改的变动到本地仓库
2.5.1 添加文件到暂存区
git add .或者git add firstGit.txt
前者是添加当前所有文件到暂存区;后者是只添加指定的文件到暂存区

2.5.2 提交变动至本地仓库
使用git status查看当前目录的文件变动状态

我们可以发现新建了一个文件,并且已经被添加到了暂存区
随后使用git commit -m "提交的备注"将暂存区中的文件提交到本地仓库

2.6 将提交到本地仓库的变动推送到远程仓库
推送之前需要先连接,连接分为两种方式:https模式和ssh模式;
两者具体的过程大致相同,区别在于https需要验证一次账号密码,ssh则是需要保存ssh秘钥
2.6.1 创建github远端仓库和gitee远端仓库
首先创建github的仓库git_test

创建好之后是这样

然后创建gitee的仓库

2.6.2 与远端仓库建立连接
2.6.2.1 https方式建立连接
-
复制仓库的https的clone的联接

-
回到本地的git命令行,添加本地remote,命名为origin

使用git remote 查看本地所有的rermote(远端仓库地址)

bash
git config --local user.name 'username'
bash
git config --local user.mail 'mail'- 推送到远端仓库
bash
git push -u origin master # 这里的-u是--set-upstream的简称,--set-upstream用于设置上游分支(将本地仓库的分支与远端仓库的分支建立固定的联系,只有第一次需要这么做,后续推送代码可以直接git push)
git push # 本地分支和远端分支建立联系之后可以省略多余参数然后就会弹出输入账号密码的会话框
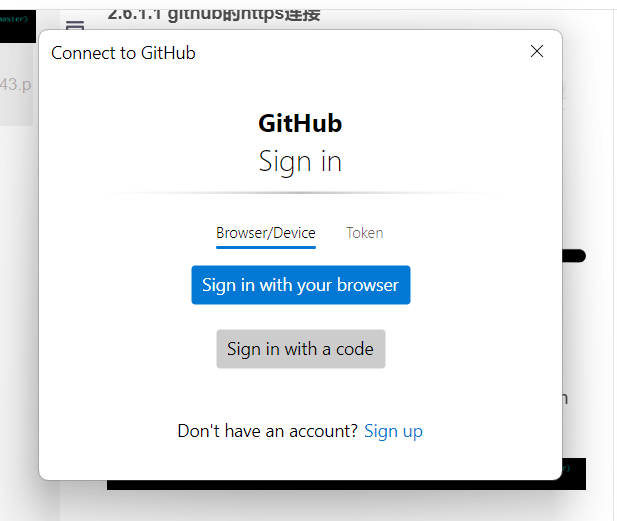
授权一次即可永久使用(创建了windows凭据)
随后代码即可正常推送到远端仓库
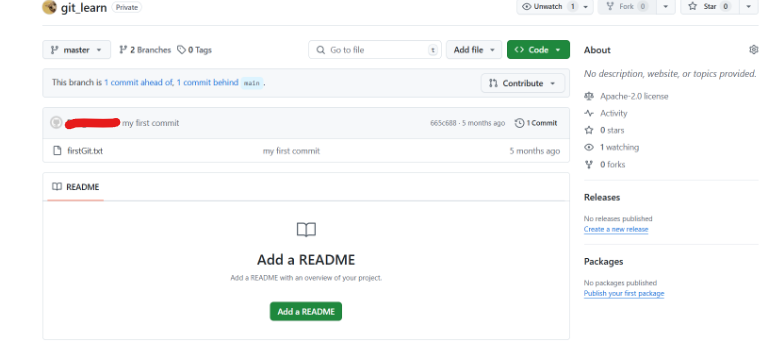
ssh秘钥的方式稍微复杂一点
2.6.2.2 ssh方式建立连接
在 Windows 的 GitBash 或 Linux 终端输入:
bash
$ ssh-keygen -t rsa -b 4096 -C "your_email@example.com"此命令将提示您用于存储密钥对和密码的位置和文件名。当提示输入位置和文件名时,只需按Enter键即可使用默认值。
或者直接
bash
ssh-keygen你可以把引号里的替换为你自己的邮箱
然后终端会让你输入一些东西,可以不用输入直接一路回车,看到一个像雪花一样的图案之后就说明成功了
bash
ssh-keygen -t rsa -b 4096 -C "your_email@example.com"
Generating public/private rsa key pair.
Enter file in which to save the key (/root/.ssh/id_rsa):
Enter passphrase (empty for no passphrase):
Enter same passphrase again:
Your identification has been saved in /root/.ssh/id_rsa
Your public key has been saved in /root/.ssh/id_rsa.pub
The key fingerprint is:
SHA256:t3925EJgD4kcUp69dBv/nqkM85n0I5mFRW4BlZwaVeo your_email@example.com
The key's randomart image is:
+---[RSA 4096]----+
| .=o=|
| . . B |
| o + * .|
| . * =oo+ |
| So.B +A+ |
| .o.B.o.o|
| .o o+o.|
| .*+B.*|
| .OoBo|
+----[SHA256]-----+linux:cat .ssh/id_rsa.pub 查看公钥
windows:在C盘下 .ssh 文件夹中会生成 id_rsa 和 id_rsa.pub 两个文件, id_rsa.pub是公钥文件
打开公钥文件并复制到github或者gitee的ssh秘钥配置中


2.6.2.3 测试ssh连接
bash
ssh -T git@github.com或者
bash
在这里插入代码片然后会提示测试连接成功


随后我们就可以在clone代码的时候选择ssh方式clone

并且第一次push代码时也不需要输入账号密码进行验证
2.6.3 推送代码
之前我们已经将变动提交到暂存区了,当我们将远端仓库和本地仓库建立连接之后,就可以推送代码了
bash
git push origin master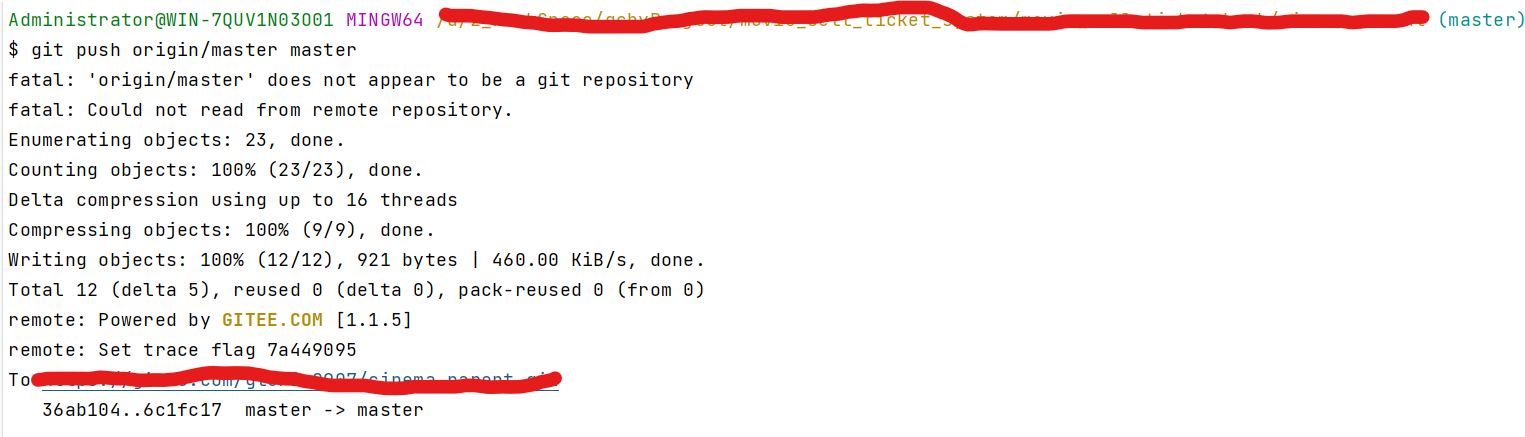
3. 其他重要命令
3.1 查看提交记录历史
bash
git log
回车可以向下继续查看,包含了项目的所有提交记录
:wq 保存退出
3.2 版本回退&&版本回退
bash
git reset --hard HEAD^ # 退回上一个版本
git reset --hard HEAD~100 # 退回上100个版本
# 通过sha1的前四位退回到指定版本
git reset --hard xxxx
但是如果我又不想退回这个版本了,我想撤销回退,应该怎么做
bash
git reflog # 查看所有历史版本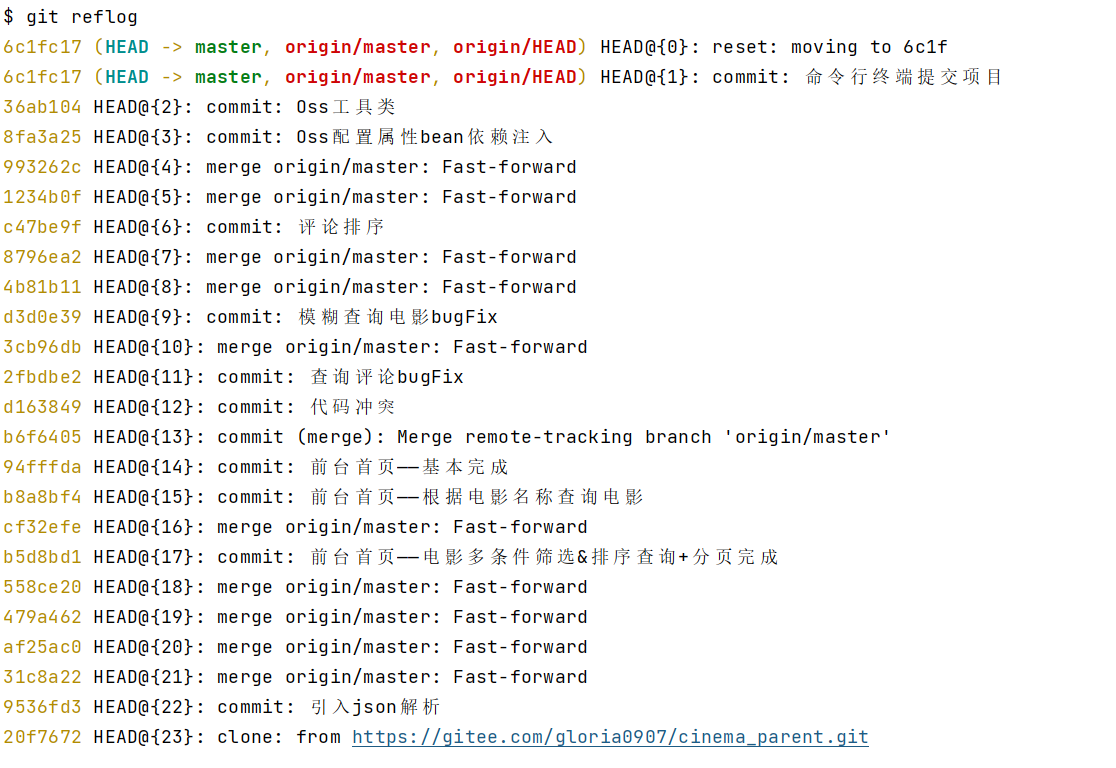
然后就又可以切回最新的版本
3.3 查看&修改配置信息
bash
git config --local -l # 查看本地仓库级别配置
git config --global -l# 查看用户级别仓库配置
git config --system -l# 查看系统级别仓库配置优先级:仓库级别 > 用户级别 > 系统级别
git 仓库级别对应的配置文件是当前仓库下的.git/config
git 用户级别对应的配置文件是用户宿主目录下的~/.gitconfig
git系统级别对应的配置文件是git安装目录下的 /etc/gitconfig
修改配置:
bash
git config --级别 user.name ""
git config --级别 user.email ""级别可以是:local,global,system
3.4 .gitignore自动忽略添加文件
所谓的 glob 模式是指 shell 所使用的简化了的正则表达式,匹配规则如下:
- "*":星号匹配零个或多个任意字符
-
\]:匹配任何一个列在方括号中的字符,如\[ab\]匹配a或者匹配b
-
n-m\]:匹配所有在这两个字符范围内的字符,如\[0-9\]表示匹配所有0到9的数字
logs/: 忽略当前路径下的logs目录,包含logs下的所有子目录和文件
/logs.txt: 忽略根目录下的logs.txt文件
*.class: 忽略所有后缀为.class的文件
!/classes/a.class:不忽略classes目录下的a.class文件
tmp/*.txt: 只忽略tmp目录下的.txt文件
**/foo: 可以忽略/foo, a/foo, a/b/foo等
3.5 创建分支/切换分支/查看分支/删除分支
3.5.1 默认分支master并不是git init之后自动创建
当我们初始化仓库之后,本地仓库默认没有分支
HEAD是指向当前的分支,当前在哪个分支就指向哪个分支
分支指针指向提交
所以没有提交,也就没有分支,HEAD指针没地方指!
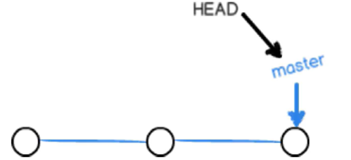
因为git仓库的HEAD指针要指向某一个提交分支的commit版本(默认该分支的最新提交版本),
所以只有提交了代码,才能真正创建默认的master分支
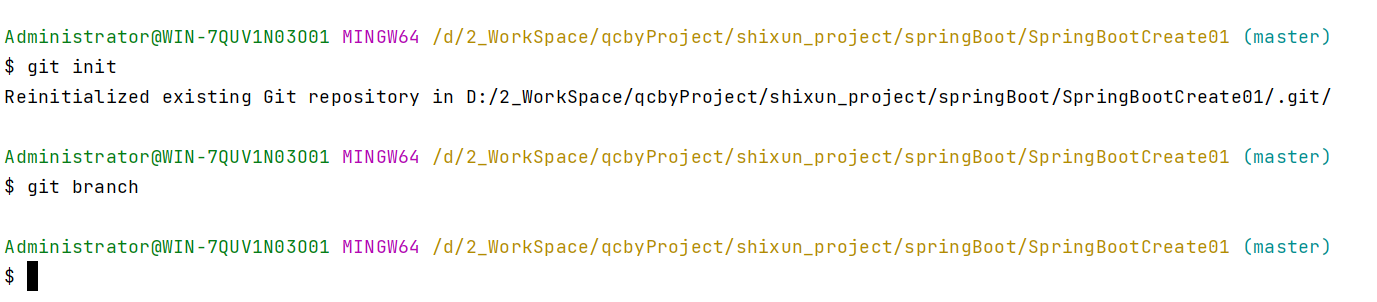
结果为空
当我们首次提交了代码之后


我们再查看分支,出现了master分支!

3.5.2 创建分支/切换分支/查看分支
切换分支需要先提交变动,或者暂存变动,才可以切换分支
bash
git branch devlop # 创建本地分支devlop
git switch devlop # 切换到devlop分支上
git checkout -b devlop # 先创建,然后切换到devlop分支上
git branch # 查看自己所在的分支
git beanch -av # 查看本地和远程的所有分支,并且显示每个分支最新提交的备注
git remote # 查看当前本地分支推送对应的远端分支是哪个3.5.3 删除分支
- 不能删除自己所在的分支
- 如果一个分支发生了变化不能删除
bash
git branch -d devlop3.6 分支合并
git pull = git fetch +git merge
合并到A分支,就再A分支上运行:
bash
git merge B3.6 暂存变动
我们发现会提示错误,git建议我们先提交或者stash修改的内容再切换
我们执行git stash
会先把修改的内容做保存然后我们就可以切换到其他的分支
我们再切回master分支执行,我们能看到上次保存的操作
git stash list

我们可以将stash过的修改恢复出来。通过pop取出最近的恢复并且删除stash中的修改
git stash pop

如果两次pop由于提一次没有做提交则会报错,所以我们应该把第一次pop的提交,再pop第二次暂存代码继续开发
3.7 删除远程分支
bash
git push origin --delete feature4. git流程示意图(包含内存结构图)
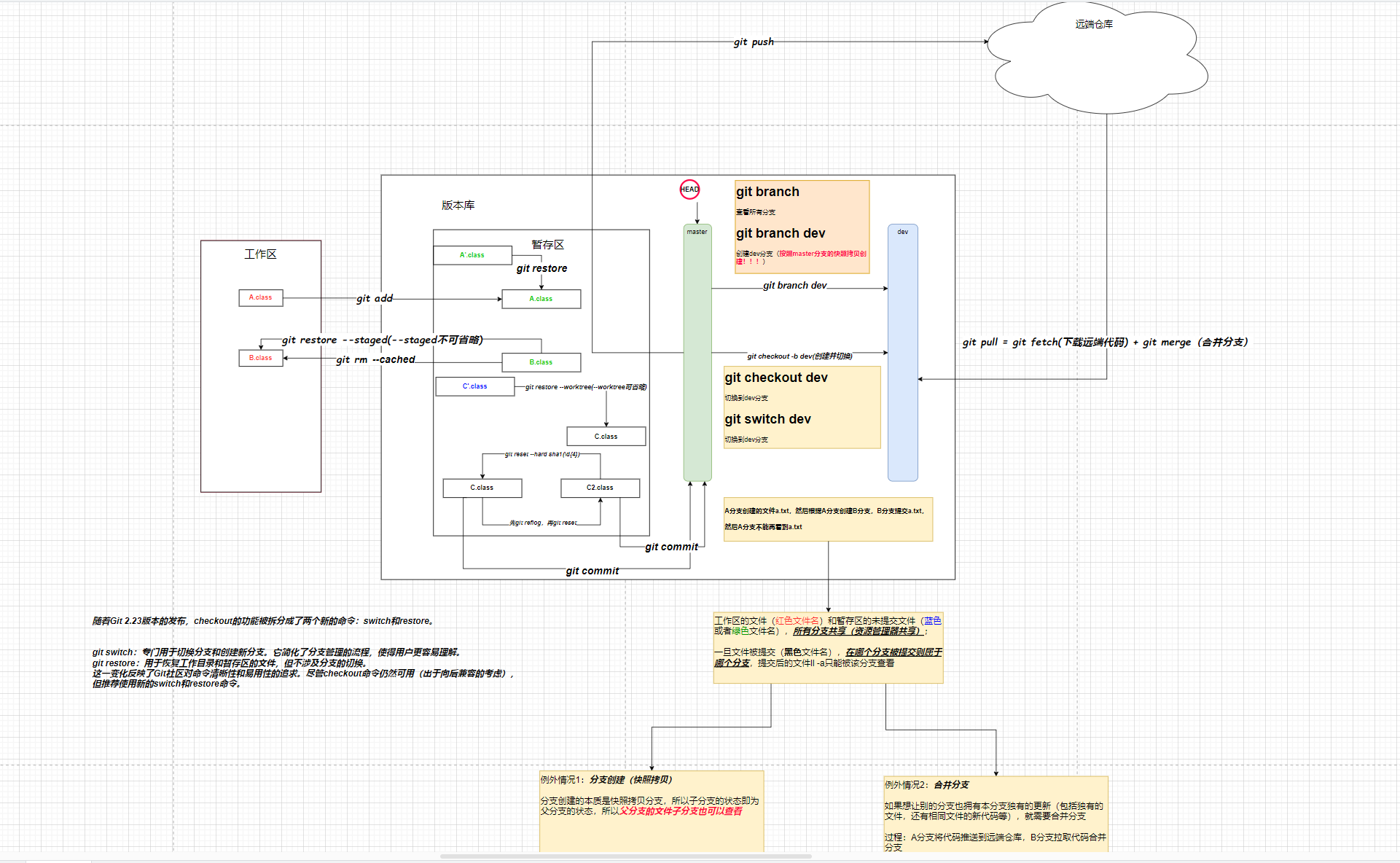
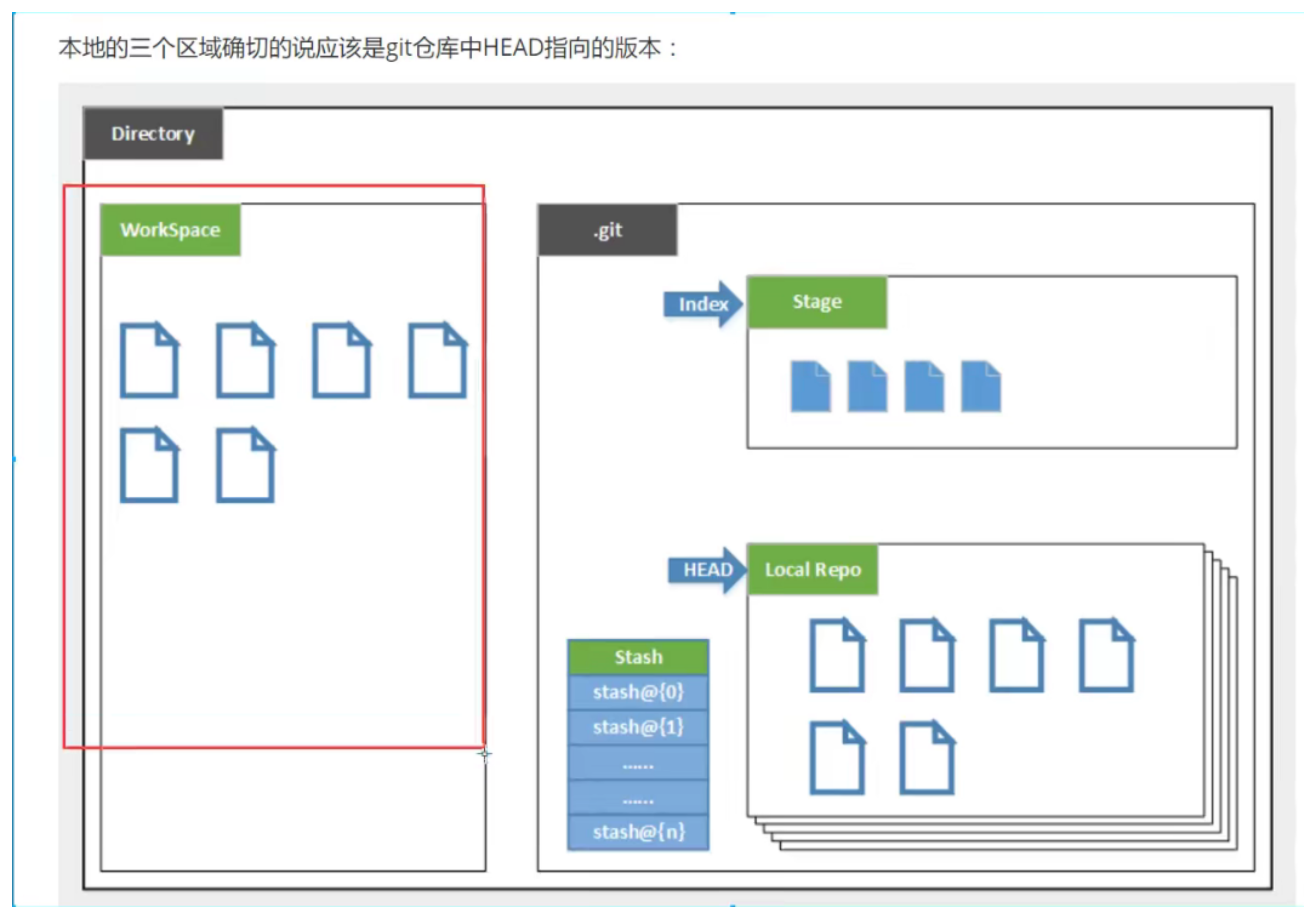
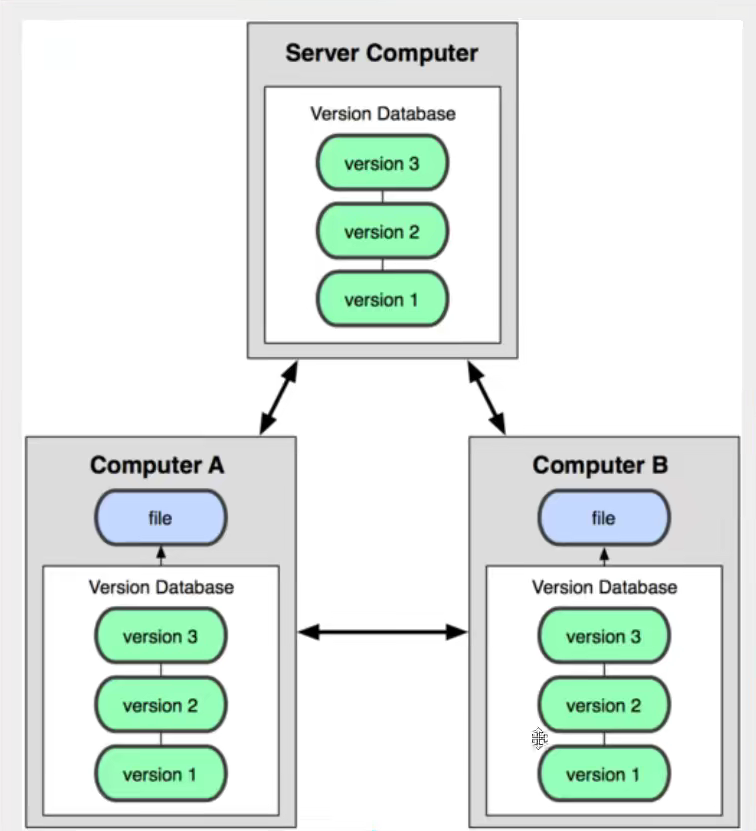
注意:随着Git 2.23版本的发布,checkout的功能被拆分成了两个新的命令:switch和restore。
git switch:专门用于切换分支和创建新分支。它简化了分支管理的流程,使得用户更容易理解。
git restore:用于恢复工作目录和暂存区的文件,但不涉及分支的切换。
这一变化反映了Git社区对命令清晰性和易用性的追求。尽管checkout命令仍然可用(出于向后兼容的考虑),但推荐使用新的switch和restore命令。
