听说这里是目录哦
- 通配符🌌
- 排序🌠
- 快速筛选分类数据☄️
- 快速去重⭐
- 数据核对法:找差异项🌩️
- [快速分列 数据秒整理🌞](#快速分列 数据秒整理🌞)
- [巧用条件格式 让数据更直观🌝](#巧用条件格式 让数据更直观🌝)
- [智能汇总 自动分类汇总🪐](#智能汇总 自动分类汇总🪐)
- 能量站😚
图片之间如果没有文字,会用🌚隔开哦,防止宝宝头晕晕~
通配符🌌
问号(?)
问号?代表任意单个字符,即有多少个?就匹配多少个字符。
要用英文的问号哦!
快捷键Ctrl+F弹出查找对话框➡️输入查找样式➡️点击「选项」➡️勾选「单元格匹配」
我们分两种情况,深入了解一下通配符的用法~
不勾选「单元格匹配」的情况 :
爱后面还有东西的都被找到了:

包含连续的我爱你的都被找到了:

爱你后面有东西的都被找到了,但是爱你前面有东西的没有被涵盖:

爱你前面还有东西的都被找到了:

根据以上示例,我们可以发现,通配符的放置前后位置会影响查找结果。并且,我们可以知道通配符整体被看作一个字符串,字符串必须是一整块的,不能散架。比如,我爱你是一整块的,而我、爱你就是分开的两块字符串。
勾选「单元格匹配」的情况 :
以爱开头并且完全等于爱+后面一个字符的被找到了:

🌚🌚🌚我是分割线

没有字符被找到,因为它要的是以爱结尾并且完全等于前面一个字符+爱的:

不信我就再加我爱、不爱和我们爱:
以爱结尾并且完全等于前面一个字符+爱的被找到了。

由上述可知,勾选「单元格匹配」查找的精确度更高(?只代表一个字符,如果没有通配符就必须直接是开头或者结尾),不勾选「单元格匹配」查找会更模糊(?不代表一个字符,它表明前后字符的有无)。
星号(*)
星号*代表任意多个字符,包括0个字符。
星号*不分中英文。
快捷键Ctrl+F弹出查找对话框➡️输入查找样式➡️点击「选项」➡️勾选「单元格匹配」
以爱开头并且爱后面还有东西的被找到:

以爱结尾并且爱前面还有东西的被找到:

波形符(~)
波形符(~)代表波浪符右侧的通配符转换为普通字符(即不是作为通配符使用)。
波形符~不分中英文。
快捷键Ctrl+F弹出查找对话框➡️输入查找样式➡️点击「选项」➡️勾选「单元格匹配」
以"~*"为例,将*转化为普通字符*。
不勾选「单元格匹配」的情况 :
找到所有含*的:

勾选「单元格匹配」的情况 :
没找到,为什么呢?因为~只是把*转换成了普通字符,但~又不是通配符,相当于查找的数据必须是以*开头和结尾的(即要找的就是完全等于*的)。

我们加一个*,你看,咱就找到了:

排序🌠
数字按大小排序
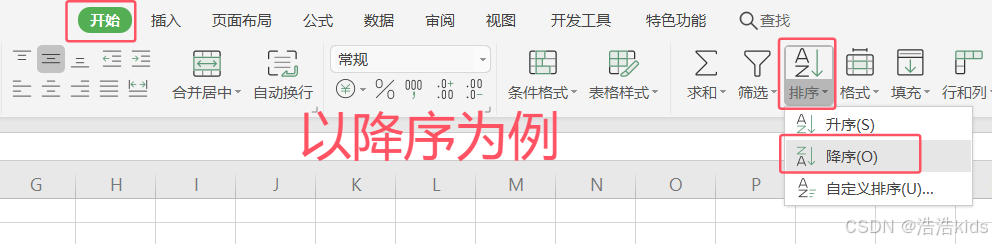
以当前选定区域排序
以当前选定区域排序就是只排你选中的单元格区域。

🌚🌚🌚我是分割线

🌚🌚🌚我是分割线

以扩展选定区域排序
扩展选定区域排序的应用场景:当你要排序的数据跟旁边的数据有关系时。
比如,人家厉总颜值、资产、战斗力,都是杠杠滴,可不能选中颜值排序以后,就颜值的值动了,厉总的名字和他的资产、战斗力排名都不动,那不是会被鸠占鹊巢嘛!简单来说,就是以被选中的数据为依据整行地进行排序。

🌚🌚🌚我是分割线

🌚🌚🌚我是分割线

文字按首字母排序
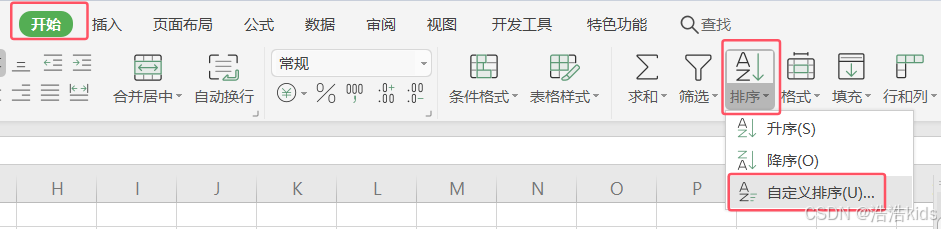
都选中嗷~

如果是Z到A就是降序哦!

🌚🌚🌚我是分割线

快速筛选分类数据☄️
在排头位置,相同颜色的会被当做一个整体,即这个筛选的title标题,标题不参与筛选(在颜色筛选处讲解,但该规定适用于这里讲到的三种筛选)。
文字筛选
选中该列其中一个单元格就行了。

🌚🌚🌚我是分割线

🌚🌚🌚我是分割线

如果你想看原数据了:

🌚🌚🌚我是分割线

数字筛选
在筛选中还可快速进行数字筛选。
自定义筛选可以确定两端临界值,就是筛选介于某数值段间的数据。
以筛选小于90的为例:

🌚🌚🌚我是分割线

🌚🌚🌚我是分割线

颜色筛选
如果表格内容已经用不同颜色标志不同类别的数据,还可以选择用颜色筛选。

这个结果并不是我们想要的,为什么这两个橙色的也在呢?
因为在排头位置,相同颜色的会被当做一个整体,即这个筛选的title标题,标题不参与筛选,前面的文字筛选和数字筛选也一样。

🌚🌚🌚我是分割线

🌚🌚🌚我是分割线

取消筛选

快速去重⭐
删除重复项
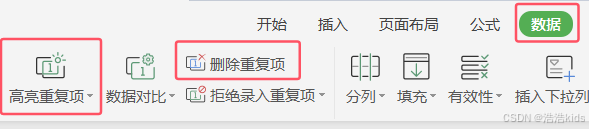
🌚🌚🌚我是分割线

🌚🌚🌚我是分割线

🌚🌚🌚我是分割线

🌚🌚🌚我是分割线
也可以不高亮,直接删除。
扩展的意思在排序那里讲了哦~

🌚🌚🌚我是分割线

避免数据重复录入
提醒一下
设置好后,在该列中输入重复内容时会弹出「重复」警告框,但双击回车键可继续输入。

🌚🌚🌚我是分割线

数据有效性
要先设置前面的拒绝录入重复项,再设置数据有效性 ,它俩要搭配。
若需设置成禁止输入重复项,则需要点击「数据」选项卡下的「有效性」按钮在弹出的对话框中,出错警告页面中将样式选择为停止,此时再双击回车键也无法在该列输入任何重复项了。
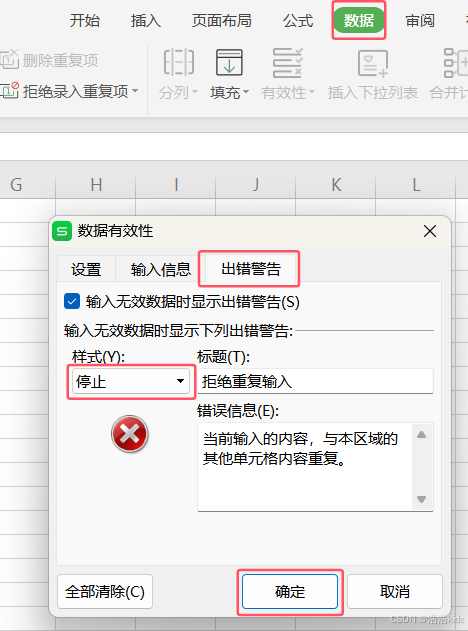
🌚🌚🌚我是分割线

最后如果需要清除该设置,选中「重复项」下的「清除拒绝录入限制」即可。
注意要先选中刚才的区域,再清除才有用哦🤗

数据核对法:找差异项🌩️
核对两列数据是否相同
Ctrl+A全选表格➡️Ctrl+G打开定位➡️选择-行内容差异单元格

对比两个工作表的数据
Ctrl+A全选第一个表格,Ctrl+C复制➡️Ctrl+A全选另一个表格➡️右键-选择性粘贴,选择减。
这时表格数据会发生变化,显示的是两个表格数据相减的结果。数值为非0的数据表示是两个工作表数据不相同的地方。
注意,第二个Ctrl+A后不要Ctrl+C,要右键-选择性粘贴,选择减。他们是对应单元格才会相减的哦~而且,从下面的例子可以看出,中文没法减。如果你不想全选,就自己鼠标选区域。
不同的工作簿也可以这样操作。
Sheet1-Sheet3:

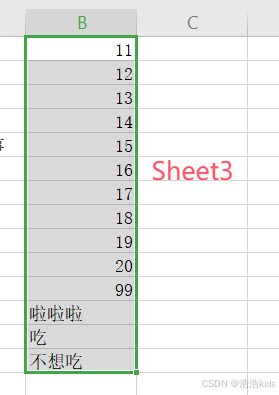
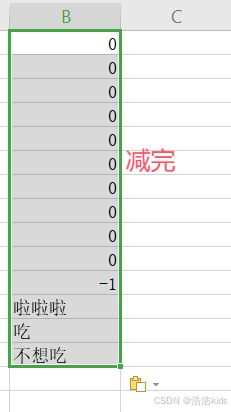
快速分列 数据秒整理🌞
CTRL+A全选表格内容➡️点击"数据"-"分列"➡️选择分隔符号分列➡️点击下一步,选择分隔符号➡️点击完成
注意,默认选项逗号,是半角输入法下的逗号,就是英文字符中的逗号。如果录入数据时,使用的是全角逗号,也叫中文逗号,要勾选"其他"输入中文逗号。
巧用条件格式 让数据更直观🌝
选中数量区域点➡️击"开始"-"条件格式"-"突出显示单元格规则"(也可以筛选数量前十项并标记颜色,点击项目选取规则)➡️在弹窗中选择规则。
数据条可以更加直观的看到数据趋势。
选中区域,点击数据条,我们可选渐变填充、实心填充和其他规则。
色阶的作用同上,选中区域点击色阶,就可以将数据趋势以色阶的方式呈现。
同样图标集也是体现数据趋势的表现方式之一。
选中区域,点击图标集,我们可见有方向、形状、标记、等级等。
以上都在开始选项卡的条件格式里。



如果以上预设规则都没有你所需要的,我们可以自定义新规则。
选中区域➡️点击新建规则➡️在对话框中可选择规则类型和规则说明。
我们可以在管理规则中新建规则、编辑规则和删除规则。
也可以在清除规则中选择清除所选单元格规则和清除整个工作表的规则等。
智能汇总 自动分类汇总🪐
以求和为例:
直接选中区域(或选中最后一行单元格,选求和后回车)➡️点击开始-求和➡️选择求和(它还有求平均值等选项)
求和结果会出现在最后一行。

如何以文字内容分类,快速进行各项目的汇总呢?
首先,要对文字内容进行排序,这一步是必要的,否则分类汇总可能出错。(排序之前讲过了,这里就不赘述了)
然后Ctrl+A全选表格数据区域,点击数据-分类汇总。
以哪一列为分类依据,分类字段就选哪一列,汇总方式选择"求和"。
下面的设置保持默认,点击确定,表格自动分成了三级。
点击第一级是求和的总计,第二级是以项目类别分类的数据汇总,第三级是汇总的详情。
要删除分类汇总,再点击一下分类汇总-全部删除即可。




能量站😚
爱是关注、欣赏和共情的结合体。想要爱某样东西,首先你必须和它联系起来,给予它全部的关注,有意识地欣赏它。试着这样去爱你自己。

❤️谢谢你爱自己❤️