序言
我之前的文章也有介绍过如何使用96缔盟PDF处理器修复破损或者语法有问题的PDF文件,但是当时是使用DMPDFUtilTool1.0版本进行的,V1.0的功能尚不完善,存在一些隐藏的功能BUG,而且在用户体验方面也存在一些不足,例如还不支持拖拽添加文件等。DMPDFUtilTool1.2版本的发版,增加了拖拽添加文件的功能,同时对各个功能和一些已知BUG做了修复。因此,本文对PDF文件修复的功能重新做一下介绍。
一、PDF文件修复需求背景
在我们日常对PDF文件的各种处理中,有时会收到一些pdf语法有问题、或者内容有缺失的文件、或者已损坏的问题。使用某些专业的PDF工具(例如adobe acrobat)打开时,也会有相关的修改提示。原因是adobe acrobat打开文件是发现该文件有问题,于是默默对其进行修复,然后当用户关闭时,会提示用户该文件已修改,是否保存,如下图所示:
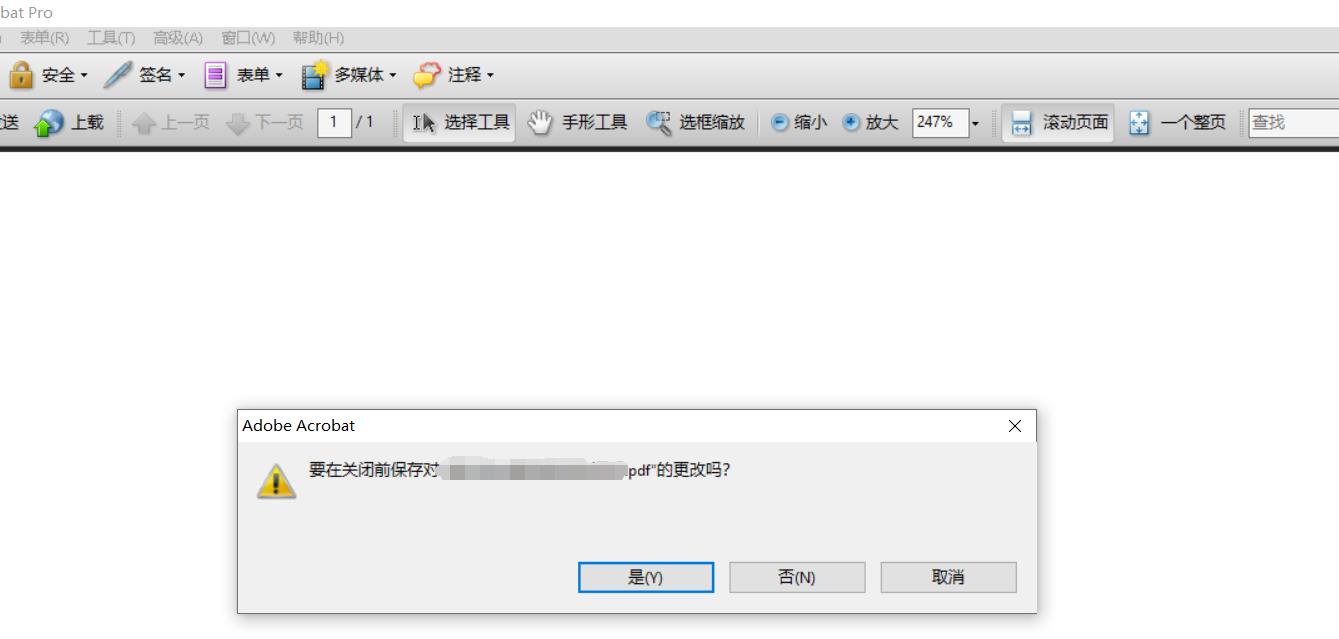
如果这类文件只是查看,并没有太大问题,因为根据各个pdf
工具,解析有问题或者无法解析的部分PDF语法,可以选择忽略。但是如果需要对PDF文件做编辑类操作,例如:签名、签章、加解密等数据安全类的操作时,这种类型的文档往往会被拒绝操作(原因涉及到PDF签名加解密的相关原理,这里不展开讨论,有兴趣了解这块的朋友可以私信我!)。于是,我们就想对该类型的文件做一个修复,使得修复后的文件可以正常的做各种可以允许的操作。
对于PDF文件的修复,可以非常简单的操作来完成,首先去官网下载最新版本的96缔盟PDF处理器,并正确安装(如果是下载的绿色版就可以直接解压后,点击DMPDFUtilTool.exe使用即可)
二、 操作步骤
1. 点击主界面的"PDF破损文件修复"按钮
如下图:
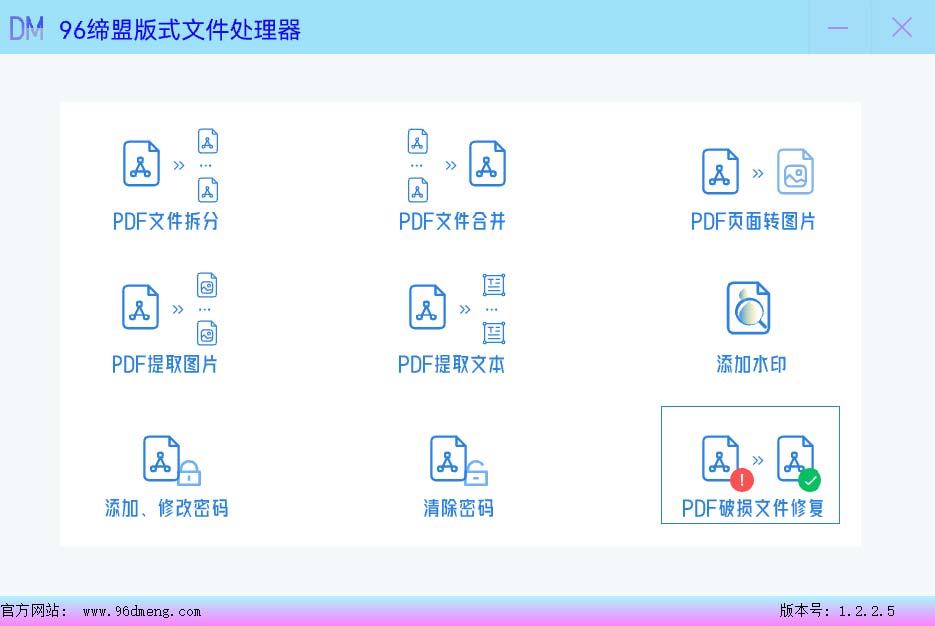
进入PDF文件拆分的子界面,如下图:
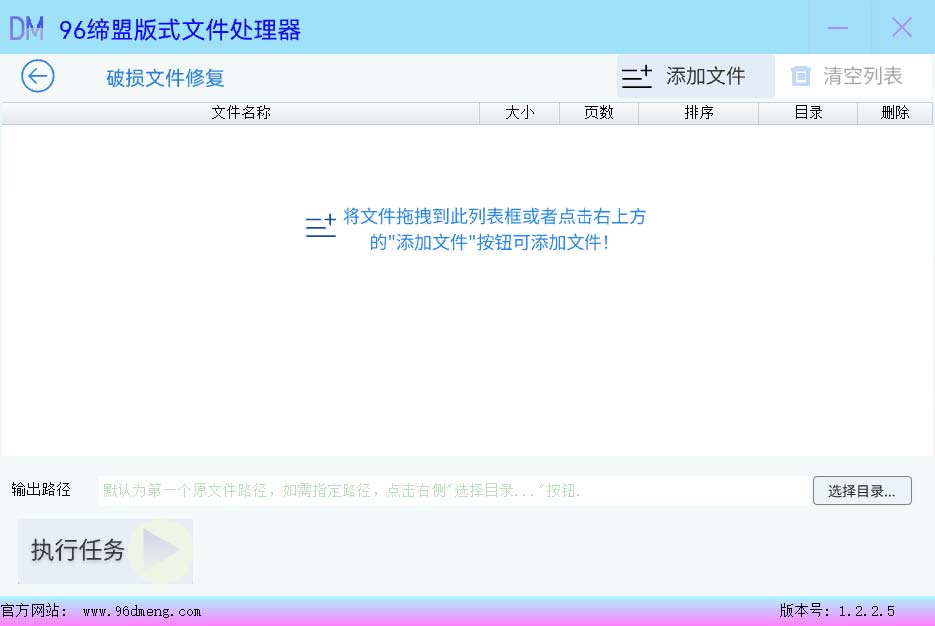
2. 添加需要修复的PDF文件
可以直接将需要修复的 PDF 文件拖拽到PDF拆分子界面的文件列表框中,或者点击右上方的"添加文件"按钮来添加文件,可以一次性添加或者拖拽多个文件,也可以多次拖拽、多次添加的方式添加多个文件。本例子中以一个文件为例,如下图
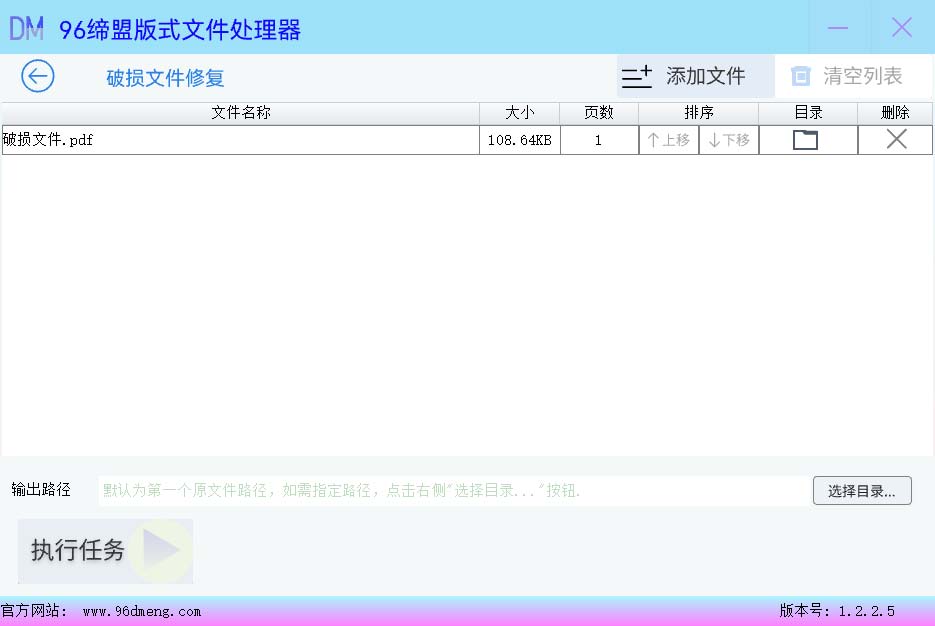
3. 输出路径选择
默认可以不用选择,操作完成执行后的文件将在第一个原文件所在的路径下创建一个新的文件夹存放操作后的文件。如果想指定那么可以点击右侧的"选择目录..."指定需要的目录。如下图
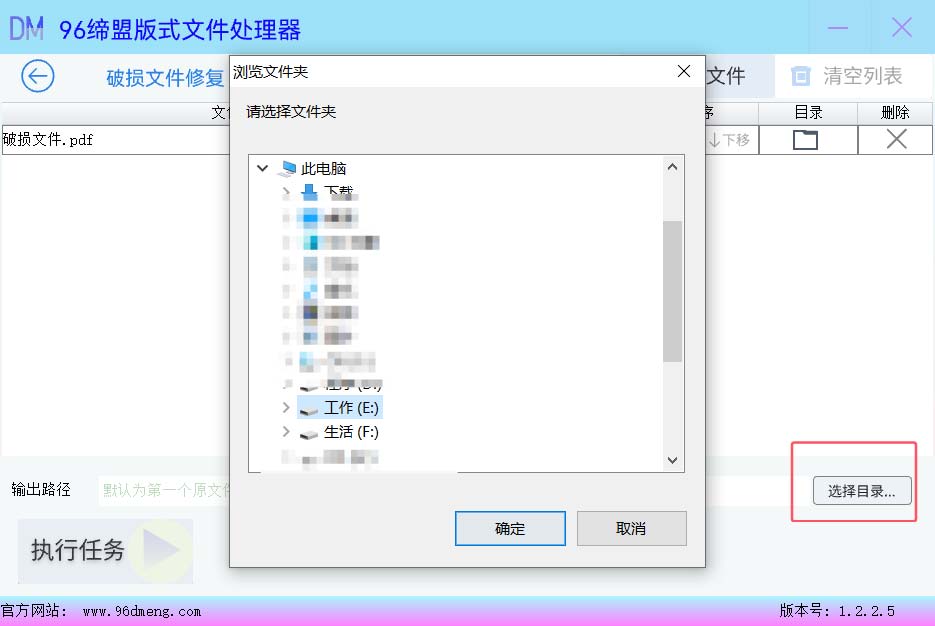
4. 执行任务
点击"执行任务"按钮,一眨眼的功夫,即可查看执行结果!
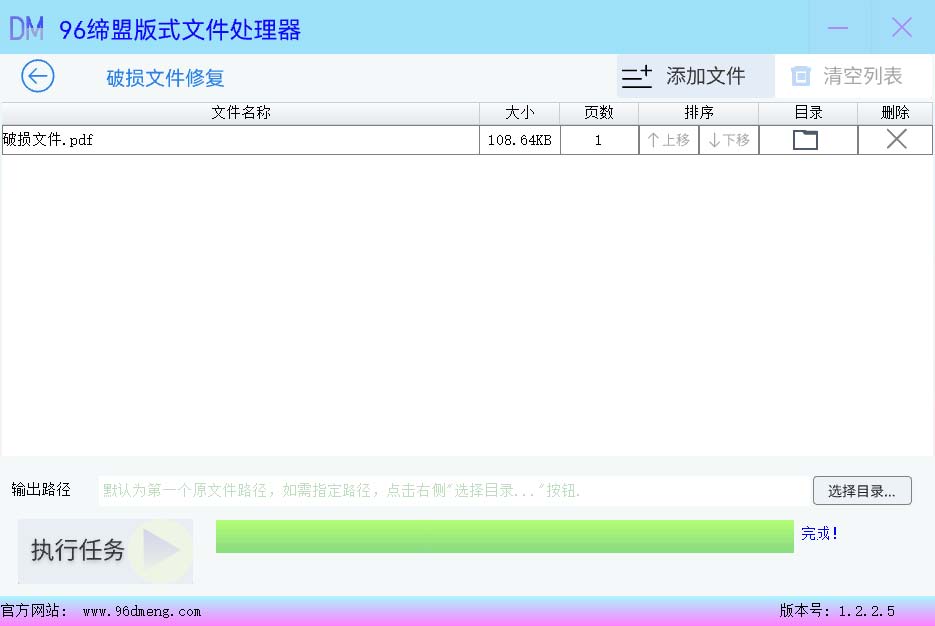
5. 查看执行结果
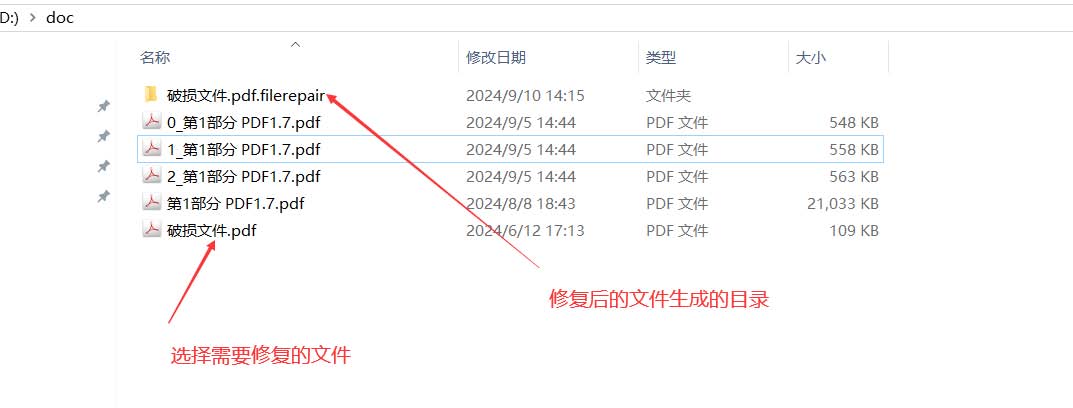
进入合并后的目录查看:
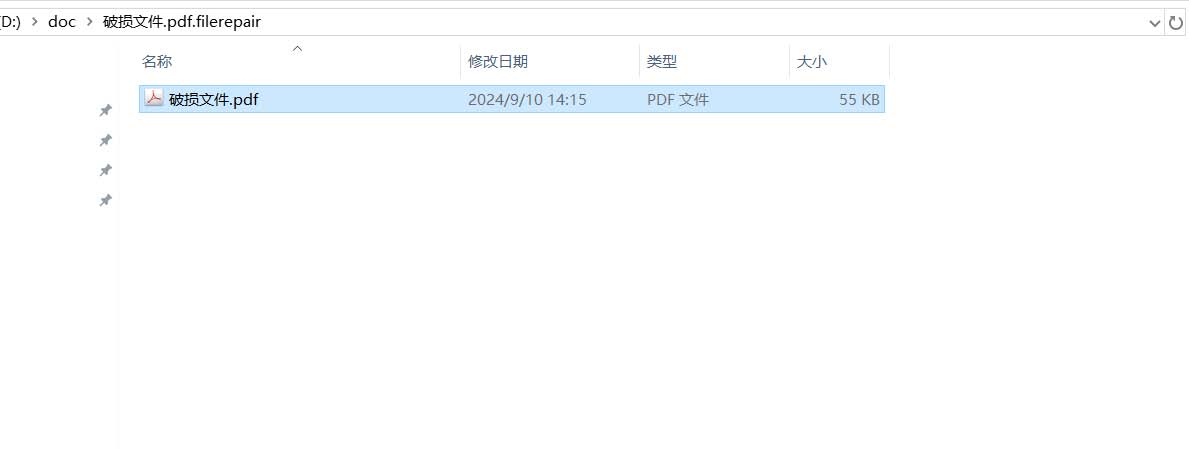
打开修复后的文件,aodbe acrobat工具打开后也不在提示,正常的签名操作也能完成,完美解决!
三、完成文件修复
至此,一个破损的PDF文件修复就完成了!是不是超级简单、方便,同时又非常的高效!
四、 96缔盟PDF版式文件处理器
96缔盟PDF版式文件处理器 (下载地址:https://www.96dmeng.com/)是一款完全免费的PDF处理工具。操作简单实用,并且非常专业、高效、安全!而且虽然是免费使用,但也不会做在处理后的文件页面添加水印等流氓行为。
目前提供的功能有PDF文件的拆分 、合并 ,转换图片 、提取图片和文本内容 、添加水印 、设置权限密码/修改密码/解除密码 ,以及破损的PDF文件修复 等诸多实用性非常强的功能,并且提供了绿色版和安装版供用户自行选择。