
简介
什么是 WikiDocs ?
WikiDocs是一个无数据库的开源Markdown文件平面Wiki引擎。它旨在提供一个简单、灵活且易于使用的Wiki解决方案,允许用户创建和管理文档而无需依赖传统数据库。
主要特点
- 无数据库:使用纯文本文件存储数据,简化了部署和维护过程。
- Markdown 支持 :支持
Markdown语法,方便用户格式化文本。 - 所见即所得(WYSIWYG)编辑器:提供用户友好的编辑体验。
- 数学公式支持 :集成
KaTeX,允许用户插入数学公式。 - 版本控制:支持无限的页面修订记录。
- 附件管理:允许上传和下载附件,包括图片。
- 内容分类:支持命名空间来组织内容。
- 自动生成索引和网站地图:便于内容的浏览和索引。
- 多语言和深色模式支持:满足不同用户的需求。
在线演示
官方提供了在线演示:https://demo.wikidocs.it
验证码为:demo
安装
在群晖上以 Docker 方式安装。
在注册表中搜索 wikidocs ,选择第一个 zavy86/wikidocs,版本选择 latest。
本文写作时,
latest版本对应的软件版本为1.0.65;
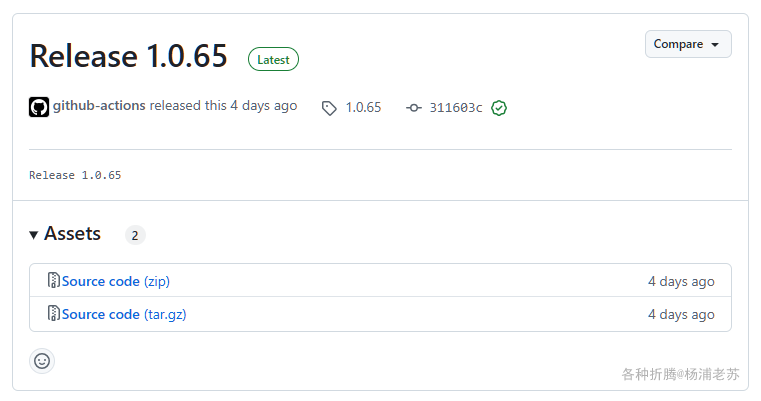
卷
在 docker 文件夹中,创建一个新文件夹 wikidocs,并在其中建一个子文件夹 datasets
| 文件夹 | 装载路径 | 说明 |
|---|---|---|
docker/wikidocs/datasets |
/datasets |
存放设置和上传文件等 |
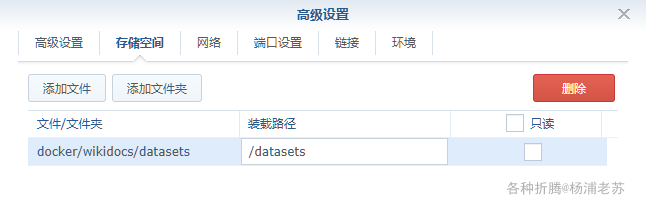
端口
本地端口不冲突就行,不确定的话可以用命令查一下
bash
# 查看端口占用
netstat -tunlp | grep 端口号| 本地端口 | 容器端口 |
|---|---|
3485 |
80 |
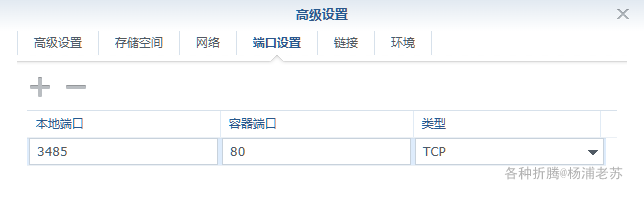
环境
| 可变 | 值 |
|---|---|
PUID |
设为 1000 |
PGID |
设为 1000 |
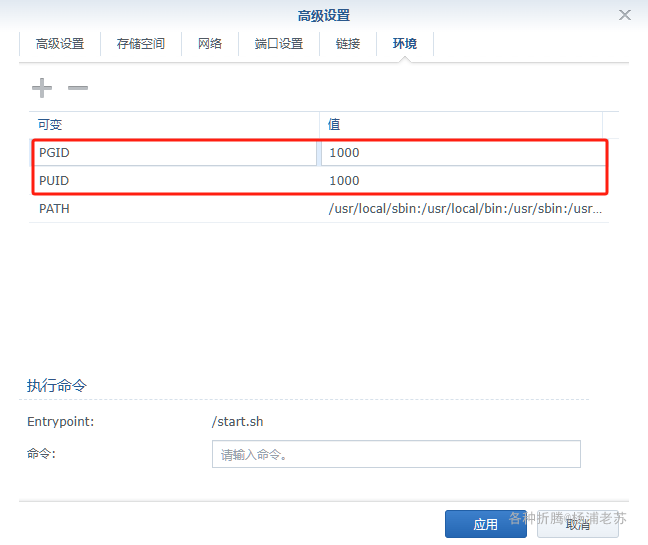
命令行安装
如果你熟悉命令行,可能用 docker cli 更快捷
bash
# 新建文件夹 wikidocs 和 子目录
mkdir -p /volume1/docker/wikidocs/datasets
# 进入 wikidocs 目录
cd /volume1/docker/wikidocs
# 运行容器
docker run -d \
--restart unless-stopped \
--name wikidocs \
-p 3485:80 \
-v $(pwd)/datasets:/datasets \
-e PUID=1000 \
-e PGID=1000 \
zavy86/wikidocs也可以用 docker-compose 安装,将下面的内容保存为 docker-compose.yml 文件
yaml
version: '3'
services:
wikidocs:
image: zavy86/wikidocs
container_name: wikidocs
restart: unless-stopped
ports:
- 3485:80
volumes:
- ./datasets:/datasets
environment:
- PUID=1000
- PGID=1000然后执行下面的命令
bash
# 新建文件夹 wikidocs 和 子目录
mkdir -p /volume1/docker/wikidocs/datasets
# 进入 wikidocs 目录
cd /volume1/docker/wikidocs
# 将 docker-compose.yml 放入当前目录
# 一键启动
docker-compose up -d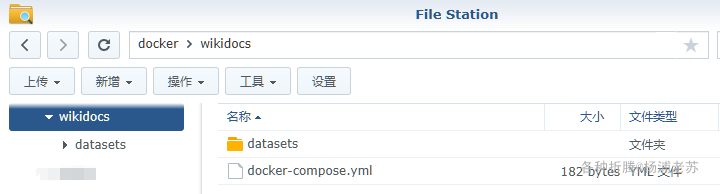
运行
在浏览器中输入 http://群晖IP:3485
向导
第一次会看到向导界面
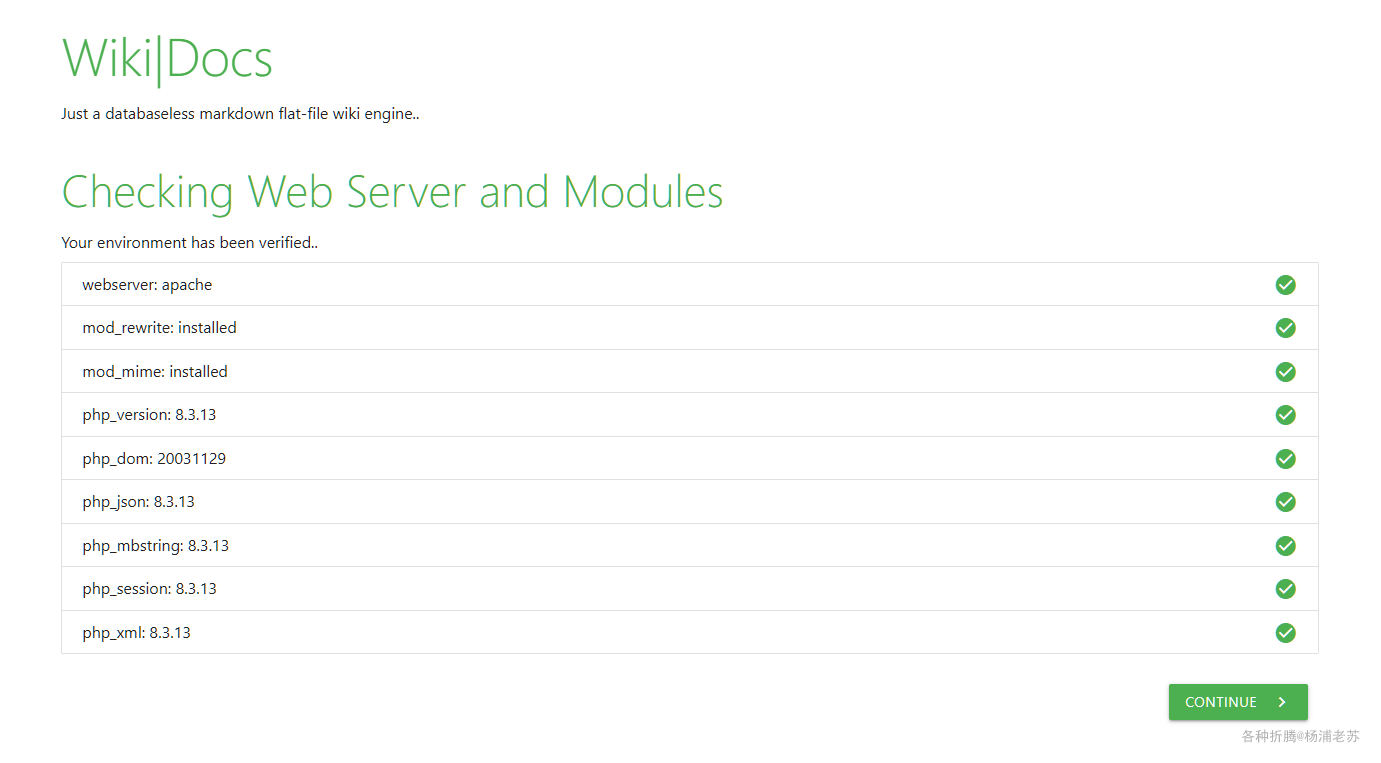
根据需要填写信息
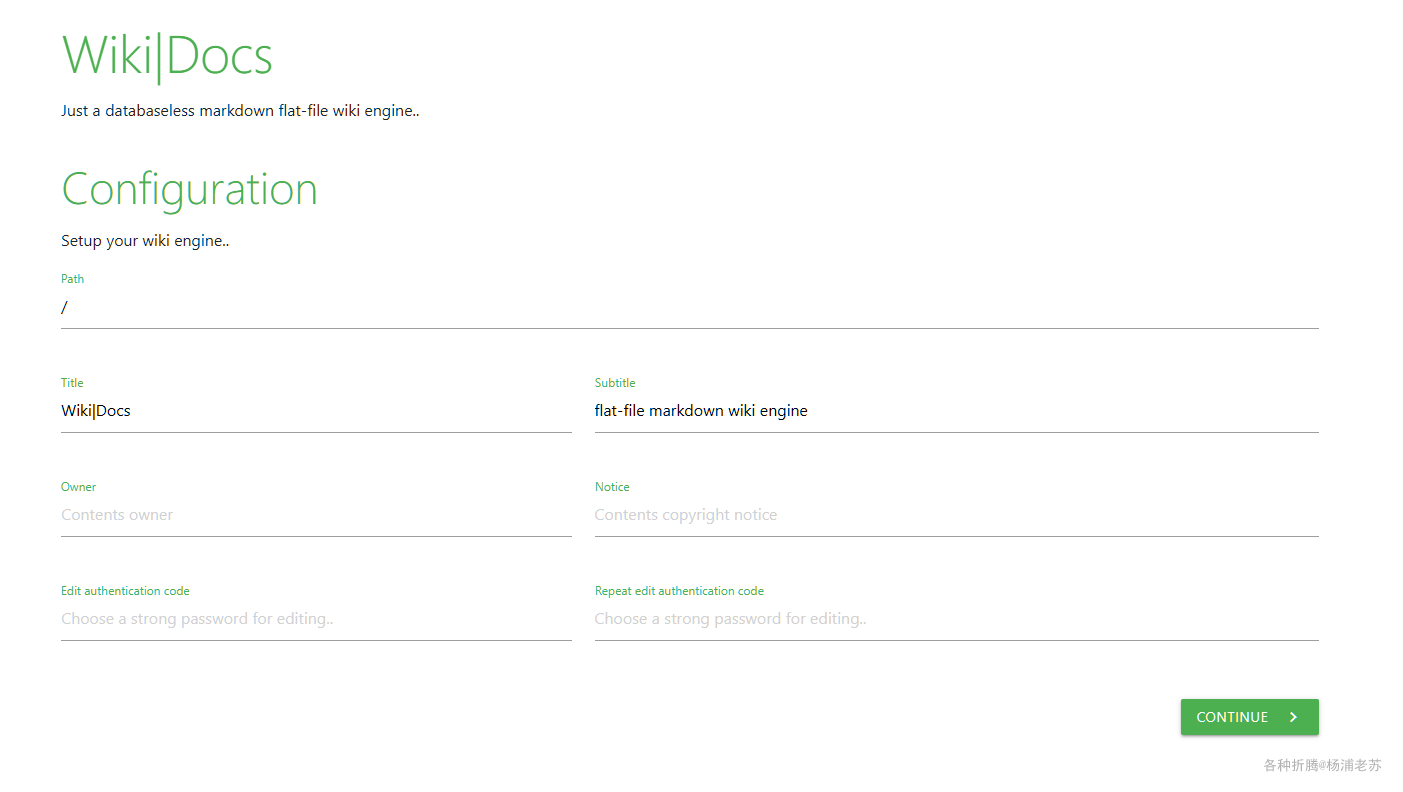
Owner:内容的所有者Notice:内容版权声明,例如:Copyright © All rights reservedEdit authentication code:验证码,也就是密码Repeat edit authentication code:重复验证码
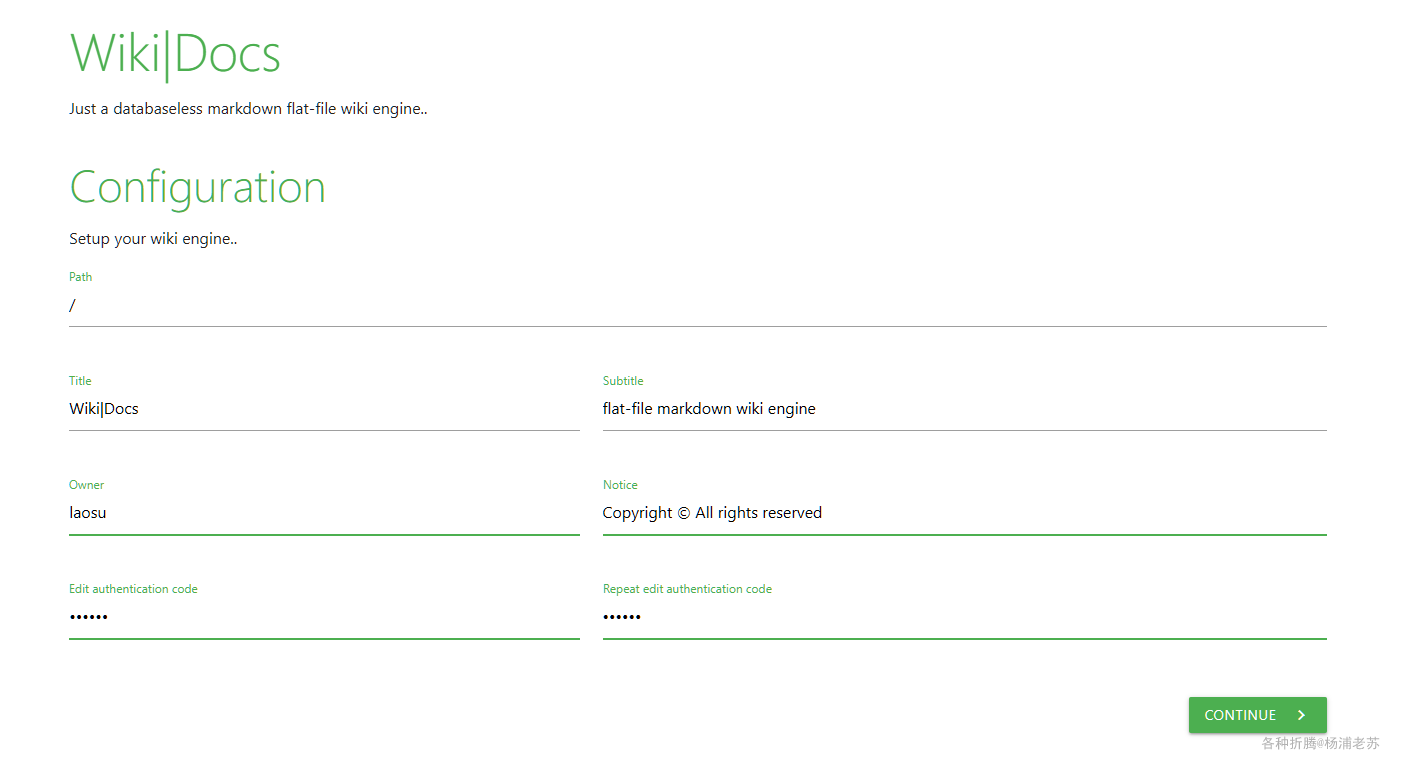
确认信息
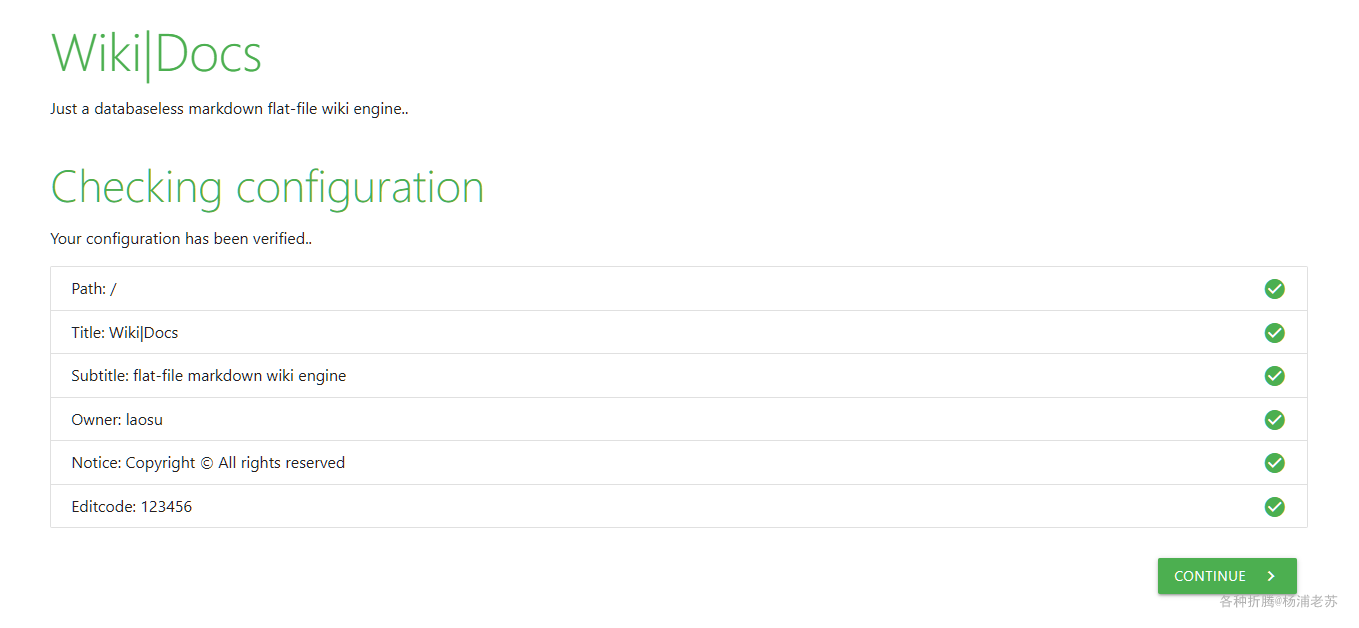
设置完成
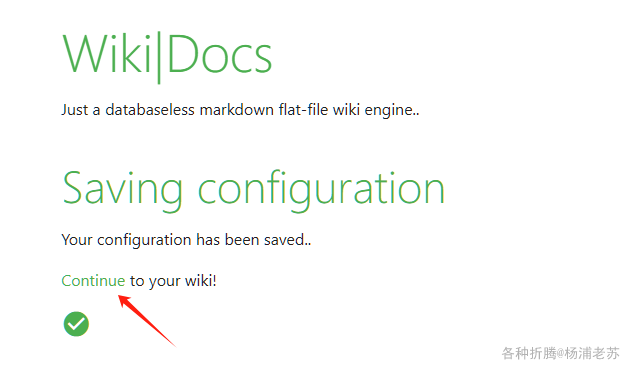
中文
点 Continue 开始使用
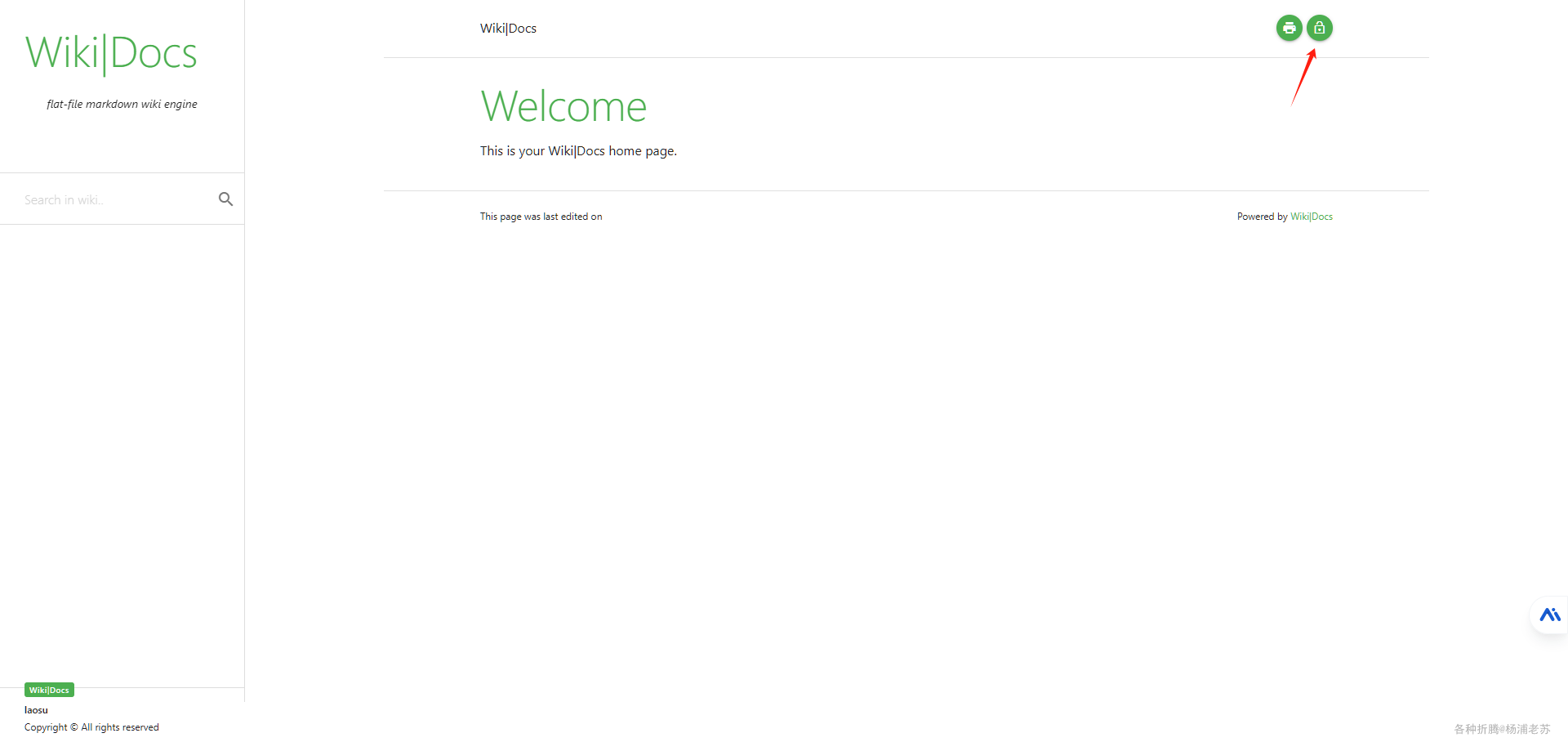
点右上角的小锁
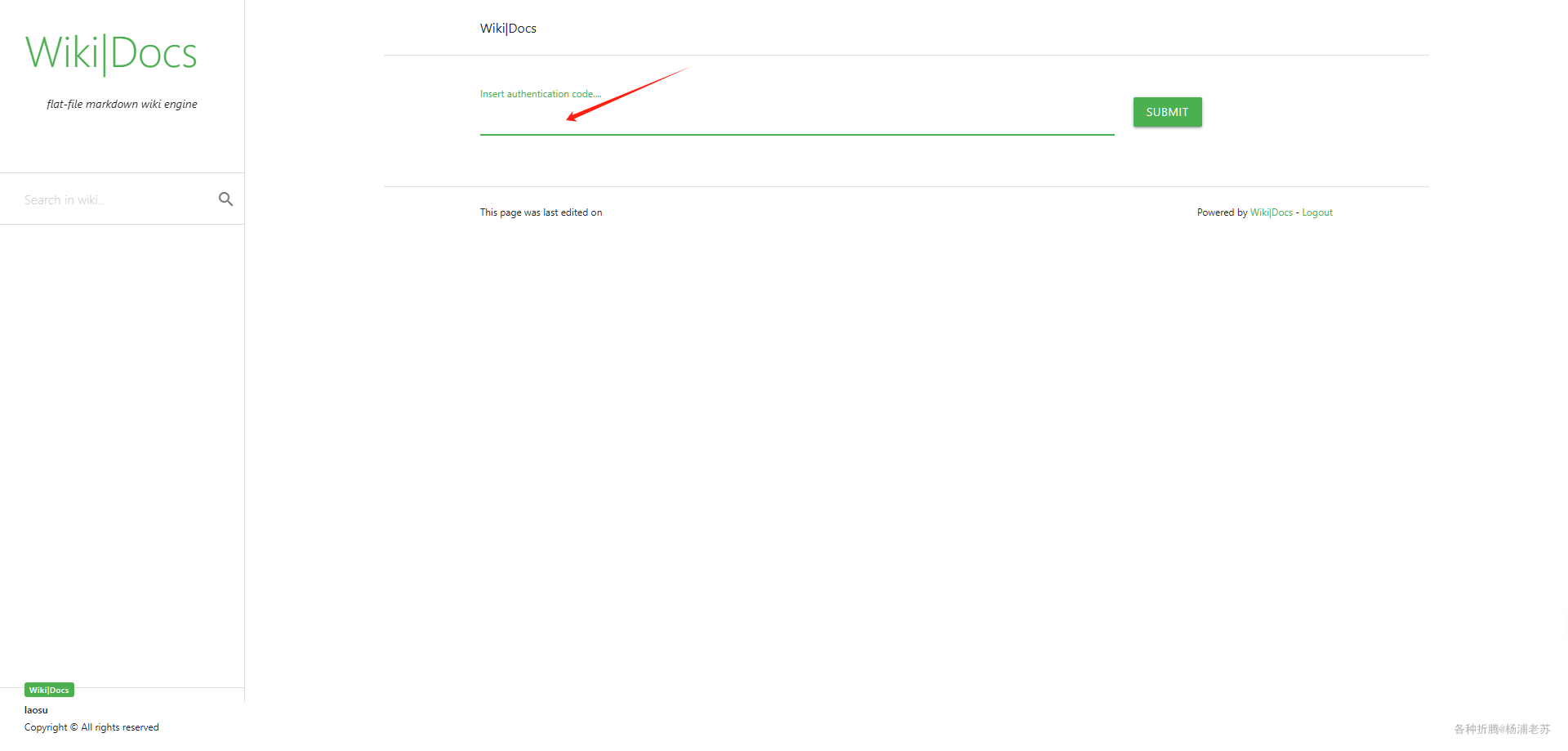
输入我们前面设置的验证码
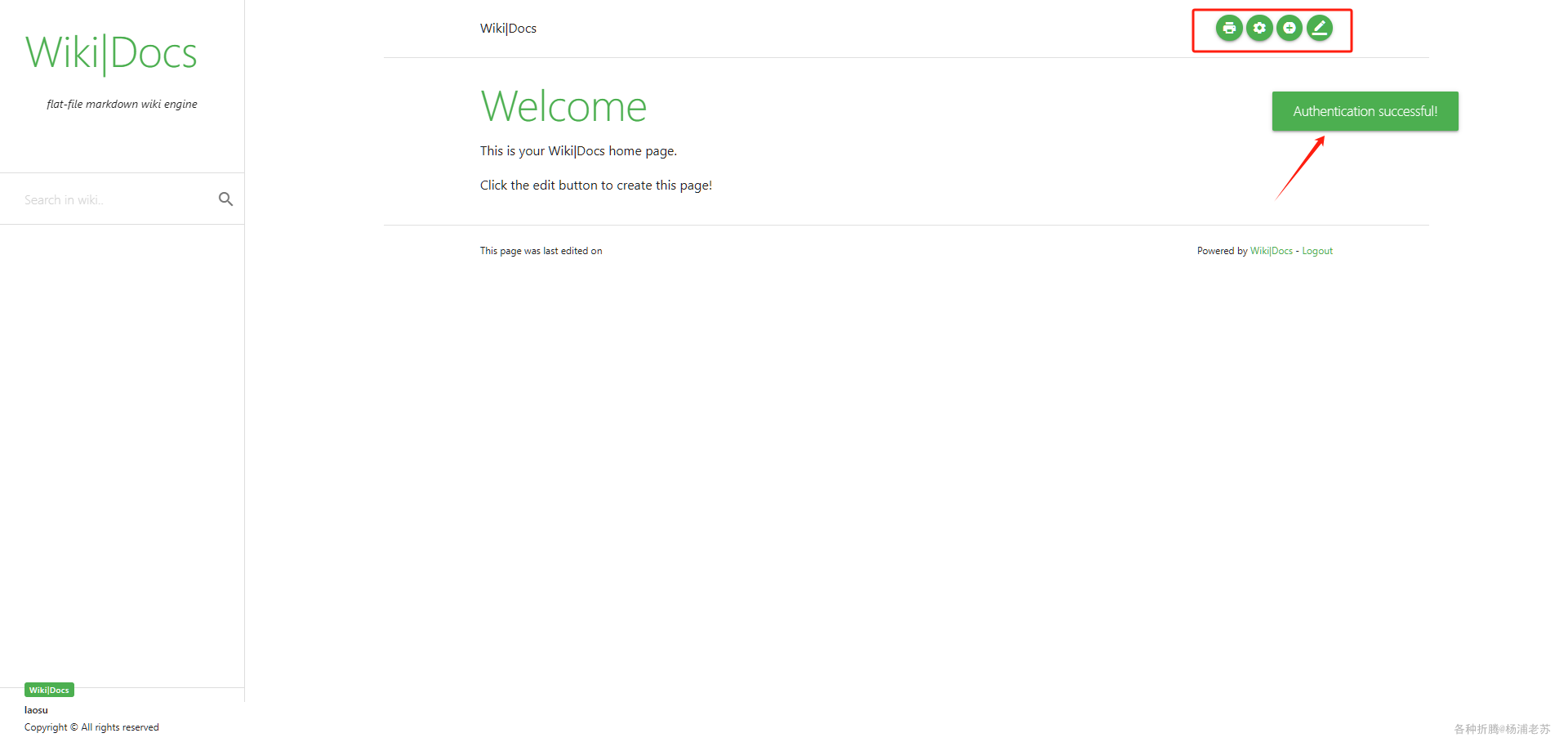
进入 Settings 界面
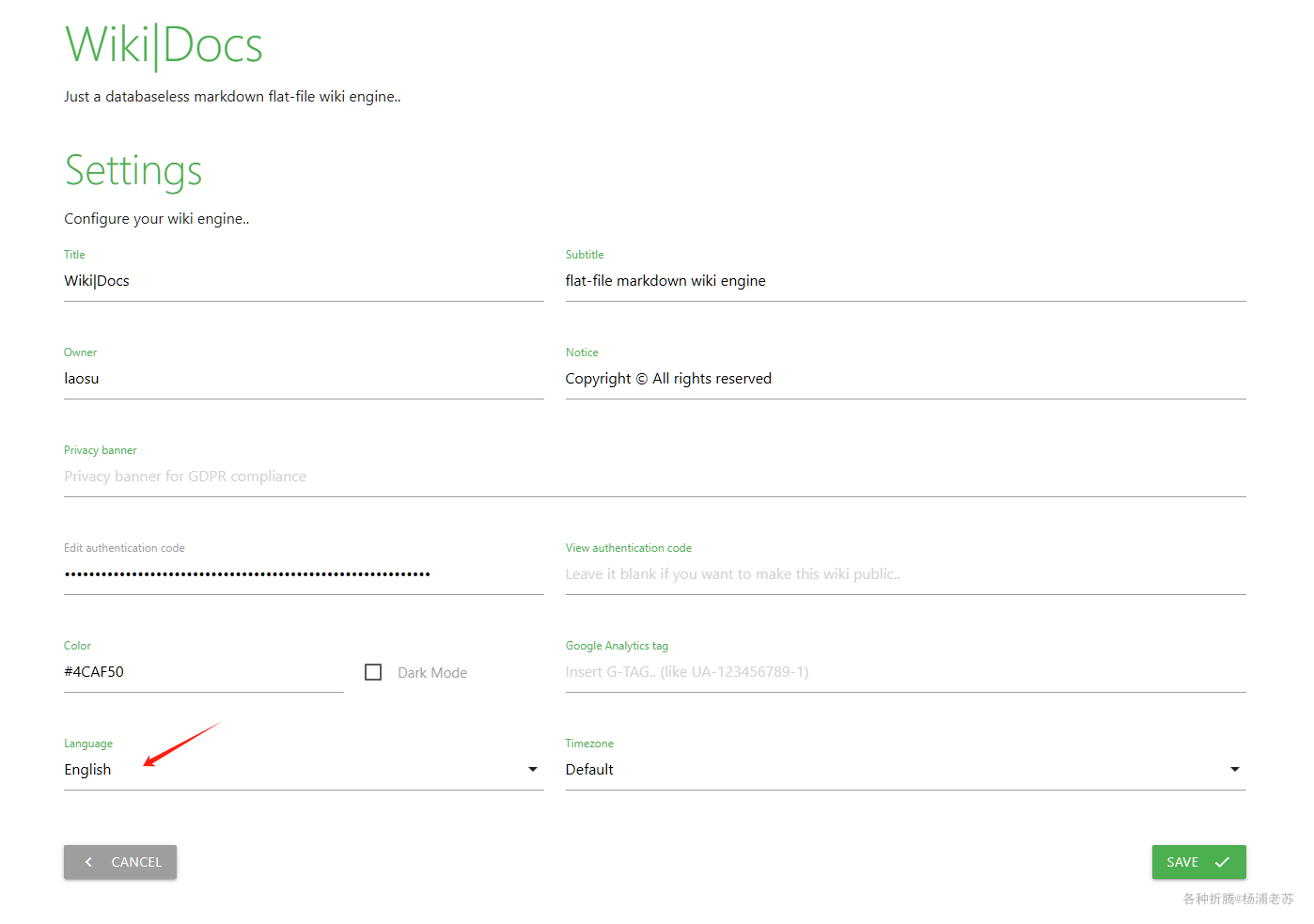
在 Language 中选择 中文(简体)。建议 Timezone 也可以顺手改为 Asia/Shanghai
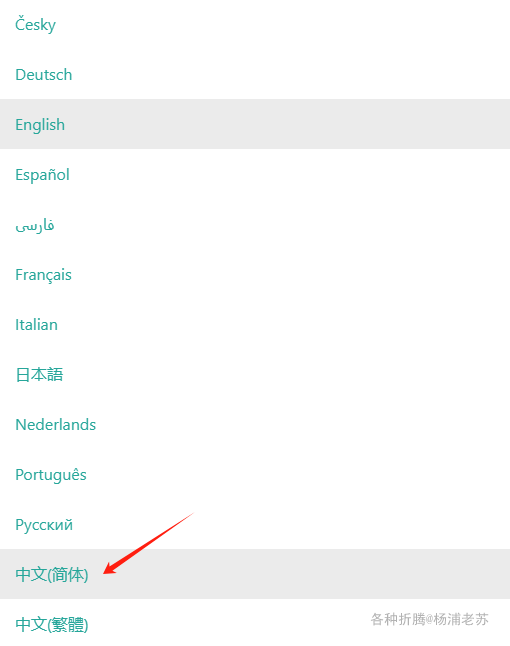
保存之后,会看到有些地方已经变成中文了
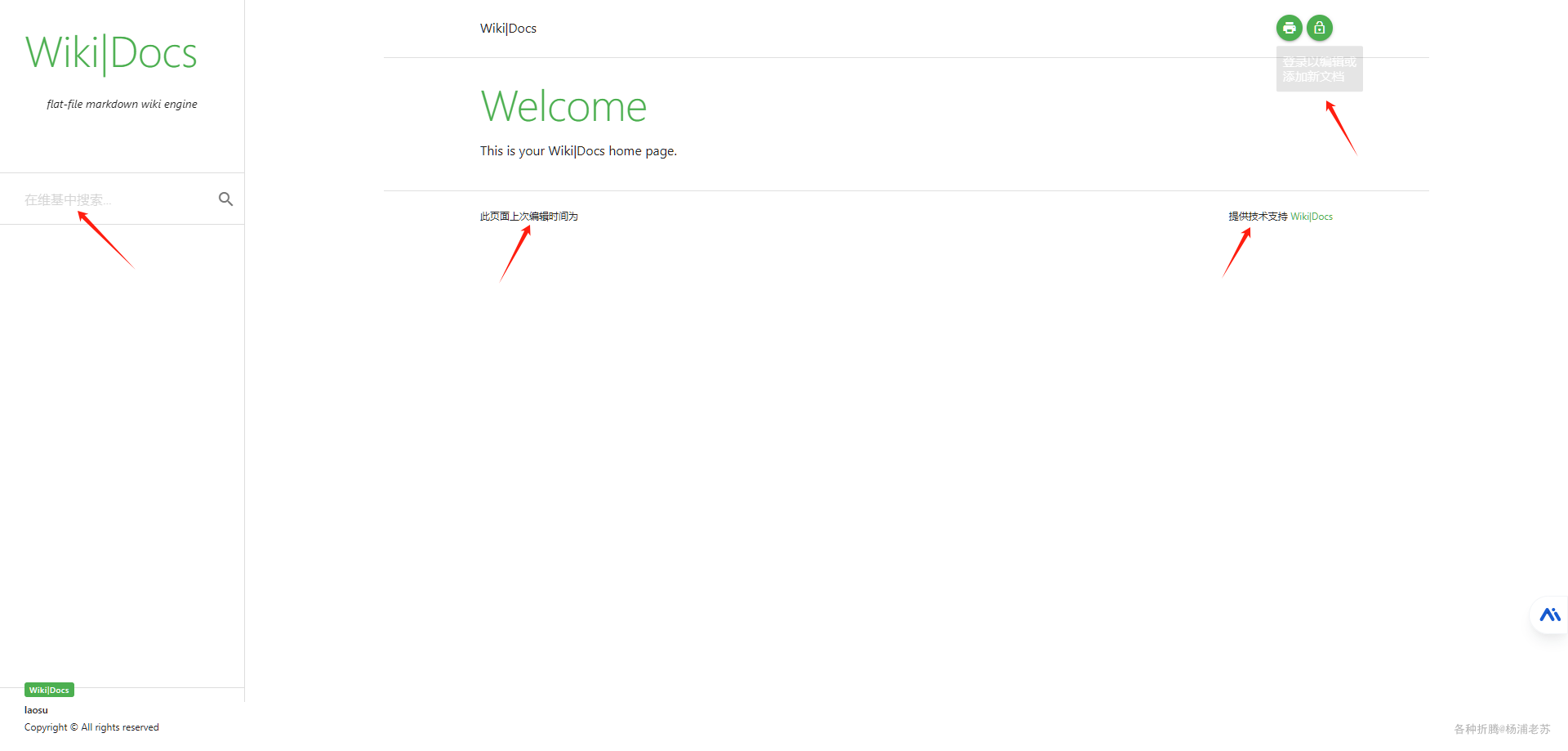
编辑
点 + 号添加新文档
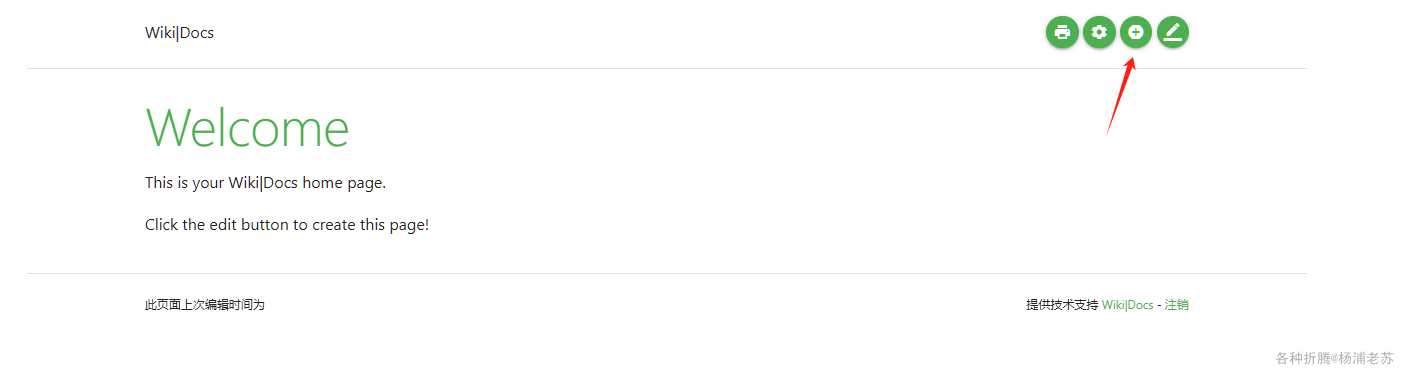
设置路径
虽然输入有大写,但程序会自动全部改为小写;
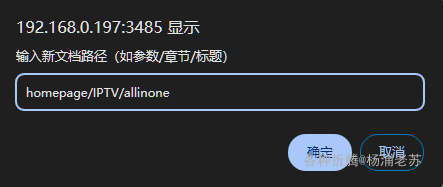
开始编辑
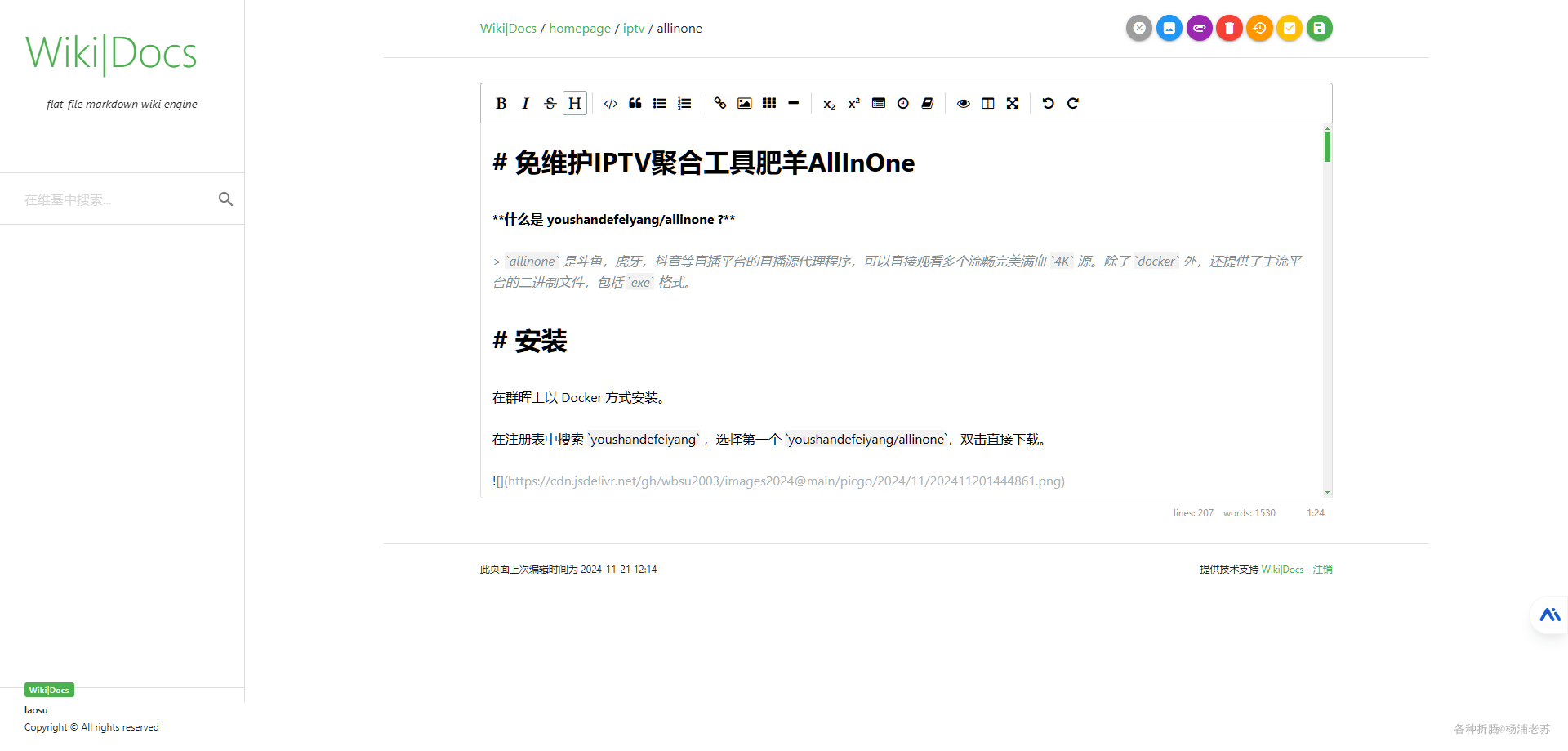
保存
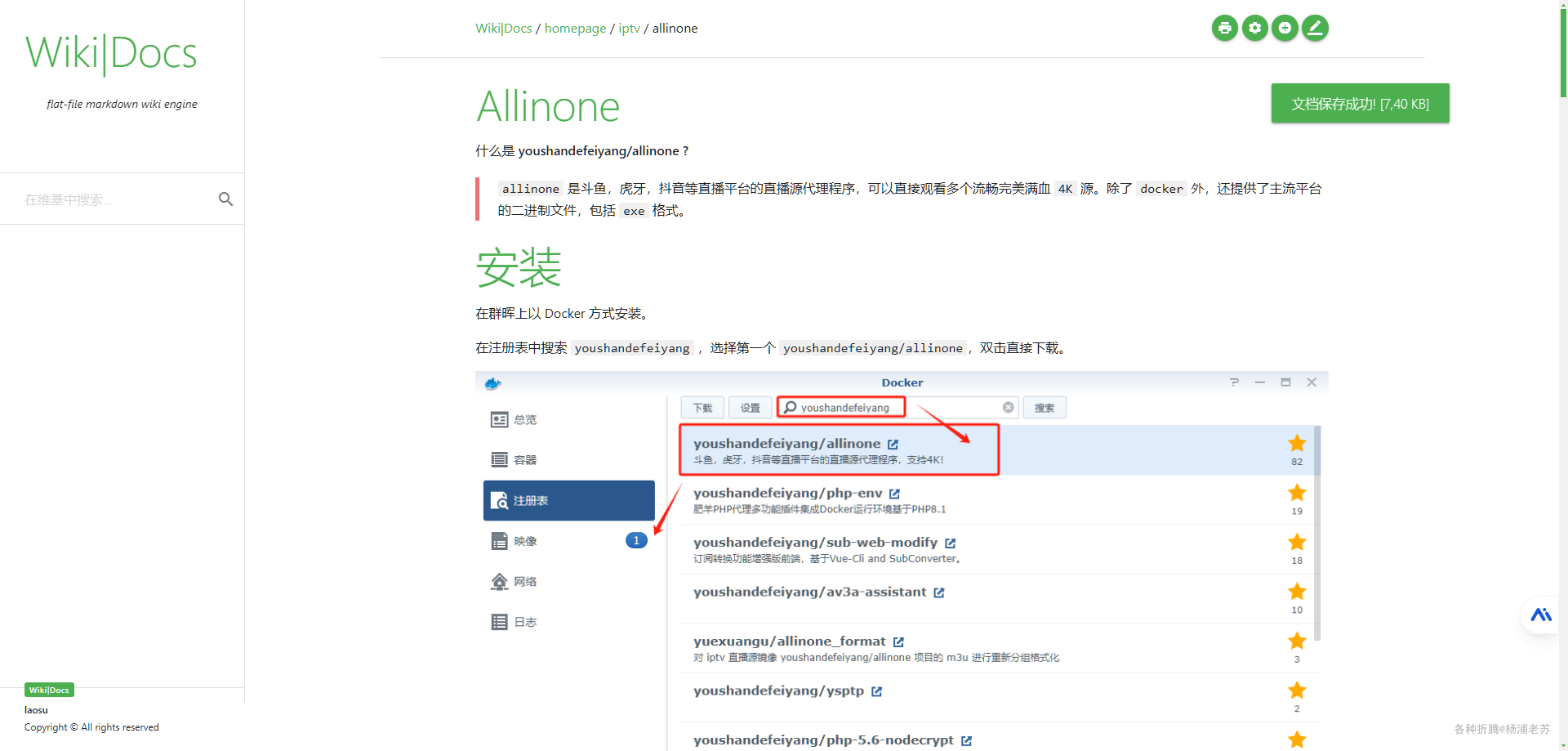
切换到根目录
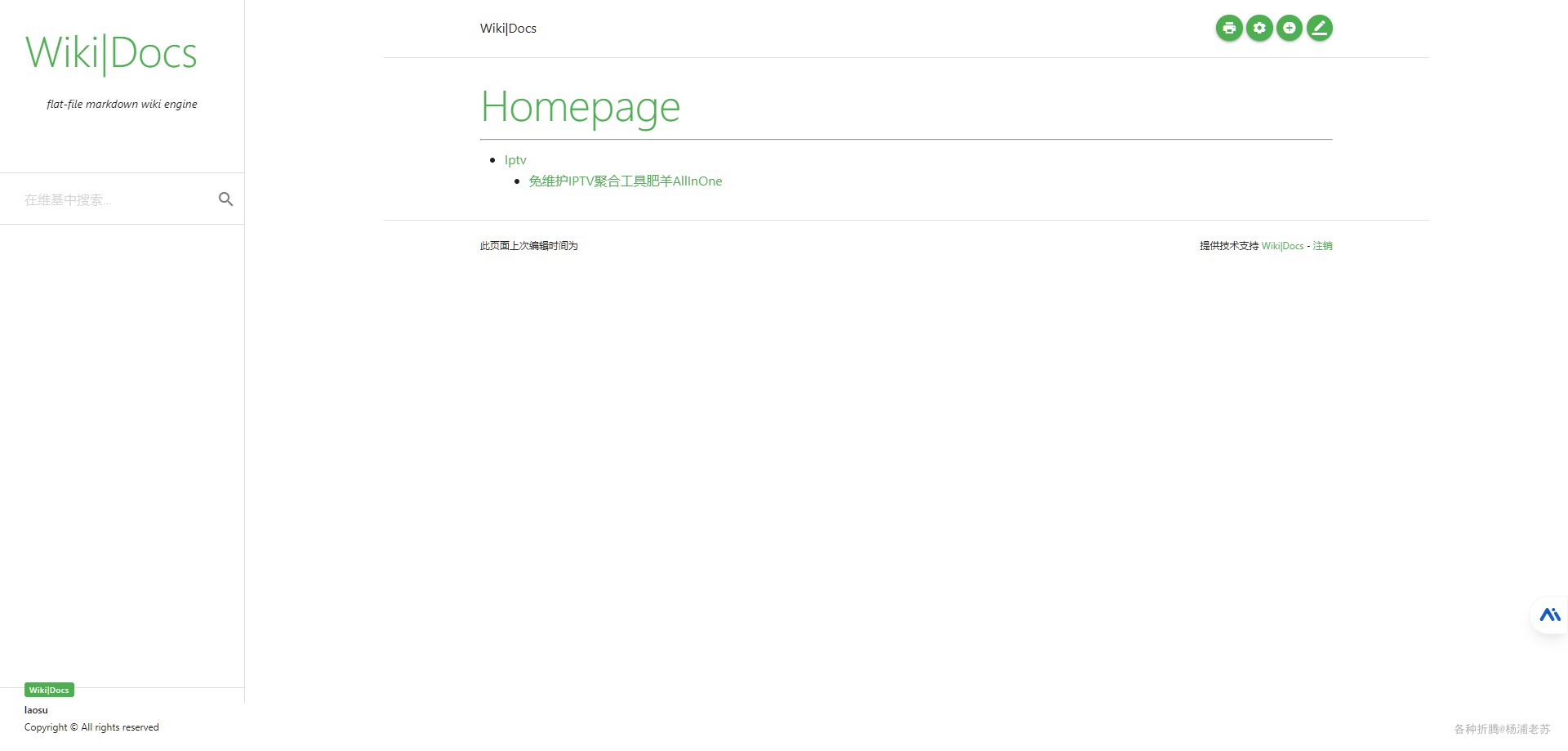
在 FileStation 中查看,是保留了路径的
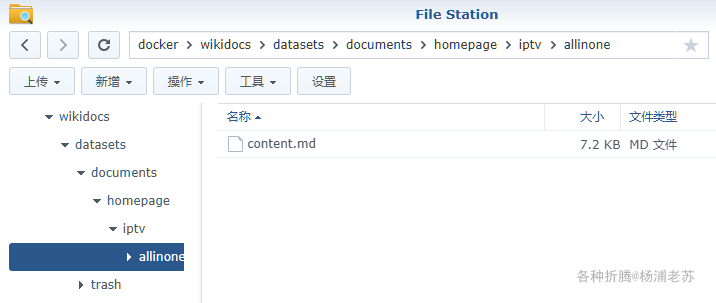
如果你要修改路径,记得只能用小写字母
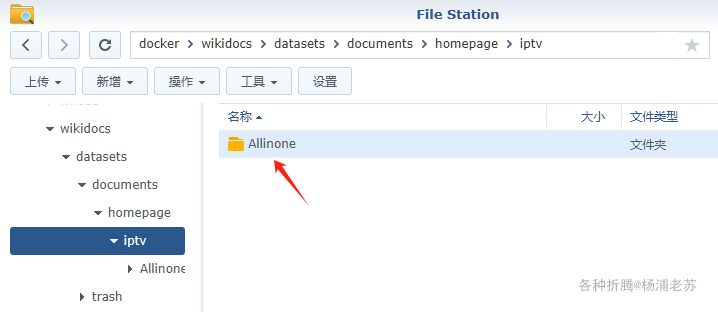
否则,页面上会报错
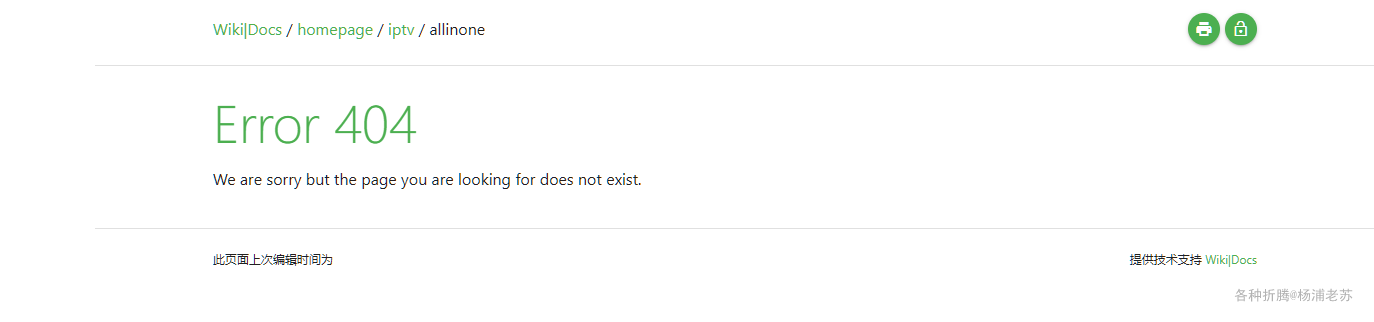
加了一篇文章
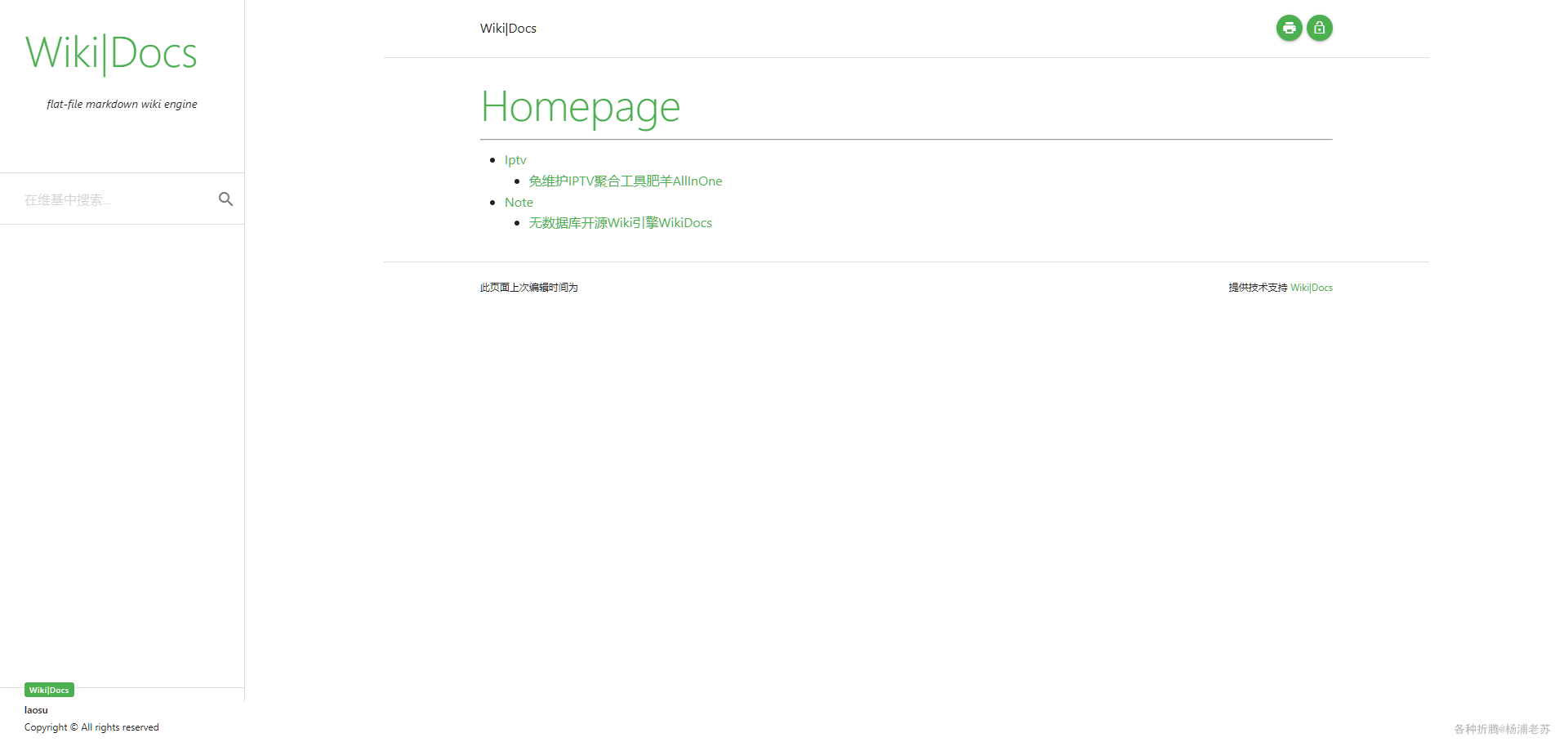
菜单
如果想在左边出现菜单,比如 Iptv 和 Note,需要将其与 homepage 目录并列
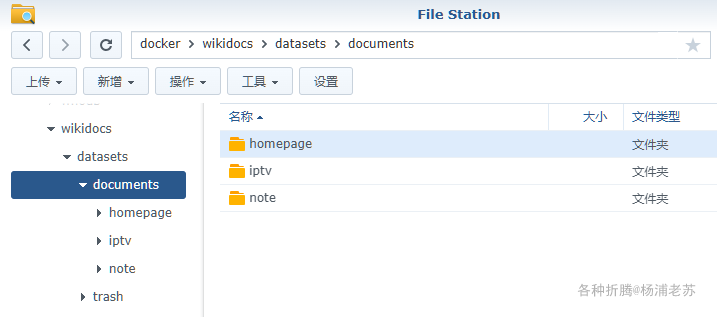
再刷新页面
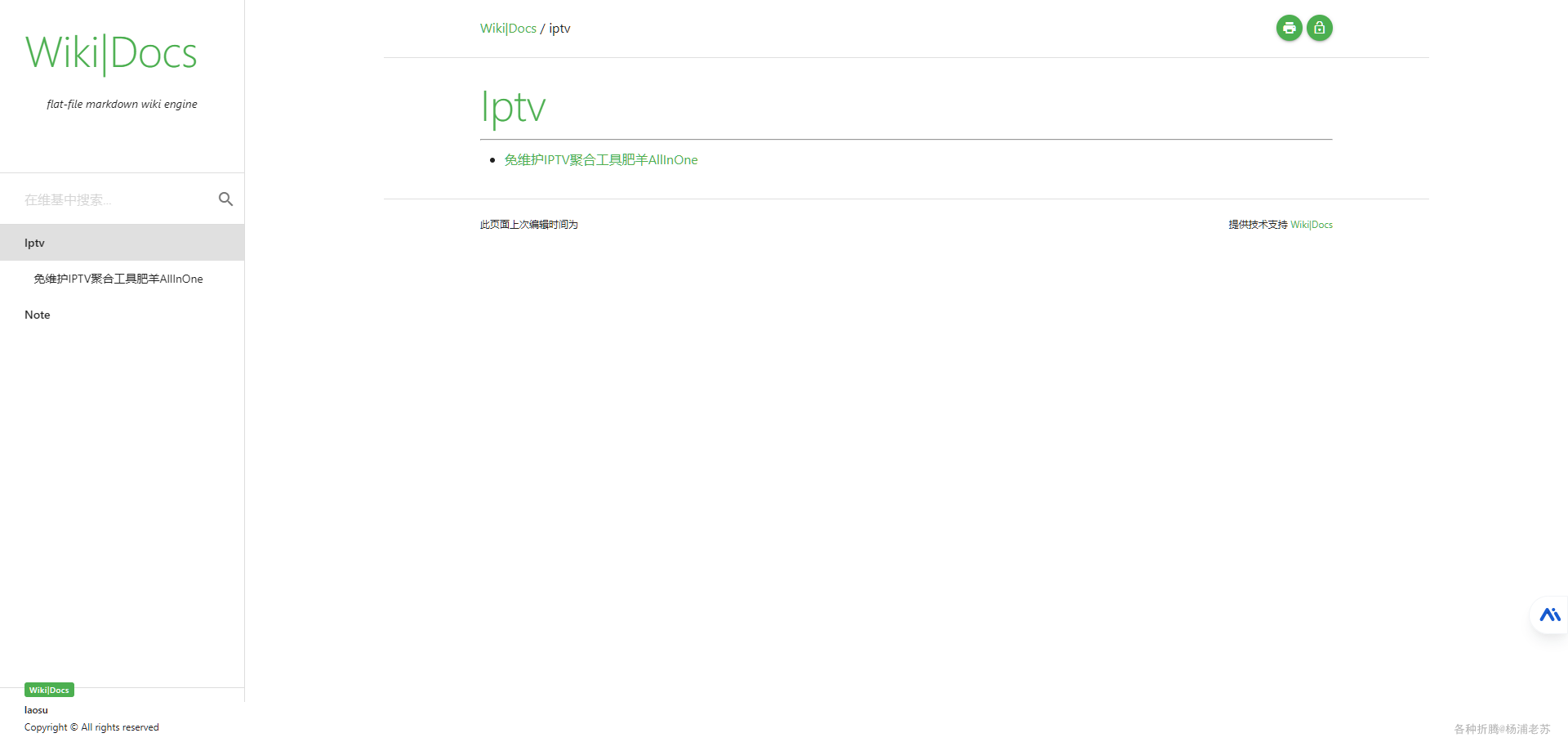
参考文档
Zavy86/WikiDocs: 📗 Just a databaseless markdown flat-file wiki engine
地址:https://github.com/Zavy86/WikiDocs
Wiki|Docs