听说这是目录哦
- 放映PPT时常用的快捷技巧🥬
- 设置放映模式🥕
- 演讲备注的添加和隐藏🫚
- 在PPT中插入附件并放映时打开🫛
- [隐藏幻灯片 不被放映和打印🍄🟫](#隐藏幻灯片 不被放映和打印🍄🟫)
- 演讲计时模式🥦
- 能量站😚
放映PPT时常用的快捷技巧🥬
F5:从头开始放映。- 在放映过程中暂停放映,但不退出放映状态:可以使用快捷键
B进入全黑页面状态,再按一下则退出黑屏。也可以使用快捷键W进入白屏状态,再按一下退出白屏。 Ctrl+H:放映幻灯片的过程中,隐藏鼠标指针。Shift+ F5:放映当前页。Number+Enter:可以在放映中进行页面跳转 。例如我们想跳转到幻灯片的第五页,就按5+Enter,这样就可以啦。【固定从1开始数,不理解请看下图:】

设置放映模式🥕
我们来了解一下放映方式里的一些选项,有利于更好把握演讲节奏。

-
放映类型
「
演讲者放映」模式由演讲者主要操控演示文稿。而「展台自动循环放映」模式则是展台系统自动循环放映。就是手动和自动的区别。 -
换片方式
"
如果存在排练时间,则使用它"是指在设置放映方式时,如果幻灯片已经通过"排练计时"功能设置了每页的放映时间,那么在放映时会自动按照这些预设的时间来切换幻灯片。具体来说,排练计时功能允许用户在放映幻灯片时记录每页的停留时间,完成后可以选择保存 这些时间设置。当选择"如果存在排练时间,则使用它"时,放映时就会自动按照之前排练的时间进行换片,而无需手动点击 。这种方法特别适合需要自动播放的演示场景,比如无人值守的展示或演讲者希望按照预设节奏进行演示的情况。 -
多监视器
若想要在一个显示器上放映PPT,另一个显示器上显示电脑屏幕。可以在「
设置放映方式」对话框界面的「多监视器」处进行设置,实现观众看到的是无备注的演示文稿,而自己在另一台显示器上看到带有标注的演示文稿。下面讲讲相关设置的作用:
主要显示器 :通常是连接到计算机的默认显示器,比如笔记本电脑的内置屏幕。
显示演讲者视图 :只有勾选「显示演讲者视图」,才会让勾选的那台 显示器显示带有备注、时间等内容的演讲者视图,而另一台显示器显示普通幻灯片内容。


演讲备注的添加和隐藏🫚
在使用演示文件进行演讲时,可以在演示文件内添加备注,提示演讲者相关内容。
- 添加备注

- 隐藏备注
若有多台显示器,可以设置幻灯片放映在哪块显示器。 假如我有两块显示器,主要显示器和显示器2。若我想要将幻灯片在主要显示器放映,显示器2展示带有备注 的PPT内容,那我在多显示器处选择幻灯片放映到主要显示器就可以了。也就是幻灯片放映到指的是无备注幻灯片 的放映位置。

在PPT中插入附件并放映时打开🫛
点击上方菜单栏插入-附件,选择需要插入的附件。当我们放映幻灯片时,点击 此附件,就可以弹出此附件的内容啦。

隐藏幻灯片 不被放映和打印🍄🟫
点击左上角"打印预览"按钮,展示在打印预览中的幻灯片均可以打印 。

假若我们想隐藏幻灯片 ,选择那页幻灯片,点击上方菜单栏幻灯片放映-隐藏幻灯片。此时"隐藏幻灯片"状态呈暗色,代表我们已经隐藏了此幻灯片。这样当我们放映时,此幻灯片将不会被展示也不能被打印 。

演讲计时模式🥦
点击排练计时按钮,此时进入排练模式。

我们可见在上方有预演计时器 ,左侧倒三角的功能是下一项 ,作用是对幻灯片进行翻页 ,翻页时会重新对本页内容进行计时,但总时长保持不变。
如果要暂停计时就点击暂停键 。左侧的时长是本页幻灯片的单页 演讲时间计时,右侧的时长是全部 幻灯片演讲总时长计时。

点击重复键 ,可以重新记录单页时长 的时间,并且总时长 会重新计算此页 时长。

使用快捷键ESC可以退出计时模式。我们可以点击保存 本次演讲计时,此时可见每张幻灯片单张演讲时长是多少。

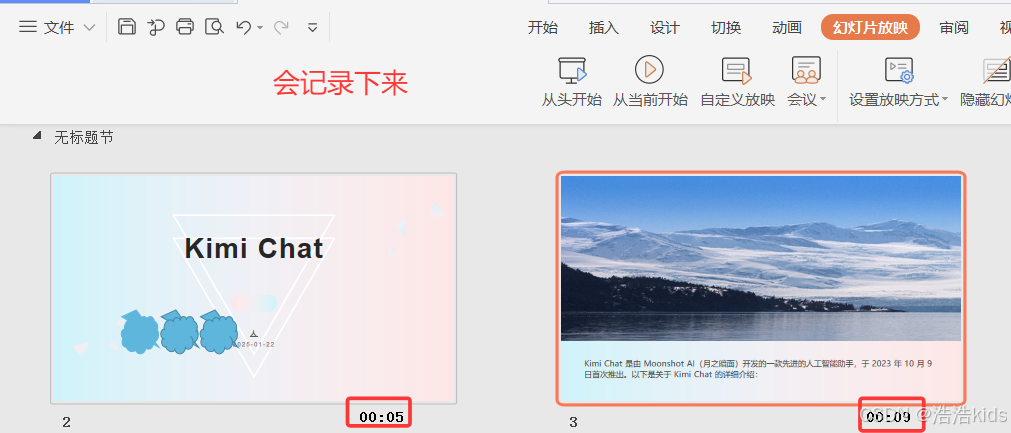
能量站😚
生活很有趣。

❤️谢谢你为自己努力❤️