064_命令行工作流的总结_vim_shell_python
命令行工作流的总结_vim_shell_python 回忆上次内容
-
上次
-
写代码完成了 输入和输出
-
关于vim 又练了一回
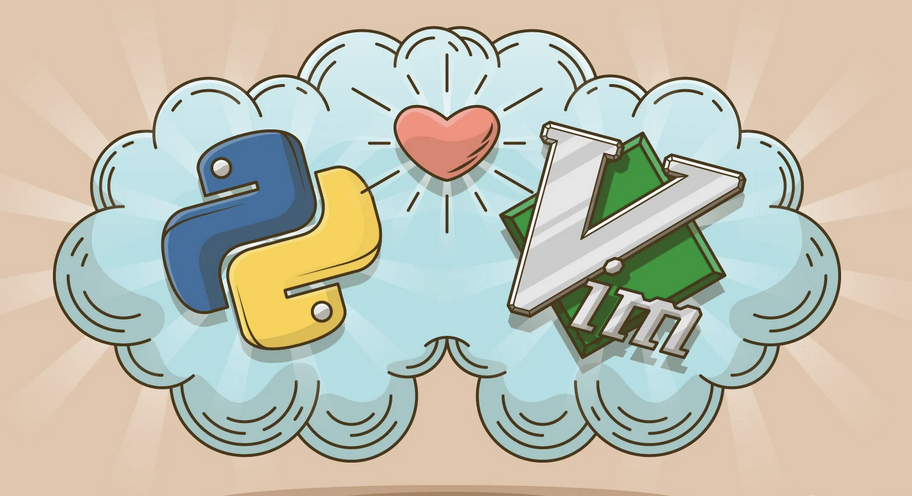
添加图片注释,不超过 140 字(可选)
-
对于vim和shell
-
我们 要好好总结一下
-
以后 就不会
-
再提示得 这么详细 了
总体环境
-
总体环境是
-
shell

添加图片注释,不超过 140 字(可选)
-
双击 黑色小方块
-
进入的shell
shell基础
-
进入shell之后 可以看到
-
提示符(prompt):
-
用 户 名 : <span style="color:lightgreen;background:black;">shiyanlou</span>
-
当前路径 : <span style="color:lightblue;background:black;">~/</span>
-
分 隔 符 : <span style="color:white;background:black;">$</span>
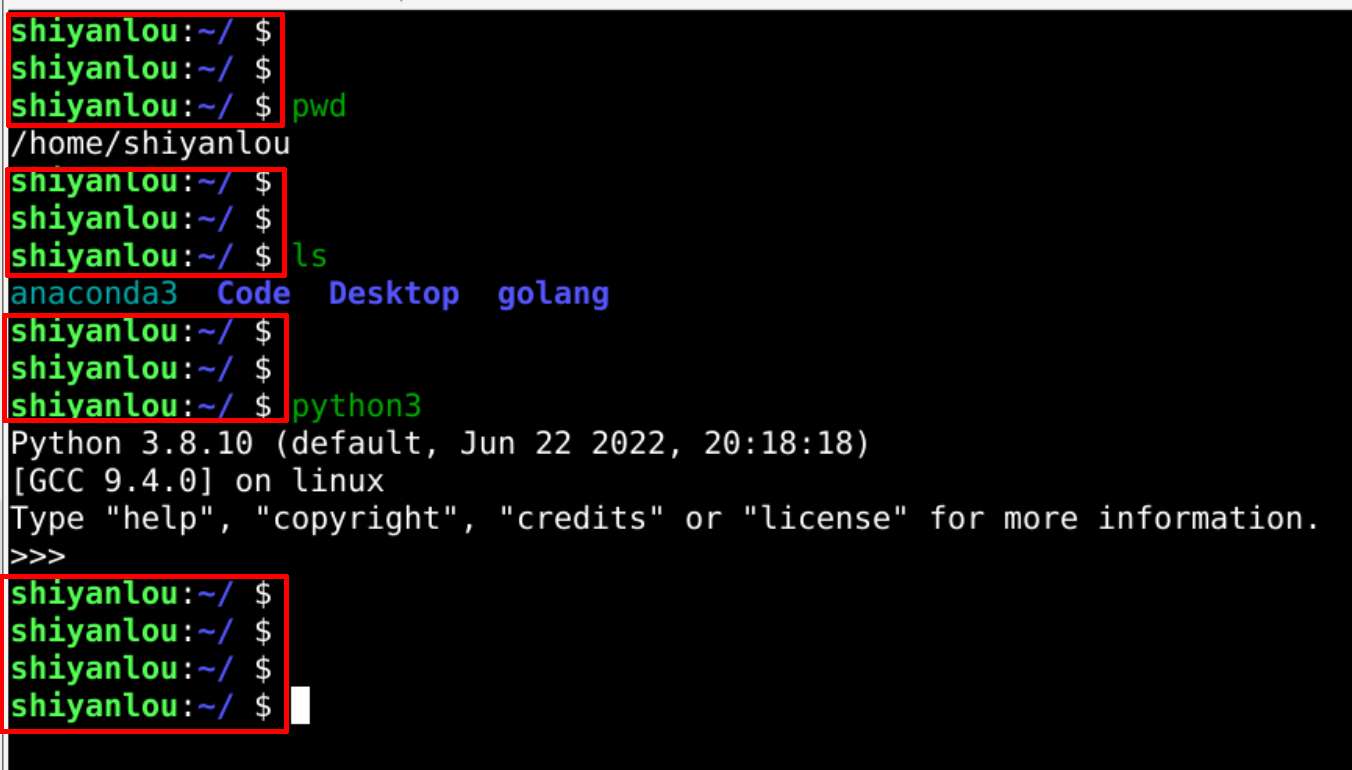
添加图片注释,不超过 140 字(可选)
-
这 shell环境
-
是 基础
shell
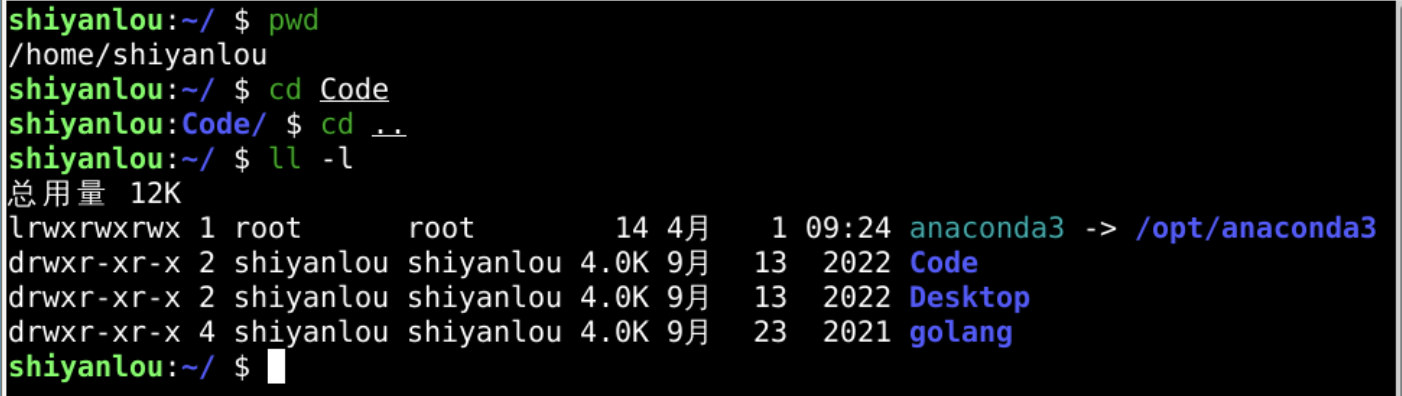
添加图片注释,不超过 140 字(可选)
-
在shell中
-
可以 运行 各种命令
| 命令 | 作用 |
|---|---|
| pwd | 输出当前文件夹 |
| cd | 改变当前文件夹 |
| ll -l | 查询当前文件夹下的文件夹和文件 |
| git clone ... | 下载仓库 |
| vi oeasy.py | 编辑oeasy.py <br/>进入vi编辑器状态 |
| python3 | 进入python游乐场状态 <br/>出现>>>提示符(prompt) |
shell中的python和vim
-
shell中有两个命令
-
界面 从 shell的系统态
-
切换到 程序态
-
python3
-
vim
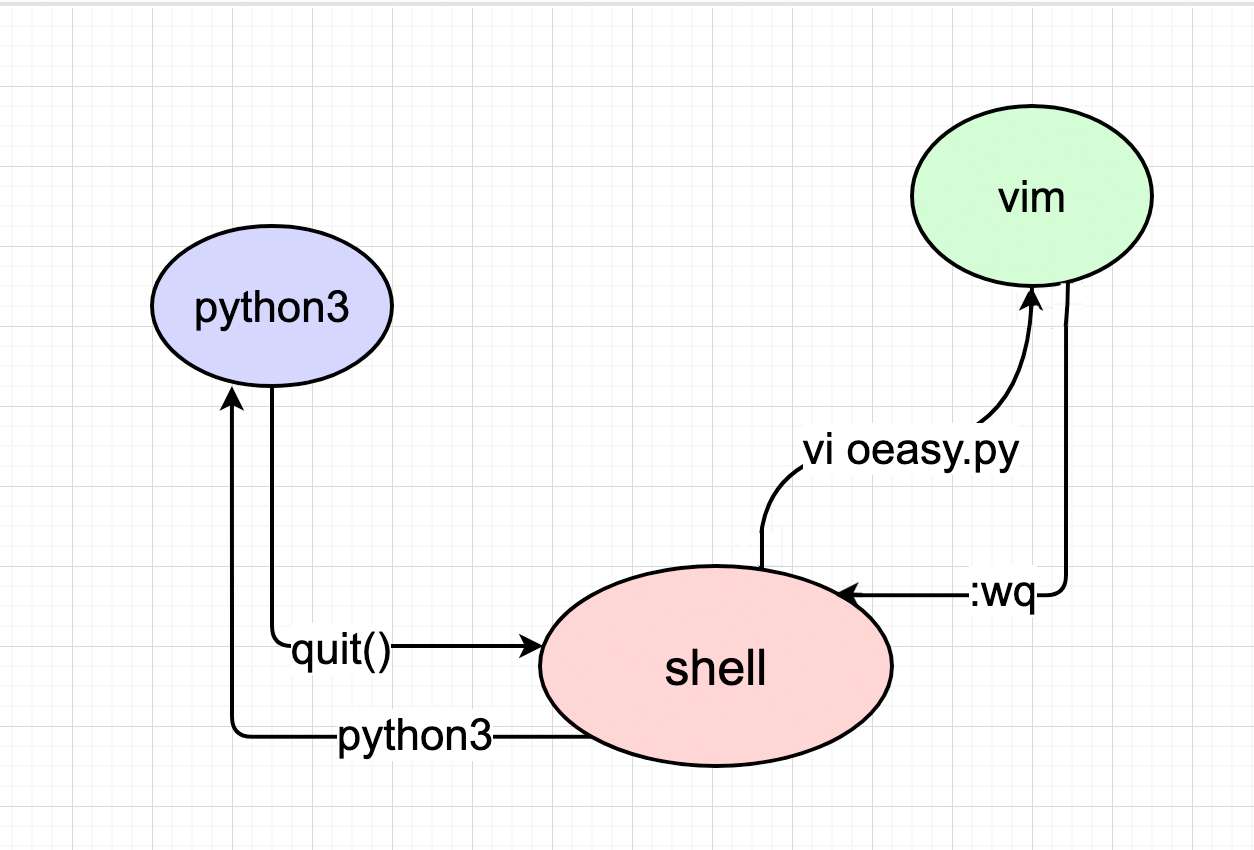
添加图片注释,不超过 140 字(可选)
-
进入 程序态 之后
-
就会从 shell环境
-
接管 输入和输出
-
我们 先来看 python3
进入python3
-
我们运行python3之后
-
从shell切换到了
-
python3游乐场
-
shell命令不好使了
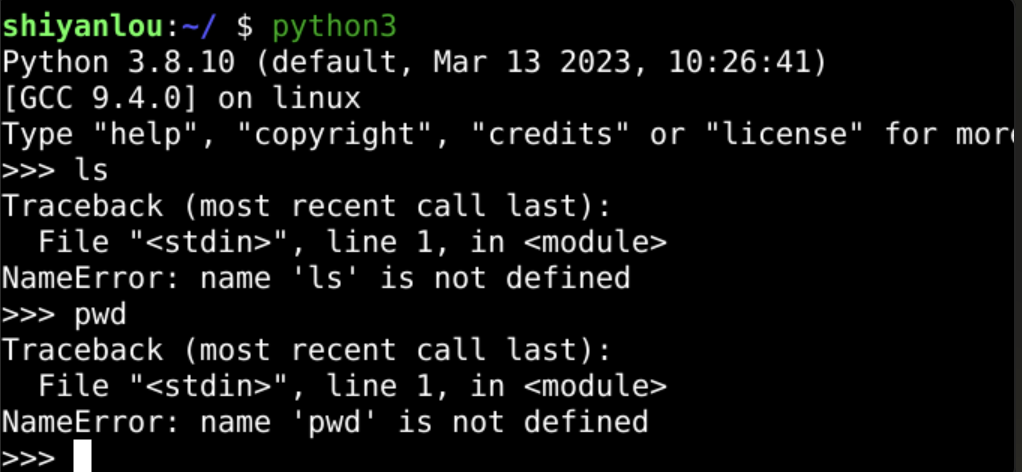
添加图片注释,不超过 140 字(可选)
-
提示符(prompt)
-
变成 >>>
游乐场里
-
我们可以 在python3游乐场里
-
算 1 + 1
-
调用函数
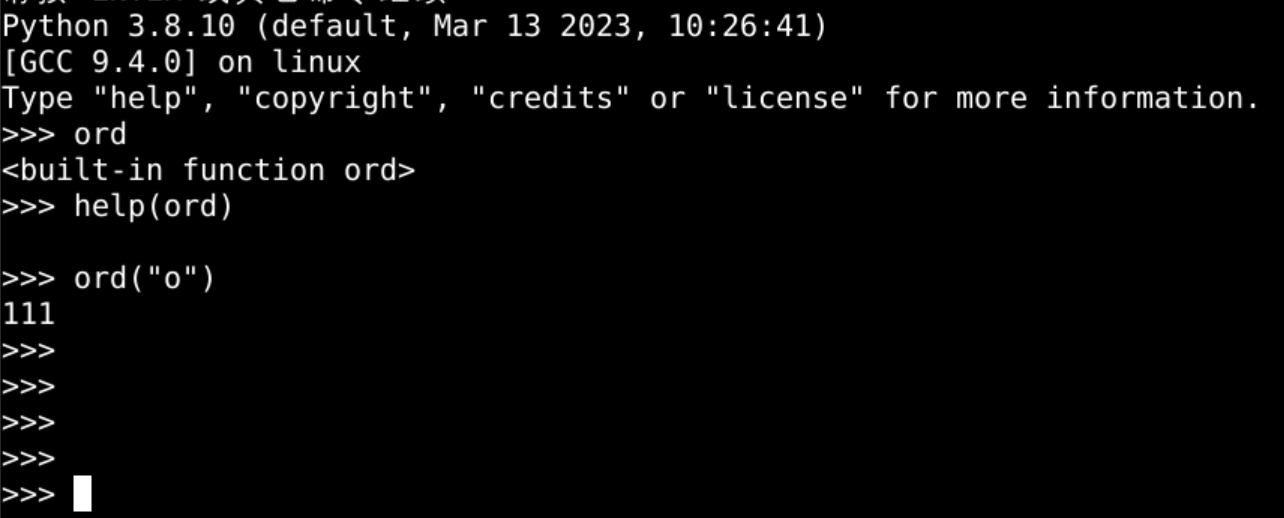
添加图片注释,不超过 140 字(可选)
- 都有什么函数来着?
函数总结
| 函数 | 作用 |
|---|---|
| help | 帮助手册 |
| ord | 根据字符得到序号 |
| chr | 根据序号得到字符 |
| input | 输入 |
| 输出 |
- 怎么退出游乐场呢?
退出python3
-
我们 可以使用quit()
-
退出 python3游乐场
-
从python3退出之后
-
从游乐场 退回到了
-
shell环境
-
这 shell环境 是外面的 基础状态
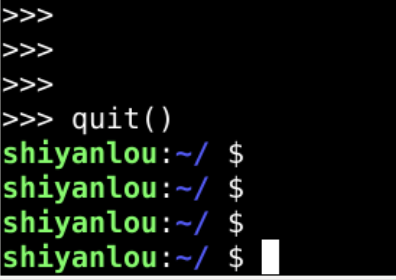
添加图片注释,不超过 140 字(可选)
-
shell提示符prompt
-
<span style="color:lightgreen;background:black;">shiyanlou</span><span style="color:lightblue;background:black;">~/</span><span style="color:white;background:black;">$</span>
-
用 户 名 : <span style="color:lightgreen;background:black;">shiyanlou</span>
-
当前路径 : <span style="color:lightblue;background:black;">~/</span>
-
分 隔 符 : <span style="color:white;background:black;">$</span>
-
然后
-
再进 vim编辑器
vim
-
键入vi oeasy.py
-
这样就可以进入 vim命令环境
-
编辑oeasy.py 文件
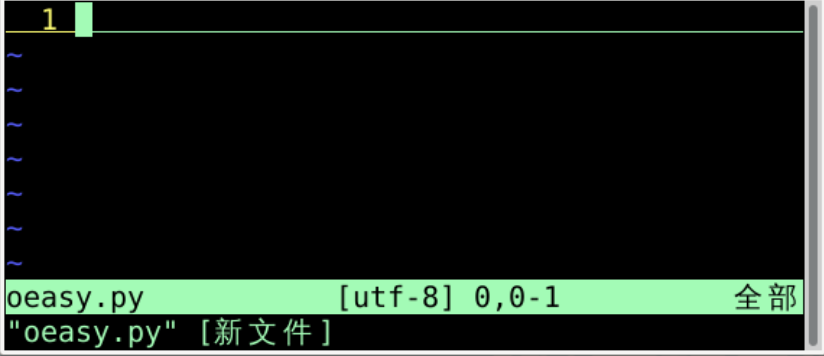
添加图片注释,不超过 140 字(可选)
-
进入vim之后是正常模式
-
正常模式能干什么事情呢?
正常模式命令
- 回忆一万行代码
| 按键 | 命令 |
|---|---|
| yy | 复制当前行 |
| p | 在当前行后面粘贴 |
| P | 在当前行前面粘贴 |
| gg | 跳转到第一行第一列 |
| G | 跳转到最后一行 |
| ygg | 从当前行复制到第一行 |
| yG | 从当前行复制到最后一行 |
| "+p | 从系统剪贴板粘贴到当前缓冲区 |
| u | 撤销之前的命令 |
| ctrl+ r | 重做之前的命令 |
-
这些命令 都是 在
-
正常模式(Normal Mode)下面完成的
-
正常模式 是 vim的基础状态
-
从 正常模式
-
能 切换到 什么模式 呢?
模式切换
-
从正常模式按下i
-
进入 插入模式
-
可以 通过键盘
-
输入到 缓存(buffer)中
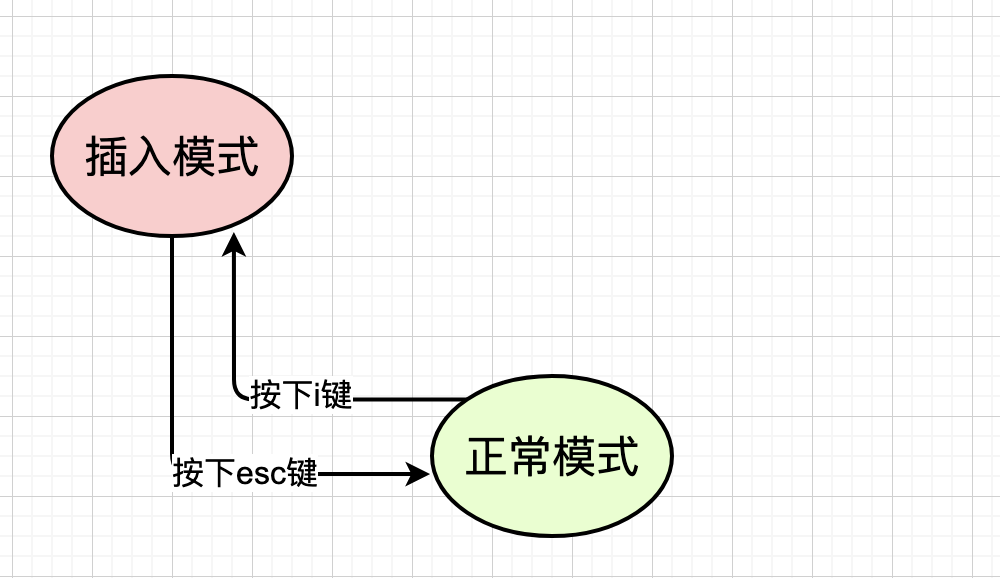
添加图片注释,不超过 140 字(可选)
-
从插入模式
-
按下esc
-
退回到正常模式
-
从 正常模式
-
还能 切换到 什么模式 呢?
底行命令模式
-
从 正常模式下
-
按下:
-
进入 底行命令模式
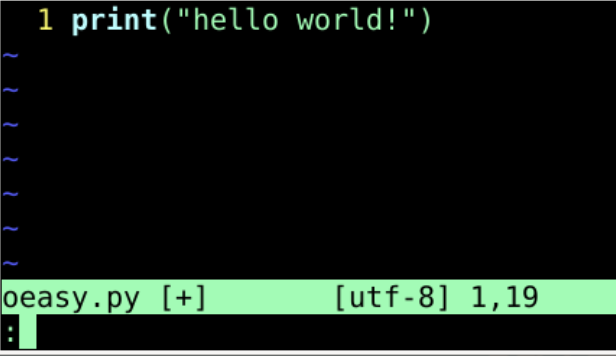
添加图片注释,不超过 140 字(可选)
-
输入命令后 回车
-
回到 正常模式
-
都有 什么底行命令 呢?
底行命令列表
| 命令 | 作用 |
|---|---|
| :w | write保存 |
| :q | quit退出 |
| :q! | 不保存强制退出 |
| :wq | 保存并退出 |
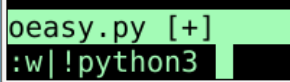
添加图片注释,不超过 140 字(可选)
| 命令 | 作用 |
|-------------|---------------------|------------------------|
| :!python3 % | 使用外部命令python3运行当前文件 |
| :w\ | !python3 % | 保存并使用外部命令python3运行当前文件 |
vim模式总结
-
主要就是这三种模式
-
正常模式是基础
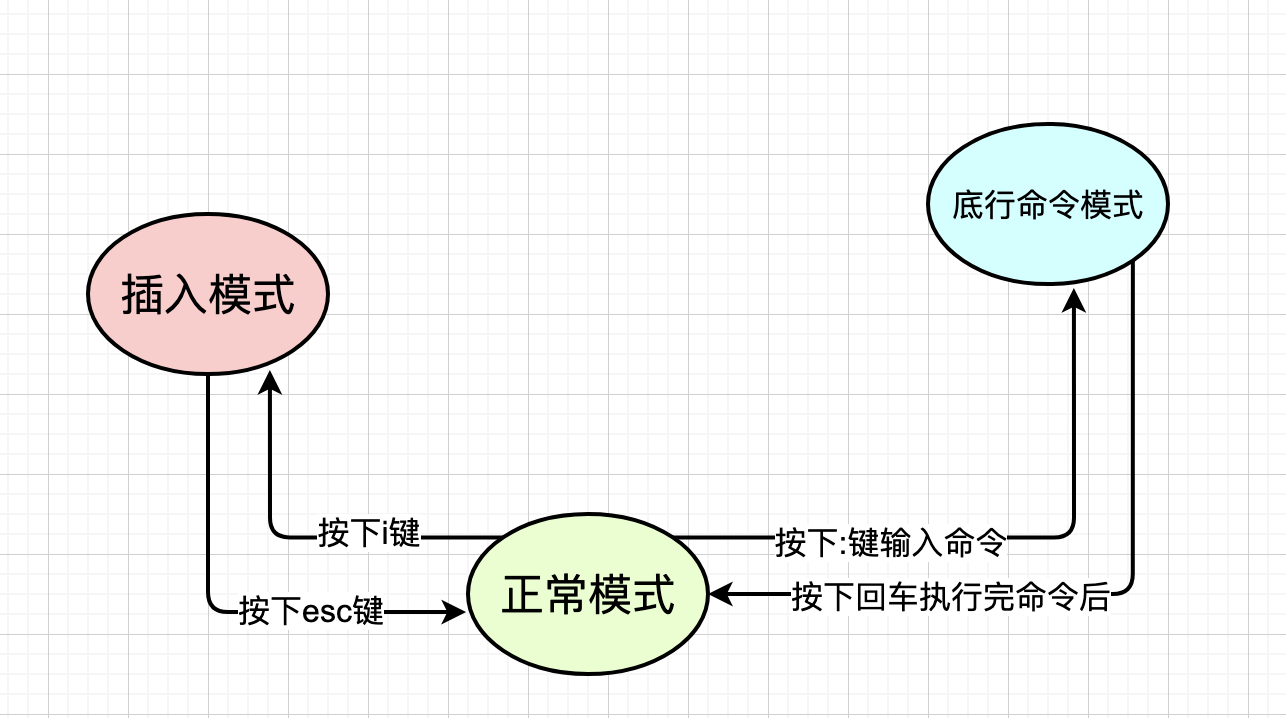
添加图片注释,不超过 140 字(可选)
-
:wq
-
从vim退出后
-
回到shell中
总结
-
这次回顾了
-
shell环境
-
python3游乐场
-
vim编辑器
-
以及他们之间的切换
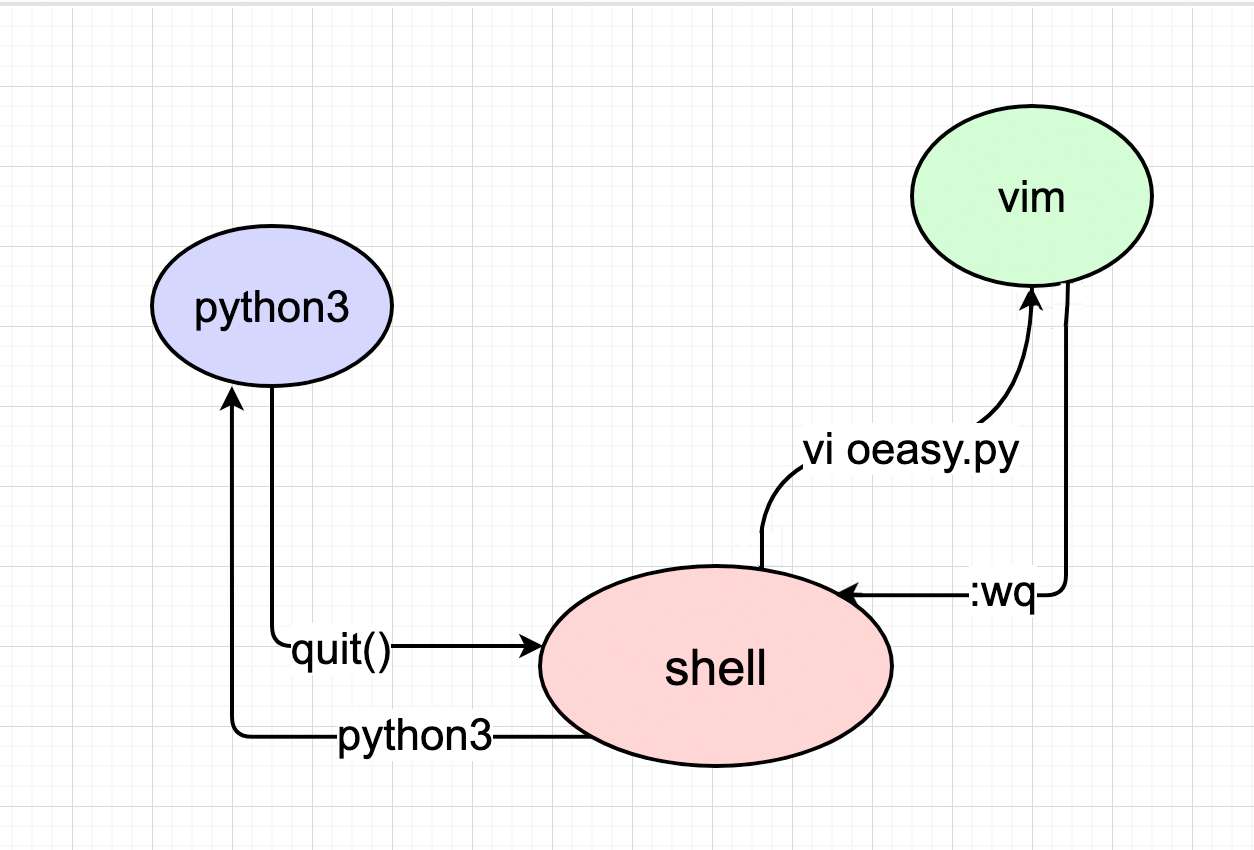
添加图片注释,不超过 140 字(可选)