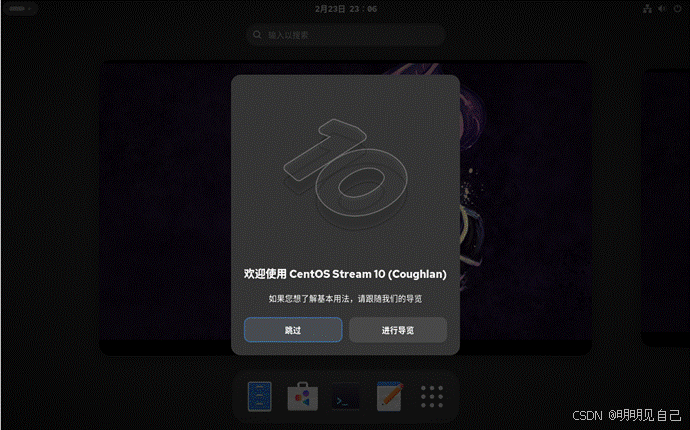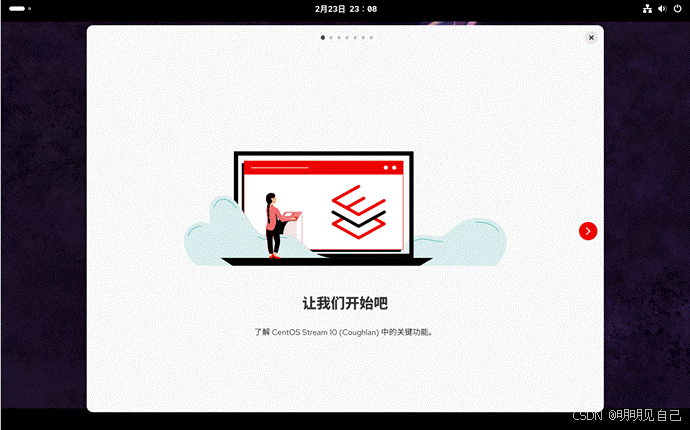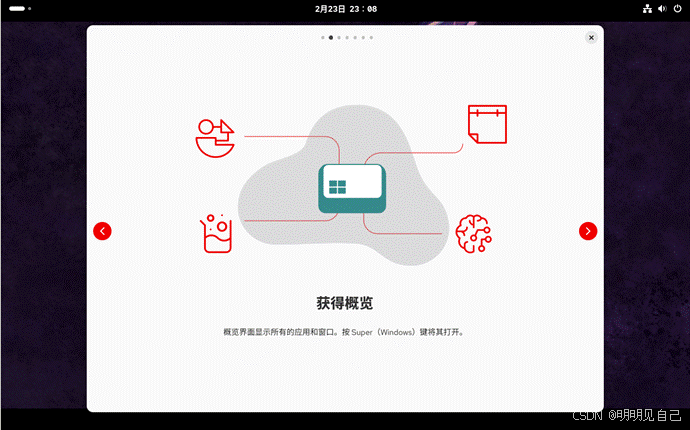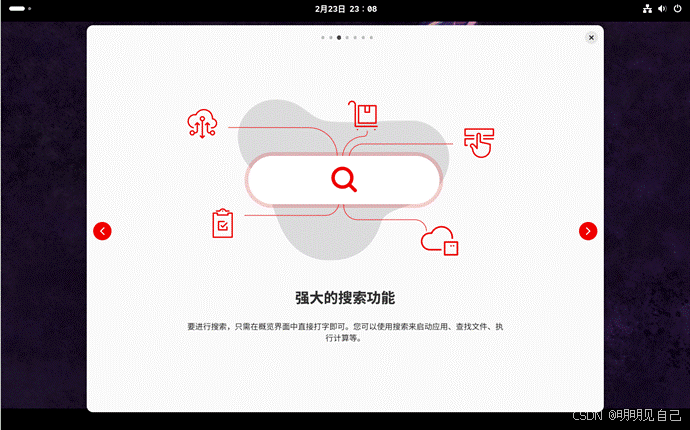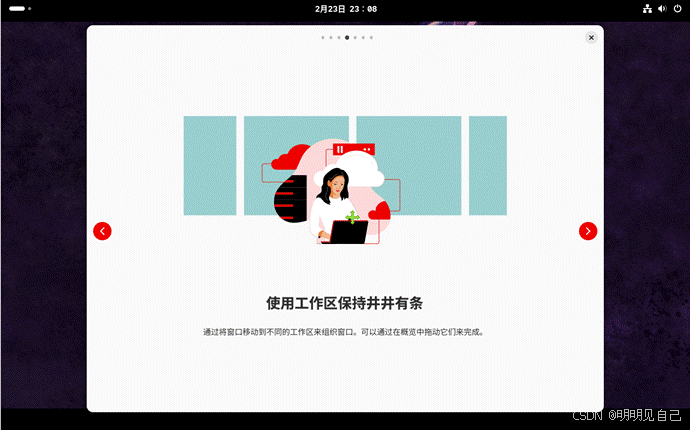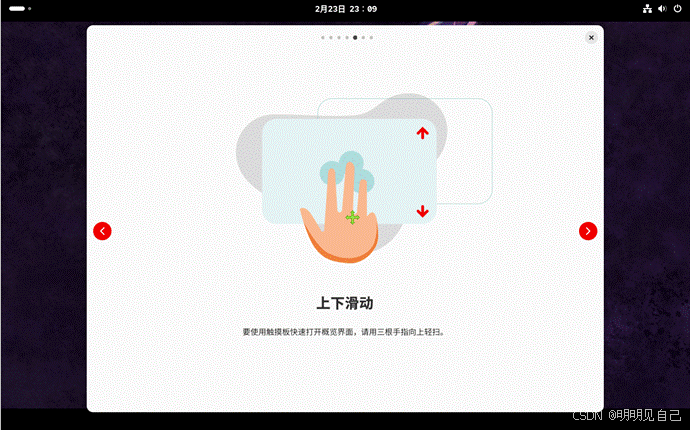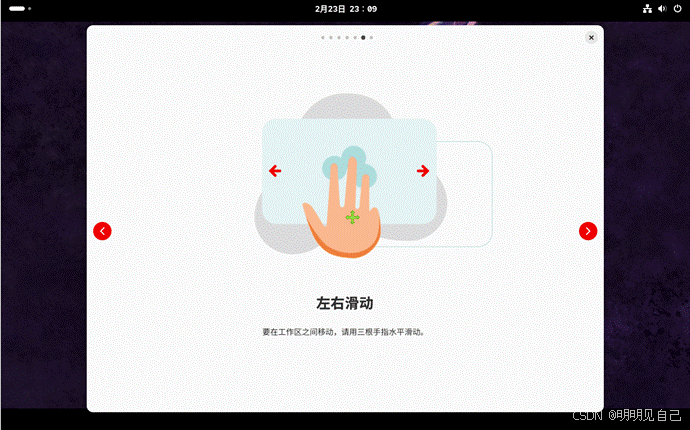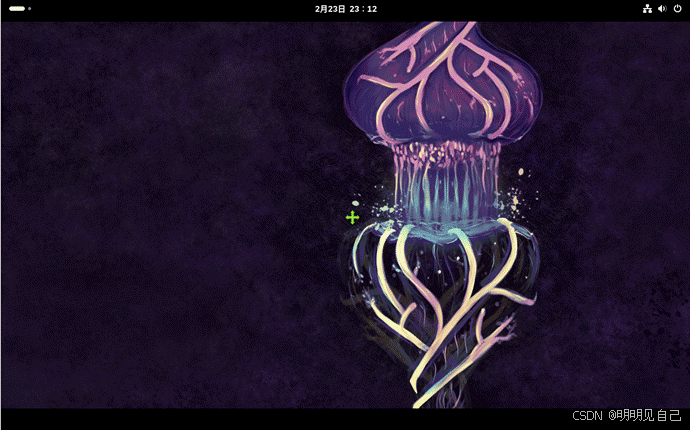VMware安装CentOS 10
创建虚拟机
点击"创建新的虚拟机"。
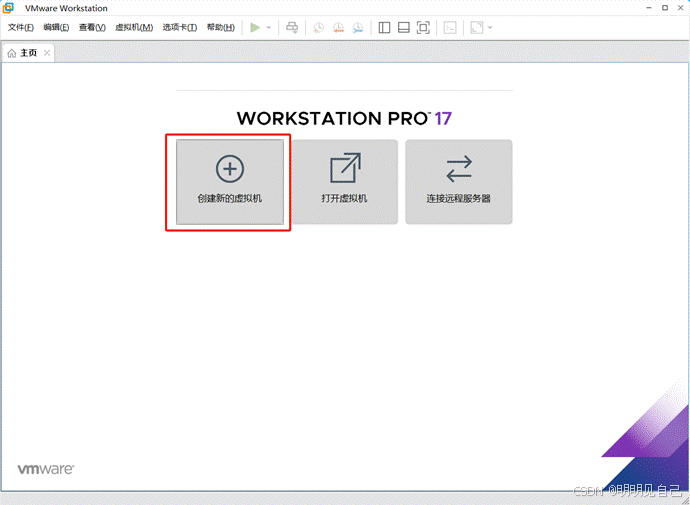
选择"典型(推荐)",点击下一步。
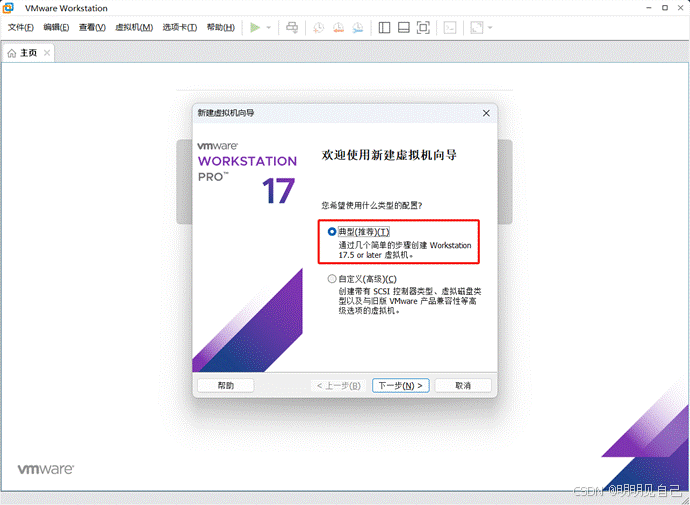
如果选择"安装程序光盘映像文件",则会采用简易安装,为了记录完整的安装过程,这里选择"稍后安装操作系统"。
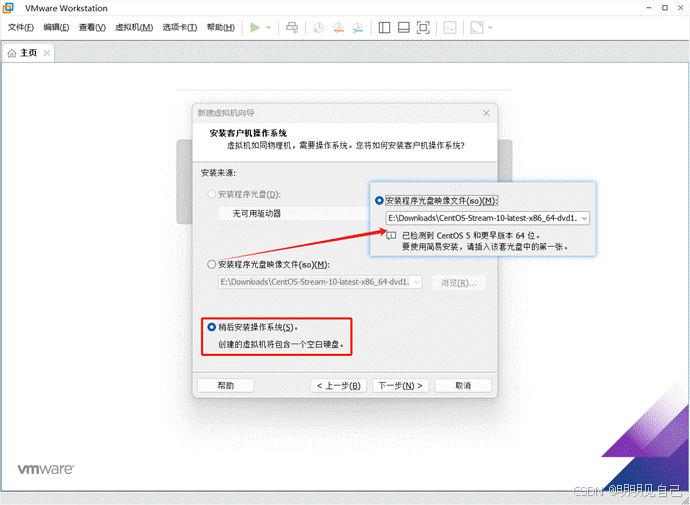
客户机操作系统选择"Linux",版本选择"CentOS 8 64位"(目前支持的最高版本)。
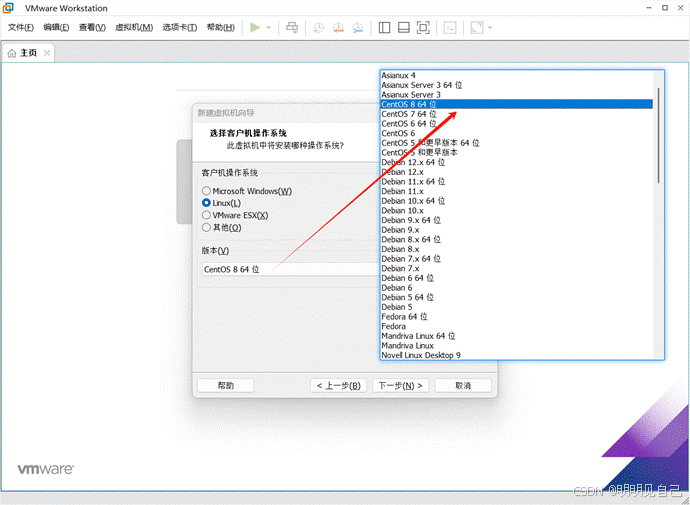
设置虚拟机位置和名称。
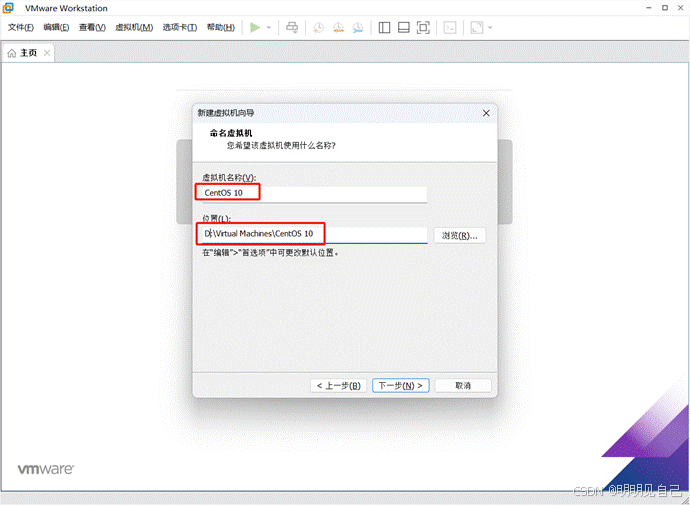
磁盘设置为了100G,这里并不是一次就把容量占用了,而是设置一个占用上限,实际占用空间随虚拟机安装的系统容量动态变化。
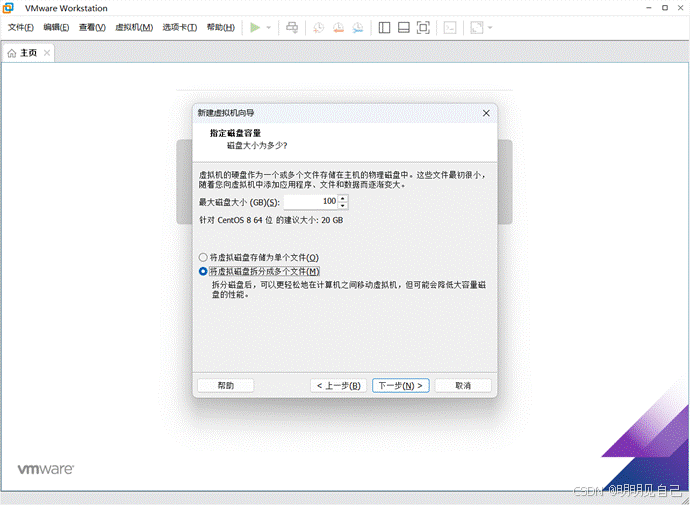
点击"自定义硬件",调整其他配置。
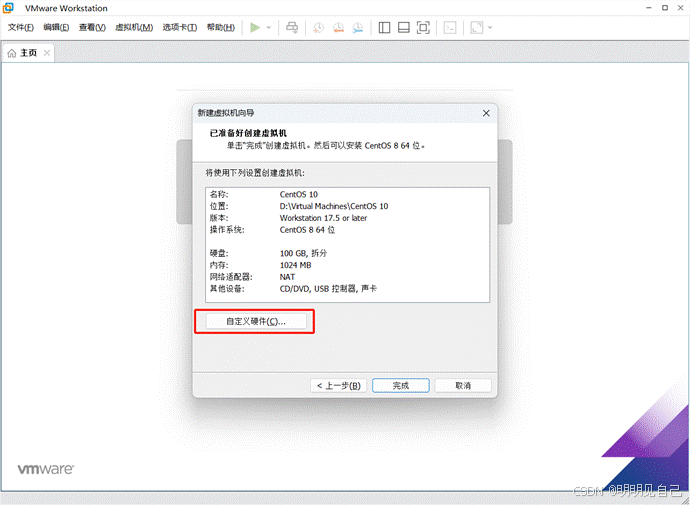
内存设置4G。
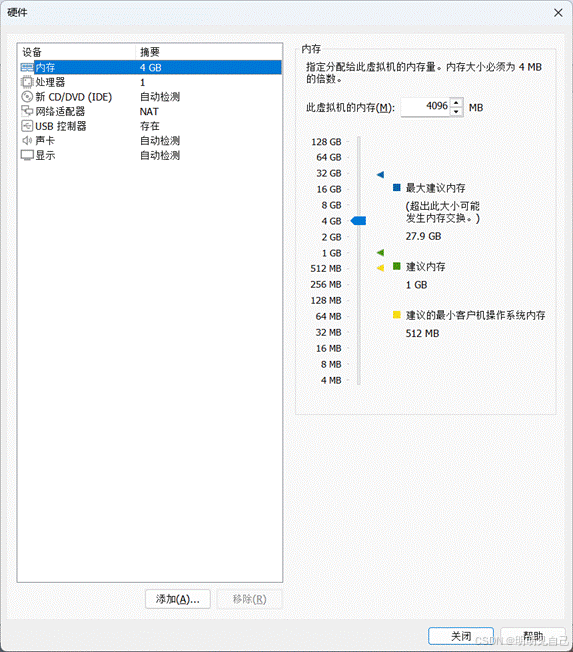
处理器数量2,内核数量4。(也可根据自己的实际情况调整)
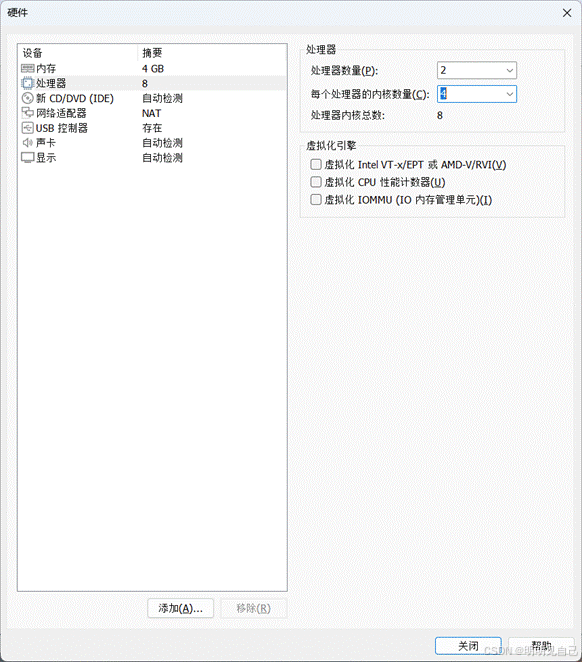
选择CentOS 10的ISO镜像文件,点击关闭。
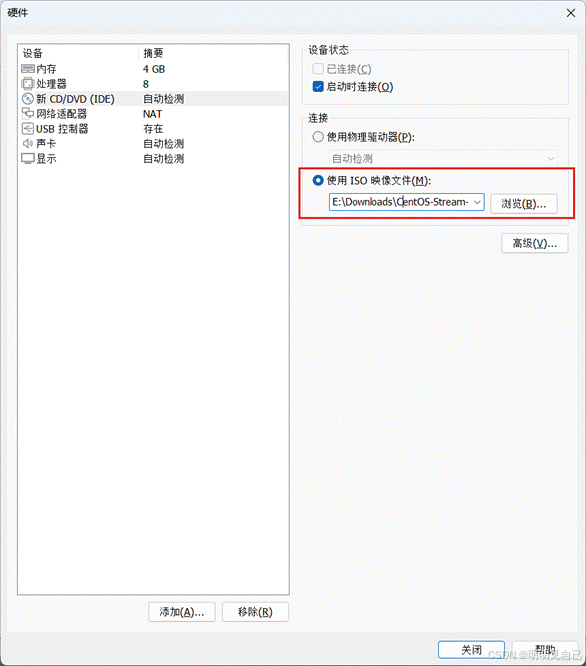
安装CentOS
配置完成后,点击"开启此虚拟机"。
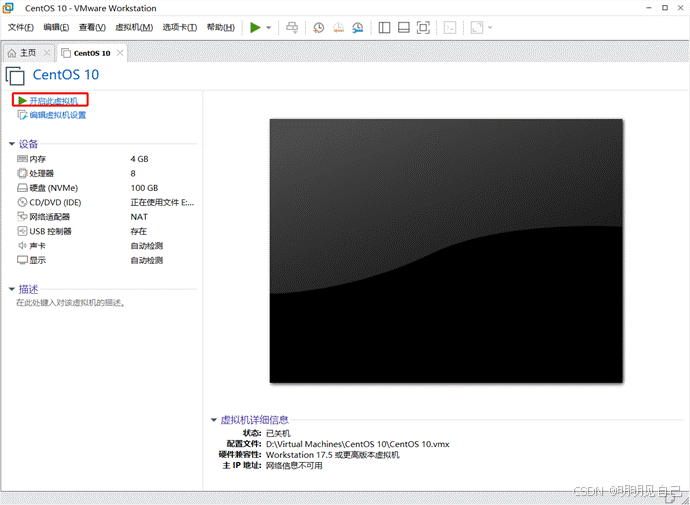
GRUB引导接近,等待倒计时结束,或者直接按下回车。
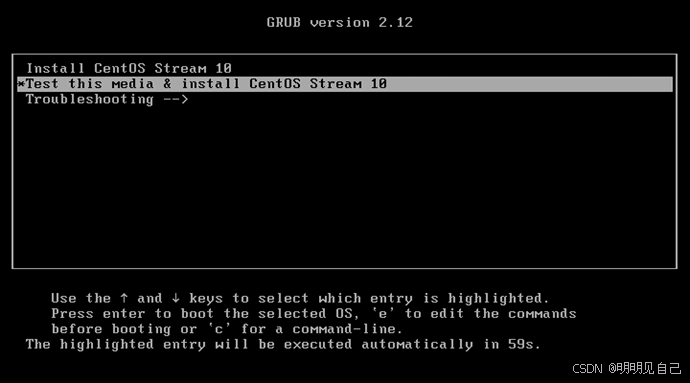
开始会对镜像文件进行自检,确保完整性,可以按下[ESC]跳过。
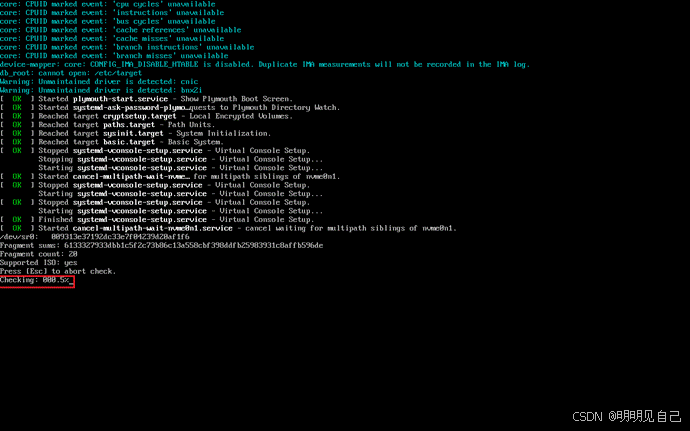
等待安装文件加载完成,这个过程时间比较久。
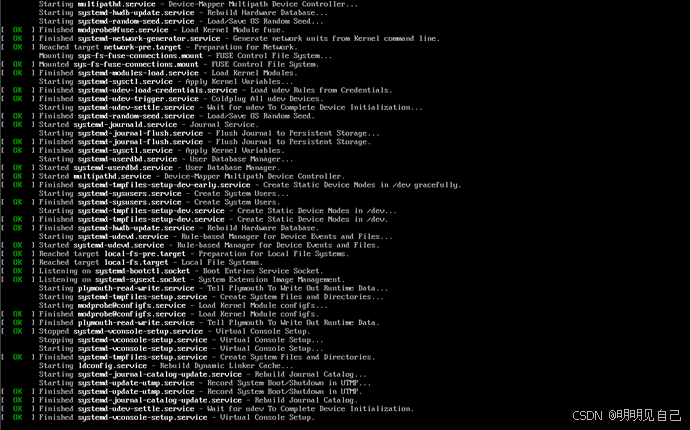
进入安装界面后,选择系统语言,点击"继续"。
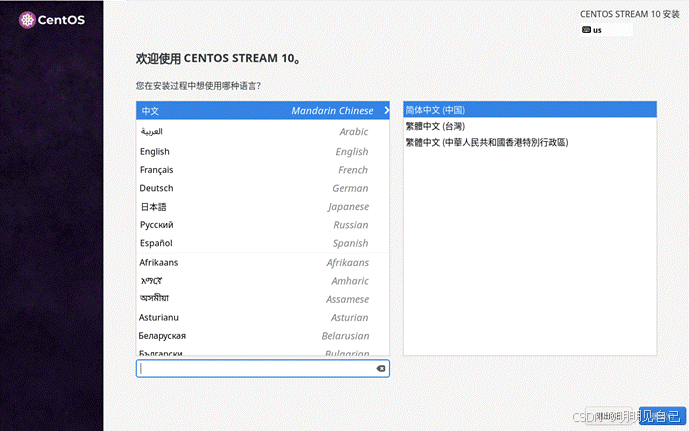
安装信息摘要界面,红色字体提醒的选项,是需要注意或者必须设置的项目。
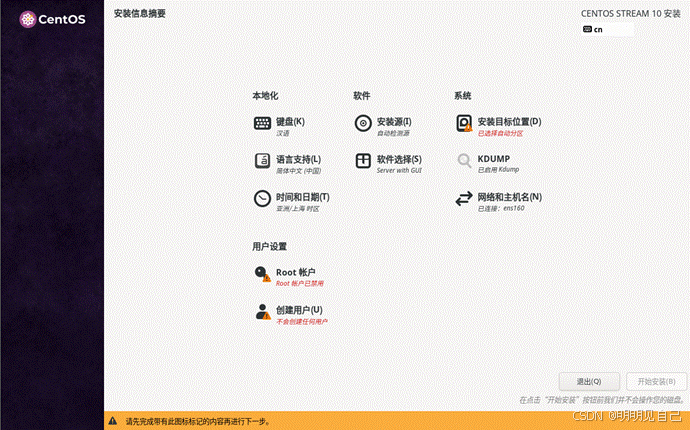
安装目标位置,默认是自动分配,也可安装需求进行自定义配置,最后点击完成退出。
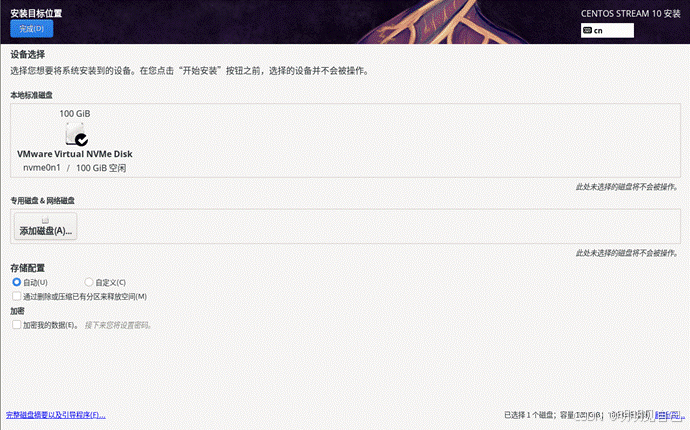
勾选"启用root账户",设置root密码,如果希望远程登录root用户,可以同时勾选"允许root用户使用密码进行SSH登录",然后点击完成。
因为此处设置的root密码简单,在左下角会有提示,需要两次完成按钮确认。
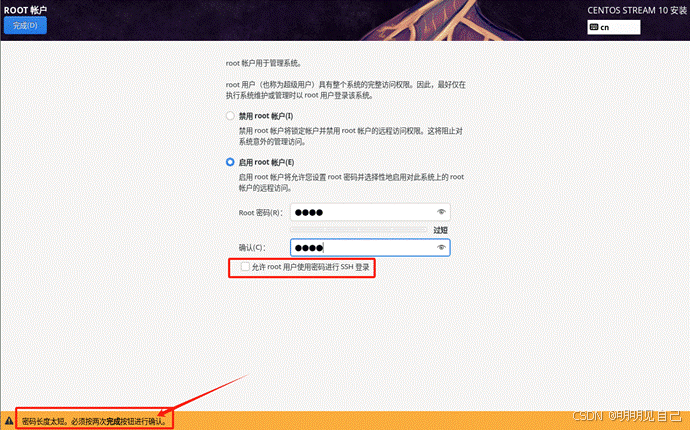
创建普通用户,
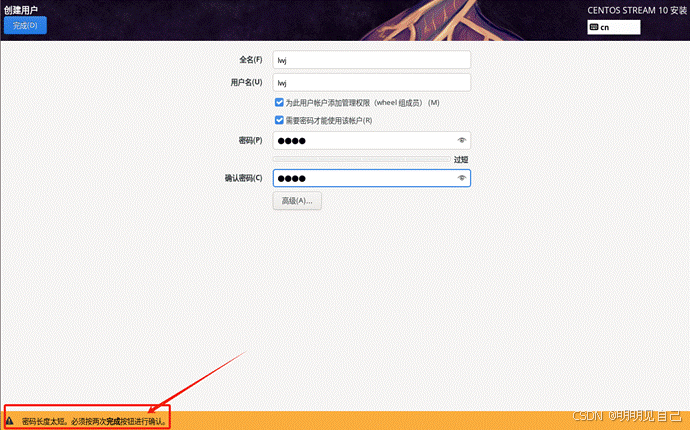
设置完后,点击开始安装。
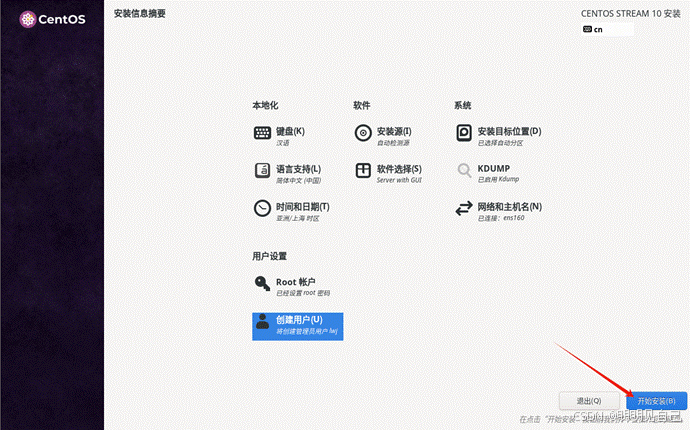
等待系统安装完成。
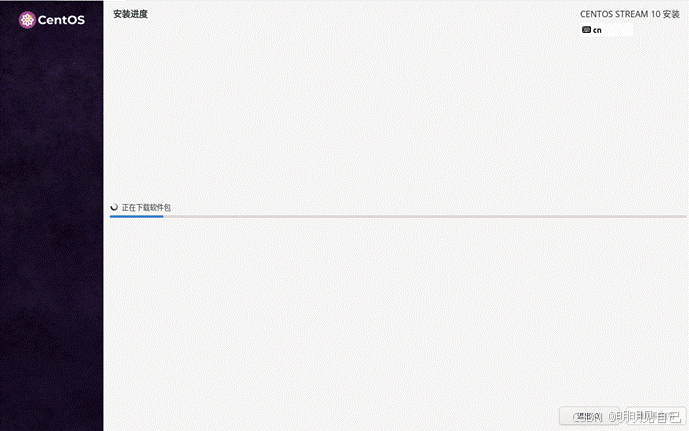
安装完成后点击"重启系统"。
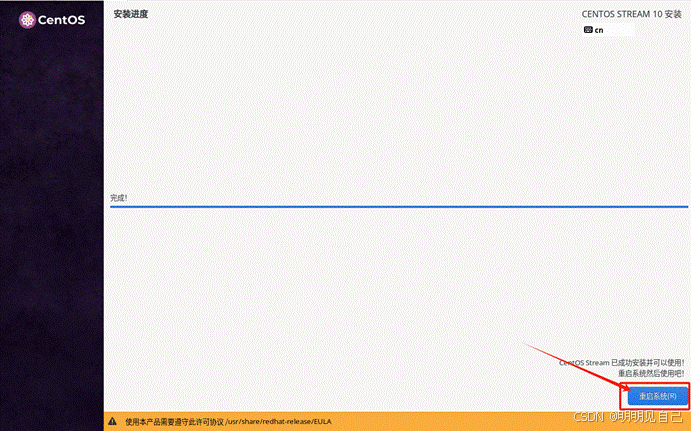
登录桌面
重启后会进入登录界面。

输入前面设置好的账号密码进入桌面。
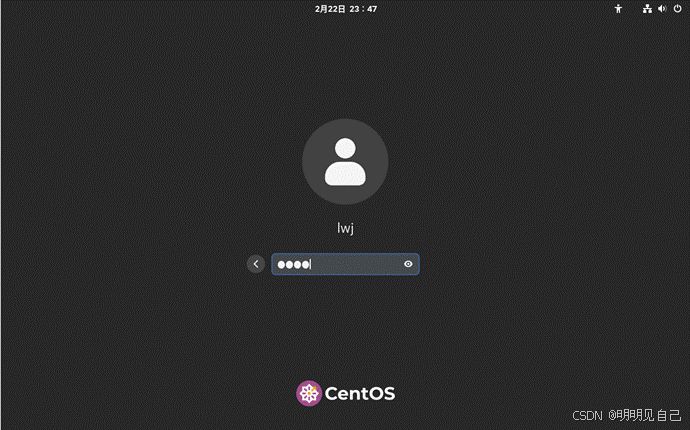
系统导览
初次进入桌面后,会弹出导览,点击"进行导览"查看GNOME桌面使用技巧。