前文已经讲解过Windows Server自带的"工作文件夹"功能,现以Windows Server 2025为例介绍部署工作文件夹的完整步骤:
为了确保您能够顺利部署和充分利用工作文件夹的功能,我将按照以下步骤进行讲解。 请注意,在域环境中部署工作文件夹是最佳实践,强烈推荐您在域环境中进行部署,以获得最佳的管理性、安全性和用户体验。 以下步骤将默认基于域环境进行讲解。
步骤 1: 准备 Active Directory 域环境 (如果尚未存在)
如果您已经拥有 Active Directory 域环境,可以跳过此步骤,直接进入步骤 2。 但如果您还没有域环境,则需要先搭建域环境。
-
1.1 安装 Active Directory 域服务角色:
- 在您计划作为域控制器的服务器上打开 服务器管理器。
- 点击 "添加角色和功能"。
- 在 "开始之前" 页面,点击 "下一步"。
- 在 "选择安装类型" 页面,选择 "基于角色或基于功能的安装" ,点击 "下一步"。
- 在 "选择目标服务器" 页面,选择您要配置的 本地服务器 ,点击 "下一步"。
- 在 "选择服务器角色" 页面,勾选 "Active Directory 域服务"。
- 当弹出 "添加角色和功能向导" 对话框时,点击 "添加功能"。
- 点击 "下一步" 直到 "确认" 页面。
- 在 "确认" 页面,点击 "安装"。
- 等待安装完成,然后点击 "关闭"。
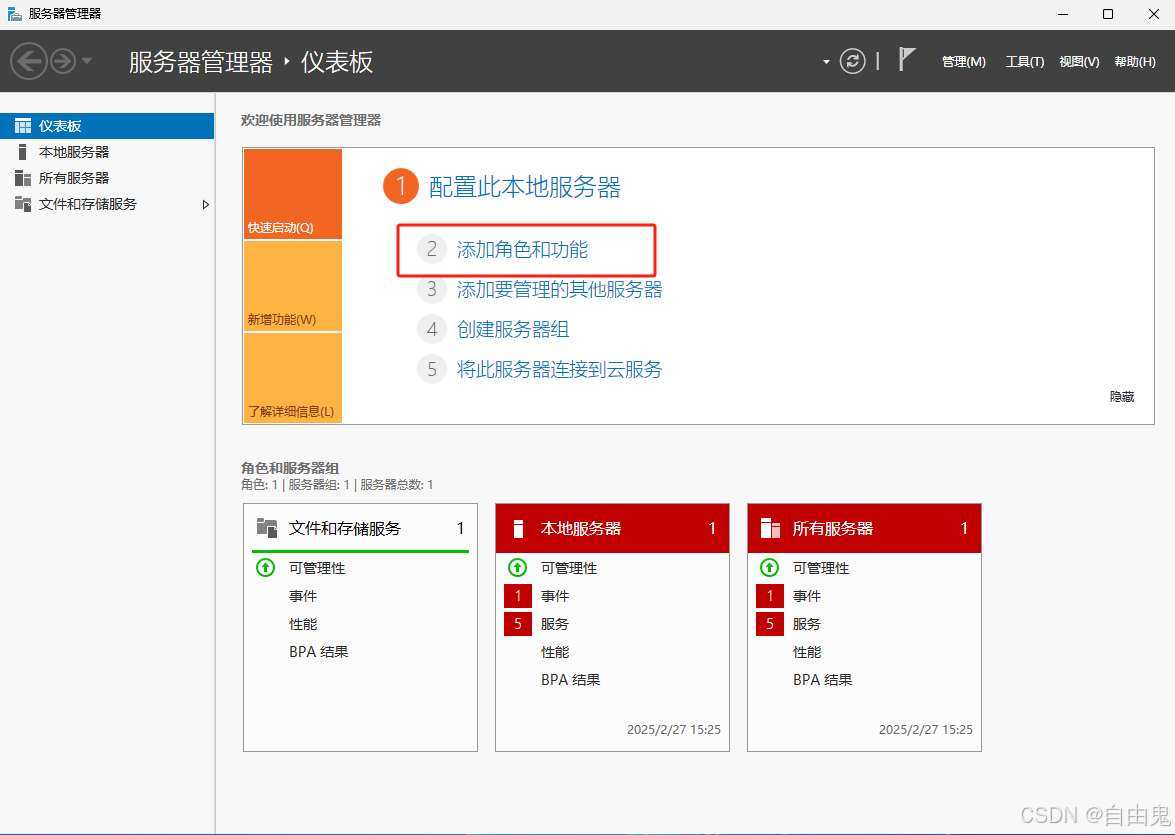
-
1.2 将服务器提升为域控制器:
- 在服务器管理器中,点击右上角的 "通知" 图标 (小旗子图标),您会看到 "配置 Active Directory 域服务" 的通知。 点击 "将此服务器提升为域控制器" 链接。
- 在 "Active Directory 域服务配置向导" 中,选择 "添加新林"。
- 在 "根域名(林)" 中,输入您的 域名 (例如:
contoso.com),点击 "下一步"。 - 在 "域控制器选项" 页面,保持默认设置 (林功能级别和域功能级别通常选择最新的 Windows Server 版本), 确保勾选 "域名系统(DNS)服务器" 和 "全局编录(GC)" 。 设置 "目录服务还原模式(DSRM)密码" ,并牢记此密码,点击 "下一步"。
- 在 "DNS 选项" 页面,如果您是新建林,通常会看到 DNS 委派警告,可以忽略,点击 "下一步"。
- 在 "其他选项" 页面,保持默认的 NetBIOS 域名,点击 "下一步"。
- 在 "路径" 页面,保持默认的数据库、日志文件和 SYSVOL 文件夹路径,点击 "下一步"。
- 在 "查看选项" 页面,检查您的配置信息,点击 "下一步"。
- 系统会进行先决条件检查,如果所有检查都通过,点击 "安装"。
- 服务器将自动重启,重启后您的服务器就成为域控制器了。
-
1.3 创建域用户和组:
- 在域控制器上,打开 "Active Directory 用户和计算机" 管理工具 (从 "服务器管理器" 的 "工具" 菜单中找到)。
- 在左侧导航栏中,展开您的域名,选择 "Users" 容器 或您希望创建用户的组织单位 (OU)。
- 右键点击空白处,选择 "新建" -> "用户"。
- 输入用户的 "名字"、"姓氏"、"用户登录名" (例如:
workfoldersuser),点击 "下一步"。 - 设置用户的 "密码" ,并根据需要配置密码选项 (例如: "用户下次登录时须更改密码"、"密码永不过期" 等),点击 "下一步"。
- 点击 "完成",创建用户。
- 您可以重复以上步骤创建多个用户。 为了方便管理用户权限,您可以创建 域组 (例如 "WorkFoldersUsers") 并将用户添加到组中。
-
1.4 客户端计算机加入域:
- 在您的 Windows 客户端计算机上,右键点击 "此电脑" (或 "我的电脑"),选择 "属性"。
- 点击 "高级系统设置"。
- 切换到 "计算机名" 选项卡。
- 点击 "更改" 按钮。
- 在 "计算机名/域更改" 对话框中,选择 "域" ,并输入您的 域名 (例如:
contoso.com)。 - 点击 "确定"。
- 系统会提示您输入 域管理员的凭据 (用户名和密码),输入您的域管理员账户信息,点击 "确定"。
- 成功加入域后,会看到欢迎加入域的提示框,点击 "确定"。
- 点击 "系统属性" 对话框中的 "关闭"。
- 系统会提示您 重启计算机 以使更改生效,点击 "立即重新启动"。
- 重启后,使用您的 域用户账户 登录计算机。
- 注意:客户端计算机要能够识别上面创建的域服务器,即需要将客户端计算机的DNS服务器设置为域服务器或者企业内部单独的DNS服务器,如果是企业内部单独DNS服务器请务必解析域服务器。
步骤 2: 安装工作文件夹角色
-
2.1 打开服务器管理器:
- 在您计划作为工作文件夹服务器的服务器上打开 服务器管理器。
-
2.2 添加角色和功能:
- 点击 "添加角色和功能"。
- 在 "开始之前" 页面,点击 "下一步"。
- 在 "选择安装类型" 页面,选择 "基于角色或基于功能的安装" ,点击 "下一步"。
- 在 "选择目标服务器" 页面,选择您要配置的 本地服务器 ,点击 "下一步"。
- 在 "选择服务器角色" 页面,勾选 "文件和存储服务" ,展开 "文件和 iSCSI 服务" , 勾选 "工作文件夹"。
- 当弹出 "添加角色和功能向导" 对话框时,点击 "添加功能"。
- 点击 "下一步" 直到 "确认" 页面。
- 在 "确认" 页面,点击 "安装"。
- 等待安装完成,然后点击 "关闭"。
步骤 3: 创建工作文件夹同步共享
-
3.1 打开服务器管理器:
- 在工作文件夹服务器上打开 服务器管理器。
-
3.2 启动工作文件夹配置向导:
- 在服务器管理器中,点击左侧导航栏的 "文件和存储服务" ,然后选择 "工作文件夹"。
- 在工作文件夹管理界面,点击 "创建同步共享..." 任务链接。
-
3.3 选择服务器和路径:
- 在 "选择服务器" 页面,通常默认选择本地服务器,点击 "下一步"。
- 在 "选择路径以同步共享" 页面,您可以选择以下选项之一:
- 选择卷上的文件夹 (推荐): 选择一个现有的 NTFS 卷,并在其根目录下创建新的文件夹作为同步共享的根目录 (例如:
D:\WorkFolders)。 这是推荐的做法,方便管理和扩展。 点击 "创建新文件夹..." 按钮,输入文件夹名称 (例如:WorkFolders),点击 "确定" ,然后点击 "下一步"。 - 键入路径: 手动输入一个现有的 NTFS 文件夹路径。
- 选择卷上的文件夹 (推荐): 选择一个现有的 NTFS 卷,并在其根目录下创建新的文件夹作为同步共享的根目录 (例如:
- 重要提示: 请确保您选择的路径位于 NTFS 格式 的卷上,工作文件夹需要 NTFS 文件系统才能正常工作。
-
3.4 指定用户访问权限:
- 在 "指定允许的用户" 页面,您可以设置哪些用户或组可以访问此同步共享。
- 建议选择 "Active Directory 组" ,点击 "添加..." 按钮。
- 输入您之前创建的 域组名称 (例如:
WorkFoldersUsers),点击 "检查名称" ,确认找到该组,点击 "确定" ,然后点击 "下一步"。 - 重要提示: 只有添加到此列表中的用户或组的成员才能配置和使用工作文件夹。 权限控制基于 Active Directory 组,管理非常方便。
-
3.5 配置工作文件夹设置 (可选,但推荐):
- 在 "配置工作文件夹设置" 页面,您可以配置以下设置 (强烈建议根据您的需求配置):
- 文件夹命名格式: 默认选项是 "User alias" (用户别名),这将会在同步共享根目录下为每个用户创建一个以其用户别名命名的文件夹,用于存储其工作文件夹数据。 您可以选择其他命名格式,例如 "域\用户名"。 推荐使用默认的 "User alias" 格式。
- 同步设置:
- 加密工作文件夹数据: 强烈建议勾选 "加密工作文件夹数据",以保护数据在服务器端的安全。
- 需要密码锁定屏幕: 强烈建议勾选 "需要密码锁定屏幕",以增强客户端设备的安全性。 您可以设置密码复杂度和锁屏超时时间等策略。
- 文件夹内容策略 (文件分类和文件屏蔽): 这些是更高级的功能,您可以根据需要配置文件分类和文件屏蔽规则,限制用户可以同步的文件类型和内容。 对于基本的部署,可以暂时忽略这些设置,点击 "下一步"。
- 在 "配置工作文件夹设置" 页面,您可以配置以下设置 (强烈建议根据您的需求配置):
-
3.6 审查并创建同步共享:
- 在 "审查" 页面,检查您之前配置的所有设置。
- 如果确认无误,点击 "创建"。
- 等待同步共享创建完成,然后点击 "关闭"。
步骤 4: 配置卷影复制服务 (VSS) (通常无需额外配置,但建议检查)
-
4.1 VSS 通常默认启用:
- Windows Server 默认情况下会启用卷影复制服务 (VSS)。 对于工作文件夹的版本历史功能,VSS 是必需的。 通常情况下,您无需手动启用 VSS,但建议检查 VSS 服务是否正在运行,以及 VSS 快照的配置是否符合您的需求。
-
4.2 检查 VSS 服务状态:
- 打开 "服务" 管理器 (在 "服务器管理器" 的 "工具" 菜单中找到)。
- 找到 "Volume Shadow Copy" 服务。
- 确保该服务的 "启动类型" 设置为 "自动" ,且 "状态" 为 "正在运行" 。 如果服务未运行,右键点击服务,选择 "启动"。
-
4.3 配置 VSS 快照设置 (可选,根据需求调整):
- 打开 "磁盘管理" (右键点击 "开始" 按钮,选择 "磁盘管理")。
- 右键点击您创建工作文件夹同步共享的 卷 (例如:D: 卷),选择 "配置卷影副本"。
- 在 "卷影副本" 对话框中,您可以看到当前卷的 VSS 快照设置。
- 点击 "设置" 按钮,您可以配置以下选项:
- 卷影副本目标: 默认情况下,快照会保存在源卷上。 您可以选择保存到其他卷。 通常建议保持默认设置,保存在源卷上。
- 计划: 点击 "计划" 按钮,您可以配置 VSS 快照的 创建频率 (例如,每天定时创建快照,每小时创建快照等) 和 时间 。 根据您的数据更新频率和恢复需求,调整快照计划。 默认情况下,Windows Server 通常会配置每天两次的快照计划。
- 最大大小: 您可以限制 VSS 快照使用的最大存储空间,防止快照占用过多磁盘空间。 根据您的存储空间和版本历史保留需求,设置最大大小。 默认情况下,Windows Server 通常会自动管理快照空间。
- 点击 "确定" 保存 VSS 快照设置。
-
4.4 启用以前版本 (如果尚未启用):
- 在 "卷影副本" 对话框中,确保 "启用以前版本" 选项是 "已启用" 状态。 如果未启用,点击 "启用" 按钮。 "启用以前版本" 是工作文件夹版本历史功能正常工作的必要条件。
- 点击 "确定" 关闭 "卷影副本" 对话框。
步骤 5: 在客户端计算机上配置工作文件夹
-
5.1 确保客户端计算机已加入域:
- 客户端计算机必须已经成功加入您在步骤 1 中搭建的 Active Directory 域。 并使用 域用户账户 登录。
-
5.2 打开工作文件夹控制面板:
- 在客户端计算机上,打开 "控制面板"。
- 将 "查看方式" 设置为 "大图标" 或 "小图标" ,找到并点击 "工作文件夹"。
-
5.3 输入工作文件夹服务器 URL:
- 在 "欢迎使用工作文件夹" 窗口中,输入您的 工作文件夹服务器的 URL 。 通常格式为:
https://<工作文件夹服务器的域名或主机名>/Sync或https://<工作文件夹服务器的域名或主机名>/workfolders。 例如:https://workfolders.contoso.com/Sync。 - 点击 "下一步"。
- 在 "欢迎使用工作文件夹" 窗口中,输入您的 工作文件夹服务器的 URL 。 通常格式为:
-
5.4 身份验证:
- 如果客户端计算机已成功加入域,工作文件夹客户端通常会自动使用 当前域用户的凭据 进行身份验证,无需手动输入用户名和密码。
- 如果出现凭据提示,请使用您的 域用户账户 和密码进行登录。
-
5.5 接受工作文件夹策略 (如果存在):
- 如果服务器端配置了工作文件夹策略 (例如密码策略、设备加密策略),客户端会显示策略信息,请仔细阅读并点击 "接受策略并开始同步"。
-
5.6 选择本地工作文件夹路径 (可选):
- 默认情况下,工作文件夹客户端会在用户的个人文件夹下创建一个名为 "Work Folders" 的文件夹作为本地工作文件夹的根目录 (例如:
C:\Users\<用户名>\Work Folders)。 - 如果您想更改本地工作文件夹的路径,可以在此步骤点击 "更改位置" ,选择您希望使用的本地路径。 通常建议使用默认路径即可。
- 点击 "下一步"。
- 默认情况下,工作文件夹客户端会在用户的个人文件夹下创建一个名为 "Work Folders" 的文件夹作为本地工作文件夹的根目录 (例如:
-
5.7 完成设置并开始同步:
- 在 "设置完成" 页面,点击 "设置工作文件夹"。
- 客户端会开始与工作文件夹服务器建立连接并进行初始同步。 同步时间取决于您的网络速度和文件数量。
- 同步完成后,您可以在 Windows 资源管理器 的导航窗格中看到 "Work Folders" 节点,点击该节点即可访问您的工作文件夹。
步骤 6: 验证和测试工作文件夹功能
-
6.1 验证文件同步:
- 在客户端计算机的工作文件夹中 创建新的文件或文件夹。
- 稍等片刻 (取决于网络状况),检查工作文件夹服务器上同步共享的对应用户文件夹下,是否已成功同步新创建的文件或文件夹。
- 反向操作,在工作文件夹服务器上同步共享的某个用户的文件夹下 添加或修改文件。
- 检查客户端计算机的工作文件夹中,是否已同步服务器端的更改。
- 验证 文件修改、删除、重命名 等操作的双向同步功能。
-
6.2 测试版本历史恢复:
- 在客户端计算机的工作文件夹中,编辑一个文件并保存多次,使其产生多个版本。
- 在 Windows 资源管理器中,右键点击该文件,选择 "属性"。
- 切换到 "以前的版本" 选项卡。
- 您应该能看到该文件的 历史版本列表 (基于 VSS 快照)。
- 选择一个历史版本,点击 "打开" 或 "还原",验证是否可以成功访问或恢复文件的历史版本。
-
6.3 检查事件查看器 (可选):
- 如果遇到同步问题或其他异常,可以检查 工作文件夹服务器 和 客户端计算机 的 事件查看器 ,查看是否有与工作文件夹相关的错误或警告日志,以便进行故障排除。
- 服务器事件查看器: 打开 "服务器管理器",点击 "工具" -> "事件查看器",导航到 "应用程序和服务日志" -> "Microsoft" -> "Windows" -> "Work Folders"。
- 客户端事件查看器: 打开 "事件查看器",导航到 "应用程序和服务日志" -> "Microsoft" -> "Windows" -> "WorkFolders"。
- 如果遇到同步问题或其他异常,可以检查 工作文件夹服务器 和 客户端计算机 的 事件查看器 ,查看是否有与工作文件夹相关的错误或警告日志,以便进行故障排除。
部署完成!
至此,您已经成功完成了 Windows Server 2025 工作文件夹功能的部署和基本配置。 用户可以通过客户端计算机上的工作文件夹访问和同步其工作文件,并享受到版本历史等便利功能。
最佳实践和注意事项:
- 域名和 SSL 证书: 在生产环境中,强烈建议为工作文件夹服务器配置一个 易于记忆的域名 (例如:
workfolders.yourdomain.com),并配置 有效的 SSL 证书,以确保客户端与服务器之间的通信安全,并方便用户访问。 - DFS 命名空间和 DFS 复制 (高级): 对于大型企业或需要高可用性的环境,建议使用 DFS 命名空间 创建统一的工作文件夹访问入口,并使用 DFS 复制 在多台工作文件夹服务器之间复制数据,提高可用性和负载均衡能力。 但这属于更高级的部署配置,可以根据您的实际需求进行考虑。
- 存储空间规划: 请根据您的用户数量和预计的文件数据量,合理规划工作文件夹服务器的存储空间。 并定期监控存储使用情况。
- 备份策略: 工作文件夹本身不提供完整的数据备份功能,版本历史只是一种快速恢复机制。 为了更全面的数据保护,请务必制定完善的 文件服务器备份策略,定期备份工作文件夹同步共享的数据。
- 用户培训: 部署完成后,建议对用户进行简单的培训,让他们了解如何使用工作文件夹客户端,以及如何访问和恢复文件版本等基本操作。
希望这份详细的部署指南能够帮助您成功部署 Windows Server 2025 工作文件夹功能!