首先进行资源分享
通过网盘分享的文件:TortoiseGit-LanguagePack-2.17.0.0-64bit-zh_CN.msi等4个文件
链接: https://pan.baidu.com/s/1NC8CKLifCEH_YixDU3HG_Q?pwd=qacu 提取码: qacu
--来自百度网盘超级会员v3的分享
首先将软件进行解压
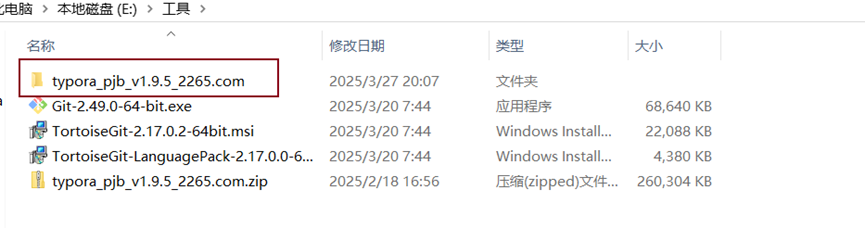
看自己电脑的版本进行下载,一般都是64位的
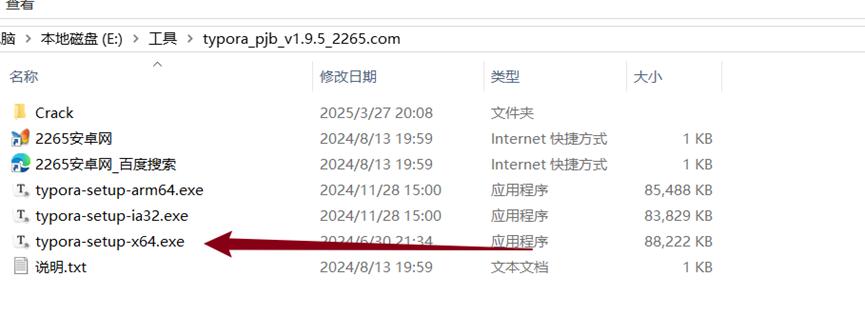
点击以管理员方式进行运行
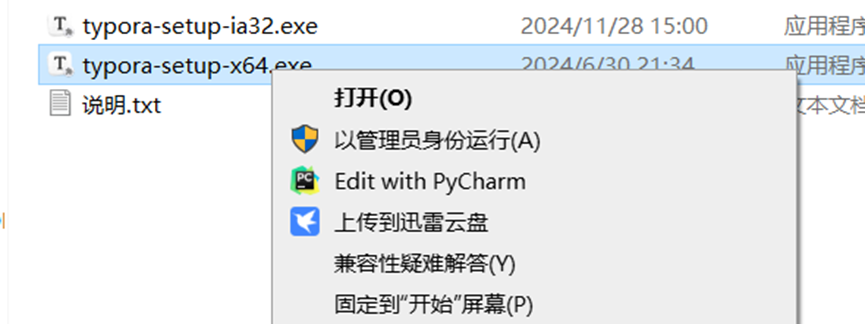
Typora安装教程
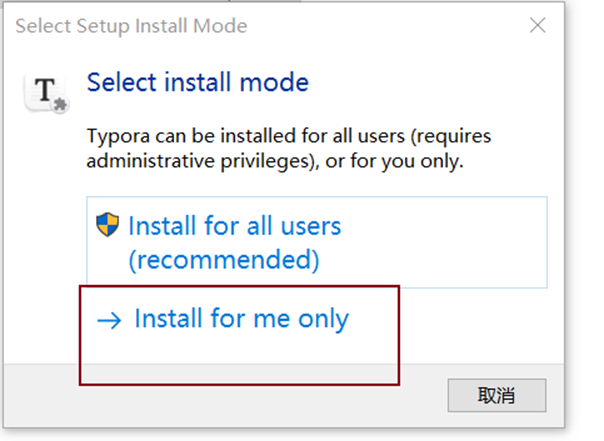
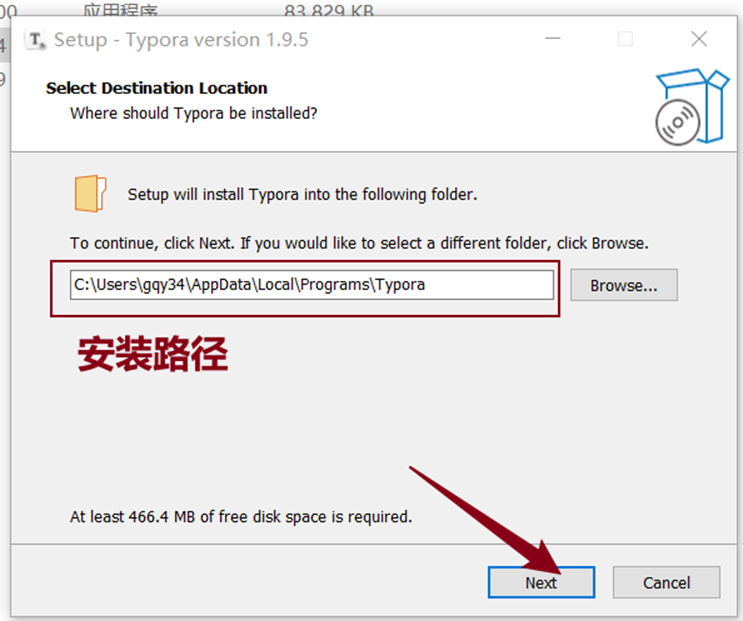
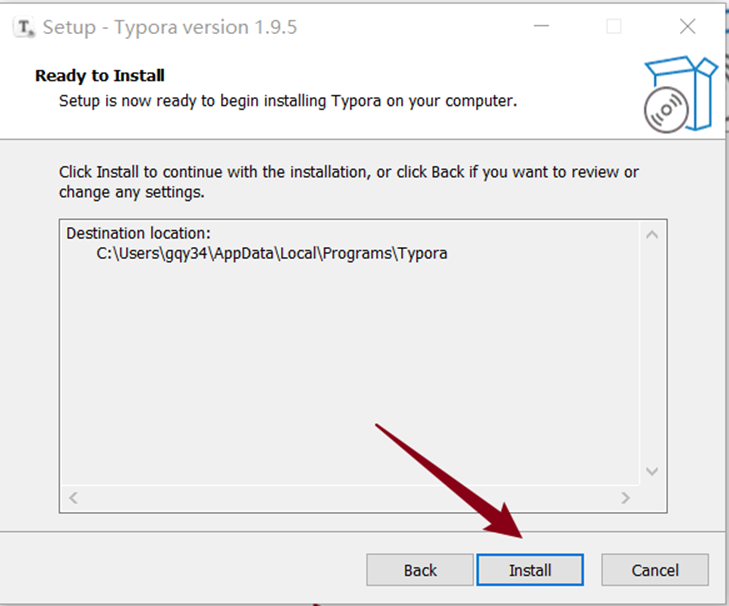
安装完成
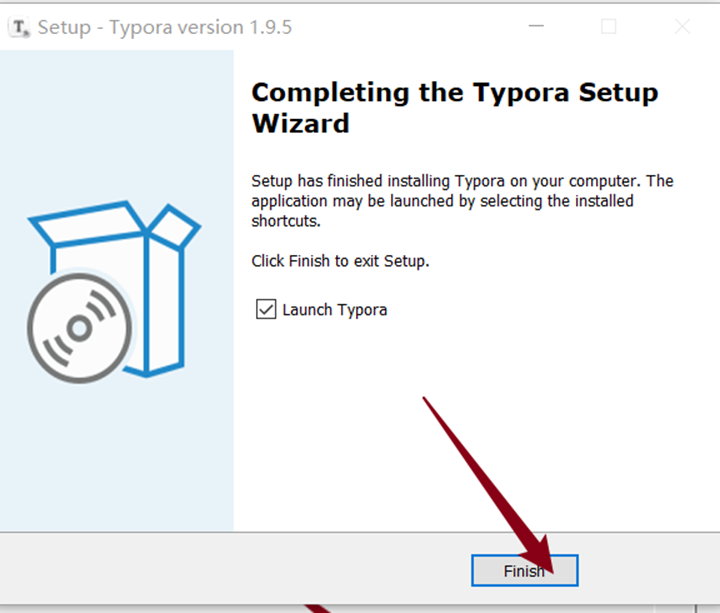
找到安装路径
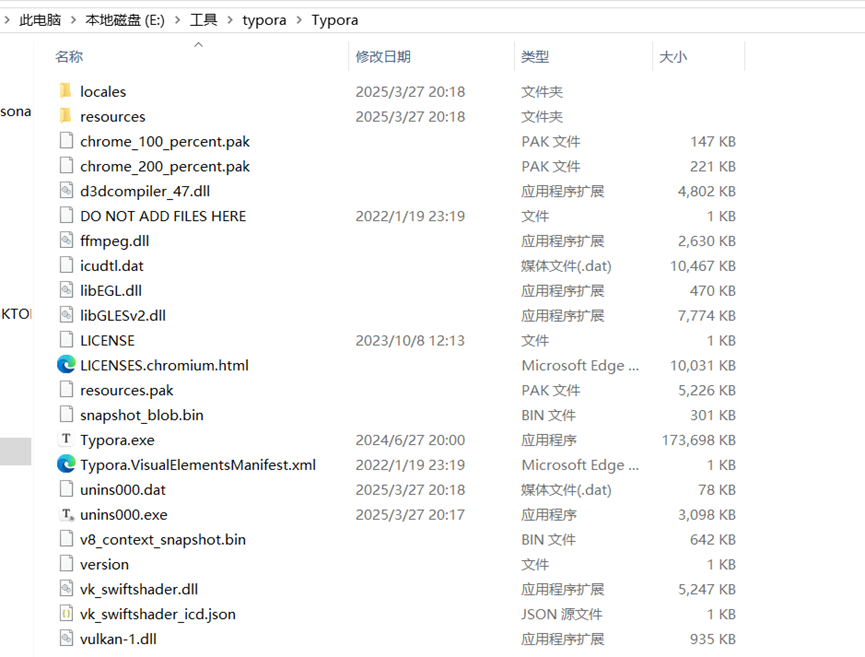
把这个激活文件移到typora的安装路径当中

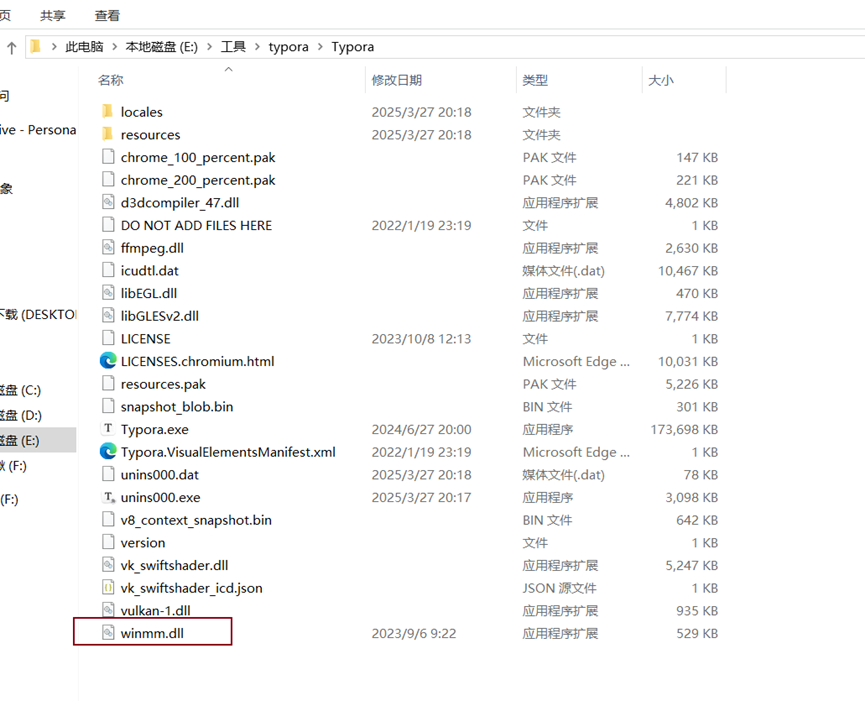
打开软件
点击帮助,点击许可证发现已经激活
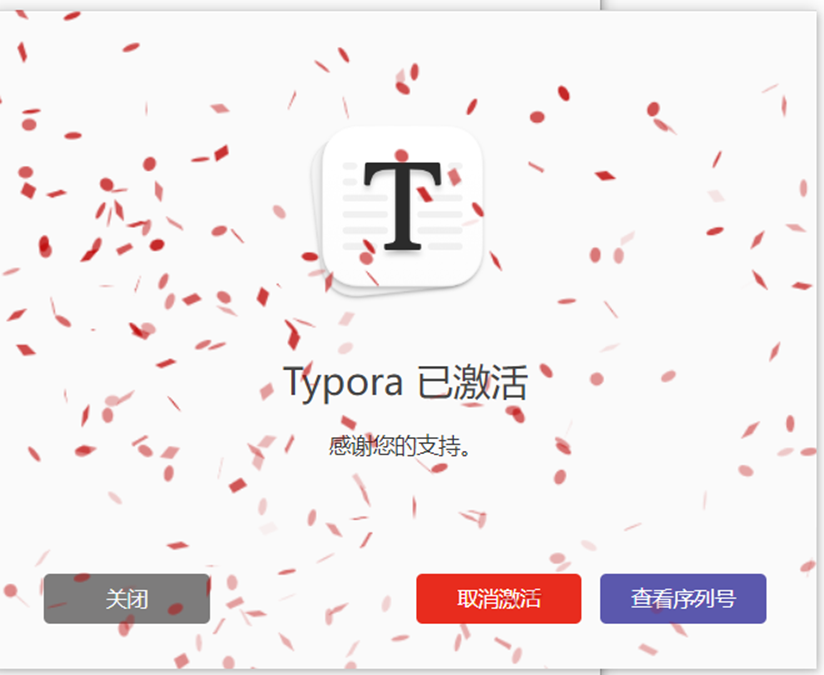
接下来安装git,安装这个工具目的是为了将typora写的笔记直接上传到gitee网站当中
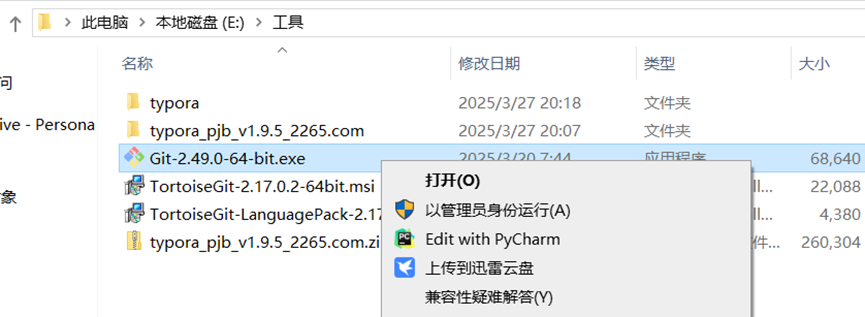
Git 安装教程,
其实全部都是下一步,直接无脑安装
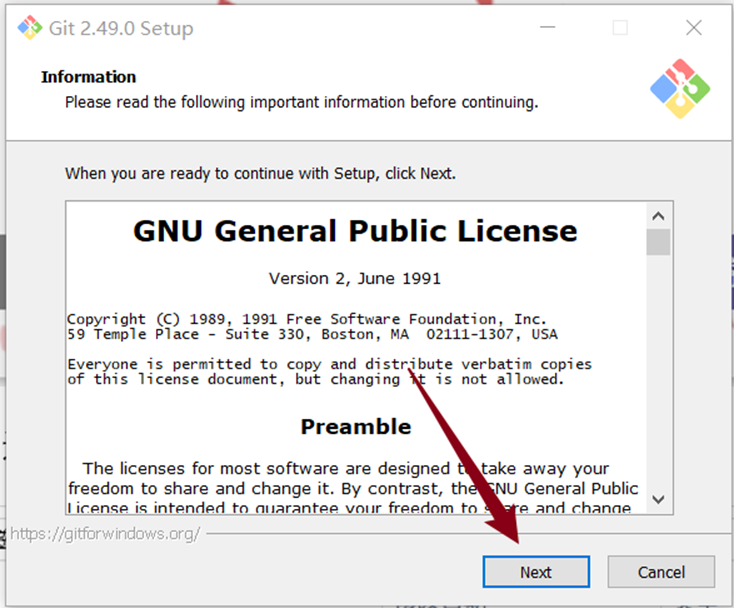
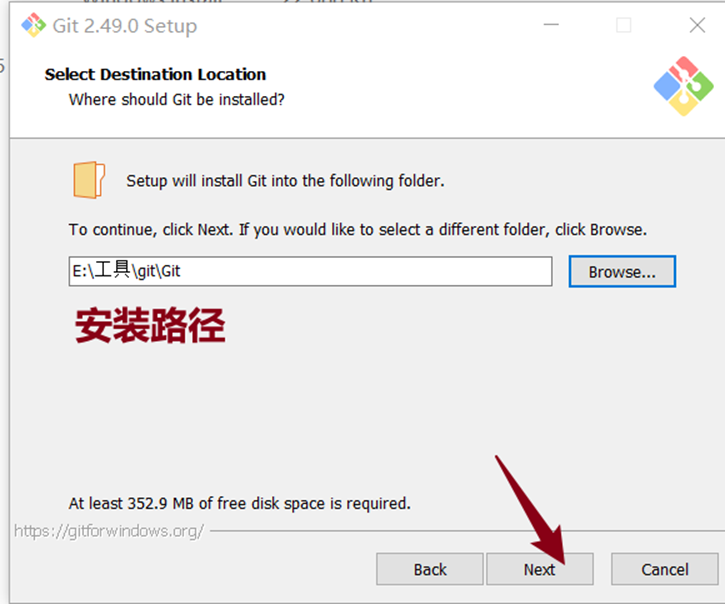
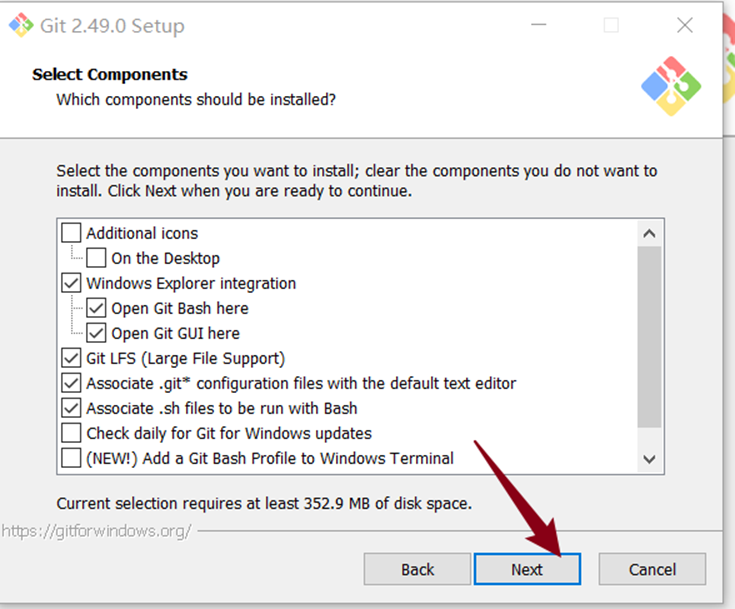
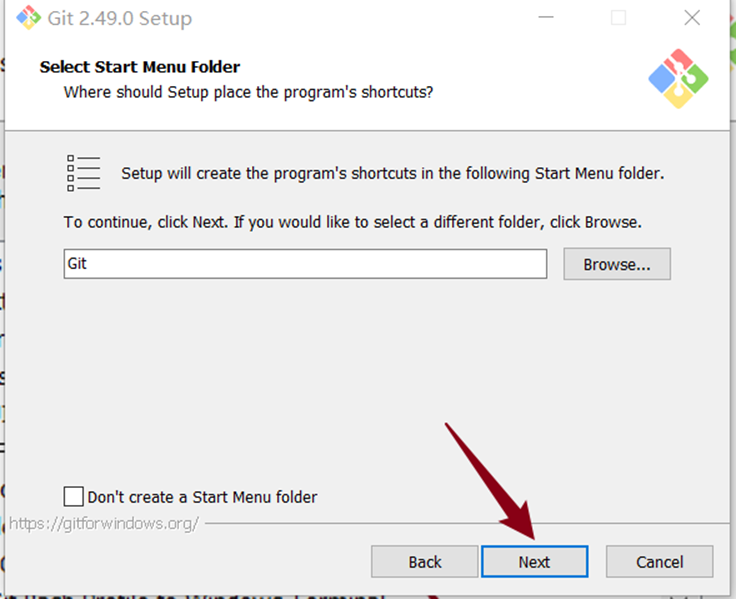
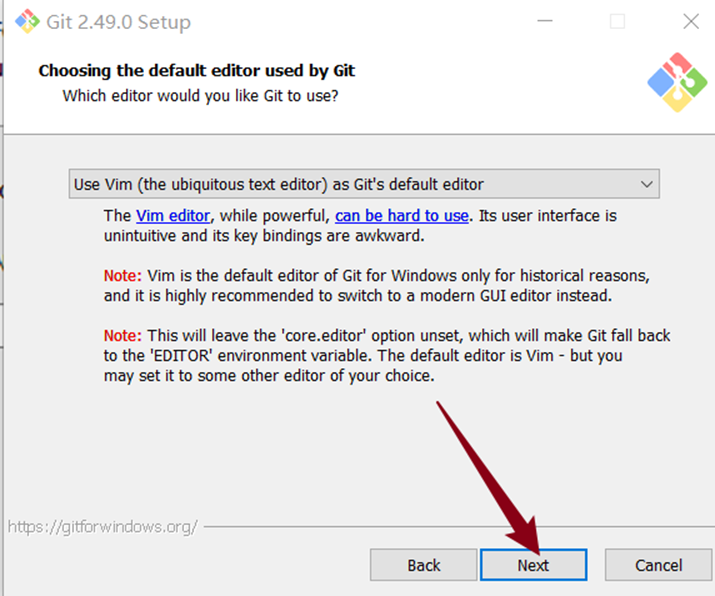
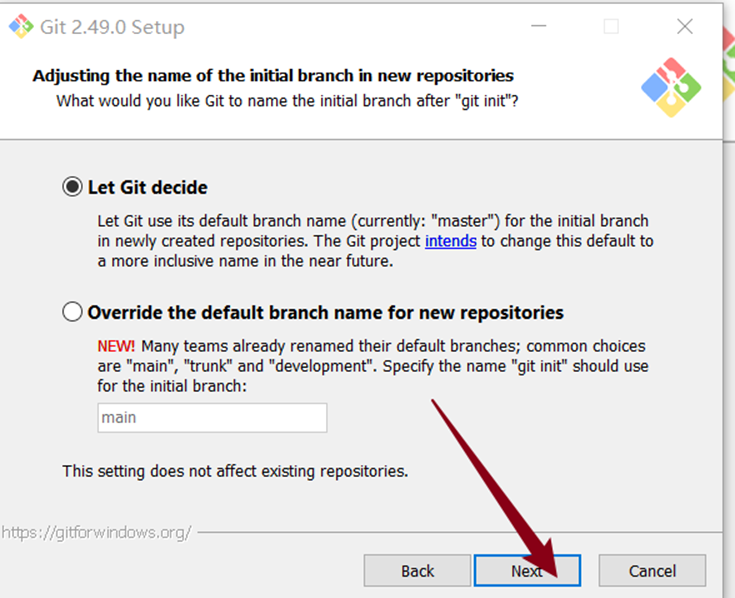
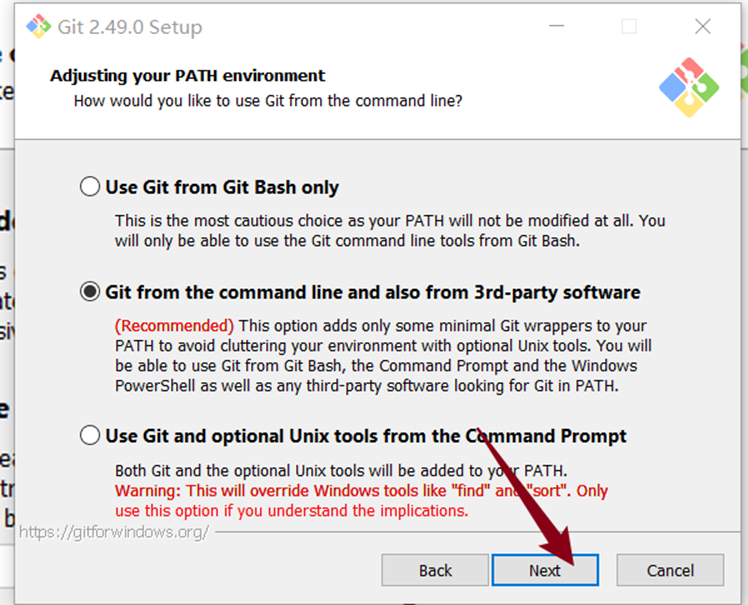
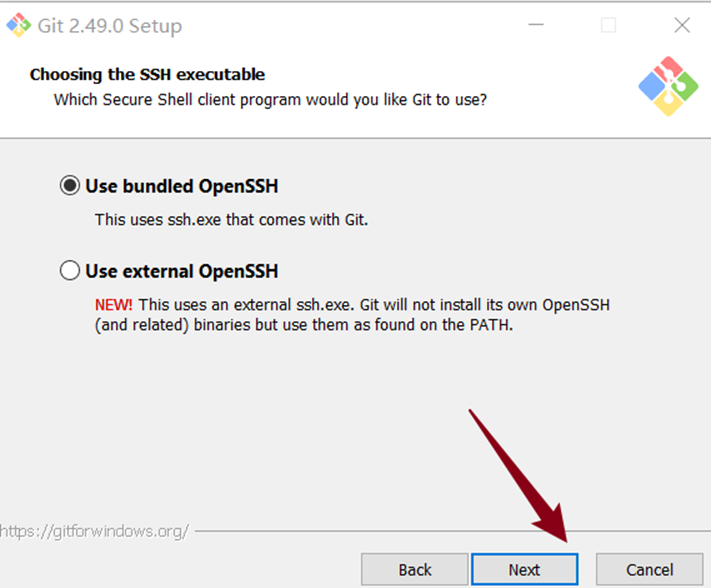
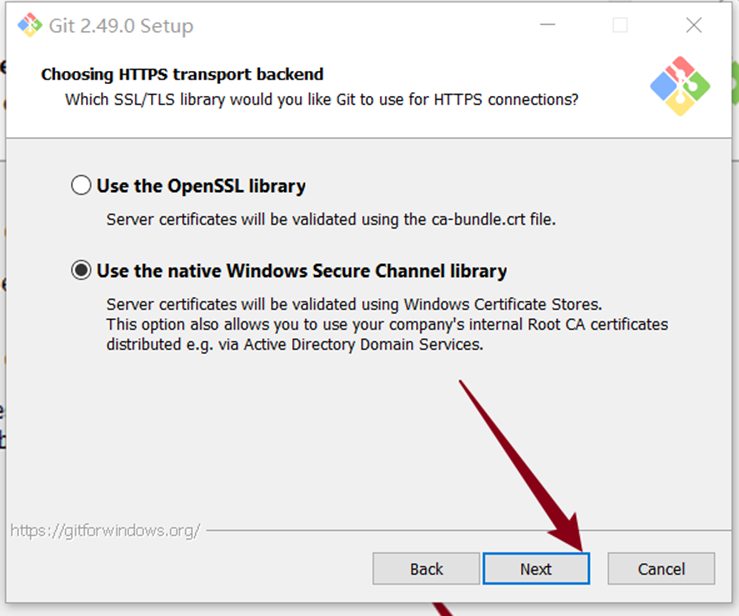
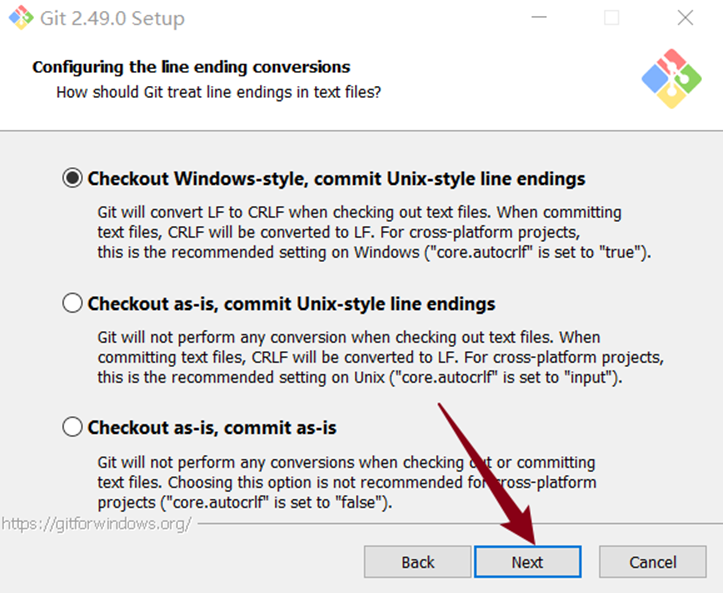
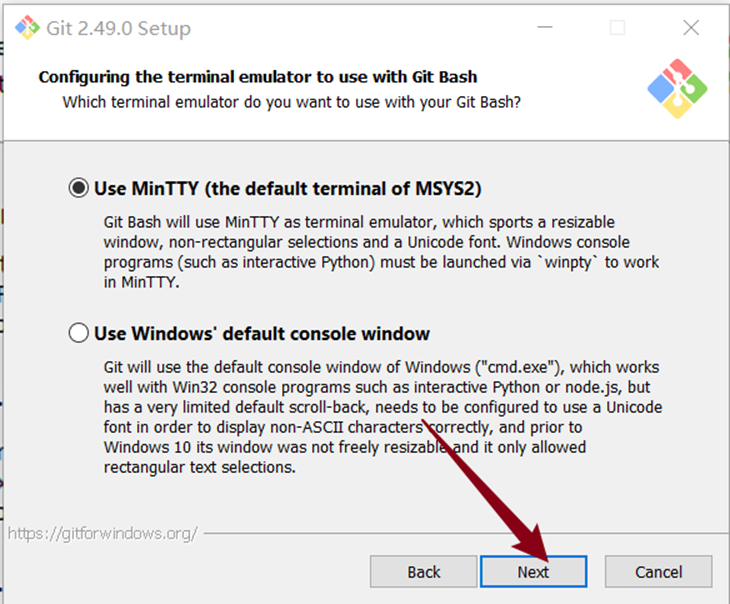
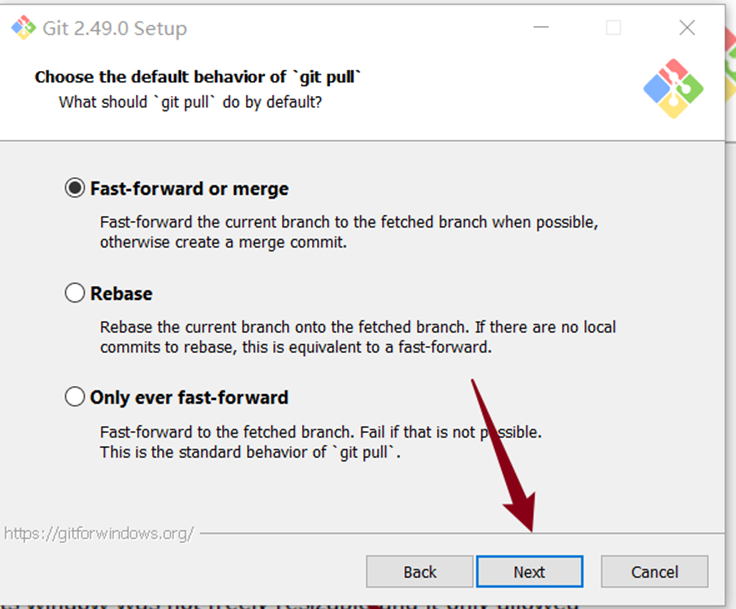
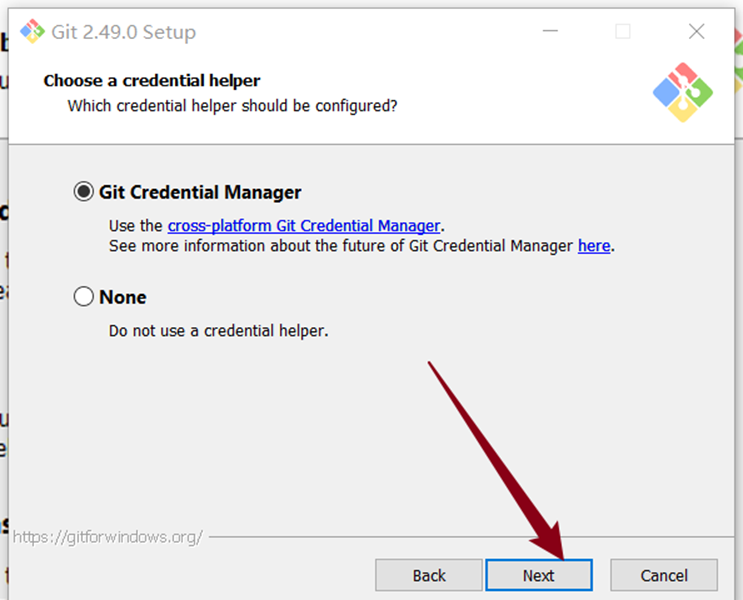
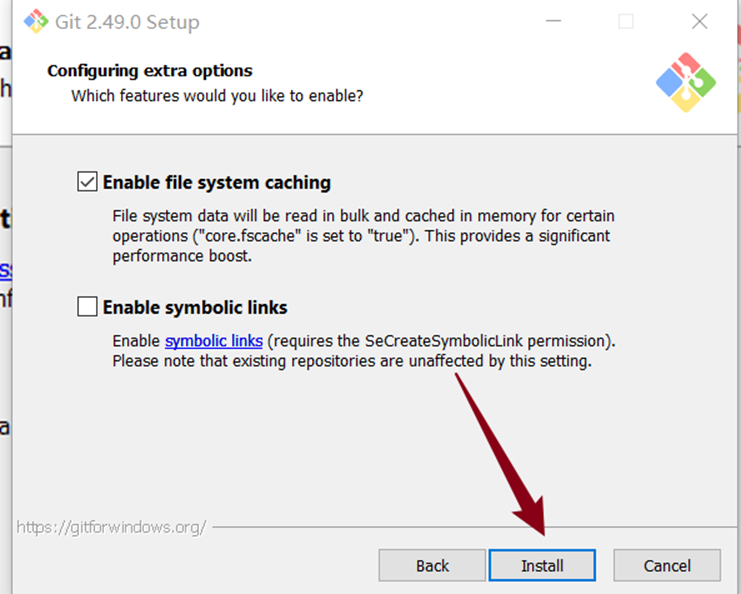
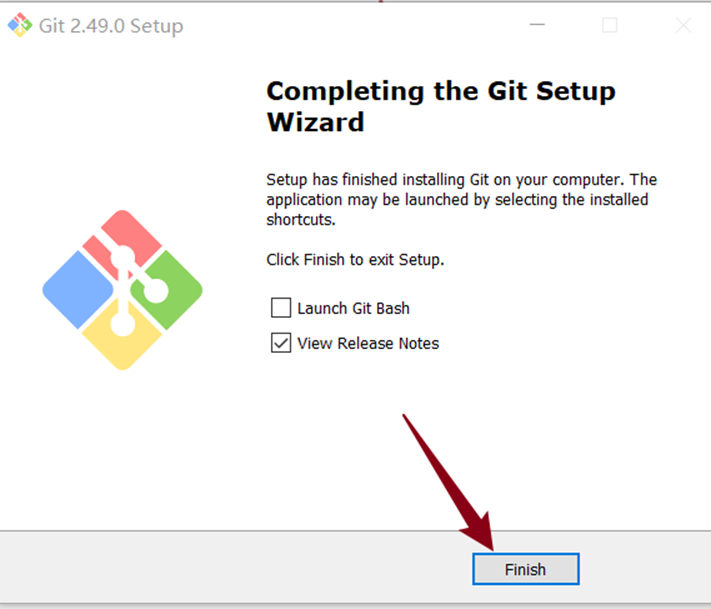
接下来安装小乌龟

点击安装

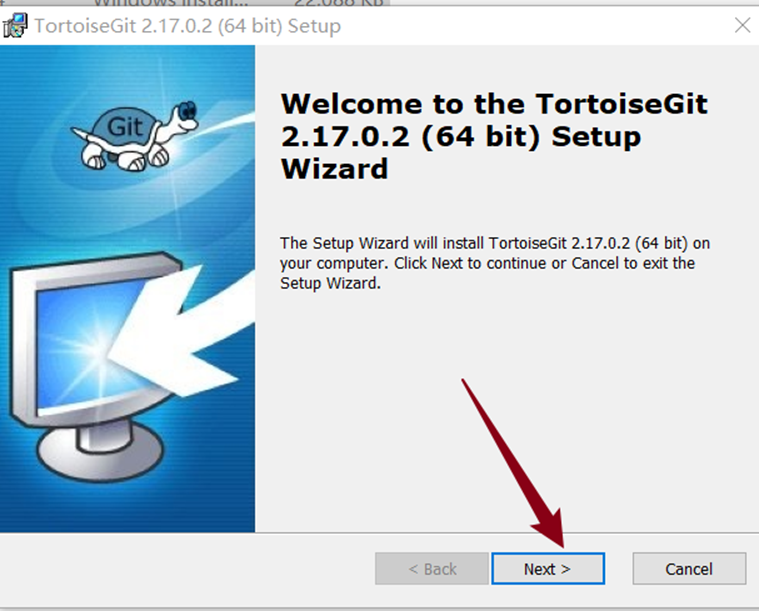
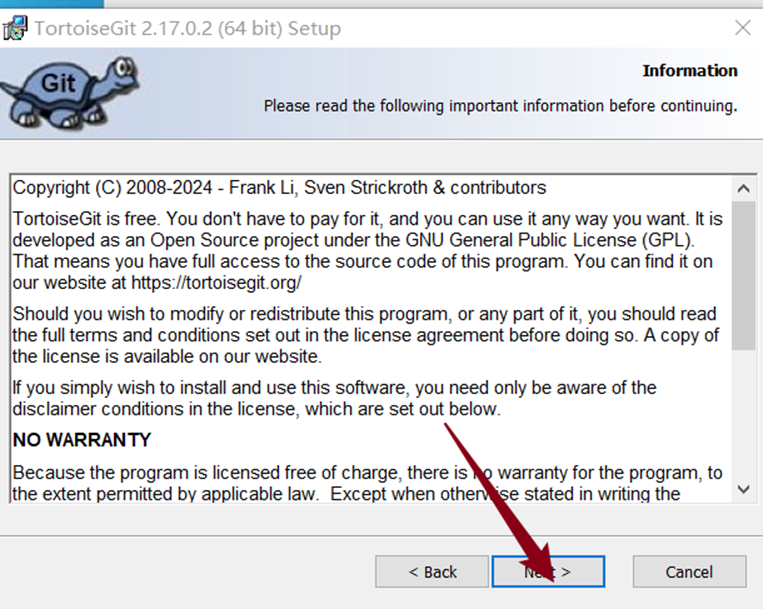
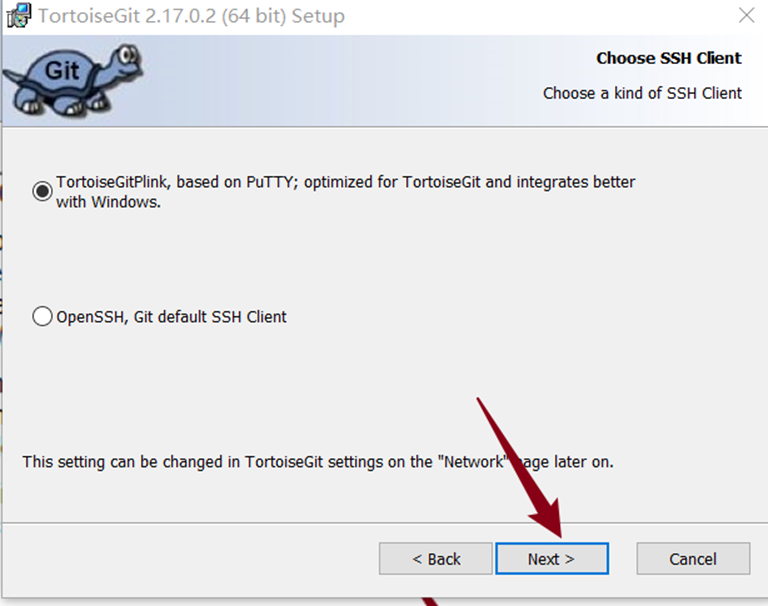
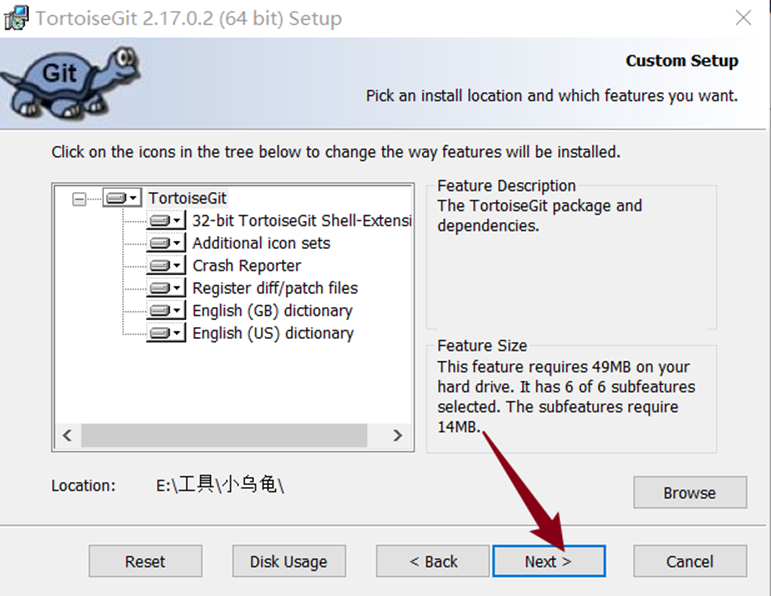
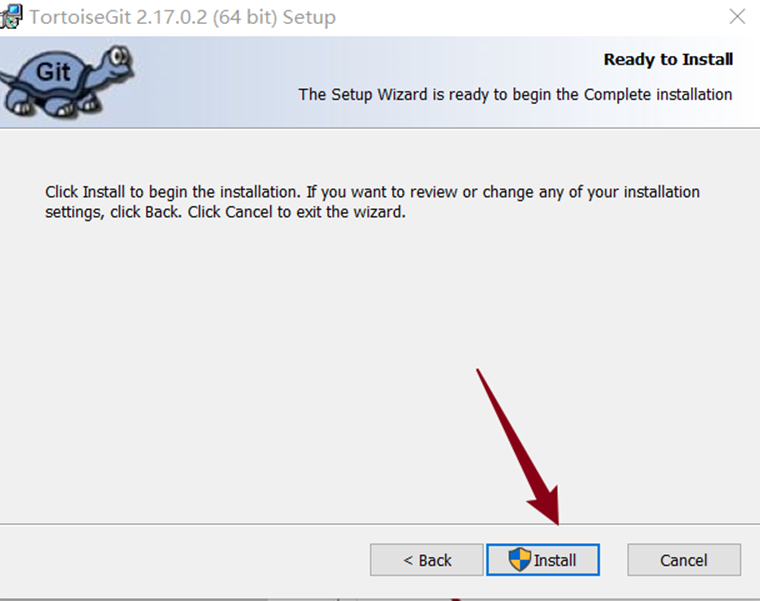
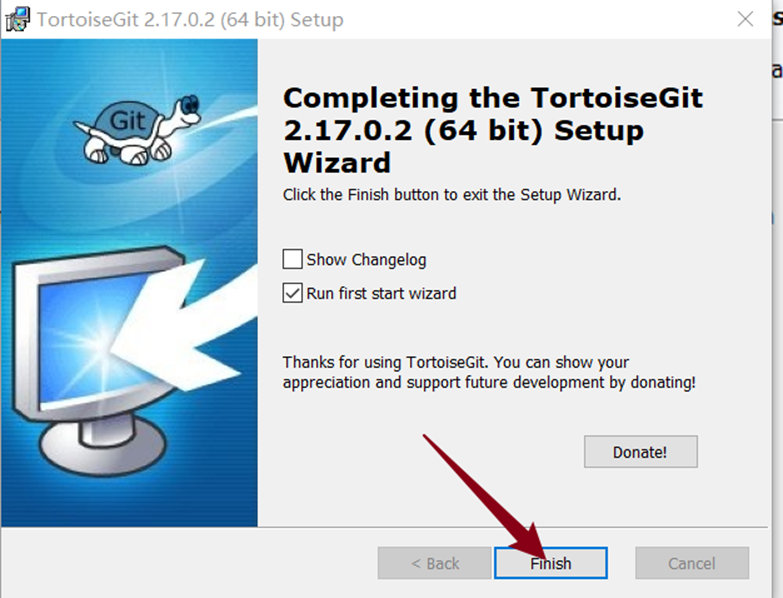
到这个界面开始进行安装下一个中文版本的
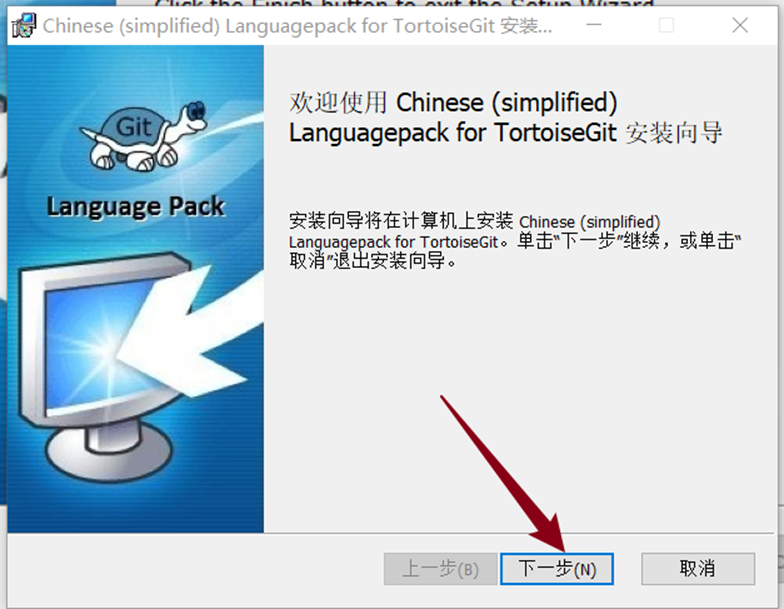
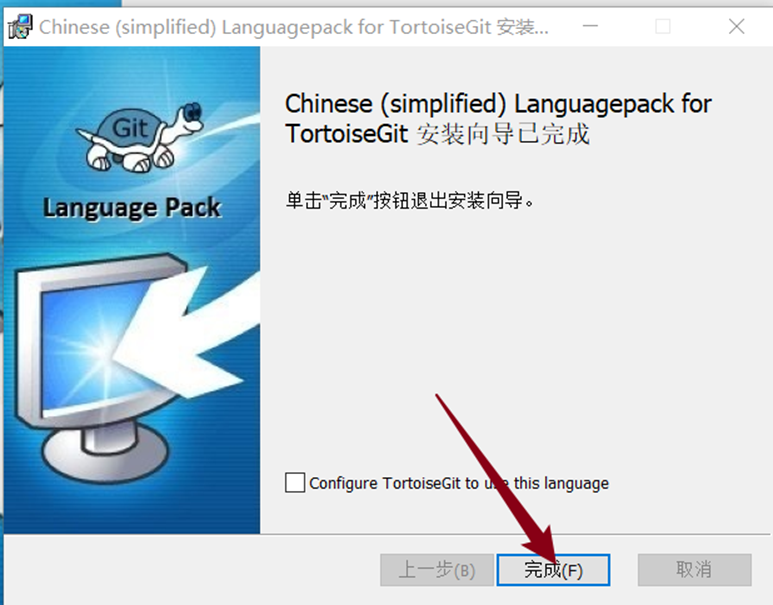
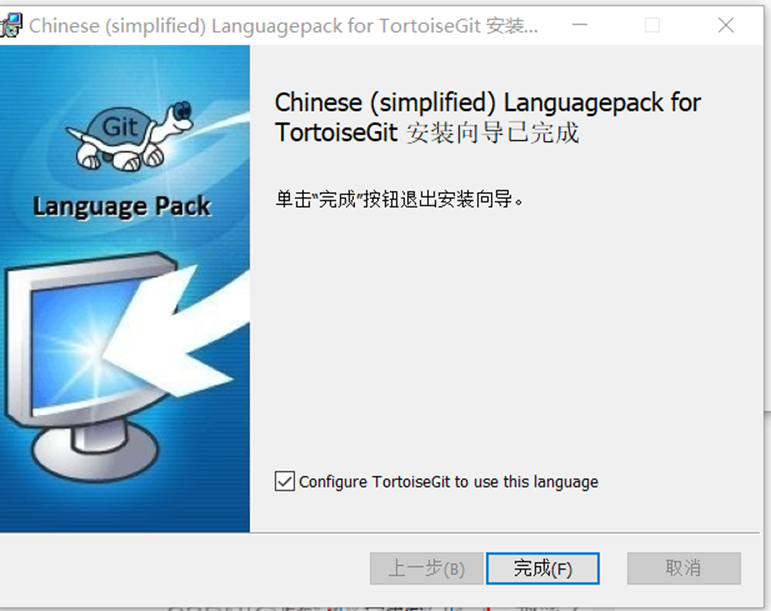
发现已经汉化
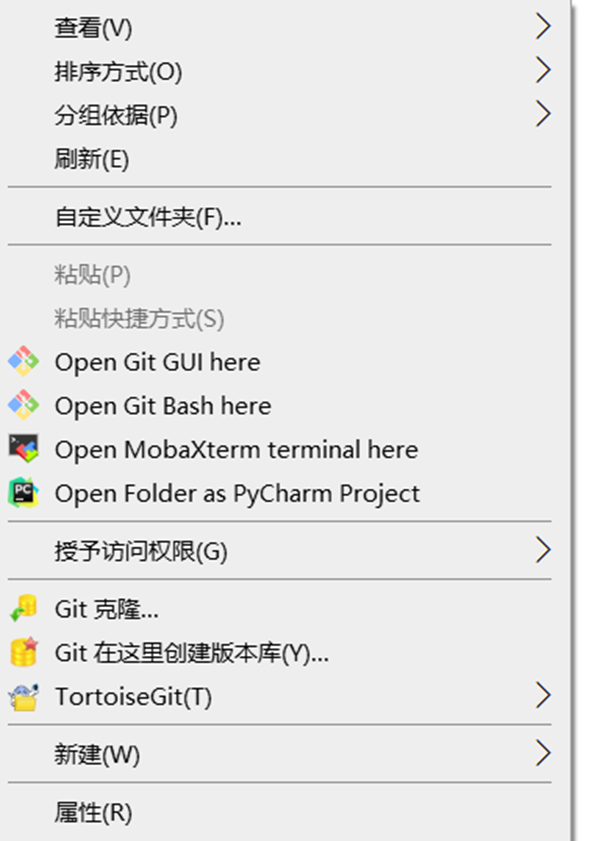
gitee
首先打开这个网站,目的是可以将这个在typora上面写的笔记上传到gitee网站上面,进行保存
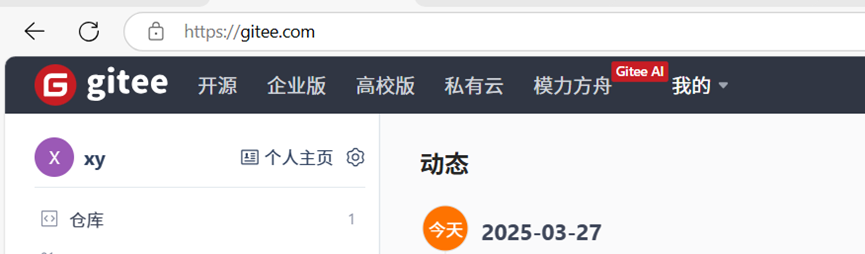
点击我的仓库,创建一个仓库,起一个名字,可以将文件存在上面
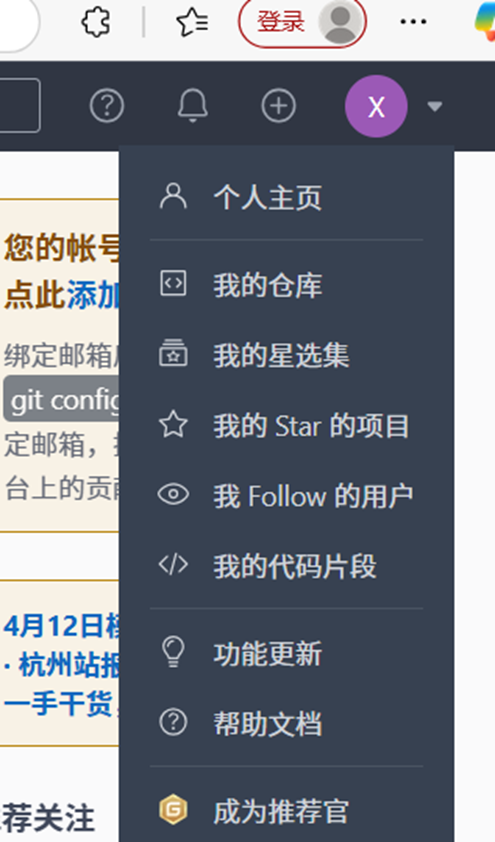
现在把笔记上传到个人gitee网站上面,点击git克隆
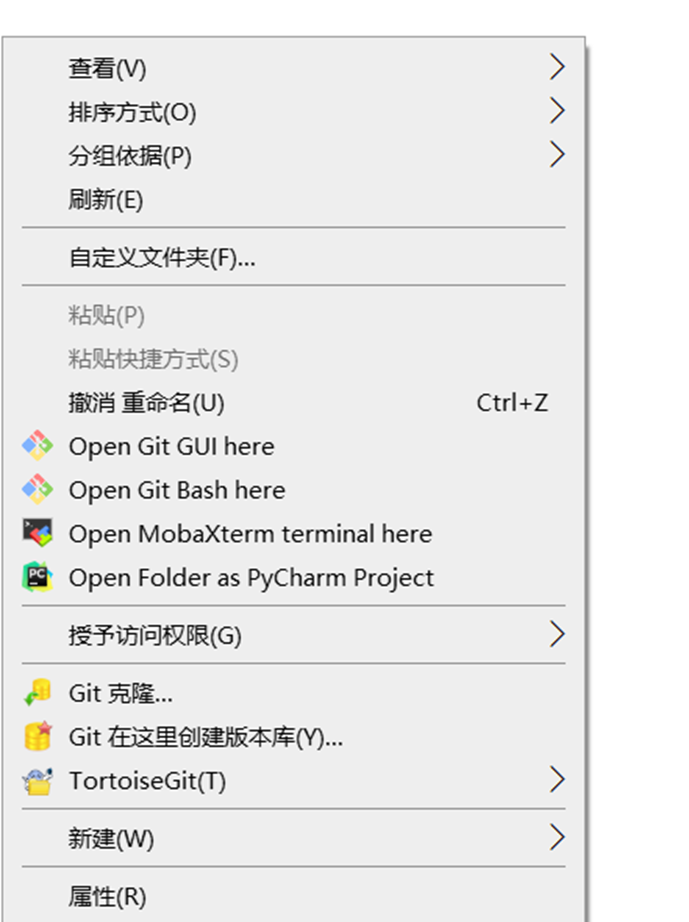
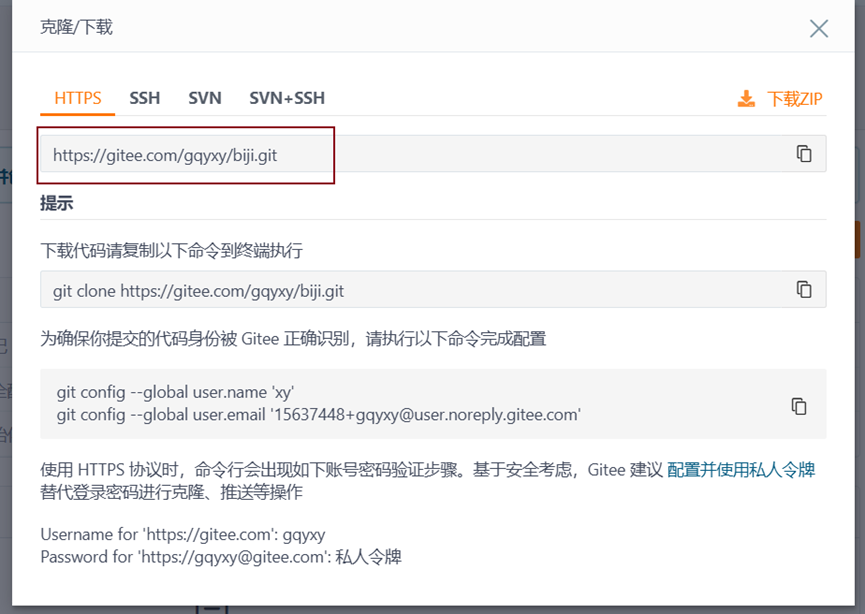
https://gitee.com/gqyxy/experiment.git
创建完仓库之后,发现教程。按照教程进行操作
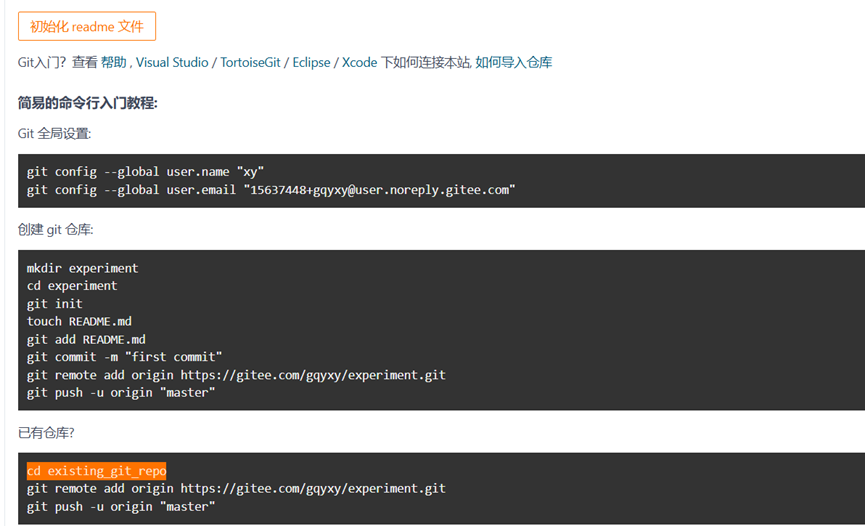
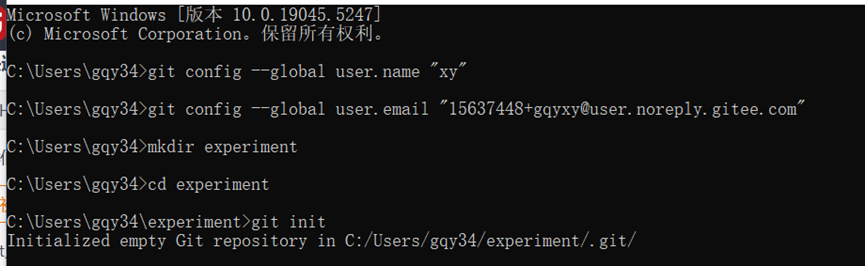
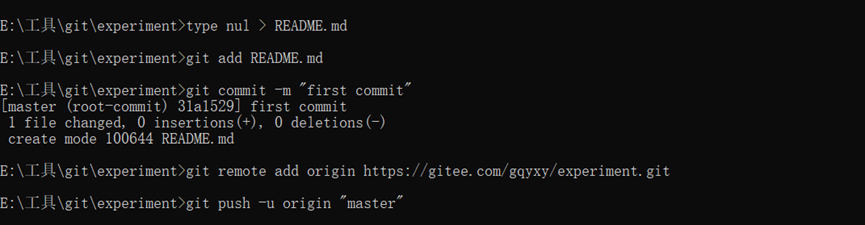
运行这个命令
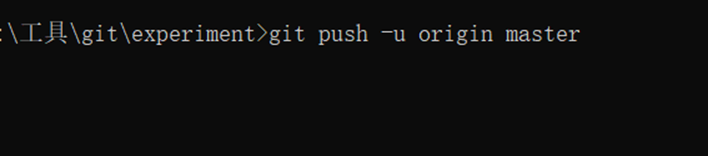
填写gitee用户名和密码

现在是我的仓库内容
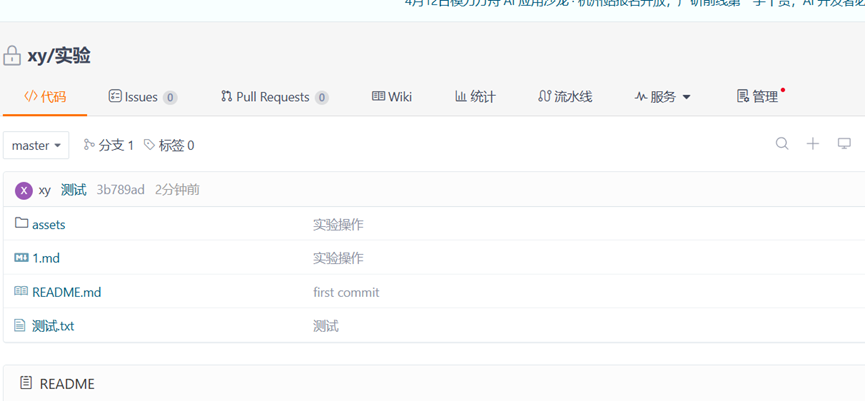
接下来,我会新建一个文件,
进行完整的git 上传到gitee个人私有仓库的教程
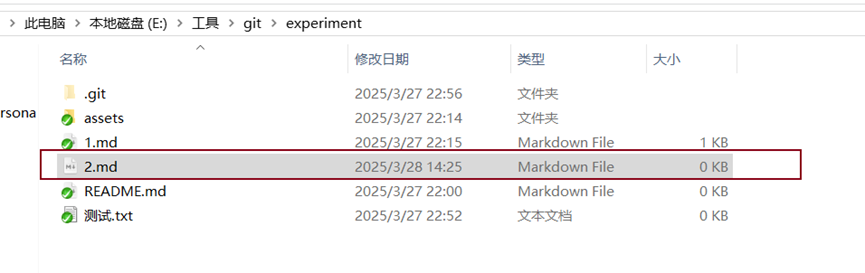
记下来用typora软件打开文件
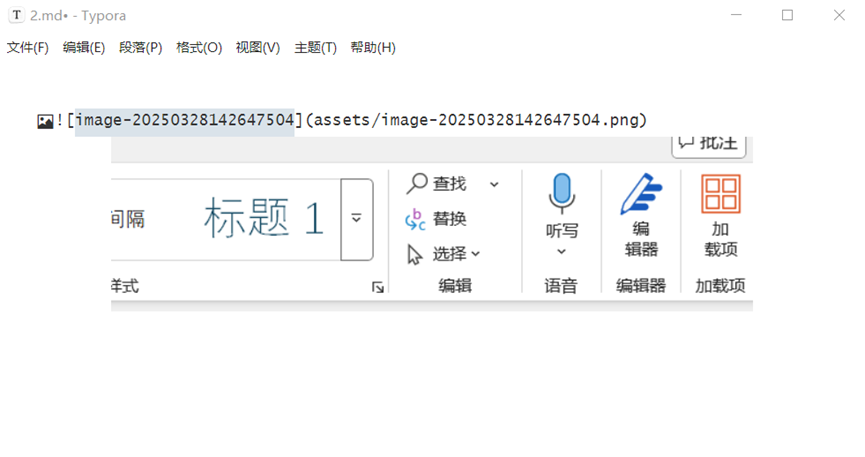
进行文件保存
图像存储路径设置
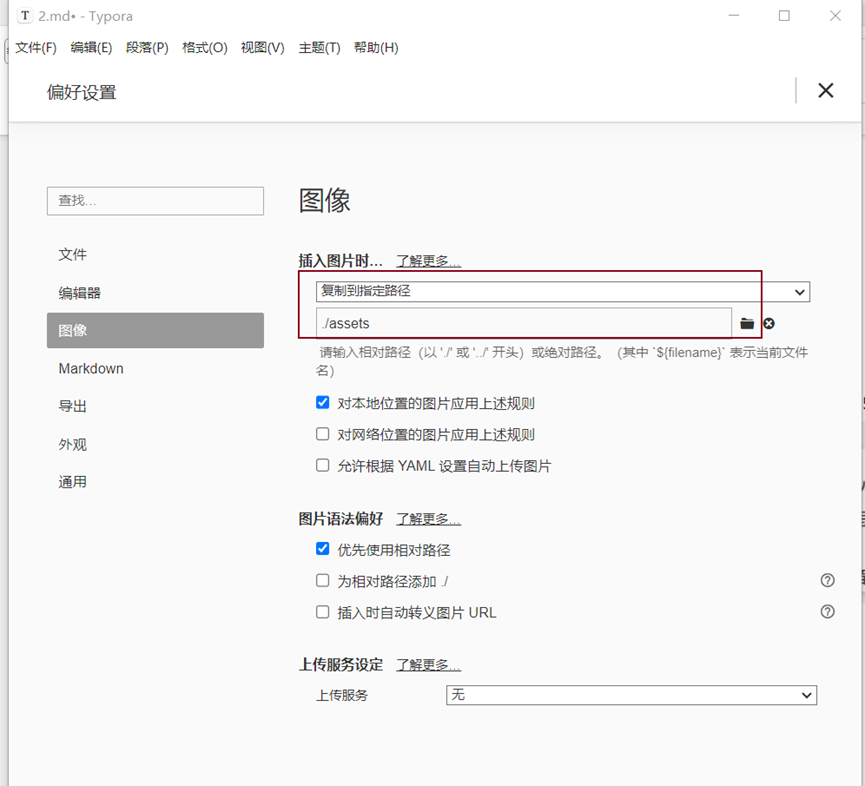
注意存储图片的文件夹是和新建的文件是在一个文件夹下的
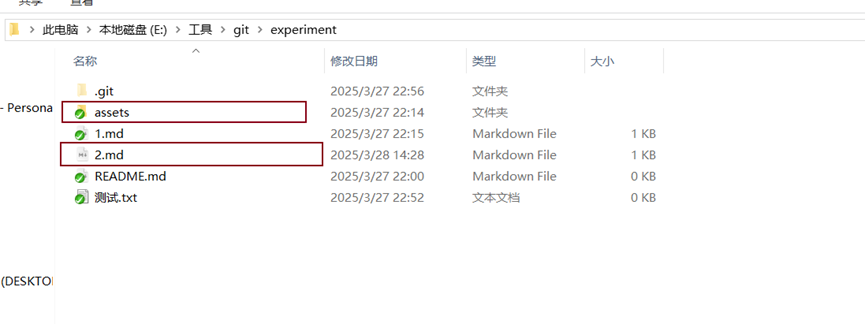
拉去目标链接git experiment
右键---TortoiseGit-拉取
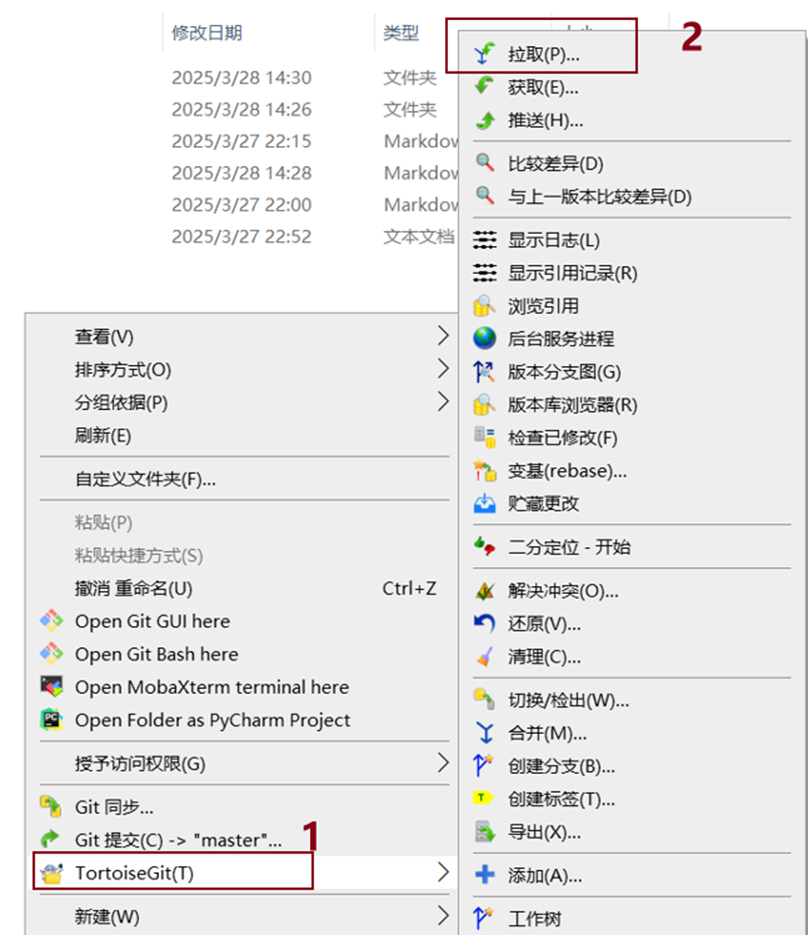
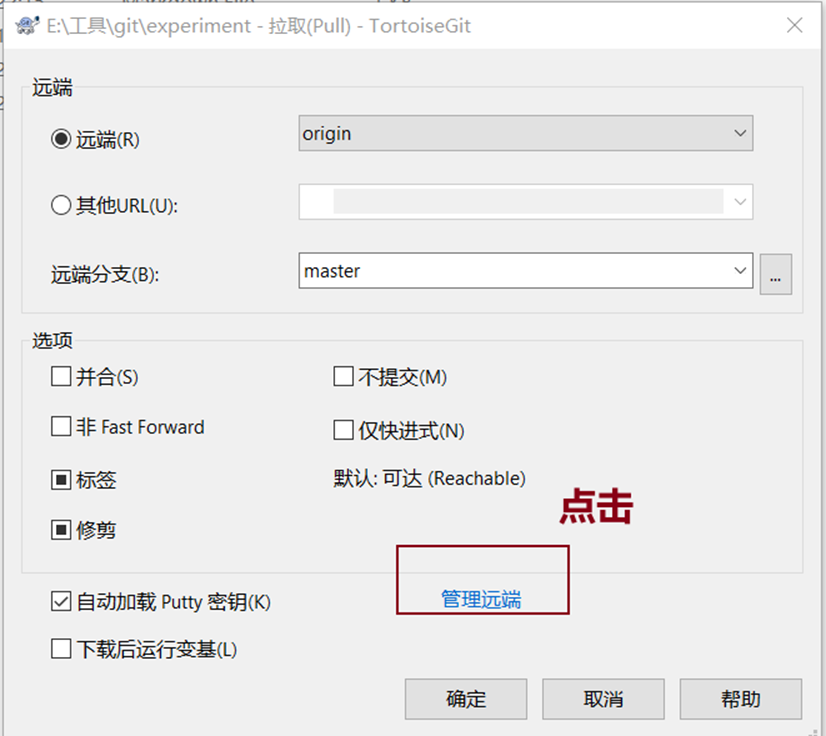
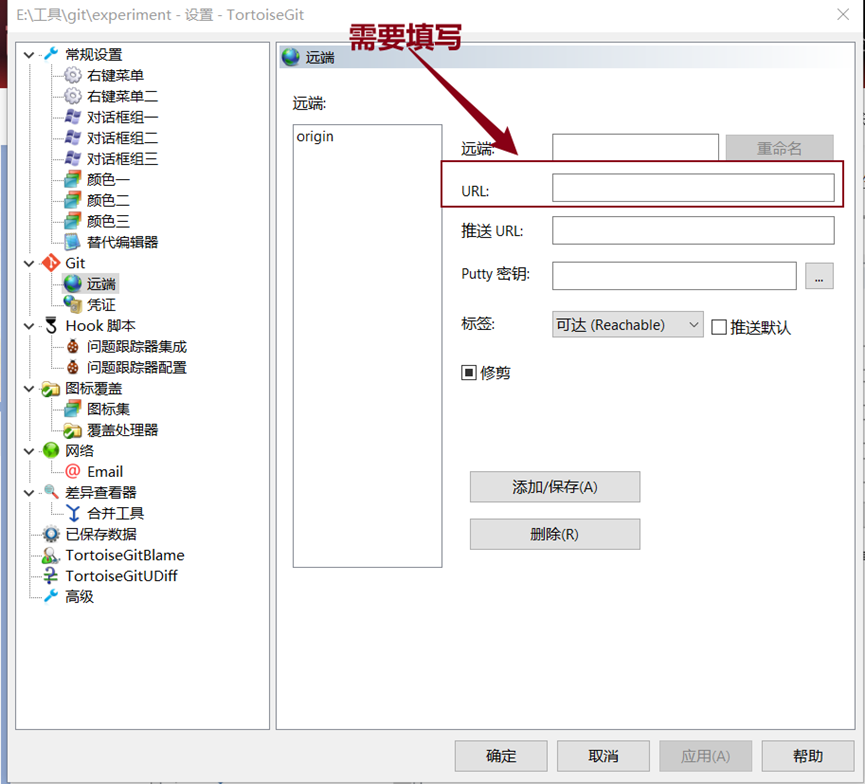
url填写,就填仓库地址,点击克隆下载按钮
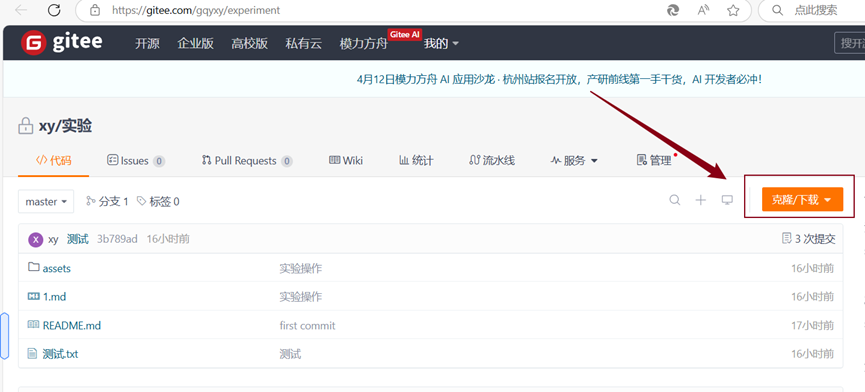
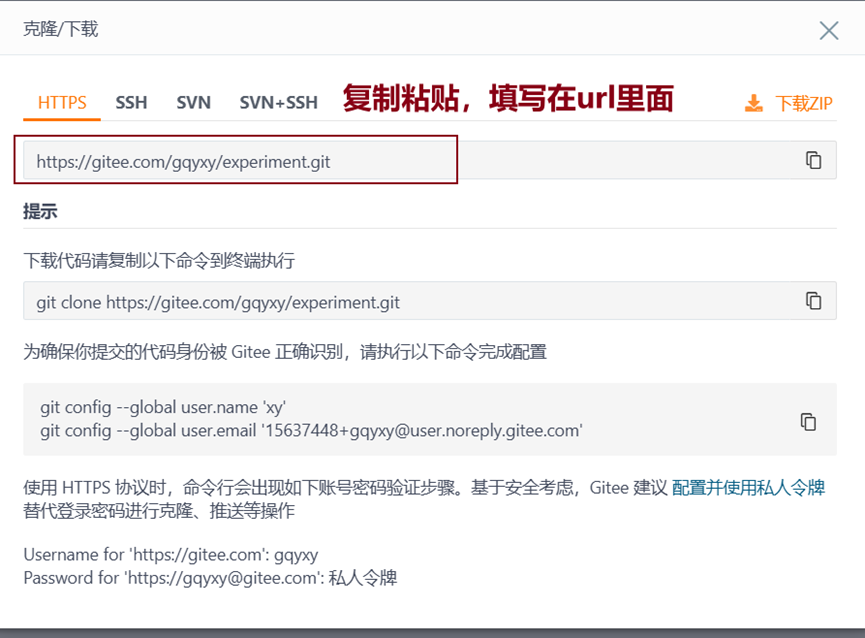
远端连接填写完成
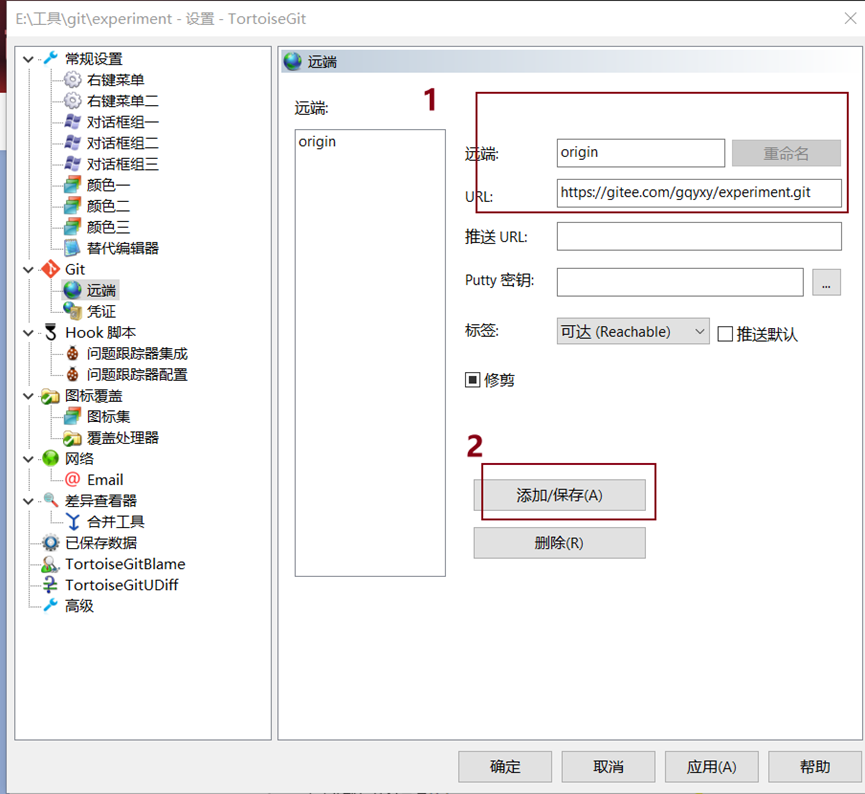
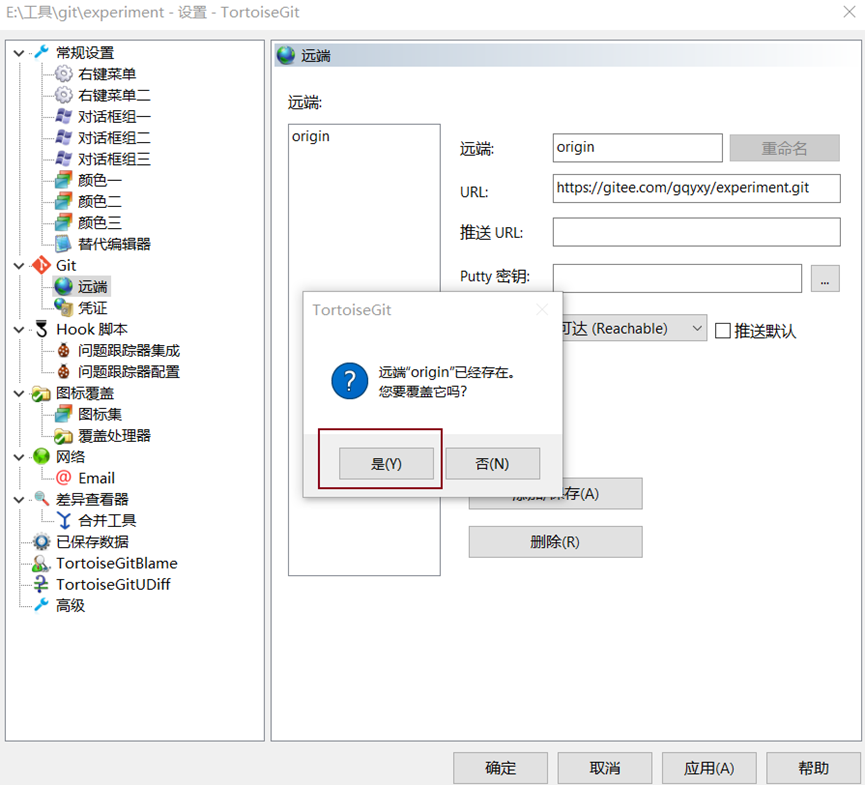
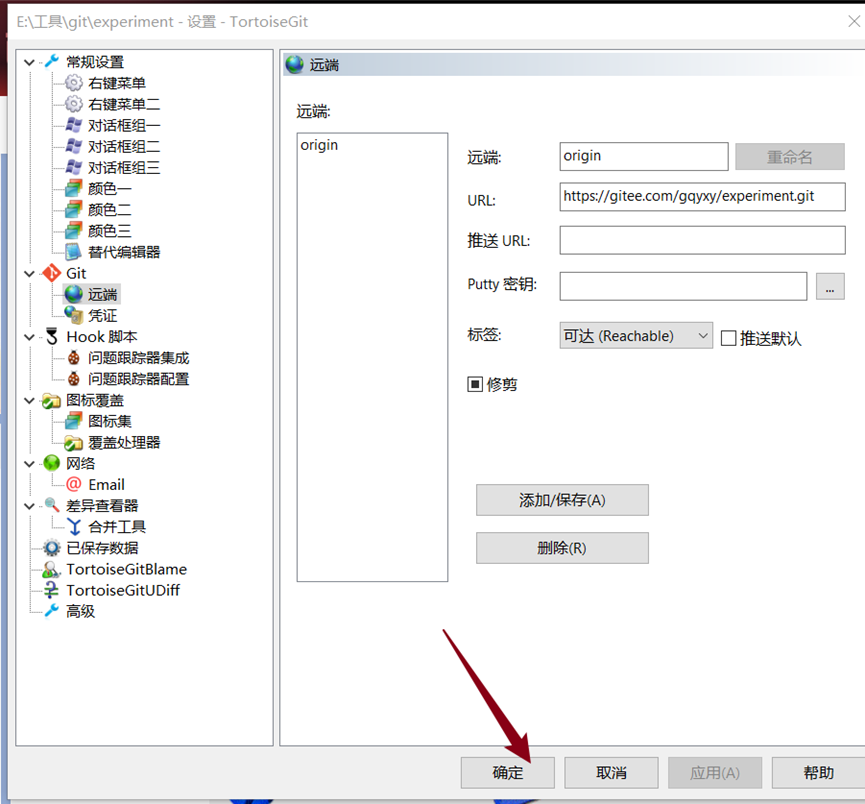
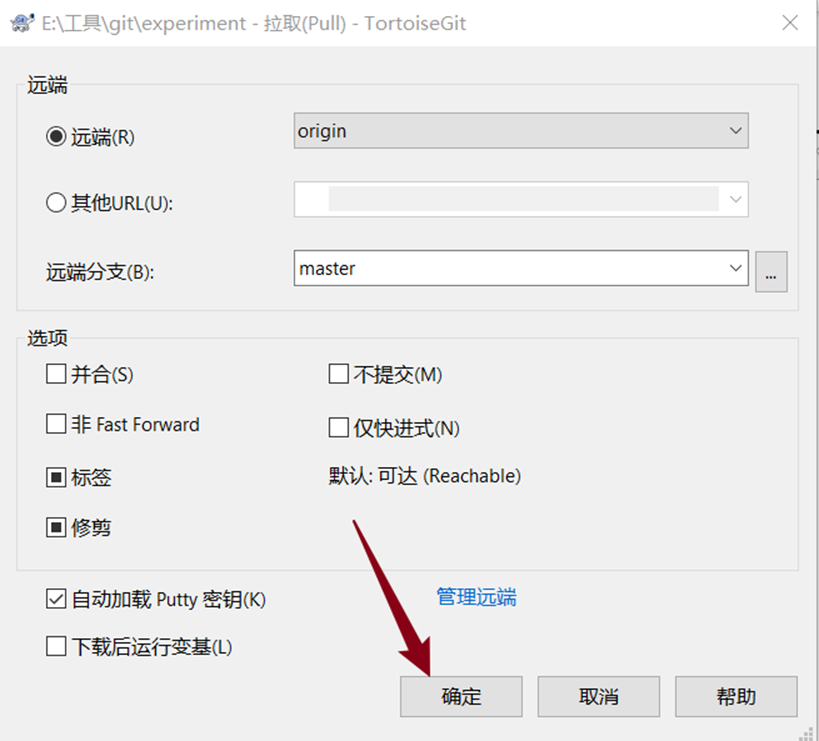
拉取完成
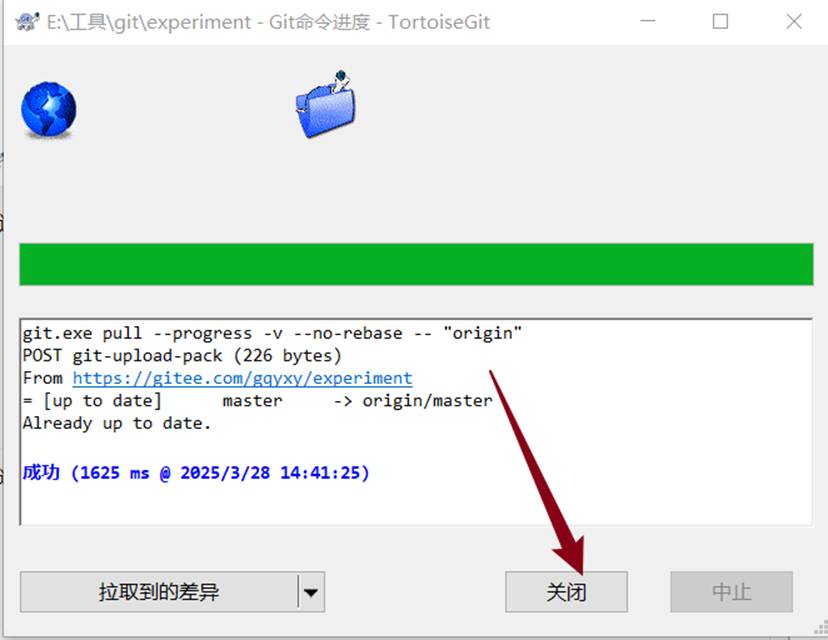
对比一下,仓库里面有什么,本地也有什么
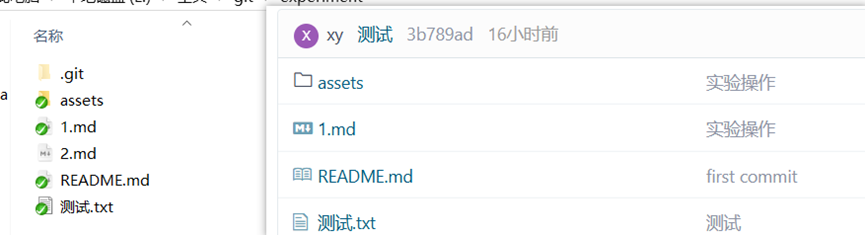
提交文件到git项目
提交文件必须在文件夹里面(2.md)
在文件夹空白处右键点击git提交
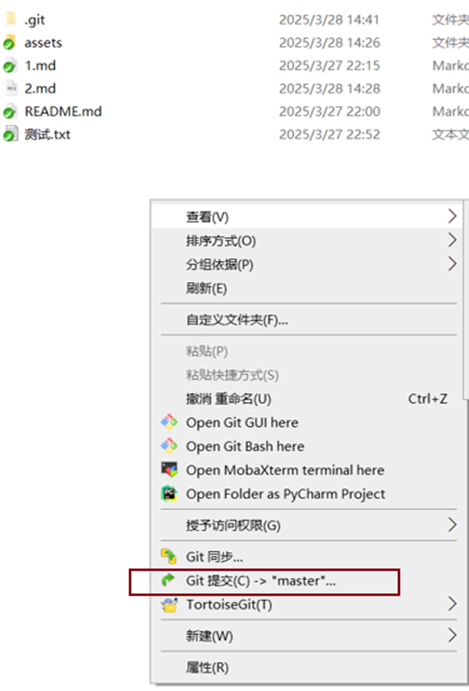
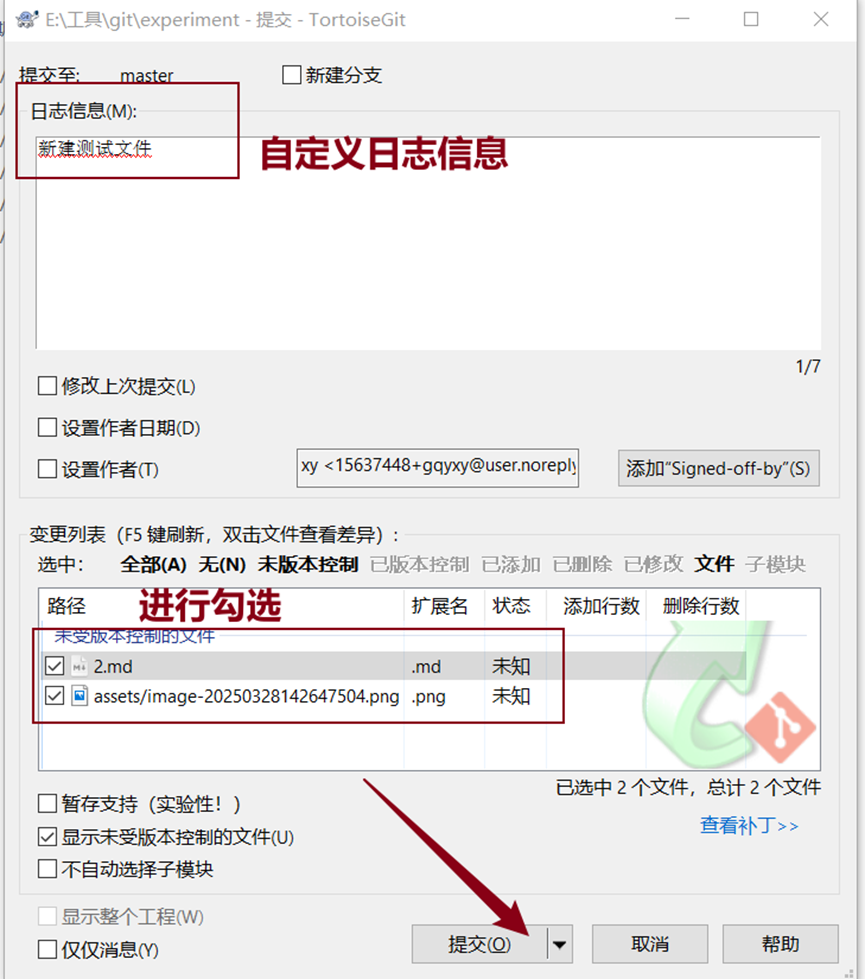
发现提交完成
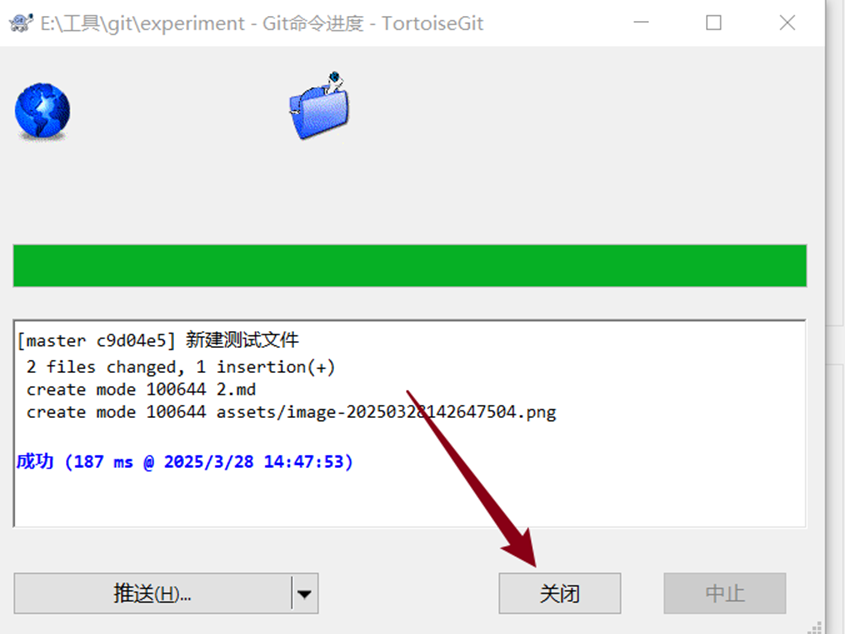
这是文件的状态,但是并没有提交完成,还没有提交到仓库里面
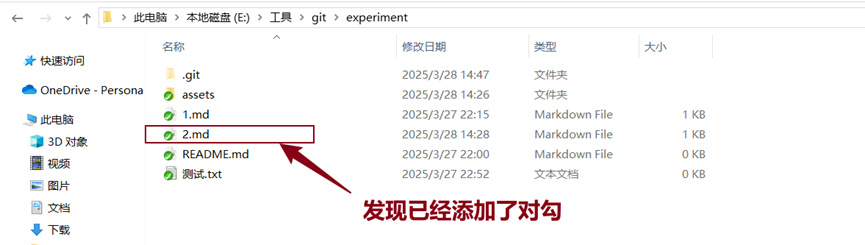
你不相信吗?我们刷新一下,查看仓库内容,是真的没有
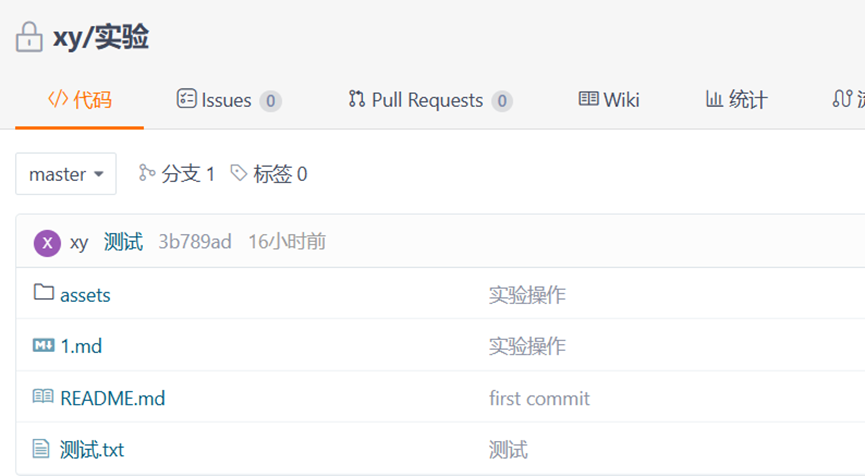
我们还有一步:推送
拉取+提交+推送=完成
右键文件夹空白处,点击TortoiseGit,点击推送
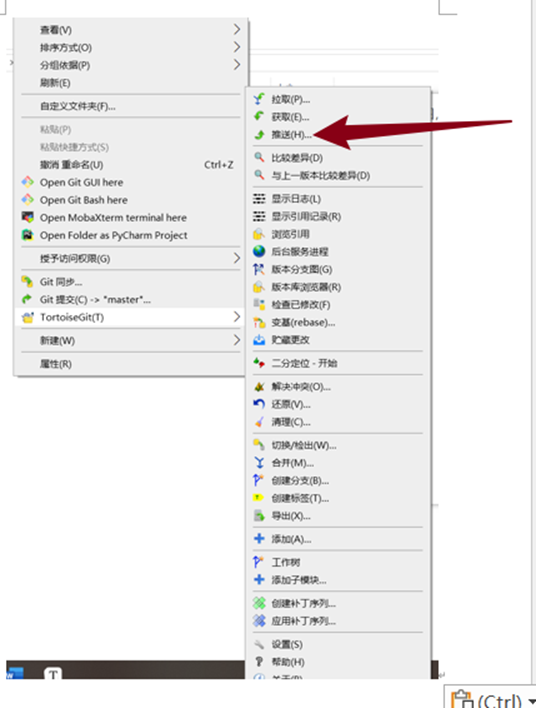
选择远端,推送
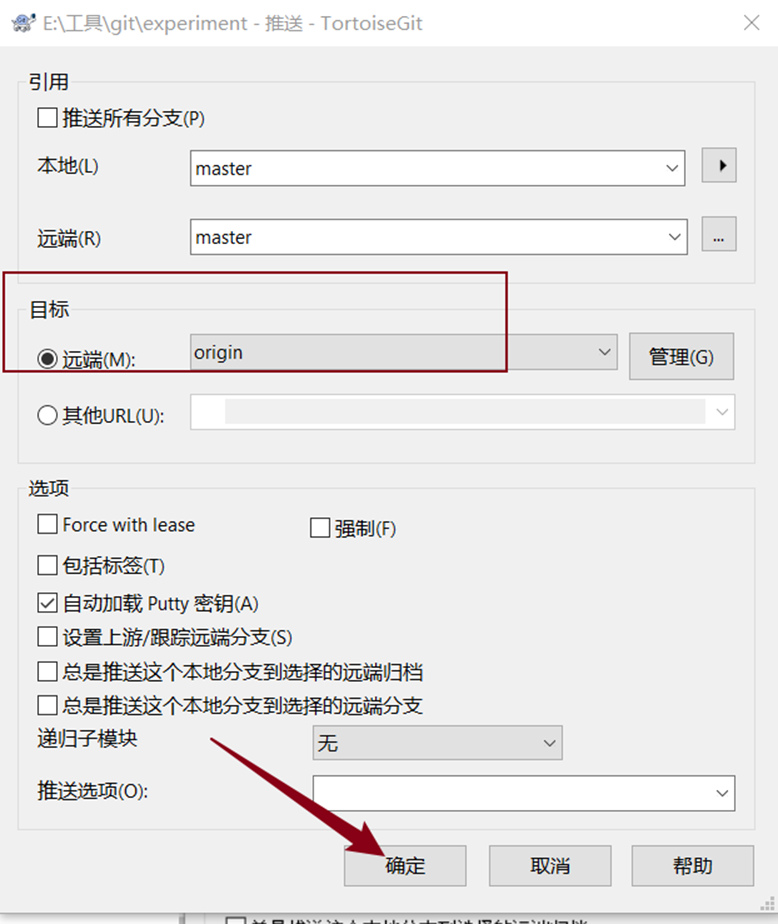
推送完成
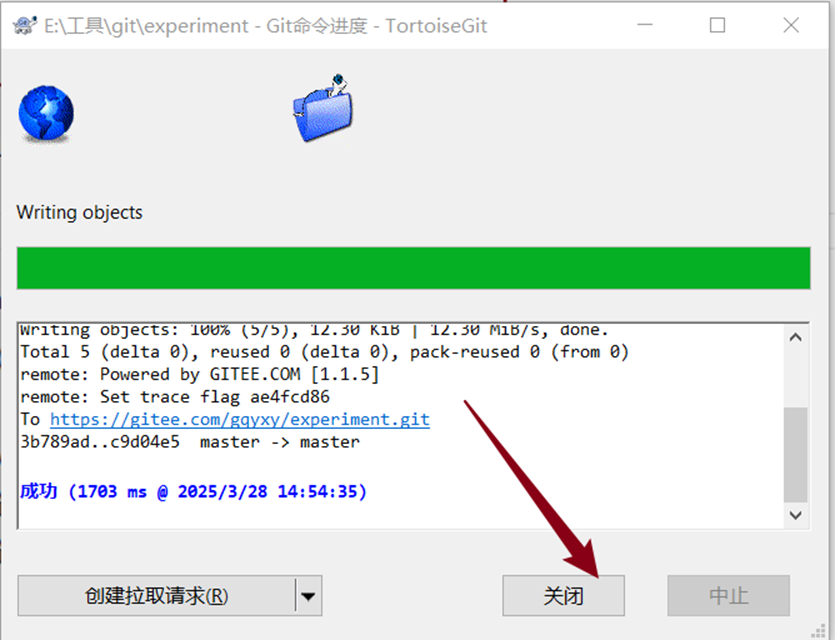
接下来,我们刷新一下仓库,发现成功
而且日志文件是在那里进行显示的
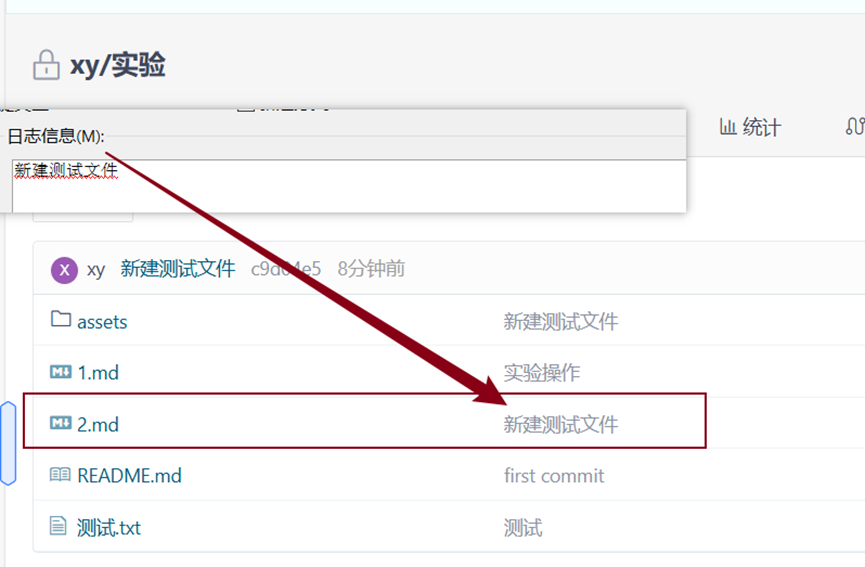
双击文件进行打开,发现图片能够正常显示,至此大功告成
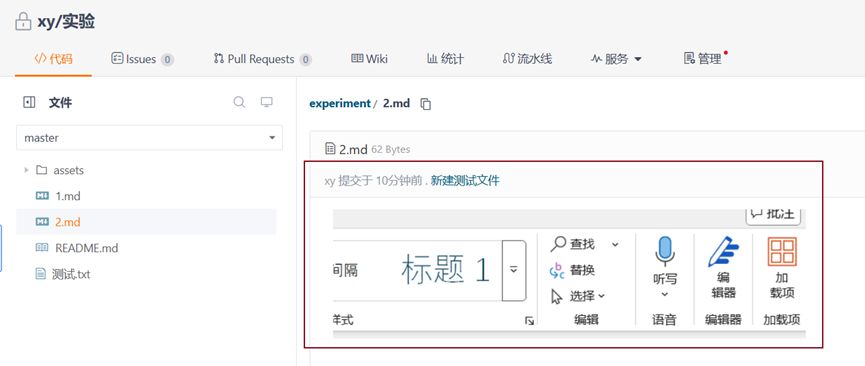
撒花
推荐一篇写得很好的教程