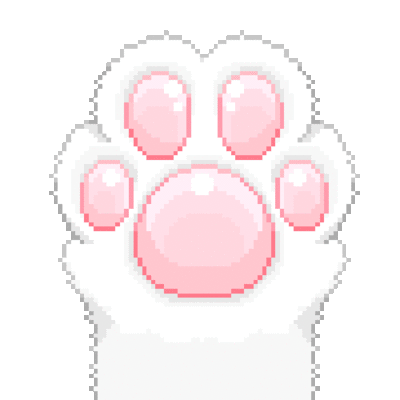[(一)下载 VMware Workstation](#(一)下载 VMware Workstation)
[(二)下载 CentOS 7 镜像](#(二)下载 CentOS 7 镜像)
[二、安装 VMware Workstation(比较简单,按下面走即可)](#二、安装 VMware Workstation(比较简单,按下面走即可))
[三、创建 CentOS 7 虚拟机](#三、创建 CentOS 7 虚拟机)
[四、安装 CentOS 7 系统](#四、安装 CentOS 7 系统)
前言
在学习和工作中,搭建一个稳定的 Linux 环境对于开发、测试等场景至关重要。借助VMware 虚拟机,我们可以在 Windows 系统内轻松创建CentOS 7环境。本文将以 CentOS-7-x86_64-DVD-1810 镜像为例,为大家详细介绍整个安装和配置过程。
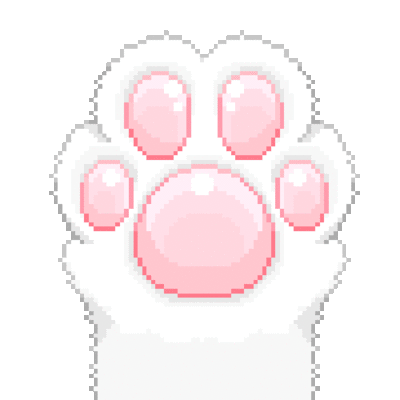
资源
通过网盘分享的文件:VMware和镜像安装包
链接: https://pan.baidu.com/s/1Ydg0jcs8gljH0-T8l7mghw?pwd=1209 提取码: 1209
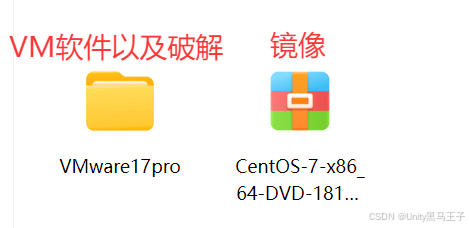
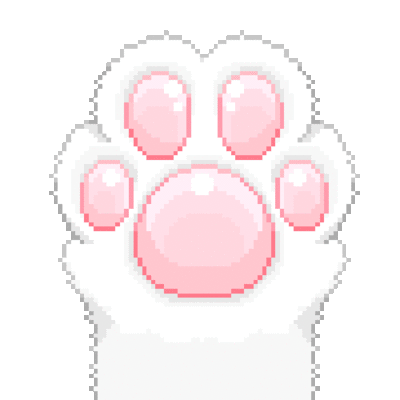
一、准备工作
(一)下载 VMware Workstation
- 访问 VMware 官方网站(https://www.vmware.com/cn/products/workstation-player.html ),根据 Windows 系统版本(32 位或 64 位)下载对应的 VMware Workstation 安装包。(如果找不到可以直接下载网盘中的内容)
- 网盘内容如下(一个安装程序,一个是使用许可证)。

(二)下载 CentOS 7 镜像
- 打开浏览器,访问 CentOS 官方镜像站(http://mirrors.aliyun.com/centos/7.6.1810/isos/x86_64/ ),找到 CentOS-7-x86_64-DVD-1810.iso 镜像文件进行下载。(如果找不到可以直接下载网盘中的内容)
- 等待下载完成,记录好镜像文件的保存路径。

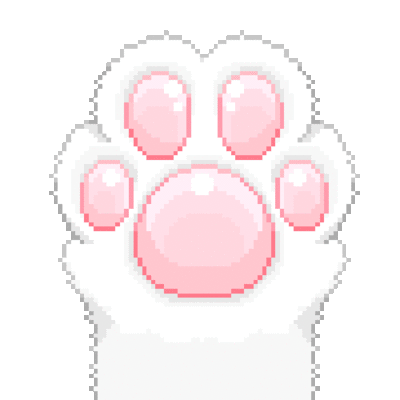
二、安装 VMware Workstation(比较简单,按下面走即可)
- 在安装向导中,点击 "下一步",阅读并接受许可协议,再次点击 "下一步"。
- 选择安装路径,建议不要安装在系统盘(一般为 C 盘),避免影响系统性能。点击 "下一步"。
- 根据个人需求选择是否创建桌面快捷方式等附加任务,然后点击 "安装"。
- 安装过程中可能会出现驱动安装提示,按照提示操作即可。安装完成后,点击 "完成"。
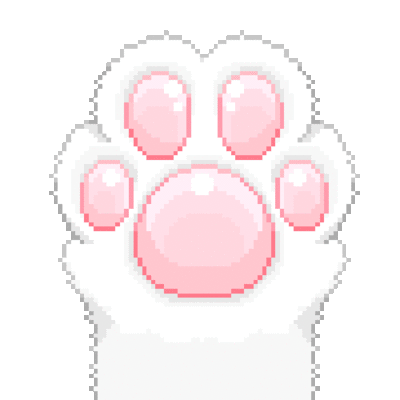
三、创建 CentOS 7 虚拟机
- 打开 VMware Workstation,点击 "创建新的虚拟机"。
- 在 "新建虚拟机向导" 中,选择 "典型(推荐)" ,点击 "下一步"。

- 选择 "安装程序光盘映像文件(ISO)",浏览并选择之前下载的 CentOS-7-x86_64-DVD-1810.iso 镜像文件,点击 "下一步"。

- 为虚拟机命名,如 "CentOS 7 Test",并选择虚拟机的存储位置,确保存储位置所在磁盘有足够空间,点击 "下一步"。


- 设置虚拟机磁盘大小,建议设置为 20GB 及以上,选择 "将虚拟磁盘存储为单个文件",点击 "下一步"。

- 点击 "完成",完成虚拟机的创建。
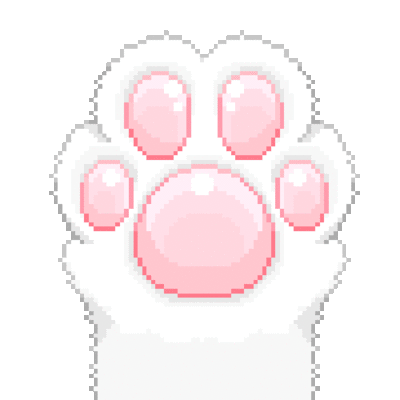
四、安装 CentOS 7 系统
- 在 VMware Workstation 主界面,选中刚创建的虚拟机,点击 "开启此虚拟机"。

- 虚拟机启动后,进入安装界面。在启动菜单中,选择 "Install CentOS 7",按下回车键。
- 选择安装过程使用的语言,如 "中文(简体)",点击 "继续"。

- 在 "安装信息摘要" 页面,进行如下设置:
- 软件选择 :选择 "GNOME 桌面",适合新手操作。如果熟悉命令行操作,也可以选择 "最小安装"。
- 安装位置:点击 "自动分区",让系统自动分配磁盘空间。若对分区有特殊需求,可选择 "自定义分区"。
- 网络和主机名:点击 "以太网",将开关打开以启用网络,设置主机名,如 "centos7-vm"。
- 设置完成后,点击 "开始安装"。
- 在安装过程中,设置 root 密码和创建普通用户(设置用户名和密码)。
- 安装完成后,点击 "重启"。
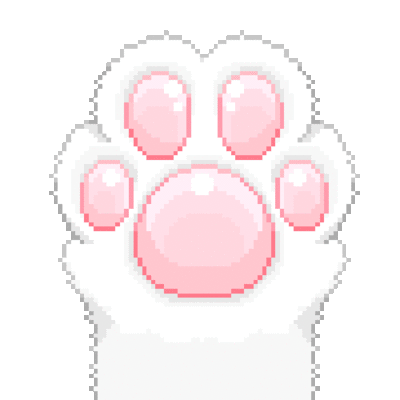
五、结语
通过以上步骤,我们就在 Windows 系统下成功使用 VMware 安装并配置好了 CentOS 7 虚拟机环境。这个环境可以满足开发、测试、学习等多种需求,希望大家可以利用它深入探索 Linux 世界。