目录
[postman 安装](#postman 安装)
[1. 官网安装](#1. 官网安装)
[2. postman 主页基本介绍](#2. postman 主页基本介绍)
[2.1 左侧 ① 菜单栏区域 由上到下](#2.1 左侧 ① 菜单栏区域 由上到下)
[3. postman 使用](#3. postman 使用)
[3.1 使用 postman 来发送请求](#3.1 使用 postman 来发送请求)
[3.2 具体操作](#3.2 具体操作)
[3.2 接口管理](#3.2 接口管理)
postman 安装
1. 官网安装
// 链接: Download Postman | Get Started for Free
// 也可以不用下载, 网页版直接使用
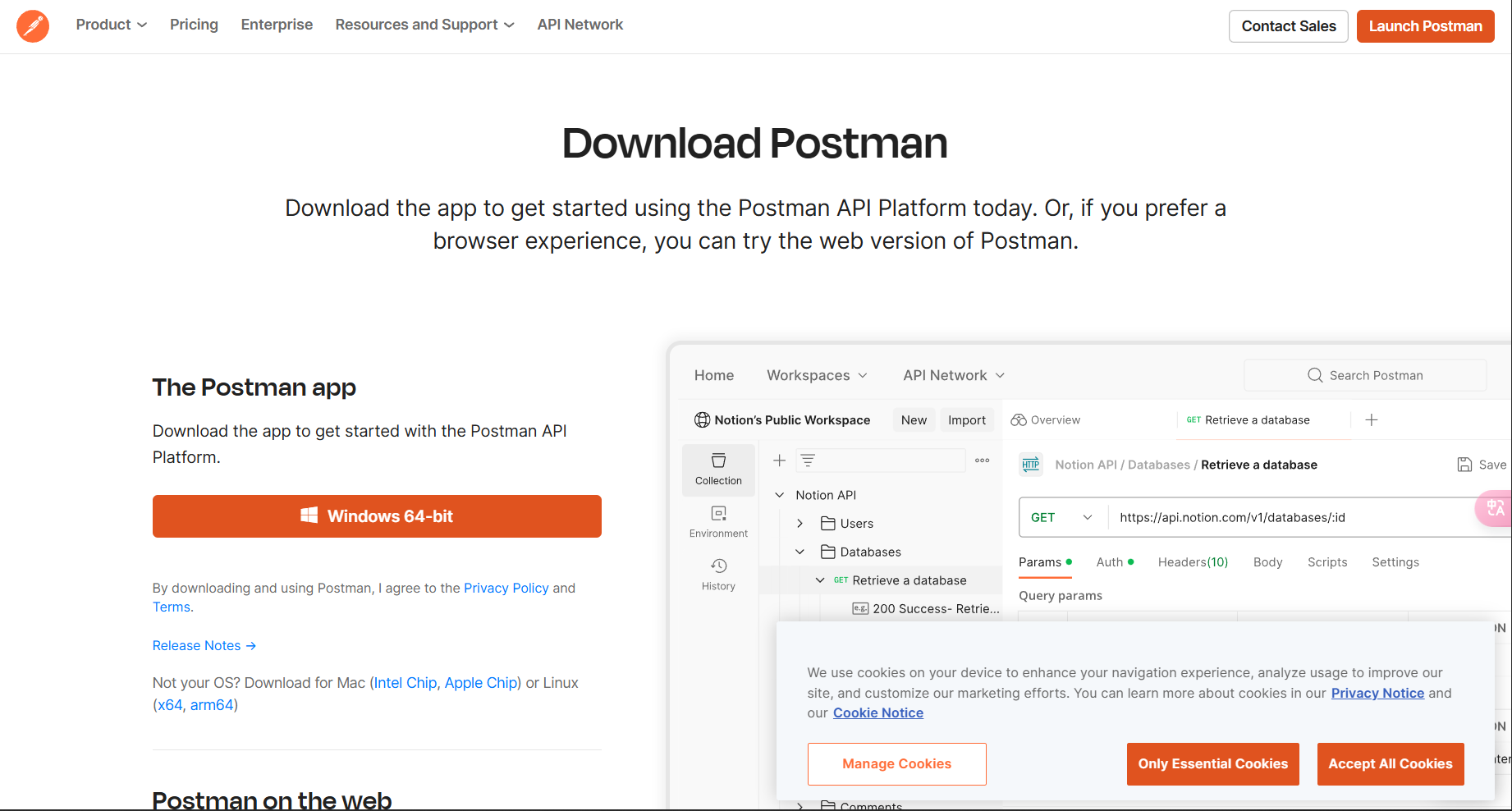
2. postman 主页基本介绍
2.1 左侧 ① 菜单栏区域 由上到下
2.1.1 Collections : 收藏夹
// 即 可查看和使用自己之前保存和收藏的内容
2.1.2 Environments : 环境配置
2.1.3 Flows : 流
2.1.4 History : 历史记录
3. postman 使用
// 首先点击上图中的 ② 区域的 "+" 号, 新建任务
3.1 使用 postman 来发送请求
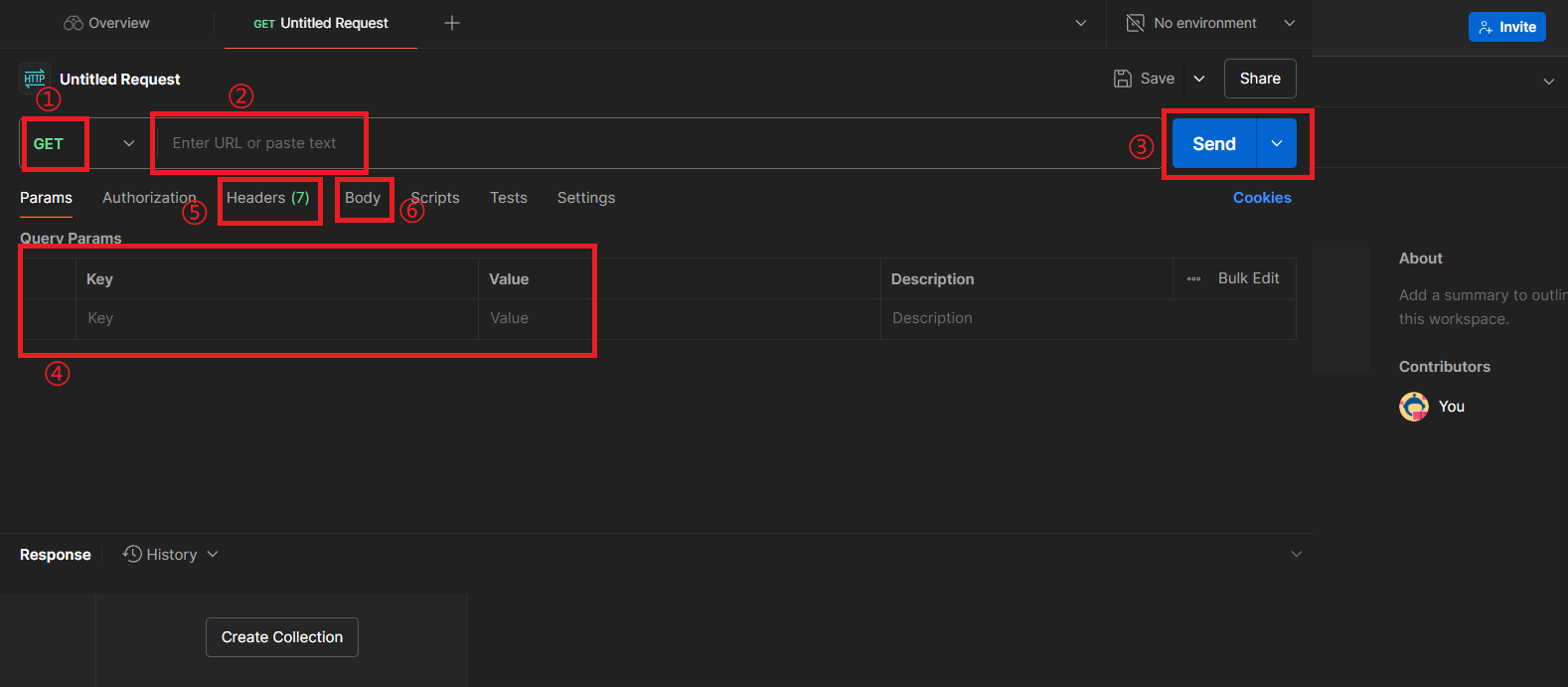
3.1.1 基本功能介绍
①: 请求类型
// 常用的有 GET, POST
②: 请求 URL
// 填写或粘贴需要请求的链接到输入框
③: 发送请求按钮
// 请求参数填写完成之后, 尝试发一次请求
④: 请求参数
// 拼接 URL 上的参数
⑤: 请求头
// 填写必要的校验参数
⑥: 请求体:
// 填写必要的参数
3.1.2 添加请求的方式
3.1.2.1 手动填写
3.1.2.2 复制请求并添加到 postman 中
3.2 具体操作
3.2.1 打开页面开发者工具, 选中要复制的接口, 右键复制 URL
// 我的是中文, 大家的可能是 "copy"
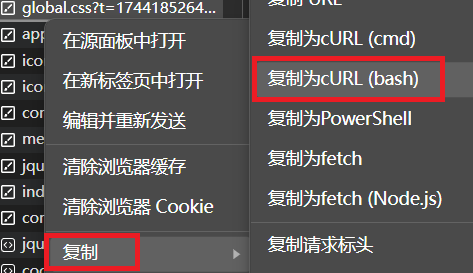
3.2.2 打开 postman, 点击 "import" 按钮, 在输入框中粘贴之前复制的 URL
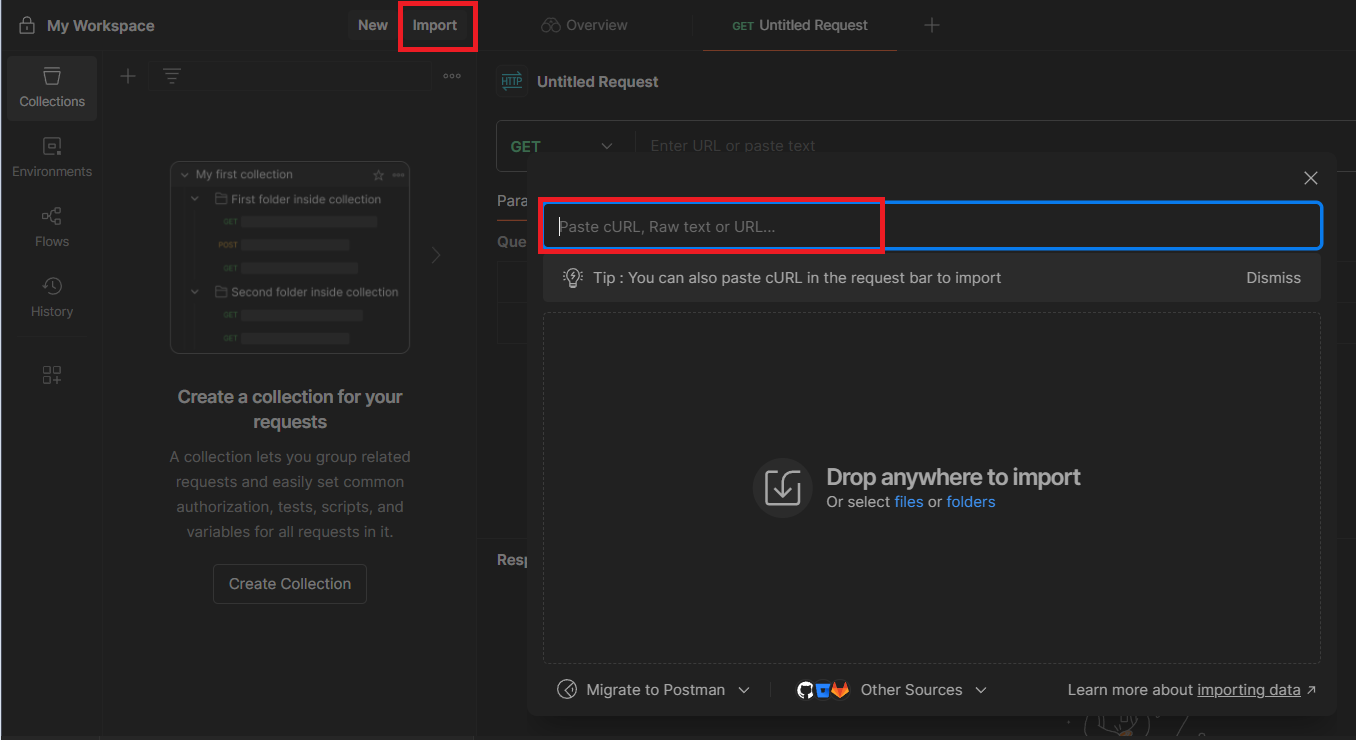

// 这样, 接口就被成功导入到 postman 中啦
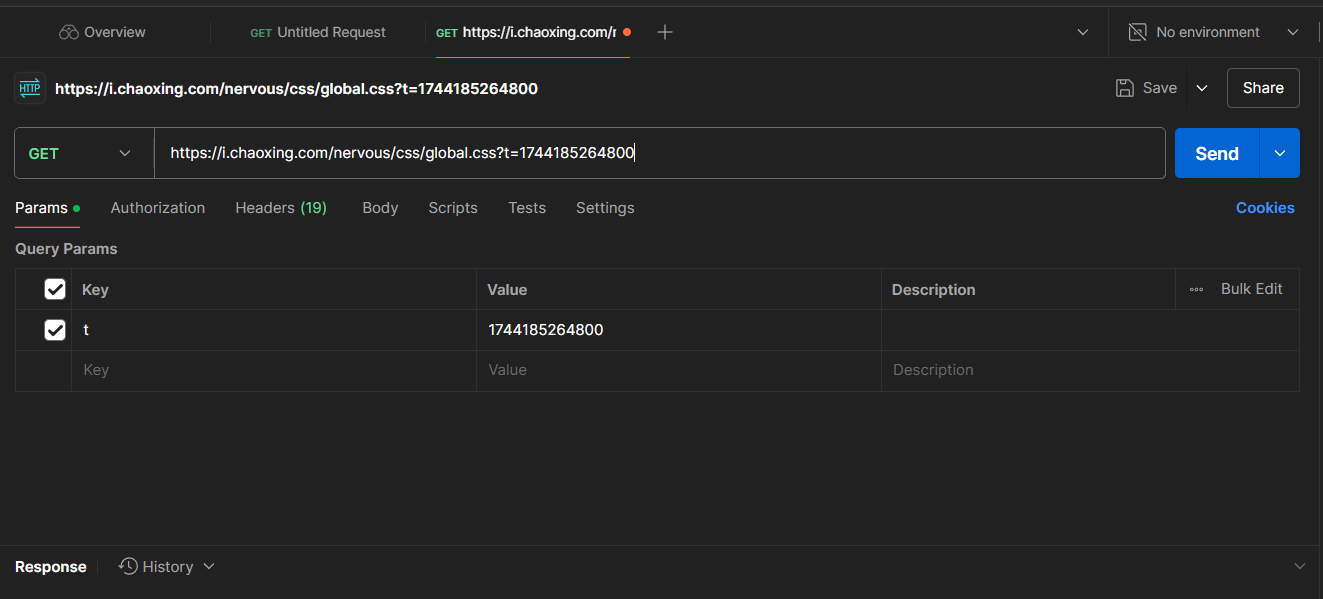
// 基于上面设计好的用例, 在 postman 上尝试执行测试
3.2 接口管理
// 如果一个接口我们需要经常使用, 每次复制不方便的时候就可以按照以下方式保存到收藏夹中, 方便下次直接使用
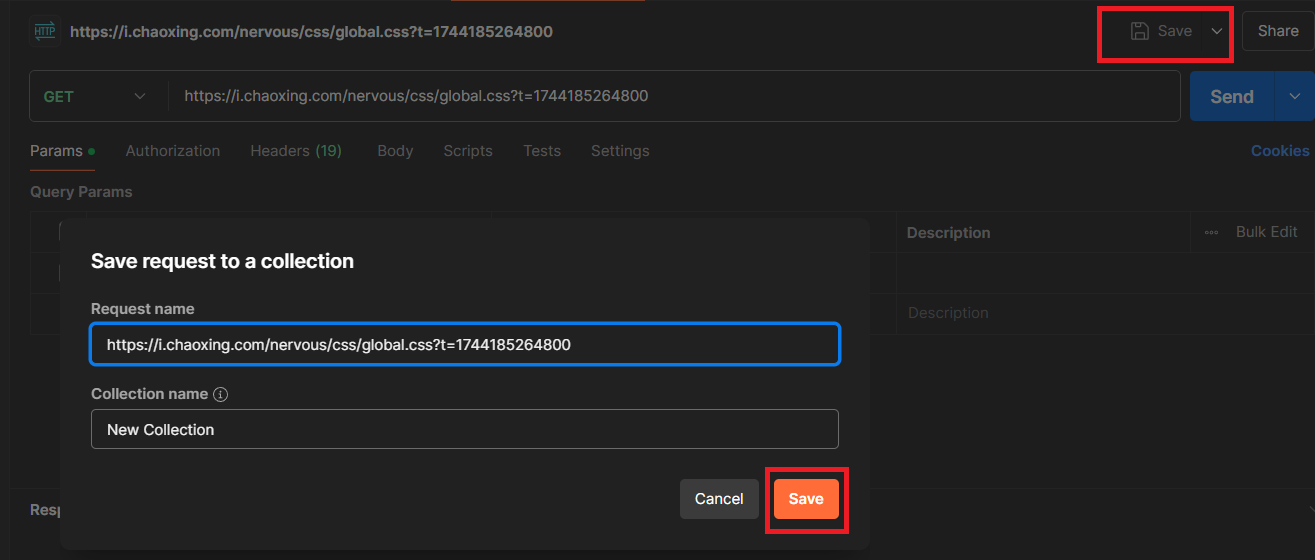
// 这样就保存成功啦
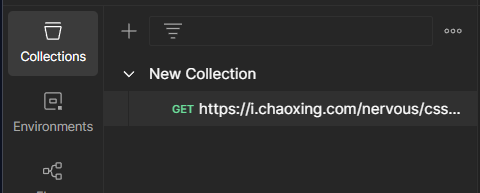
// 针对当前接口保存
// 选择保存的接口名称可以自定义
// 可以选择想要保存的文件夹
// 当我们下次想要测试某个接口时, 只需要在 "Collections" 对应文件夹下找到即可
