安装Nodejs
下载
打开Nodejs官网,进入下载页面。

版本选择
我们先选择需要下载的版本:

这里v表示version版本,后面的是版本号,版本号由三个部分组成,分别是主版本号、次版本号和修订号。
| 部分 | 定义 | 示例 | 变更规则 |
|---|---|---|---|
| 主版本号 | 重大更新,可能包含不兼容的API变更(Breaking Changes)。 | 从 1.x.x 升级到 2.x.x | 删除功能、重构核心逻辑、修改数据结构等。 |
| 次版本号 | 新增功能,保持向后兼容(Backward Compatibility)。 | 从 1.2.x 升级到 1.3.x | 添加新特性、扩展功能,但不会破坏现有功能。 |
| 修订号 | 修复Bug或小改进,保持功能不变。 | 从 1.2.3 升级到 1.2.4 | 修复已知问题、优化性能、调整文档等。 |
再往后表示软件或系统版本提供长期维护和更新的特性。
其中current表示当前版本,但是它并不能表示最新版本;LTS 是"Long-Term Support"(长期支持)的缩写,LTS 并不意味着永久支持。
我们选择v23.11.0(Current)的版本,然后选择操作系统,默认都是Windows,如果你想在服务器上部署则需要选Linux。
在后面是选择用于管理Nodejs版本的工具,以前大家喜欢用nvm,现在Windows系统推荐使用fnm。
最后的是包管理工具,Nodejs默认的工具为npm,但是npm有时候因为各种原因安装包的速度会很慢,因此这里还提供了yarn和pnpm。
选择之后,下方会出现安装的命令:

安装固定版本
如果你不想用fnm,只想安装固定版本的Nodejs,你可以直接在下方选择下载安装包即可:

fnm的使用
在安装之前说一下,为什么要选择使用fnm或者前面说的nvm。
假设我们现在安装了v23.11.0(Current)的版本,这时候我们下载了一份过去的代码,使用的是v18.16.0,前面说版本号的时候提到过,主版本号的更新是"重大更新,可能包含不兼容的API变更"。如果我们用v23的Nodejs去运行v18的代码,那么很有可能出现不兼容甚至无法运行的情况,因此,我们需要一个工具,能够帮助我们安装多个版本的Nodejs,同时能够方便地进行卸载、更新等管理。
fnm全称为Fast Node Manager。至于到底快不快,那得看网速。
安装fnm
我们可以通过Nodejs提供的命令安装,使用组合键Win + r打开运行窗口,输入cmd回车打开终端。
输入命令开始安装:
powershell
winget install Schniz.fnm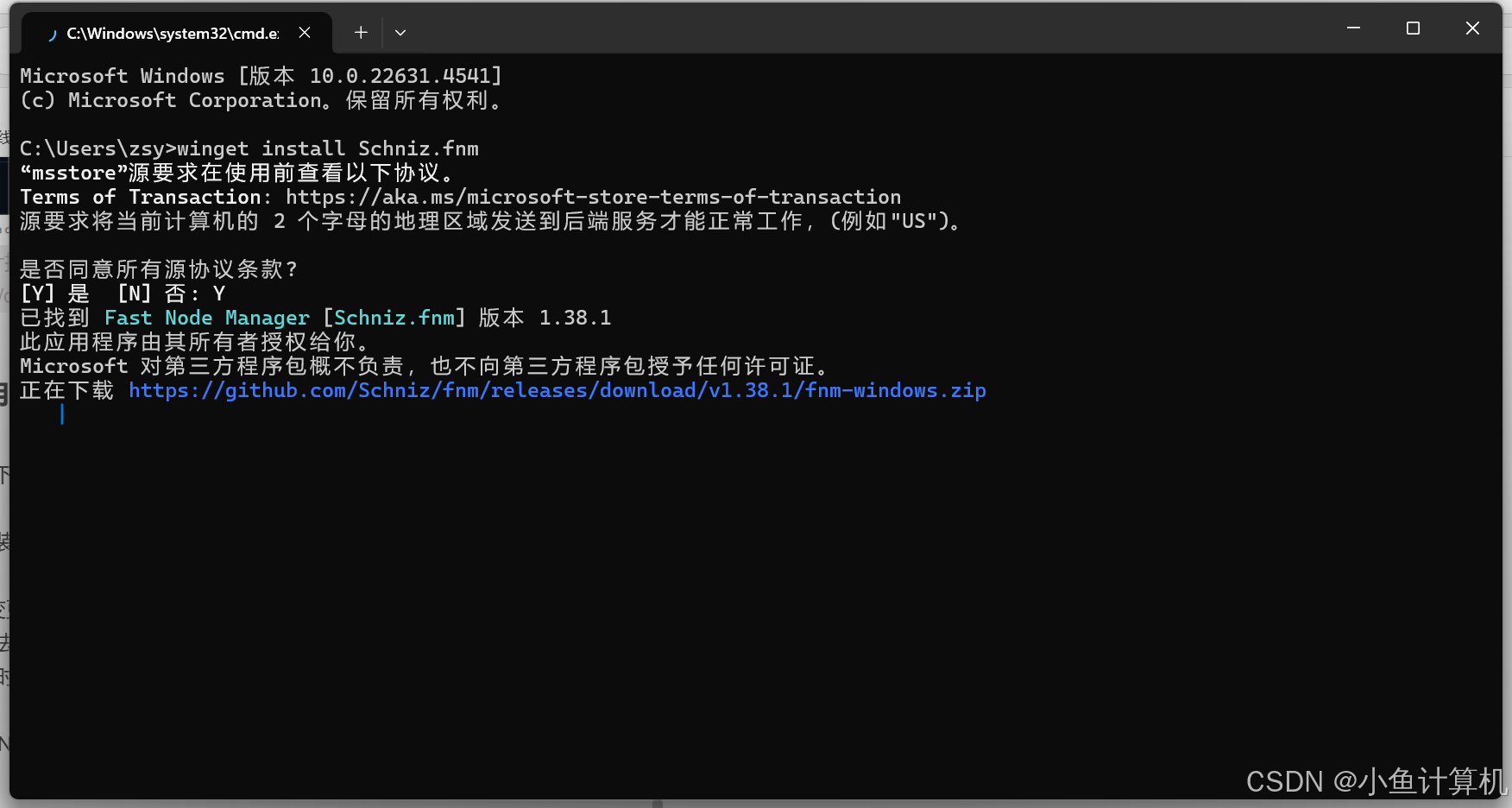
如果你的计算机不支持Winget工具,你可以使用上面的fnm下载链接进行下载。
其实两种方式是一样的,我上面安装的图片显示是从https://github.com/Schniz/fnm/releases/download/v1.38.1/fnm-windows.zip进行下载。
下载速度慢可以自己想办法解决一下。
如果使用Winget安装,安装最后会提示修改了环境变量,需要重启shell。
将某个命令的路径放入环境变量,我们在终端输入命令之后会优先在终端所处的目录下查找是否存在该命令,如果不存在会去环境变量中查找。
在用户变量中可以看到:

如果你是自己下载的压缩包,安装时可能需要自己添加环境变量。
添加方式为,右击计算机,选择属性,在系统信息窗口中点击高级系统设置:

然后点击右下角环境变量,在弹出窗口中有两种类型的变量,一个是用户变量,一个是系统变量。用户变量只在当前登录的用户有效,系统变量对所有用户有效。
检验是否正确安装:
shell
C:\Users\zsy>fnm --version
fnm 1.38.1如果能够正确输出版本号则安装成功。
使用fnm
fnm list-remote
列举出所有远程Nodejs版本,版本号从上而下递增。
fnm list
列举出所有本地已安装Nodejs版本。
fnm install
安装版本,我们可以先查看远程有哪些版本,然后选择合适的版本进行安装:
shell
fnm install 23.11.0
fnm use
选择使用的Nodejs版本。
shell
fnm use 23.11.0这里可能由于配置问题会报错,提示缺少必要的配置,见Shell Setup。
注意:我这里使用的是powershell,如果你使用的其他终端,请参考文档。
打开powershell,运行:
shell
if (-not (Test-Path $profile)) { New-Item $profile -Force }上面的命令创建了配置文件。
运行:
shell
Invoke-Item $profile选择适当的编辑器,编辑配置文件。
将下面代码写入配置文件中。
shell
fnm env --use-on-cd --shell powershell | Out-String | Invoke-Expression然后再次运行use命令即可切换:
shell
PS C:\Users\zsy> fnm use 23.11.0
Using Node v23.11.0另外如果你的电脑里面已经安装了node或者nvm,你需要在环境变量去除这些已有的环境。
fnm current
查看当前使用的Nodejs版本。
fnm uninstall
卸载相应版本的Nodejs。
Nodejs的使用
查看Nodejs是否正确切换
在命令行输入:
shell
node --version查看是否能够输出版本,以及输出的版本与你选择的版本是否相同。
如果相同则切换成功,如果不同表示有其他版本的Nodejs在使用中,如果提示命令不存在表示安装失败。

查看npm是否安装成功
在命令行输入:
shell
npm --version查看是否能够输出版本,如果可以表示安装成功。

提示npm是跟随nodejs版本一起安装的无须自己安装。
其他包管理工具
使用其他包管理工具的目的是为了加快npm下载包的速度,如果你不想安装,直接配置相关代理也可以。
cnpm
这是一个完整 npmjs.com 镜像,你可以用此代替官方版本(只读),我们将尽量与官方服务实时同步。
安装命令为:
shell
npm install -g cnpm --registry=https://registry.npmmirror.com其实你发现了这里有一个参数--registry=https://registry.npmmirror.com,意思是使用https://registry.npmmirror.com源来安装cnpm。当然你也可以直接配置npm的镜像为https://registry.npmmirror.com/:
shell
npm config set registry https://registry.npmmirror.com/然后运行:
shell
npm config get registry这样就被修改了。
pnpm
你可以借助cnpm的镜像源https://registry.npmmirror.com来安装pnpm:
shell
npm install pnpm -g --registry=https://registry.npmmirror.com输入pnpm -v查看版本,如果输出版本则成功安装。

yarn
yarn的安装同理,只是现在yarn使用并不多。
shell
npm install --global yarn --registry=https://registry.npmmirror.com这里用了--global,上面用的是-g两者意思相同,都是全局安装,安装之后会将命令所在目录写入环境变量,你可以在任意目录下使用该命令。
完成之后输入:
shell
yarn --version检查是否安装成功。