文章目录
- Word中配置DeepSeek大模型
-
- 1、勾选开发工具
- 2、信任中心设置
- 3、添加DeepSeek-V3模型
- [4、获取API KEY](#4、获取API KEY)
- 5、添加DeepSeek-R1模型
- 6、新建组
- 7、测试使用
Word中配置DeepSeek大模型
1、勾选开发工具
打开【选项】
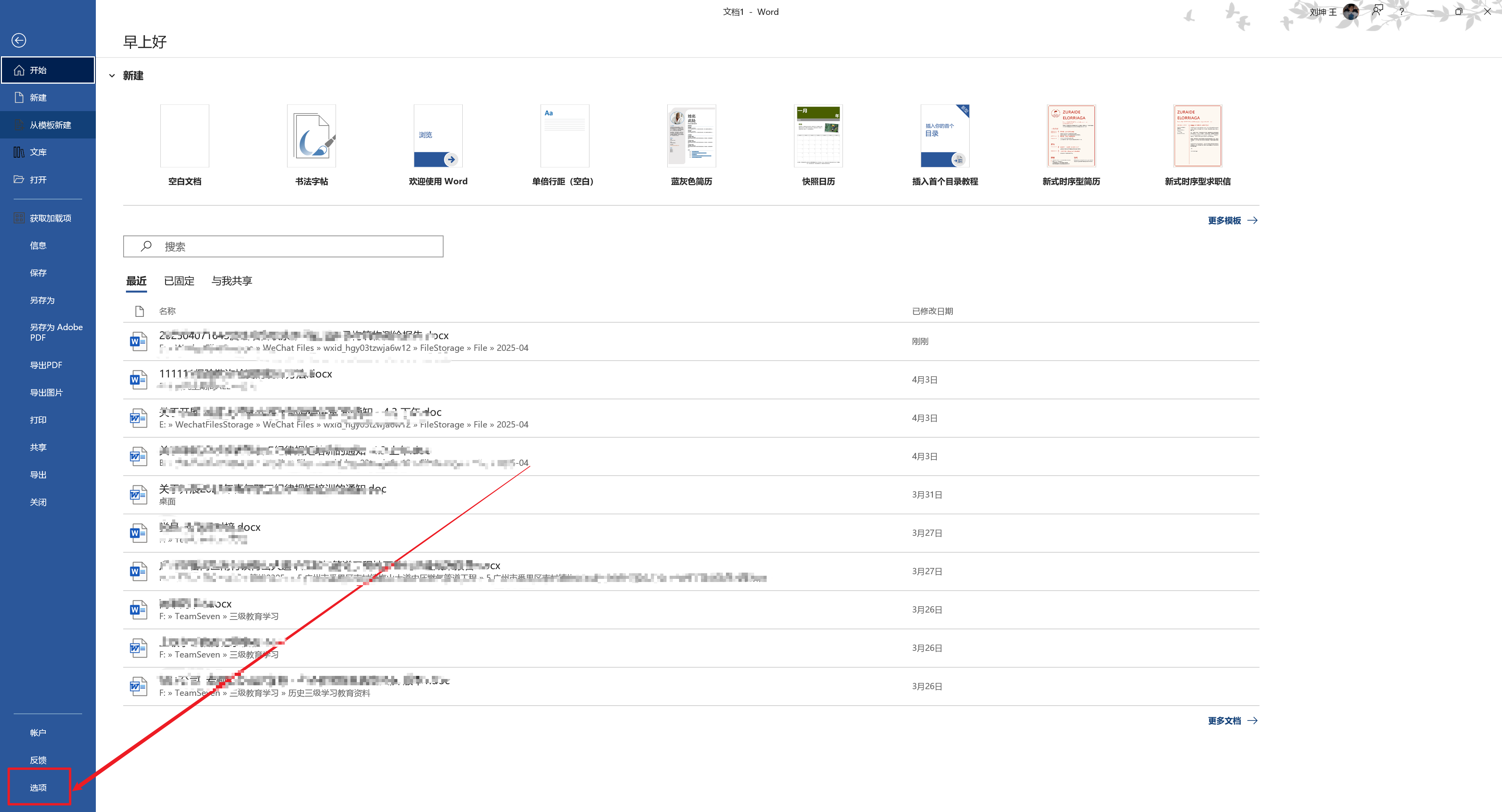
选择【自定义功能区】
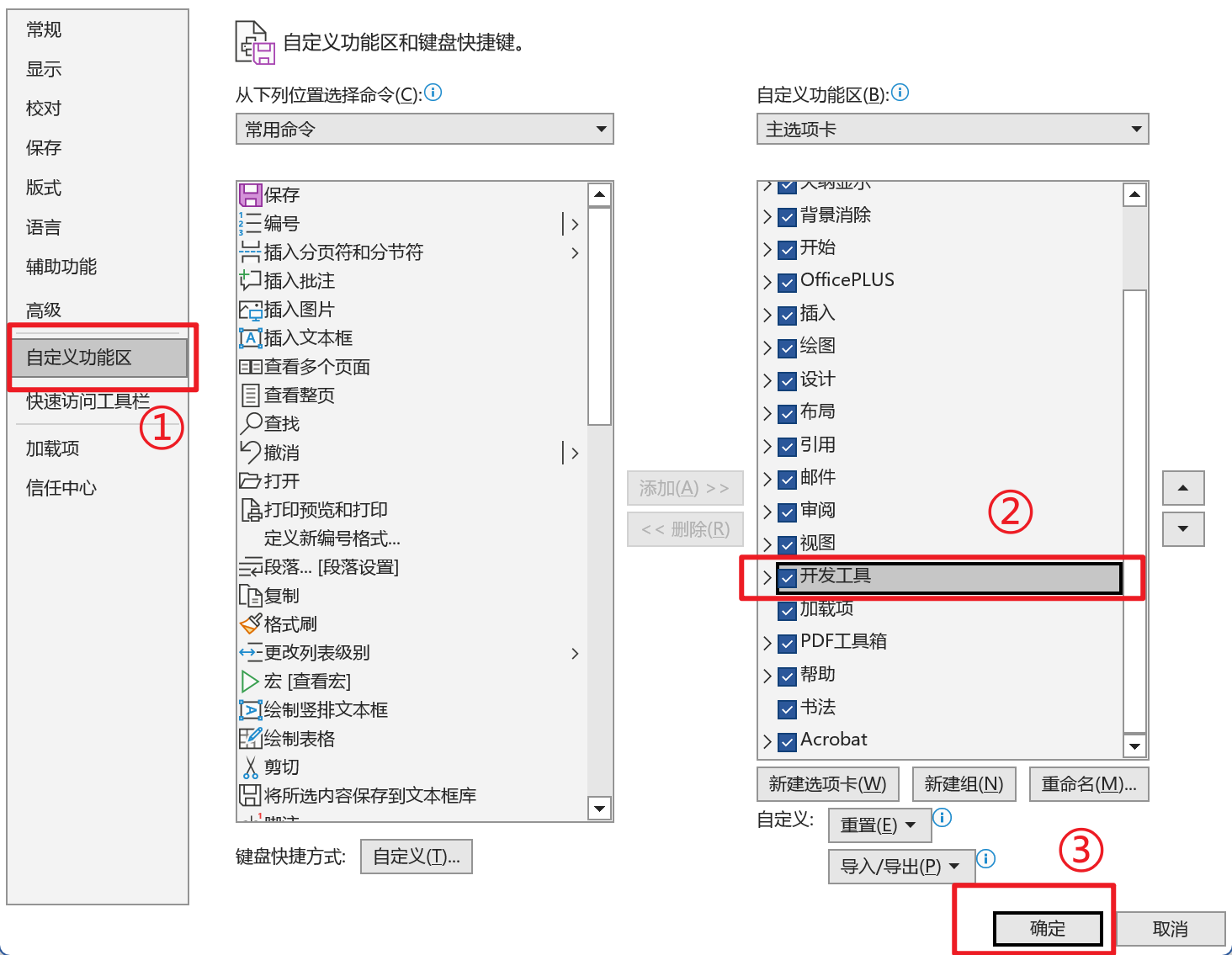
2、信任中心设置
打开【信任中心】:
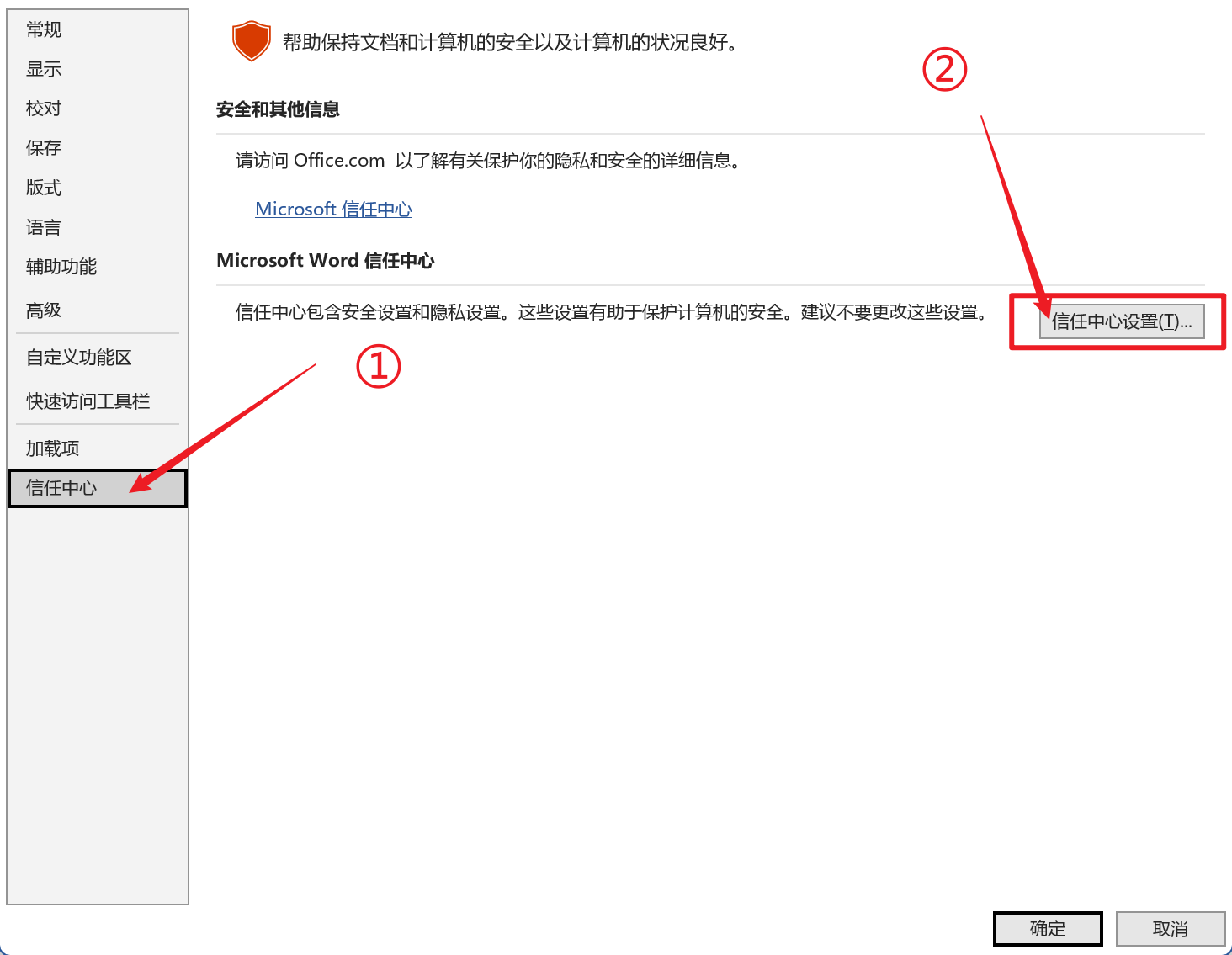
选择【宏设置】,勾选下图两个选项:
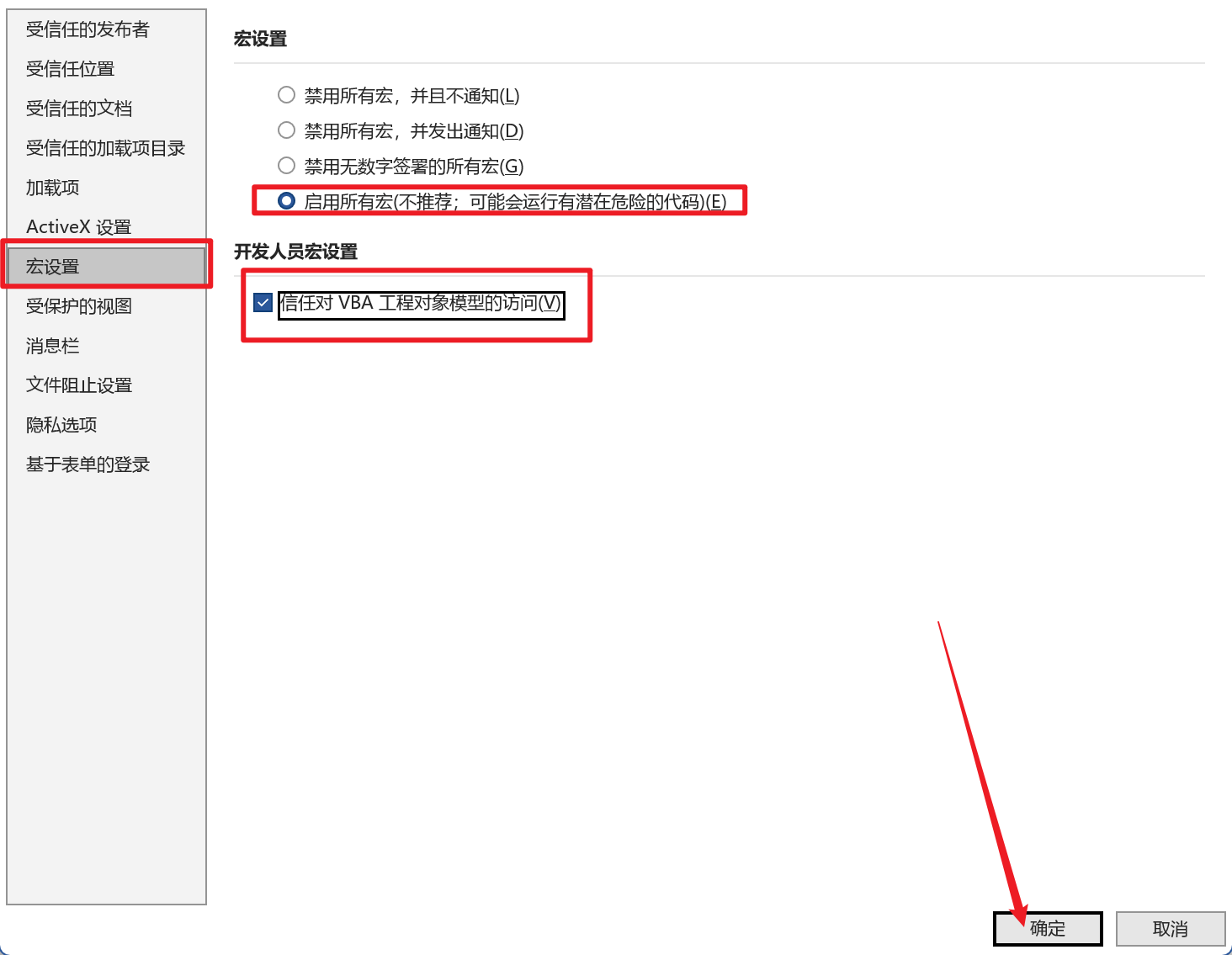
3、添加DeepSeek-V3模型
选择【开发工具】选项卡,选择【Visual Basic】:

在【文档】下选择插入【模块】:
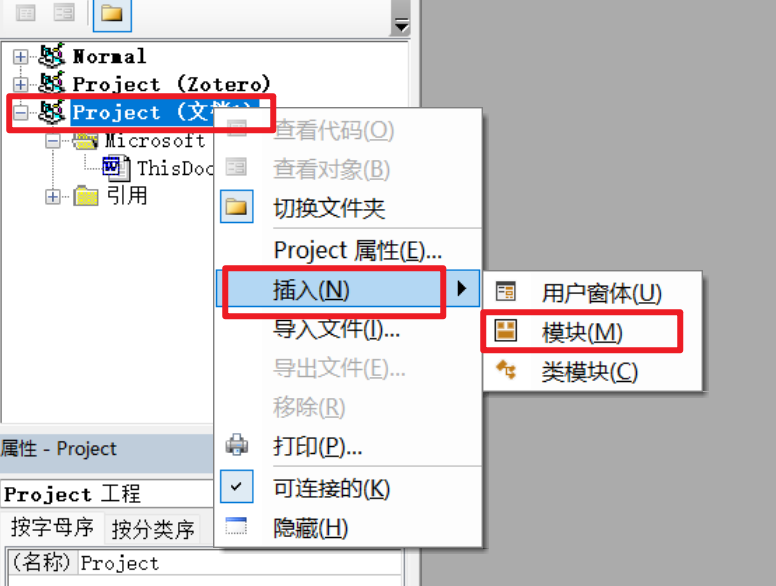
用记事本打开【DeepSeek-V3.bas】文件,复制其中的代码:
迅雷代码下载地址:
分享文件:DeepSeek官网-DeepSeek
链接:https://pan.xunlei.com/s/VONbDWvGXf7fC6_Wx9S7-9zAA1#
提取码:49up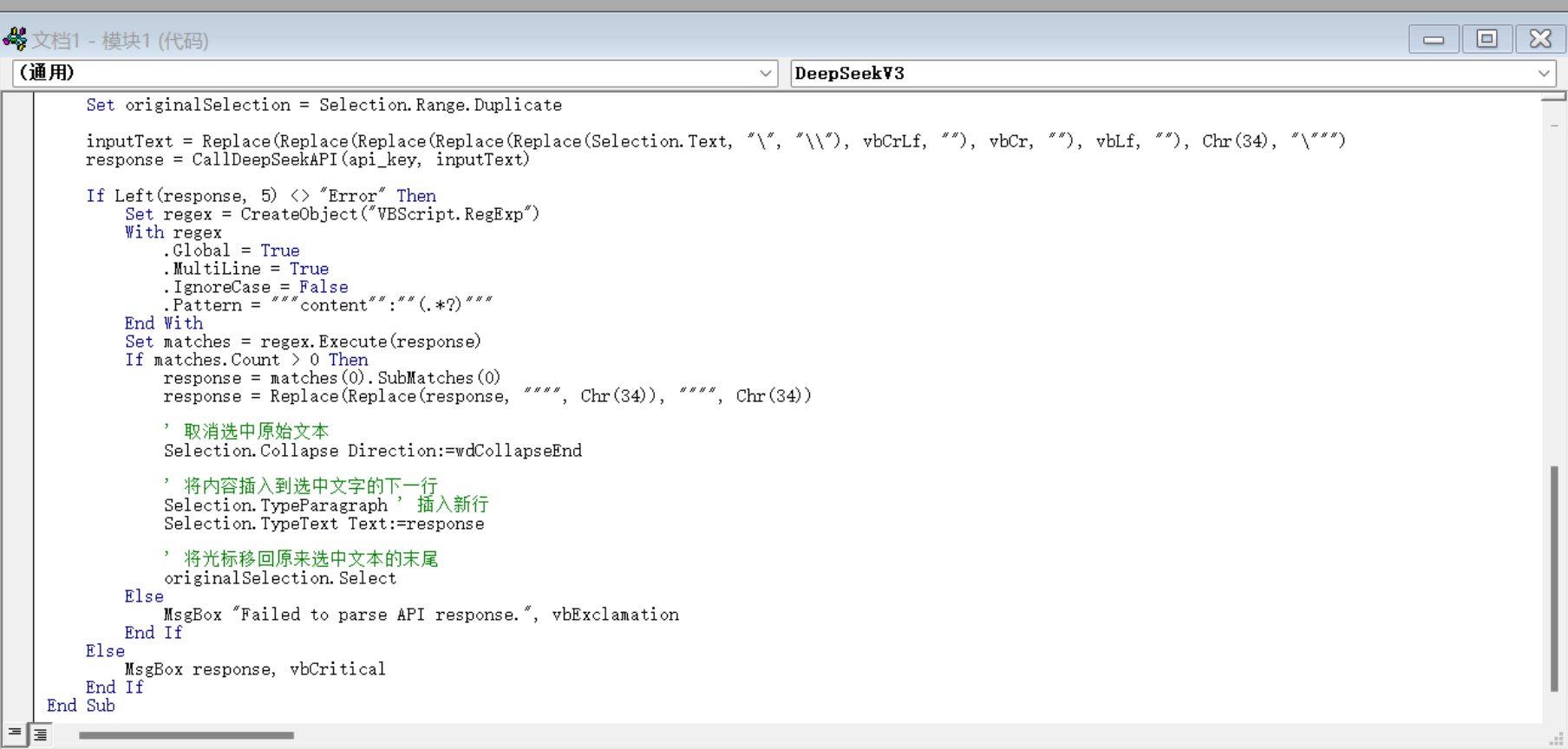
需要去DeepSeek官网获取API KEY:
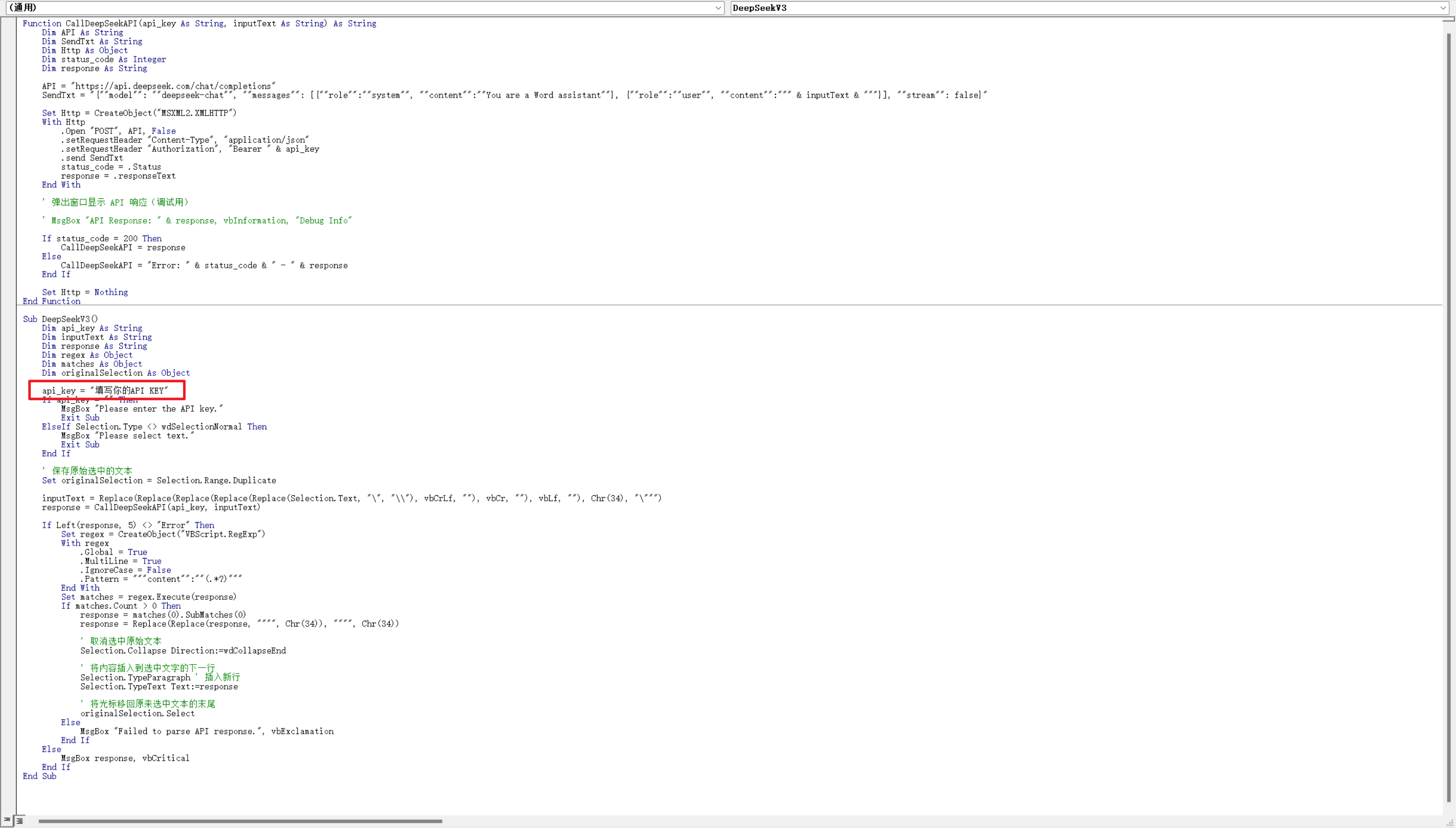
4、获取API KEY
打开API开放平台:
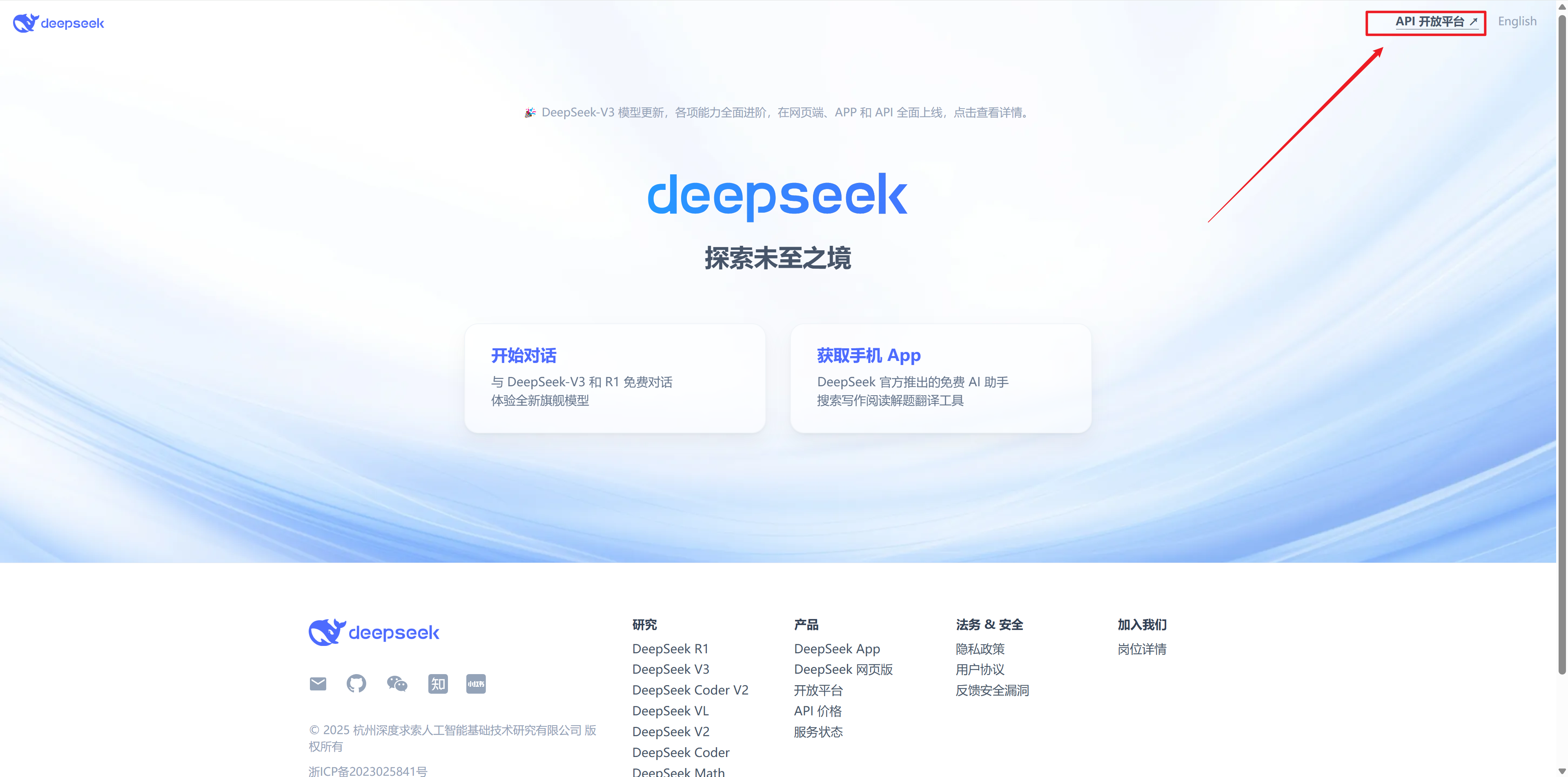
选择【创建API KEY】
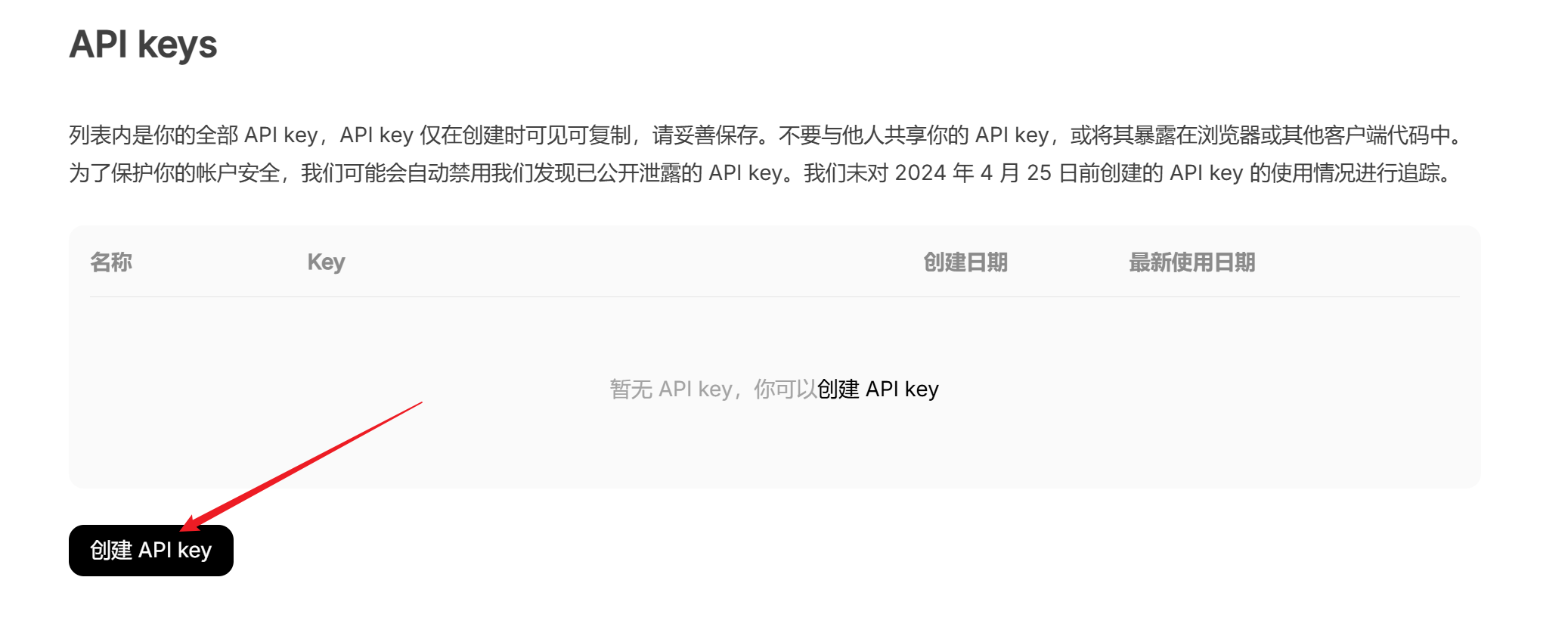
输入API KEY的名称,点击【创建】:
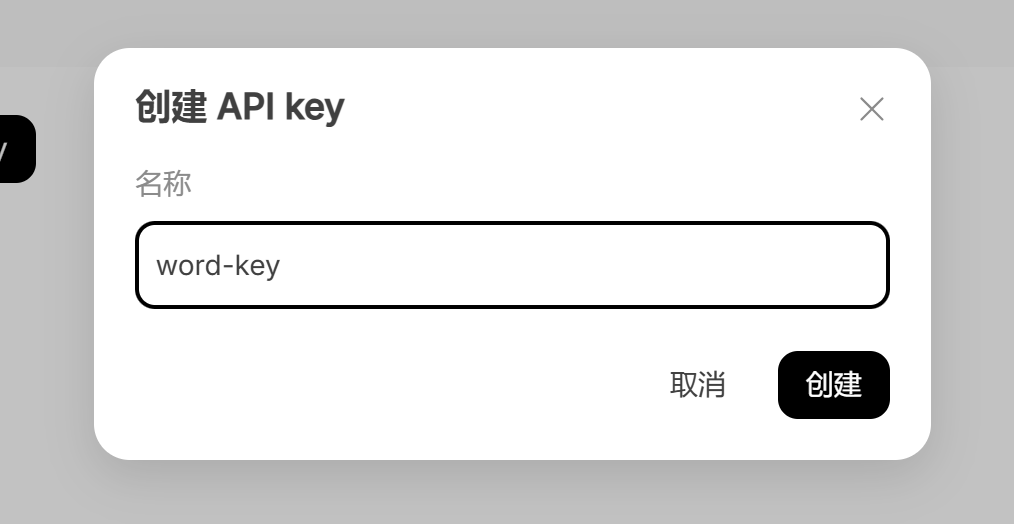
选择复制API KEY:
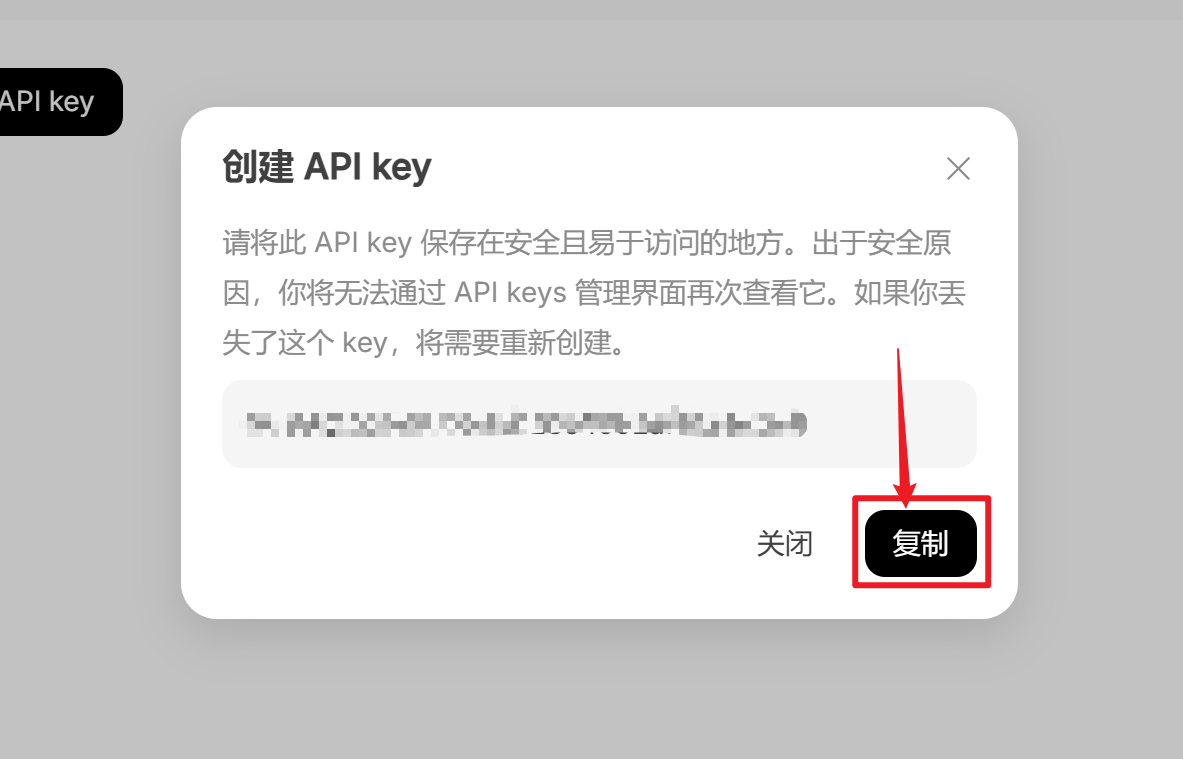
然后插入到代码中API KEY的位置,并【ctrl+s】保存:
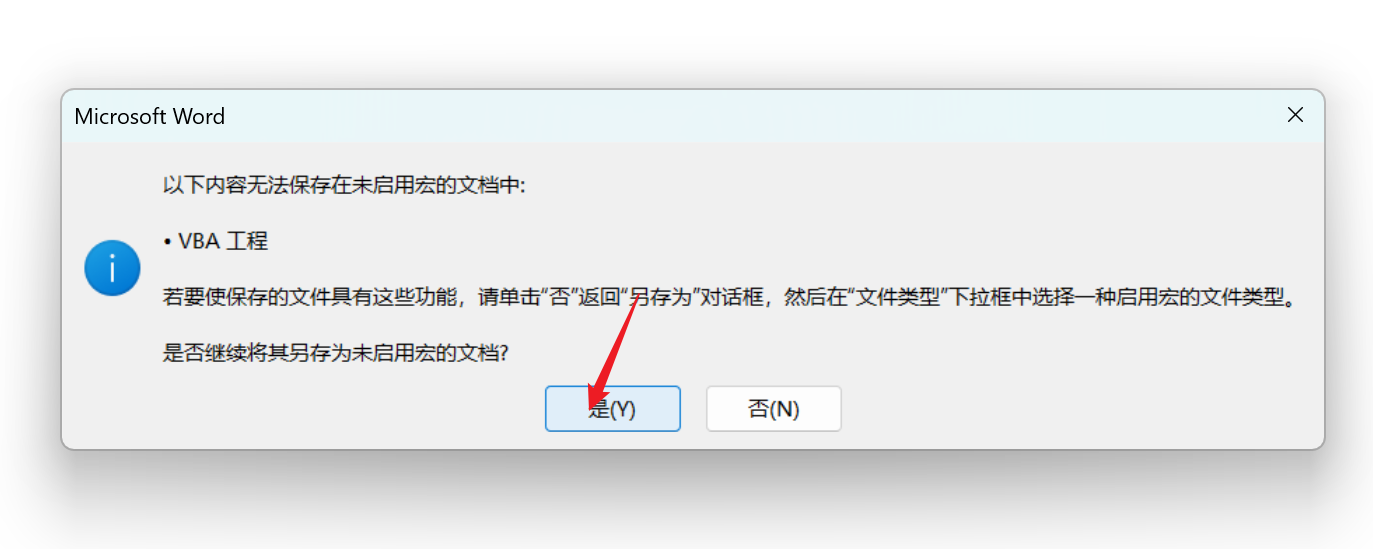
5、添加DeepSeek-R1模型
同理创建模块:
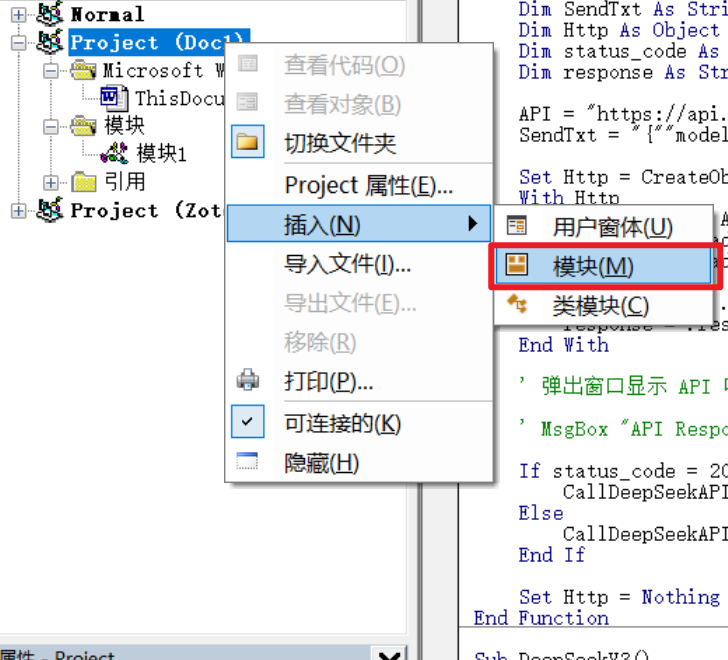
粘贴【DeepSeek-R1.bas】模型代码,API KEY是和模块一一样的,复制过来即可,记得ctrl+s保存。
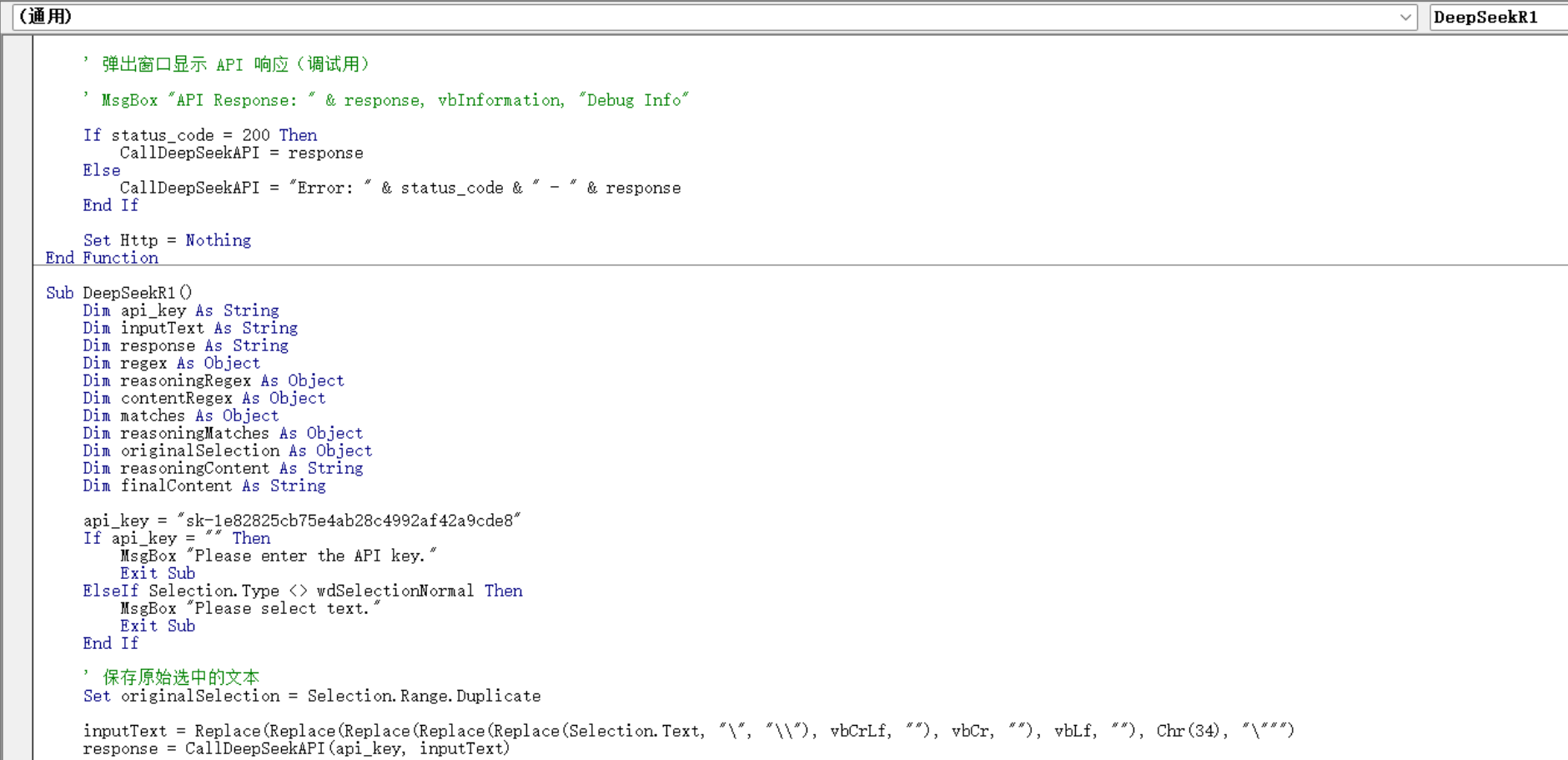
6、新建组
选择【自定义功能区】->【开发工具】->【新建组】:
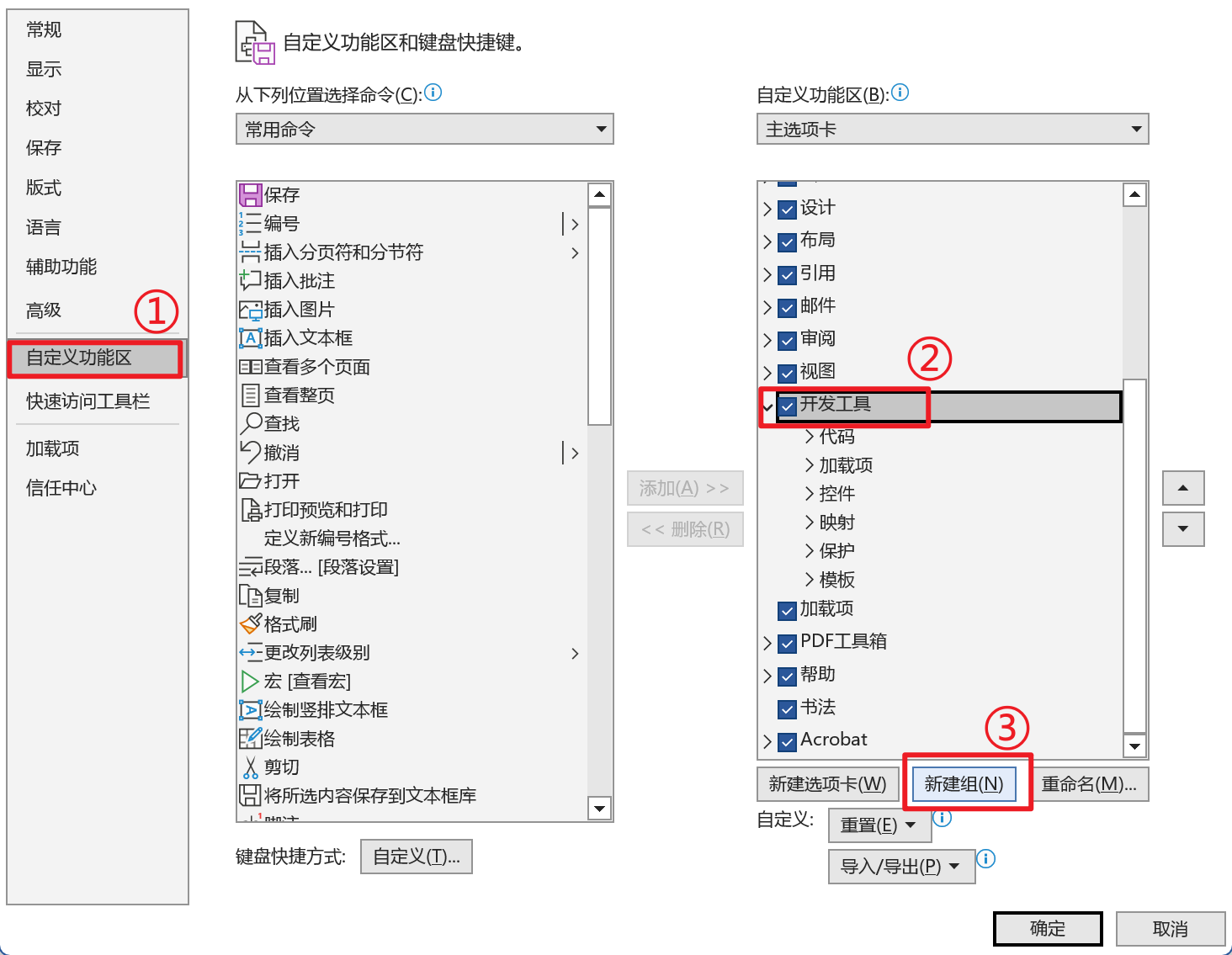
重命名为【DeepSeek-AI助手】:
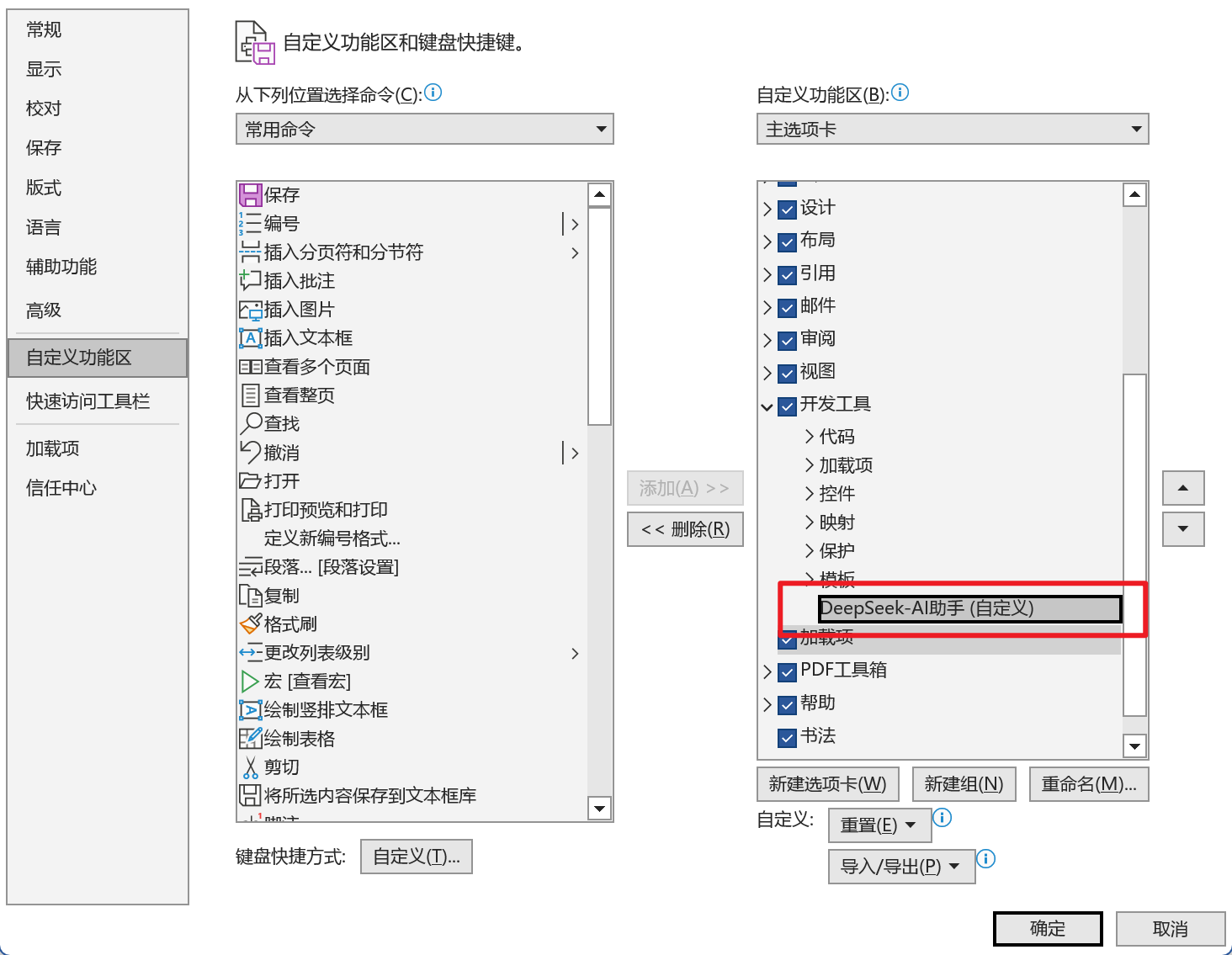
选择【宏】之后,可以看到添加的两个模块:
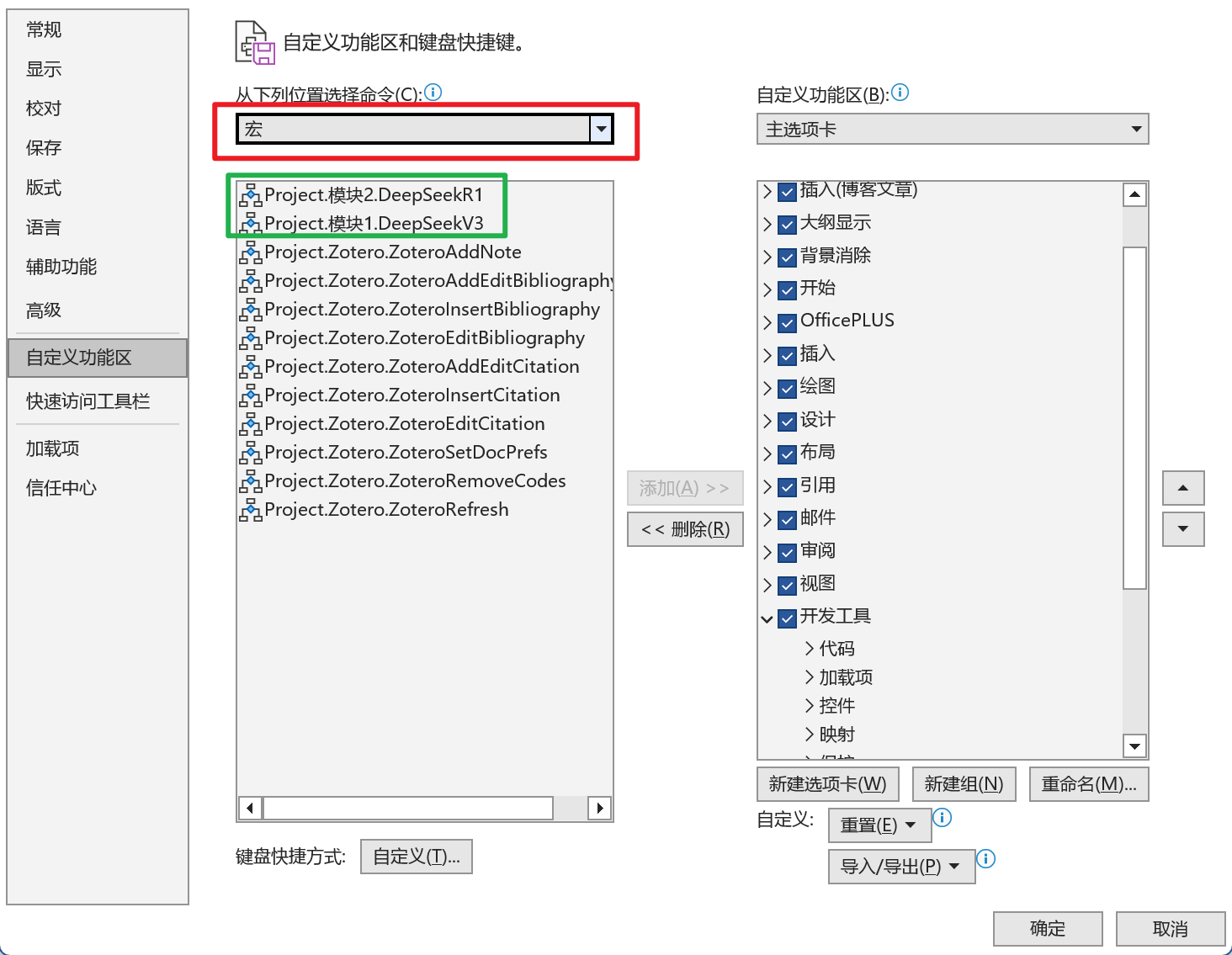
选中之后添加到新建的组【DeepSeek-AI助手中】:
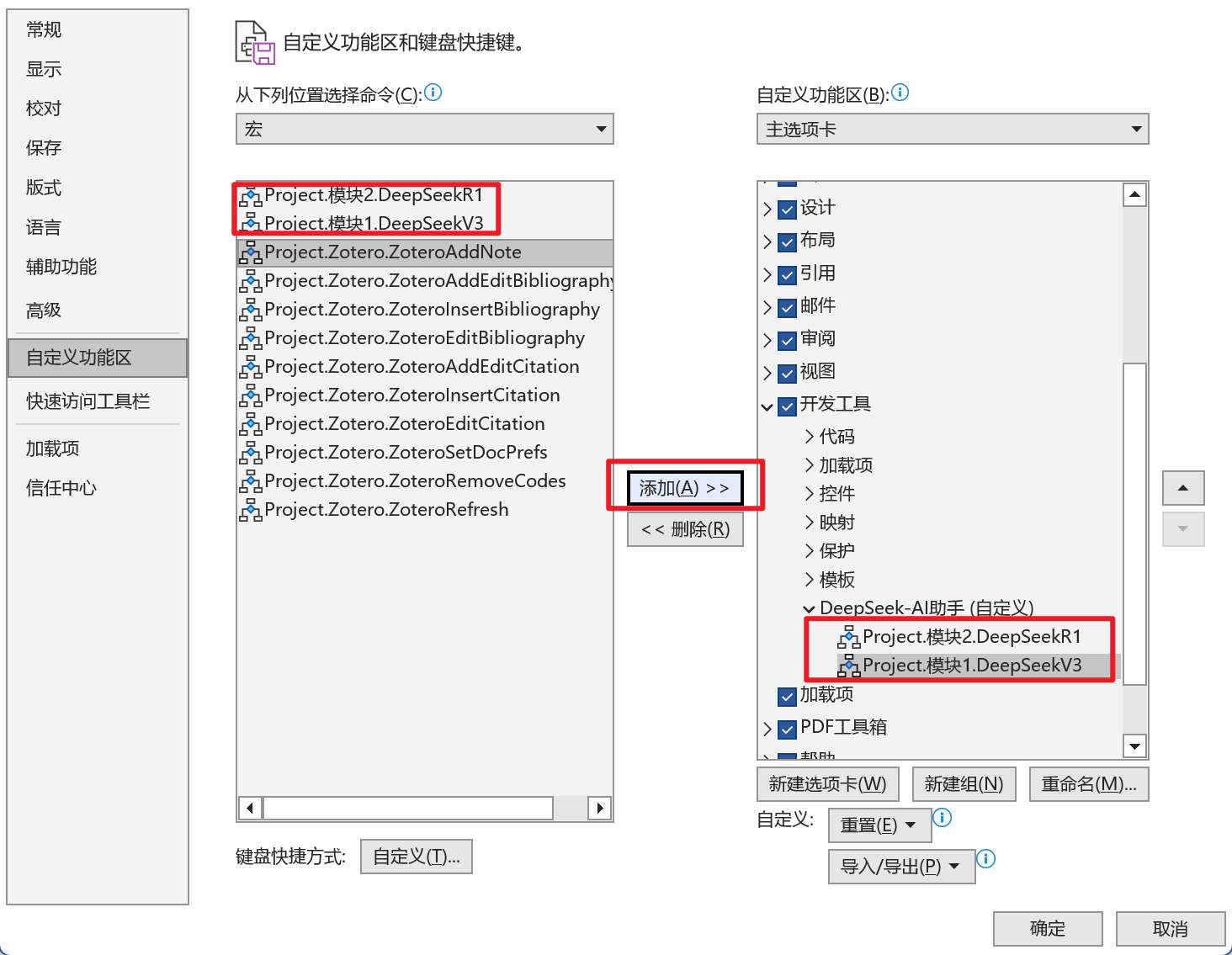
重命名模块名称,也可以选择图标:
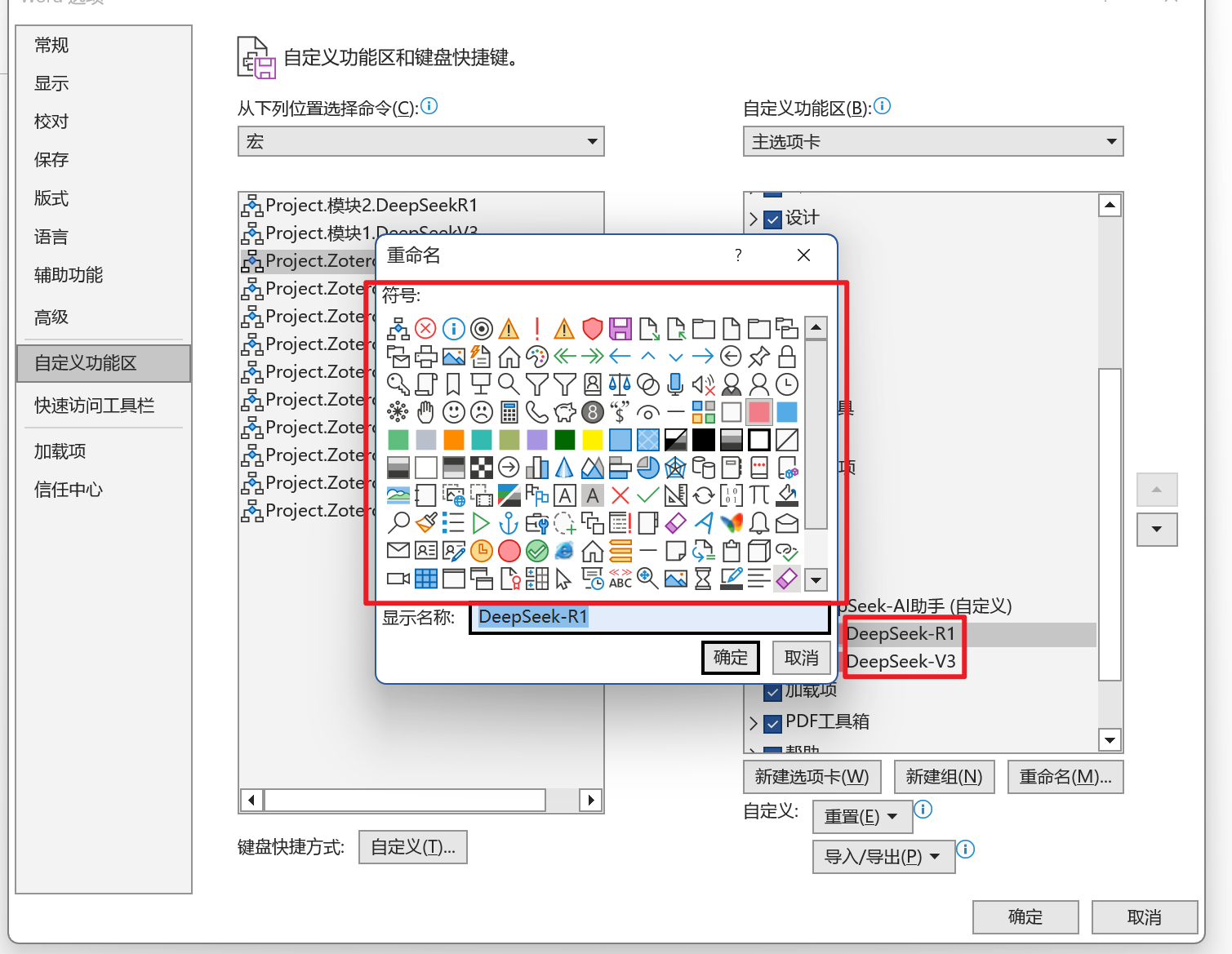
添加完成,【开发工具】选项卡下的AI助手:

7、测试使用
测试过程如下:
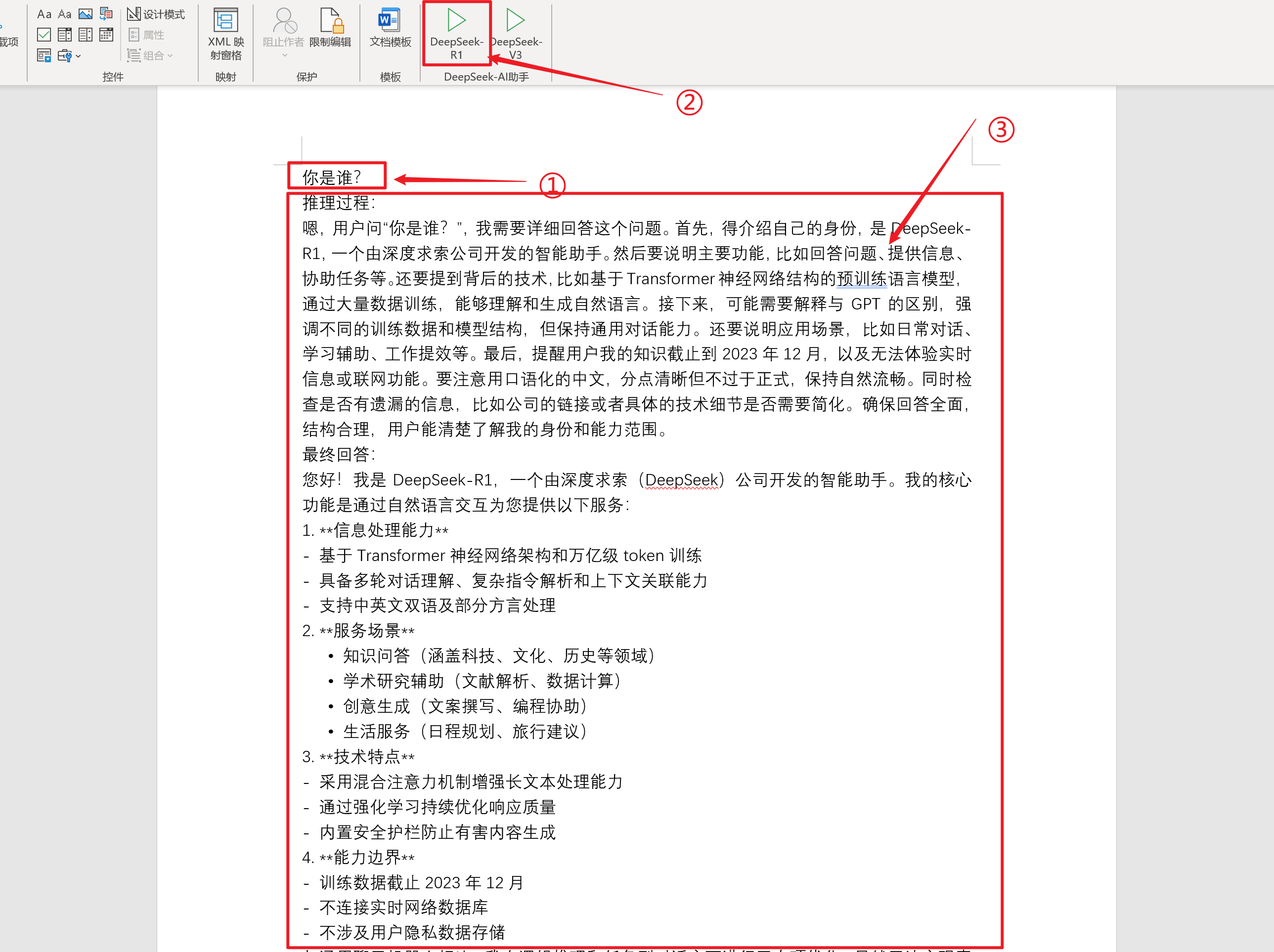
注意:如果出现402错误,需要去deepseek官网充值,充1块钱就可以正常使用了。