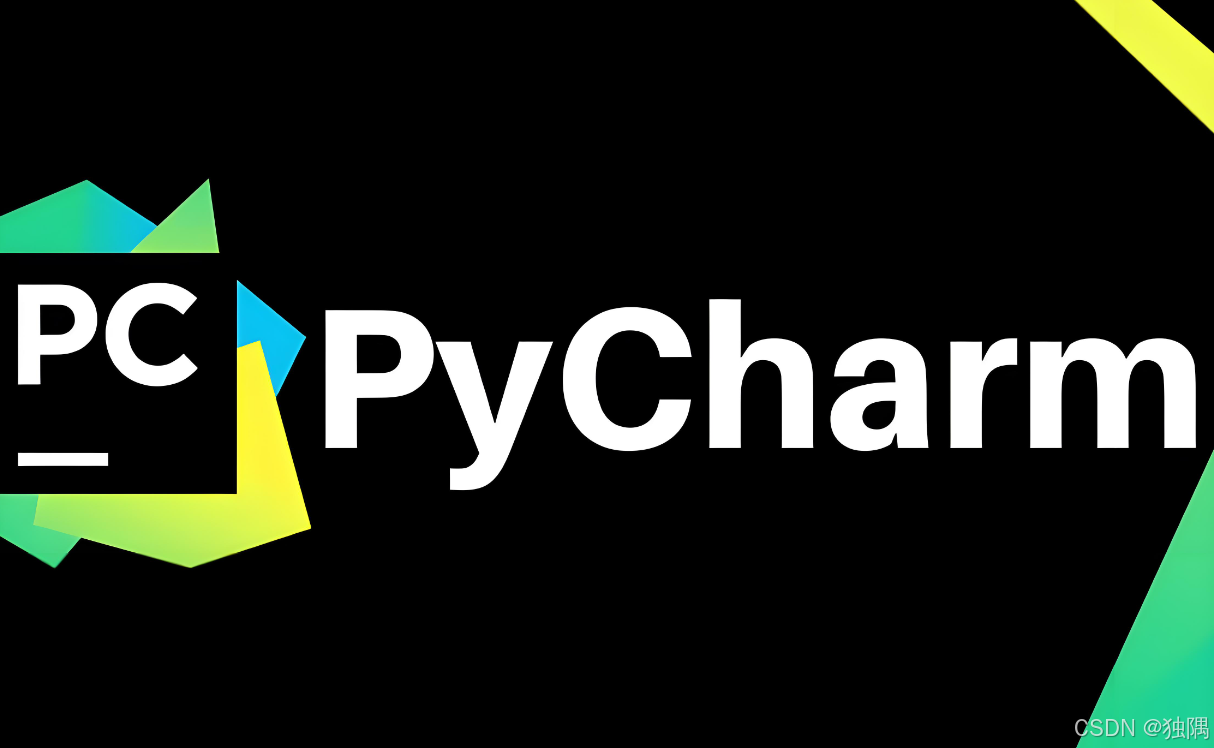
PyCharm 在 Linux 上的完整安装与使用指南---目录
- [一、PyCharm 简介](#一、PyCharm 简介)
- 二、下载与安装
-
- [1. 下载 PyCharm](#1. 下载 PyCharm)
- [2. 安装前的依赖准备](#2. 安装前的依赖准备)
- [3. 安装步骤](#3. 安装步骤)
-
- [方法 1:通过 Snap 安装(推荐)](#方法 1:通过 Snap 安装(推荐))
- [方法 2:手动安装(从官网下载 `.tar.gz` 文件)](#方法 2:手动安装(从官网下载
.tar.gz文件)) - [方法 3:通过包管理器安装(仅限部分发行版)](#方法 3:通过包管理器安装(仅限部分发行版))
- 三、基础使用指南
-
- [1. 首次启动配置](#1. 首次启动配置)
- [2. 创建第一个项目](#2. 创建第一个项目)
- [3. 运行代码](#3. 运行代码)
- [4. 核心功能](#4. 核心功能)
- 四、进阶功能配置
-
- [1. 配置 Python 解释器](#1. 配置 Python 解释器)
- [2. 安装插件](#2. 安装插件)
- [3. 调试配置](#3. 调试配置)
- [4. 快捷键速查](#4. 快捷键速查)
- 五、常见问题与解决方法
-
- [1. 启动失败或卡顿](#1. 启动失败或卡顿)
- [2. Python 解释器无法识别](#2. Python 解释器无法识别)
- [3. 插件冲突](#3. 插件冲突)
- [4. 调试断点失效](#4. 调试断点失效)
- [六、卸载 PyCharm](#六、卸载 PyCharm)
-
- [1. 删除安装目录](#1. 删除安装目录)
- [2. 清理残留文件](#2. 清理残留文件)
- 七、高级技巧与工具
-
- [1. 远程开发](#1. 远程开发)
- [2. 数据库工具](#2. 数据库工具)
- [3. 性能优化](#3. 性能优化)
- [4. 自定义代码模板](#4. 自定义代码模板)
- 八、故障排查工具
-
- [1. 查看日志](#1. 查看日志)
- [2. 重置配置](#2. 重置配置)
- [3. 社区支持](#3. 社区支持)
- 九、资源与官方链接
一、PyCharm 简介
PyCharm 是 JetBrains 开发的专业 Python 集成开发环境(IDE),支持 Web 开发(Django、Flask)、数据分析(NumPy、Pandas)、机器学习(TensorFlow、PyTorch)等场景。分为两个版本:
• 社区版(免费):基础 Python 开发功能。
• 专业版(付费):支持数据库、科学计算、Web 框架等高级功能。
二、下载与安装
1. 下载 PyCharm
• 官网地址:https://www.jetbrains.com/pycharm/download
• 选择 Linux 版本:
• 社区版(免费):适合基础开发。
• 专业版(付费):需订阅,支持高级功能(如数据库、Docker 集成)。
• 下载 .tar.gz 文件(通用二进制包)或通过 Snap 安装。
2. 安装前的依赖准备
• 安装 Java 环境(仅专业版需要):
bash
sudo apt install openjdk-17-jdk # Debian/Ubuntu
sudo dnf install java-17-openjdk-devel # Fedora/CentOS• 安装 Python:
bash
sudo apt install python3.11 # Debian/Ubuntu
sudo dnf install python3.11 # Fedora/CentOS3. 安装步骤
方法 1:通过 Snap 安装(推荐)
bash
sudo snap install pycharm-community --classic # 社区版
sudo snap install pycharm-professional --classic # 专业版方法 2:手动安装(从官网下载 .tar.gz 文件)
-
解压文件:
bashtar -xvzf pycharm-*.tar.gz -C ~/ -
移动到安装目录:
bashmv ~/pycharm-* ~/pycharm -
赋予执行权限:
bashchmod +x ~/pycharm/bin/pycharm.sh
方法 3:通过包管理器安装(仅限部分发行版)
• Debian/Ubuntu(PPA 方式):
bash
sudo add-apt-repository ppa:linuxuprising/pycharm
sudo apt update && sudo apt install pycharm-community三、基础使用指南
1. 首次启动配置
-
运行 PyCharm:
bash~/pycharm/bin/pycharm.sh # 手动启动• 或通过桌面快捷方式启动。
-
选择主题:Darcula(深色)或 Light(浅色)。
-
配置 Python 解释器:
• 点击File > Settings > Project: <项目名> > Python Interpreter。
• 选择系统 Python 路径(如/usr/bin/python3.11)。
2. 创建第一个项目
- 点击
Create New Project。 - 选择项目模板(如 Pure Python)。
- 配置项目名称、路径及 Python 解释器。
- 点击
Create,等待项目初始化完成。
3. 运行代码
• 直接运行脚本:右键代码文件 → Run 'filename'。
• 使用终端:点击底部 Terminal 标签,输入 python script.py。
4. 核心功能
• 代码编辑:智能补全、代码重构、实时语法检查。
• 调试工具:断点、变量监视、单步执行。
• 版本控制:内置 Git 集成(提交、拉取、推送)。
四、进阶功能配置
1. 配置 Python 解释器
- 打开
Settings(Ctrl + Alt + S)。 - 进入
Project: <项目名> > Python Interpreter。 - 选择解释器类型:
• System Interpreter:使用全局 Python。
• Virtualenv:创建虚拟环境。
• Conda:使用 Anaconda/Miniconda 环境。
2. 安装插件
• 推荐插件:
• Material Theme UI:美化界面。
• Rainbow Brackets:彩色括号匹配。
• Python Community Edition(专业版无需安装)。
• 安装方法:
Settings > Plugins → 搜索插件 → 点击 Install。
3. 调试配置
- 点击左侧 Run/Debug Configurations 图标(▶️)。
- 创建新配置(如 Python 或 Django Server)。
- 设置启动文件和环境变量,点击 OK。
4. 快捷键速查
• Shift + F10:运行当前脚本。
• Shift + F9:调试当前脚本。
• Ctrl + G:跳转到指定行。
• Ctrl + D:复制当前行。
• Ctrl + Alt + L:格式化代码。
五、常见问题与解决方法
1. 启动失败或卡顿
• 问题:启动时报错 No JDK found(专业版)。
解决:确保已安装 JDK 17 并设置 JAVA_HOME:
bash
echo 'export JAVA_HOME=/usr/lib/jvm/java-17-openjdk-amd64' >> ~/.bashrc
source ~/.bashrc• 问题:运行缓慢。
解决:禁用不必要的插件(Settings > Plugins)。
2. Python 解释器无法识别
• 问题:终端中 python 命令不可用。
解决:
• 检查 Python 是否添加到系统 PATH(重新安装 Python 并勾选 Add Python to PATH)。
• 手动添加路径到 Environment Variables。
3. 插件冲突
• 问题:安装插件后 IDE 功能异常。
解决:
• 进入 Settings > Plugins,禁用冲突插件。
• 删除插件缓存:
bash
rm -rf ~/.local/share/JetBrains/PyCharm<版本>/plugins/<插件ID>4. 调试断点失效
• 问题:断点无法触发。
解决:
• 确保代码与调试配置匹配(如正确选择 Python 解释器)。
• 清除断点并重新设置:点击左侧断点列表 → Remove All Breakpoints。
六、卸载 PyCharm
1. 删除安装目录
bash
rm -rf ~/pycharm # 手动安装版本2. 清理残留文件
bash
# 删除用户配置和缓存
rm -rf ~/.config/JetBrains/PyCharm*
rm -rf ~/.cache/JetBrains/PyCharm*
rm -rf ~/.local/share/JetBrains/PyCharm*七、高级技巧与工具
1. 远程开发
• 配置 SSH 解释器:
Settings > Project: <项目名> > Python Interpreter → 点击齿轮图标 → Add → SSH Interpreter。
• 使用 Docker:
配置 Docker 镜像作为开发环境(需安装 Docker Desktop)。
2. 数据库工具
• 专业版功能:
• 内置数据库支持(PostgreSQL、MySQL 等)。
• 右键 SQL 文件 → Run Query 直接执行。
3. 性能优化
• 增加 IDE 内存:
编辑 pycharm.vmoptions(路径:~/.local/share/JetBrains/PyCharm<版本>/bin/pycharm.vmoptions):
properties
-Xms1024m
-Xmx4096m• 禁用不必要的检查:
Settings > Editor > Inspections → 关闭非必要的代码检查项。
4. 自定义代码模板
• 创建 Live Template:
Settings > Editor > Live Templates → 添加自定义代码片段(如快速生成类或函数)。
八、故障排查工具
1. 查看日志
• IDE 日志路径:
~/.local/share/JetBrains/PyCharm<版本>/log/idea.log
• 终端查看实时日志:
bash
tail -f ~/.local/share/JetBrains/PyCharm<版本>/log/idea.log2. 重置配置
• 删除配置目录恢复默认设置:
bash
rm -rf ~/.config/JetBrains/PyCharm<版本>3. 社区支持
• 官方文档:PyCharm Docs
• 社区论坛:JetBrains Support Forum
• GitHub Issues:PyCharm Issues
九、资源与官方链接
- 下载页面:PyCharm for Linux
- 插件市场:PyCharm Plugins
- 官方教程:Get Started with PyCharm
通过以上步骤,您可以在 Linux 上高效使用 PyCharm 进行 Python 开发。建议根据项目需求安装插件并定期更新工具链,以保持最佳开发体验。