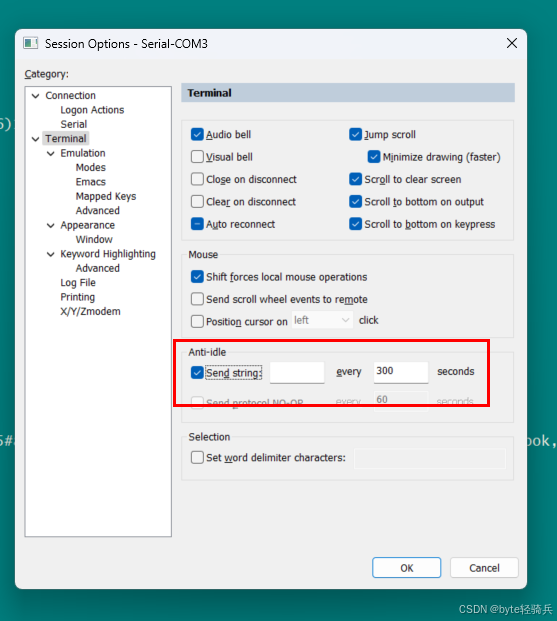目录
[一、SecureCRT 简介](#一、SecureCRT 简介)
[1.1 什么是 SecureCRT?](#1.1 什么是 SecureCRT?)
[1.2 核心功能亮点](#1.2 核心功能亮点)
[1.3 软件特点](#1.3 软件特点)
[二、SecureCRT 安装与激活](#二、SecureCRT 安装与激活)
[2.1 安装步骤(Windows 系统)](#2.1 安装步骤(Windows 系统))
[2.2 激活与破解(仅供学习参考)](#2.2 激活与破解(仅供学习参考))
[3.1 界面与编码设置](#3.1 界面与编码设置)
[3.2 会话管理](#3.2 会话管理)
[4.1 硬件准备与驱动安装](#4.1 硬件准备与驱动安装)
[4.2 SecureCRT 串口配置步骤](#4.2 SecureCRT 串口配置步骤)
[4.3 设置自动换行与时间戳](#4.3 设置自动换行与时间戳)
[4.4 性能优化](#4.4 性能优化)
[4.5 数据交互](#4.5 数据交互)
[6.1 串口无法连接(Unable to open port)](#6.1 串口无法连接(Unable to open port))
[6.2 接收乱码或无响应](#6.2 接收乱码或无响应)
[6.3 日志记录不完整](#6.3 日志记录不完整)
[6.4 长时间无数据交互断连](#6.4 长时间无数据交互断连)
在网络管理和系统运维的日常工作中,SecureCRT 是一款极为常用且功能强大的工具。它作为一款支持多种协议的终端仿真程序,为我们与远程服务器、网络设备进行交互提供了便捷、安全的途径。无论是系统管理员管理 Linux 服务器,还是网络工程师配置路由器、交换机等设备,SecureCRT 都能极大地提高工作效率。
一、SecureCRT 简介
1.1 什么是 SecureCRT?
SecureCRT 是由 VanDyke Software 开发的终端仿真程序,主要用于通过加密协议(如 SSH)安全连接远程服务器(如 Linux、UNIX、Windows 等),支持文件传输、脚本自动化等高级功能。
1.2 核心功能亮点
-
多协议支持:SSH1/SSH2、Telnet、RDP(仅限 Windows)、Serial 等协议,满足不同场景需求。
-
安全加密:采用 AES、3DES、RC4 等加密算法,支持公钥认证和智能卡双重验证,保障数据传输安全。
-
高效会话管理:标签化多会话窗口、会话克隆、自动保存配置,提升多任务处理效率。
-
文件传输灵活:内置 SFTP、X/Y/Zmodem 协议,支持断点续传和批量传输。
-
脚本自动化:通过 VBScript、Python 等脚本语言实现重复操作自动化,节省时间。
1.3 软件特点
-
优秀的会话管理特性:采用新的带标签的用户界面和 Activator 托盘工具,有效减少桌面的杂乱程度。用户可将会话设置保存在命名的会话中,方便下次快速连接到相同的远程设备,无需重复配置连接参数。
-
便捷的操作体验:拥有流行 CRTTelnet 客户机的所有特点,包括自动注册、对不同主机保持不同的特性、打印功能、颜色设置、可变屏幕尺寸、用户定义的键位图等,用户可根据自身习惯进行个性化设置,提升操作便捷性。
-
高度可定制化:用户可定制 ANSI 颜色,调整文本显示效果;还能自定义键盘映射,设置符合自己操作习惯的快捷键,提高操作效率。
二、SecureCRT 安装与激活
2.1 安装步骤(Windows 系统)
①下载安装包 访问官网(访问SecureCRT 官方网站)或可信渠道获取安装包(如 scrt_sfx731-x64.exe),根据操作系统选择 32 位或 64 位版本。
②运行安装向导
-
下载完成后,双击下载的.exe安装文件,进入安装向导欢迎界面,点击 "下一步"。
-
阅读许可协议条款,勾选 "我接受许可协议中的条款",然后点击 "下一步"。
-
选择默认配置文件路径,或根据个人需求点击 "浏览" 选择其他路径,之后点击 "下一步"。
-
选择 "自定义安装",可自行选择要安装的组件,如是否安装帮助文件等,选择完成后点击 "下一步"。
-
决定是否创建桌面快捷方式,方便后续快速启动 SecureCRT,选择好后点击 "下一步"。
-
确认安装信息无误后,点击 "安装" 按钮,开始正式安装。安装过程可能需要一些时间,请耐心等待。
-
安装完成后,点击 "完成" 按钮,此时 SecureCRT 已成功安装到您的 Windows 系统中。
③选择配置文件类型
-
Common Profile:全局配置,适用于多用户共享环境。
-
Personal Profile:个人配置,数据存储在用户目录,便于备份。
2.2 激活与破解(仅供学习参考)
注意:建议购买正版授权以支持开发者。以下步骤仅用于技术研究:
关闭 SecureCRT,将注册机(如
keygen.exe)复制到安装目录。以管理员身份运行注册机,填写姓名、公司后点击 Generate 生成序列号。
点击 Patch ,选择
SecureCRT.exe和LicenseHelper.exe完成破解310。
三、基础配置与优化
3.1 界面与编码设置
-
字体与颜色 进入 Options → Global Options → Terminal → Appearance,选择"Linux"终端仿真,设置字体为等宽字体(如 Consolas),字号建议 12-1448。
-
解决中文乱码 在 Session Options → Terminal → Appearance 中,设置字符编码为 UTF-8 ,字符集选择 中文 GB231245。
-
ANSI 颜色优化 调整 Bold Colors 的蓝色为浅色,提升目录和代码的可读性。
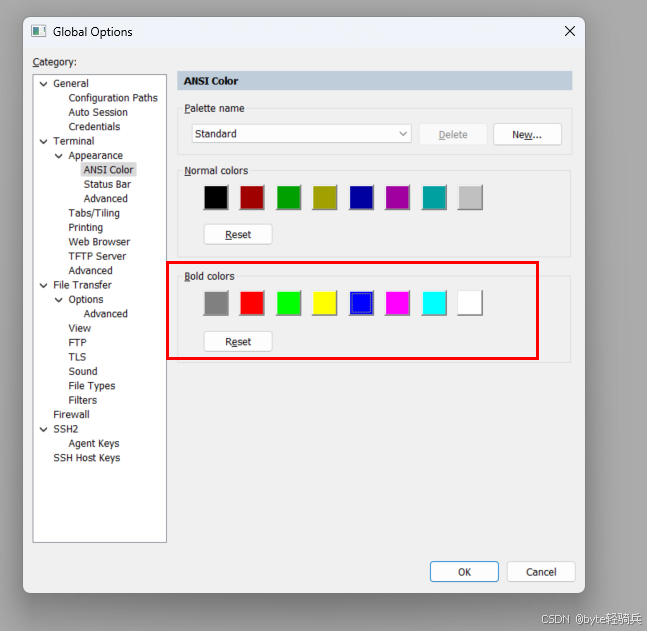
3.2 会话管理
- 自动关闭窗口 启用 Options → Global Options → Terminal → Close on disconnect,断开连接后自动关闭会话窗口。
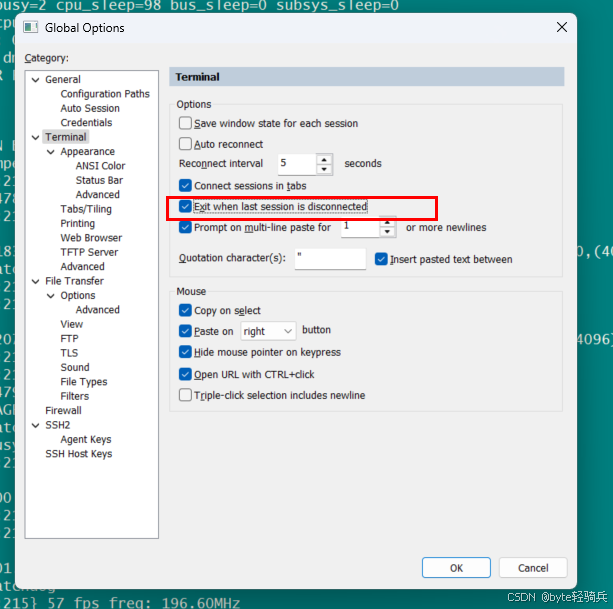
- 标签页功能 在 Global Options → General 中开启多标签模式,双击标签页关闭会话,减少窗口混乱。
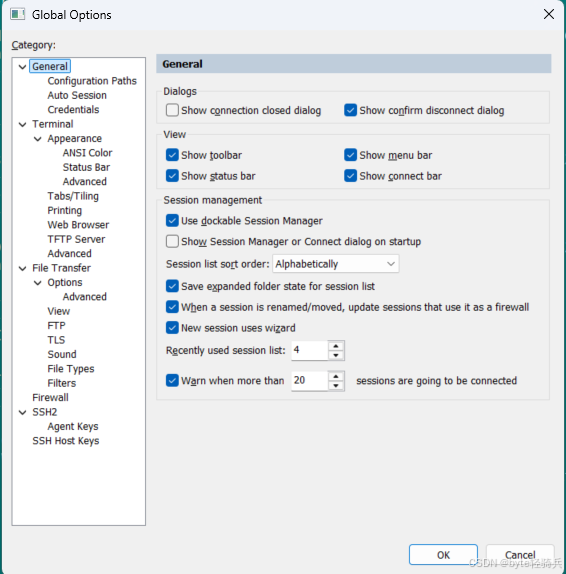
四、SecureCRT串口基本使用方法
SecureCRT 是一款功能强大的终端仿真软件,除了支持 SSH、Telnet 等网络协议外,还支持通过串口(Serial)与设备通信。
4.1 硬件准备与驱动安装
①硬件连接
-
串口线类型:
-
直连串口线(DB9):用于连接设备原生 COM 口(常见于工控机、老旧设备)。
-
USB转串口线(如 FT232、CH340 芯片):将 USB 接口转换为虚拟 COM 口(现代电脑常用)。
-
-
接线注意事项:
-
三线制 :仅需连接 TX(发送) 、RX(接收) 、GND(地线)。
-
交叉连接:设备的 TX 接转换器的 RX,设备的 RX 接转换器的 TX。
-
②驱动安装
-
Windows 系统:
-
Linux/Mac:
- 通常无需额外驱动,设备识别为
/dev/ttyUSB0或/dev/ttyACM0。
- 通常无需额外驱动,设备识别为
4.2 SecureCRT 串口配置步骤
①创建串口会话
-
打开 SecureCRT,点击 快速连接 图标。
-
在协议下拉框中选择 Serial。
-
输入串口号(如
COM3),波特率(如115200),数据位(如8),停止位(如1),校验方式(如None)。 -
点击 连接,若连接成功,串口设备会返回提示符或数据。
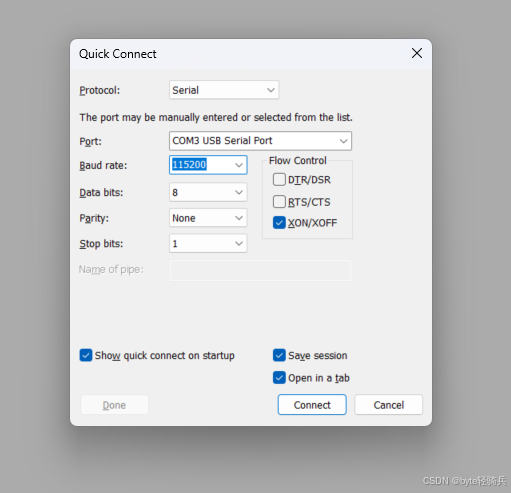
②会话属性调整
-
右键会话名称,选择 属性。
-
在 串口 标签页中,确认串口号与设备管理器中的端口号一致。
-
调整 流控 为 无(默认),或根据设备要求选择 硬件流控(RTS/CTS)。
-
在 终端 标签页中,设置合适的 回显 和 滚动缓冲区(建议 10000 行以上)。
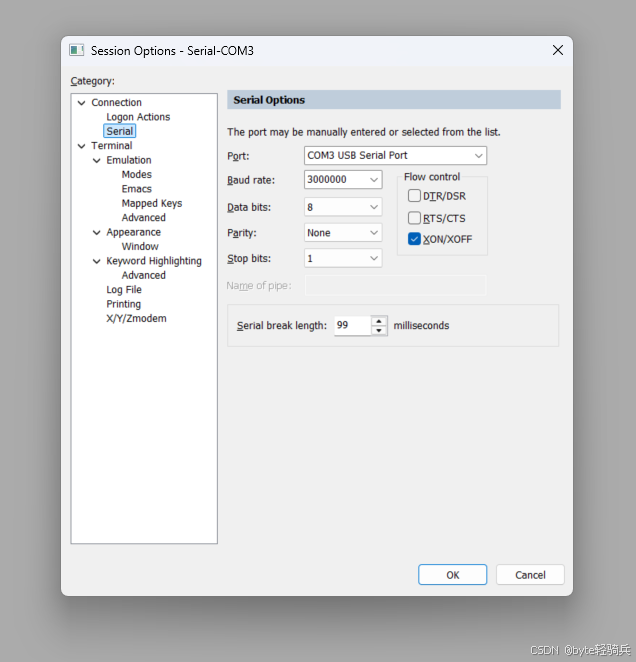
③日志记录
-
在 日志文件 标签页中,启用日志记录,设置日志路径(如 D:\log\%H_%Y-%M-%D_%h%m%s.log)和时间戳([%h:%m:%s:%t])。
-
选择 连接时启动日志,便于后续排查问题。
4.3 设置自动换行与时间戳
①设置自动换行
点击 "会话" 菜单,选择 "会话选项",在弹出的对话框中选择 "终端" 选项卡。在 "外观" 区域,勾选 "自动换行" 选项,这样当文本到达窗口右边界时,会自动换到下一行显示,方便查看较长的命令输出结果。此外,在 "发送" 区域,可设置按下回车键时发送的字符,如选择 "回车符 + 换行符(CR+LF)",以适配不同远程设备的需求。
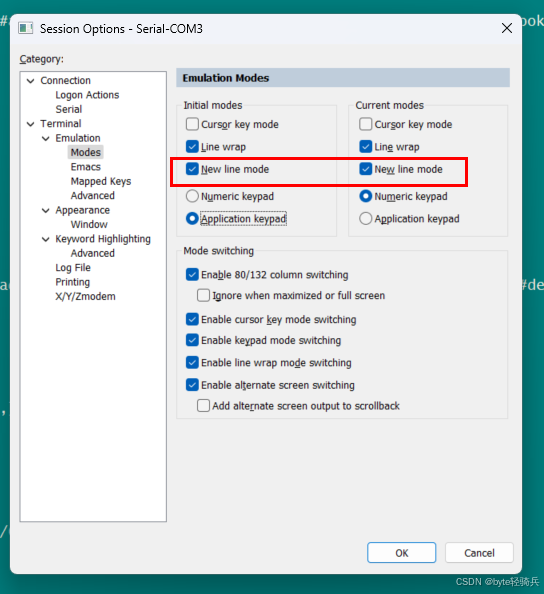
②设置时间戳
在 "会话选项" 对话框中,选择 "日志文件" 选项卡。勾选 "在每行日志的开头插入时间戳" 选项,然后可点击 "时间戳格式" 按钮,自定义时间戳的显示格式,如常见的 "% Y-% m-% d % H:% M:% S" 格式,表示年 - 月 - 日 时:分: 秒。设置完成后,在记录日志时,每行数据前都会显示对应的时间戳,方便对操作时间进行跟踪和分析。
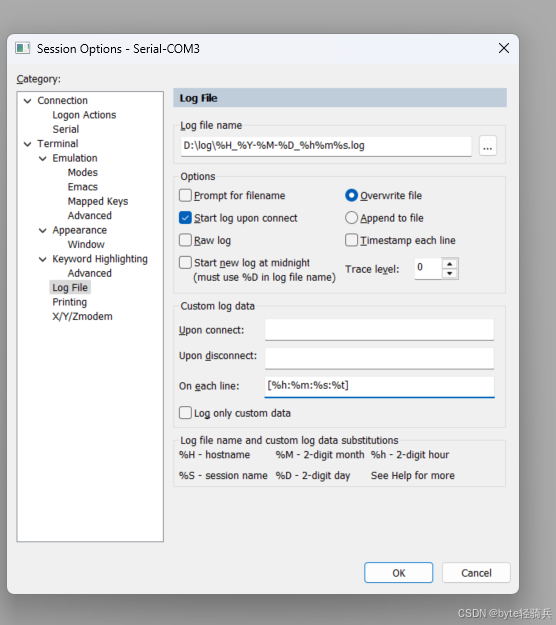
4.4 性能优化
①减少资源占用
-
在 全局选项 中,关闭 自动保存会话 和 自动更新检查。
-
在 终端 设置中,禁用 闪烁文本 和 声音提示。
②提升串口响应速度
-
降低 回显延迟:在 终端 标签页中,减少 字符延迟 和 行延迟。
-
启用 自动换行 和 自动滚动,避免手动操作影响效率。
③多窗口管理
-
使用 标签页 或 分屏 功能,同时连接多个串口设备。
-
通过 发送命令到所有会话 功能,批量执行操作。
4.5 数据交互
①发送命令
-
在 SecureCRT 窗口中,直接输入命令并回车,设备会返回响应。
-
示例:输入
show version,设备返回版本信息。
②复制/粘贴数据
-
复制: 选中文字,右键选择 复制 或使用快捷键
Ctrl+Shift+C。 -
粘贴: 右键选择 粘贴 或使用快捷键
Ctrl+Shift+V。
③批量发送命令
-
使用 脚本 功能:
-
点击 脚本 > 启动脚本,选择编写好的脚本文件(支持 VBScript、Python 等)。
-
示例:脚本可以批量发送命令并保存响应到文件。
-
五、高级技巧
-
脚本自动化
-
使用 SecureCRT 的脚本功能(支持 VBScript、Python 等),编写自动化脚本。
-
示例:批量发送命令、定时读取串口数据、自动保存日志。
-
-
命令别名
-
在 终端 > 仿真 > 命令别名 中,设置常用命令的快捷键。
-
示例:将
show version设置为sv,输入sv后自动补全为完整命令。
-
-
快捷键配置
-
自定义快捷键,如
Ctrl+Shift+C复制、Ctrl+Shift+V粘贴。 -
在 全局选项 > 键盘 中,根据个人习惯调整。
-
-
终端仿真与显示优化
-
终端类型:
Session Options → Terminal → Emulation选择VT100或ANSI(兼容多数设备)。
-
解决乱码:
Session Options → Terminal → Appearance → Character encoding设置为UTF-8或GB2312。
六、常见问题解决
6.1 串口无法连接(Unable to open port)
-
可能原因:
-
COM 口被其他软件占用(如 PuTTY、Tera Term)。
-
驱动未正确安装。
-
波特率等参数与设备不匹配。
-
-
解决方案:
-
关闭占用 COM 口的程序。
-
重新插拔 USB 转串口线,检查设备管理器中的 COM 号。
-
确认设备波特率(查阅设备手册)。
-
6.2 接收乱码或无响应
-
可能原因:
-
波特率、数据位等参数错误。
-
终端仿真类型不兼容。
-
-
解决方案:
-
核对设备串口参数(如
115200-8-N-1)。 -
尝试切换终端仿真类型至
VT100。
-
6.3 日志记录不完整
-
检查日志文件路径是否有写入权限。
-
确认日志格式设置正确(如 连接时启动日志)。
6.4 长时间无数据交互断连
- 启用保持连接 :
Session Options → Terminal → Anti-idle勾选 Send protocol NO-OP ,间隔设为60秒。