我们的智能手机已成为强大的视频录制设备。如果您不想丢失珍贵的家庭时刻或其他重要视频,或者您不想让视频占用手机上的所有存储空间,则需要将视频从手机传输到计算机。这就是我们分享本教程的原因。
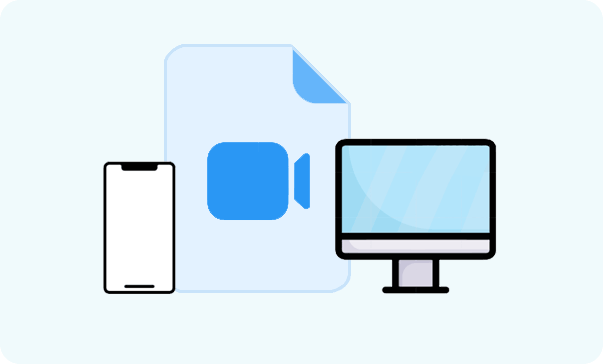
第 1 部分:如何将视频从手机传输到计算机 (Android)
Android 的开放生态系统提供了多种将视频传输到计算机的方法。以下是一些最常见的方法。
1.1 使用 iReaShare Android 管理器
想要先预览并选择 Android 手机中的特定视频,然后再将其传输到计算机吗?那么请使用iReaShare Android Manager ,这是一款多功能且用户友好的软件,旨在管理和传输数据(包括视频)。它还使您能够一键备份所有视频。
Android管理器的主要特点:
* 有选择地以原始质量将视频从 Android 传输到计算机。
* 轻松备份和恢复 Android 视频。
* 将视频从计算机导入到 Android 设备。
* 支持预览视频缩略图,方便选择。
*备份和恢复Android联系人、短信、照片、文档、应用程序等。
* 支持USB和Wi-Fi传输。
* 兼容Android 6.0及更高版本。
下载安卓管理器。
下载 Win 版下载 Mac 版
以下是使用此软件将视频从 Android 手机传输到计算机的方法:
**步骤 1:**安装后在计算机上启动 iReaShare Android Manager。然后通过 USB 将您的 Android 手机连接到计算机。或者,如果您需要无线传输,请确保两台设备使用相同的 Wi-Fi 网络。
步骤 2: 启用Android USB调试以建立连接。然后选择"视频 "。

步骤 3: 选择需要传输的视频,点击"导出 "。然后选择计算机上视频的保存位置。

1.2 使用谷歌云端硬盘
Google Drive 允许您将 Android 设备上的视频上传到云端,然后下载到您的计算机上。此方法对于无线传输文件特别有用。此外,它同时支持Android和iOS设备。
以下是通过 Google 云端硬盘将手机中的视频传输到计算机的方法:
**步骤 1:**如果您已安装 Android 手机,请打开 Google Drive 应用程序。
步骤 2: 点击" + "选择手机中的视频并将其上传到您的Google帐户。
**步骤 3:**在您的计算机上,转到 Google 云端硬盘网站并使用同一 Google 帐户登录。
**步骤 4:**在云存储中找到您的视频并将其下载到您的计算机上。
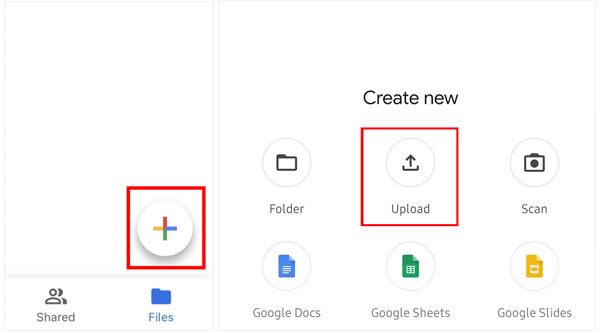
1.3 使用电话链接
Microsoft 的 Phone Link 应用程序可实现 Android 设备和 Windows 计算机之间的无缝集成。您可以使用它无线访问和传输照片和视频。
以下是使用 Phone Link 分享视频的方法:
**步骤 1:**从 Microsoft Store 在 Windows 计算机上安装 Phone Link 应用。
**步骤 2:**在 PC 上打开 Phone Link,然后按照屏幕上的说明链接 Android 手机。这通常涉及用手机扫描二维码。
步骤 3: 连接后,打开手机上的图库或文件管理器应用程序并找到视频。选择视频并单击"共享"。
步骤 4: 查找"链接到 Windows "或"发送到 PC "。然后从列表中选择您连接的电脑。接下来,视频将开始传输。
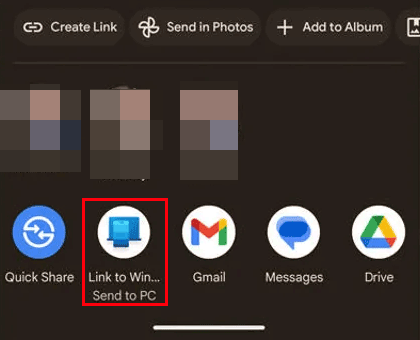
1.4 使用蓝牙
虽然不是最快的方法,但蓝牙可用于无线传输小视频文件。只需将您的 Android 设备与计算机配对并启动文件传输即可。
步骤如下:
**步骤 1:**打开 Android 手机和电脑上的蓝牙,然后按照屏幕上的说明单击您的设备进行配对。
步骤 2: 在手机上选择要传输的视频,然后点击"分享 ">"蓝牙"。
**步骤 3:**选择您的计算机设备,并在计算机上接受转移请求。然后视频将发送到您的计算机。
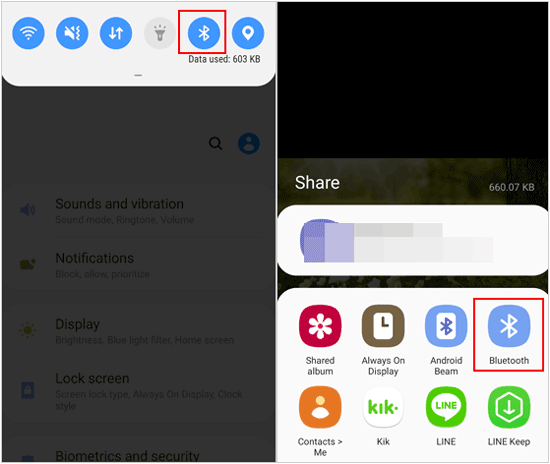
1.5 使用电子邮件
对于短视频剪辑,您可以将其附加到电子邮件中并发送给自己。然后,在计算机上访问您的电子邮件并下载视频。请注意,它要求您的视频文件小于 50 MB。
以下是通过电子邮件将视频从手机发送到笔记本电脑的方法:
步骤 1: 在 Android 手机上打开邮件应用程序并撰写一封新电子邮件。
步骤 2: 点击"回形针"附加视频文件,然后将电子邮件发送到您自己的电子邮件地址。
**步骤 3:**在计算机上打开电子邮件并下载视频附件。
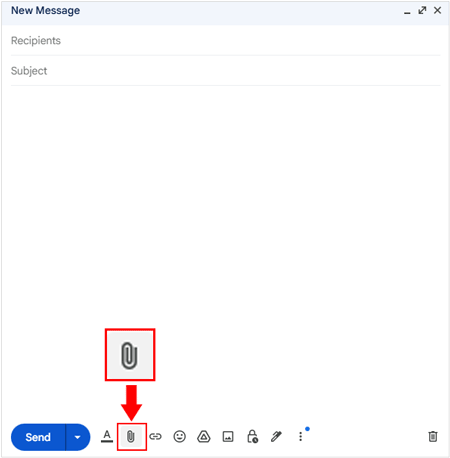
1.6 仅使用 USB 电缆
最直接的方法是使用 USB 电缆将 Android 设备连接到计算机。连接后,您的设备将显示为可移动驱动器,允许您拖放视频文件。然而,在传输大型视频时,这并不是一个有效的传输解决方案。
以下是手动将视频从 Android 手机移动到计算机的方法:
**步骤 1:**使用 USB 数据线将 Android 手机连接到计算机。
步骤 2: 确保手机设置为"文件传输 "或" MTP "模式。
步骤 3: 在计算机上打开文件资源管理器,找到手机,然后导航到视频文件夹。
**步骤 4:**将所需的视频复制并粘贴到您的计算机上。
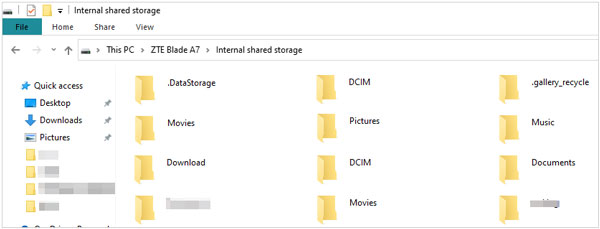
第 2 部分:如何将视频从手机传输到计算机 (iOS)
将视频从 iPhone 传输到计算机可以通过多种方法实现。
2.1 使用 iReaShare iPhone 管理器
如果您需要将视频从 iPhone 传输到计算机, iReaShare iPhone Manager是一款强大的工具,可以简化该过程。与 iTunes 等传统方法不同,该软件允许您轻松传输视频,无需复杂的同步或限制。此外,传输的视频不会替换 iPhone 上现有的视频。
iPhone管家的主要特点:
* 将视频从 iPhone 无缝传输到计算机,而不会损失分辨率。
* 允许您预览所有 iPhone 视频。
* 在电脑上轻松删除 iPhone 中不需要的视频。
* 支持传输iPhone照片、联系人、音乐等。
* 适用于 iOS 5.0 及更高版本,包括 iOS 18。
下载 iPhone 管理器。
下载 Win 版下载 Mac 版
以下是使用此程序将电影从 iPhone 传输到计算机的方法:
步骤 1: 下载并安装成功后,在计算机上打开iReaShare iPhone Manager。然后通过 USB 将 iPhone 连接到电脑,如果出现提示,请单击 iOS 设备上的"信任"。
步骤 2: 程序将快速识别您连接的 iPhone。现在,单击左侧面板中的"视频 "。

步骤 3: 查看并选择您的视频文件,然后单击"导出 "将视频复制到您的计算机。

2.2 使用iCloud
iCloud 允许您在 Apple 设备之间同步照片和视频。如果您启用了 iCloud 照片,您的视频将自动在您的 Mac 上可用。对于 Windows 用户,您可以下载 Windows 版 iCloud 来访问您的 iCloud 照片和视频。
以下是通过 iCloud 将视频从 iPhone 传输到笔记本电脑的方法:
**步骤 1:**确保您的 iPhone 上已设置 iCloud,并且您的视频已备份到 iCloud。
**步骤 2:**在您的计算机上,打开网络浏览器并访问 iCloud.com。
步骤 3: 使用您的 Apple ID 登录并导航至"照片"以查找您的视频。
**步骤 4:**下载要传输到计算机的视频。
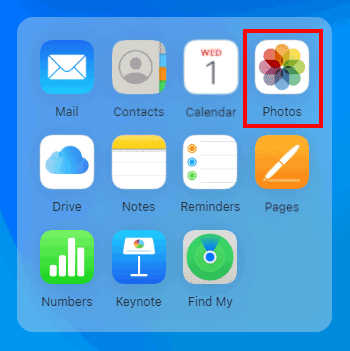
2.3 使用空投
AirDrop 是一种在 Apple 设备之间传输文件的便捷无线方法。如果您有 Mac,则可以使用 AirDrop 从 iPhone 传输视频。
这是指南:
**步骤 1:**确保您的 iPhone 和 Mac 连接到同一 Wi-Fi 网络,并在设备上启用 AirDrop。
步骤 2: 在 iPhone 上,选择要传输的视频,然后点击"共享"按钮。
步骤 3: 选择" AirDrop "并选择您的 Mac。在 Mac 上接受传输请求以保存视频。
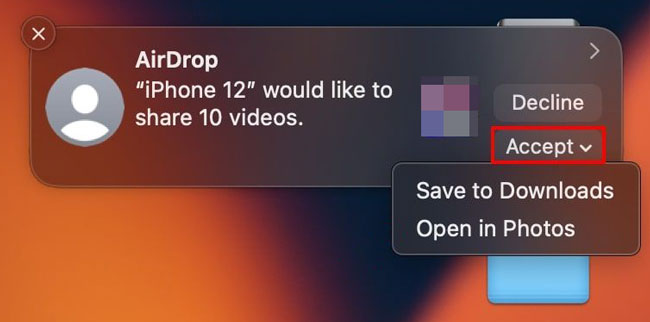
2.4 使用 iTunes/Finder
对于 Windows 操作系统,使用 iTunes;对于 macOS 系统,使用 Finder。不过,iTunes 没有更多更新。
这是指南:
**步骤 1:**将 iPhone 连接到电脑并打开 iTunes 或 Finder。
步骤 2: 选择您的设备,然后选择"照片 "或"电影"。
步骤 3: 选择您要同步的视频,然后单击"应用"将其传输到您的计算机。
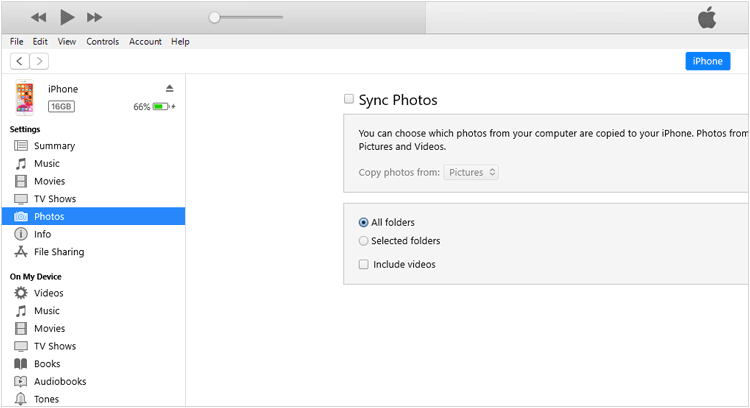
第 3 部分:有关手机和计算机之间视频传输的常见问题解答
Q1:云存储传输视频安全吗?
是的,一般来说,云存储可以安全地传输视频。信誉良好的云存储服务采用安全措施来保护您的数据。但请在您的云存储帐户上启用双因素身份验证 (2FA) 并使用强密码。
Q2:我可以使用蓝牙将视频从 Android 传输到 Mac 吗?
是的,您可以使用蓝牙将视频从 Android 手机传输到 Mac,但您需要先通过蓝牙将 Android 设备和 Mac 配对。
结论
将视频从手机传输到计算机并不复杂。无论您使用的是 Android 还是 iOS,都有多种方法可供选择,具体取决于您对云存储、无线同步或有线连接的偏好。 iReaShare Android Manager允许您轻松预览、选择和传输 Android 视频, iReaShare iPhone Manager适用于 iOS 设备,支持从 iPhone 到计算机的视频传输。请选择最适合您的方法。