在现实场景中,远程桌面的功能大家已经用得很多了,而在某些场景下,我们需要使用类似的远程磁盘功能,这样能非常方便地操作对方电脑磁盘的目录、以及传送文件。那么,这样的远程磁盘功能要怎么实现了?
这次我们将给出一个完整的Demo来演示远程磁盘要怎么实现,同时,这个Demo也给出了个人网盘是如何实现的。个人网盘可以看做是远程磁盘应用的一个特例,即,个人网盘就是访问服务器上的一个特定文件夹。废话不多说,先上图看看这个远程磁盘Demo的基本功能。
一. 远程磁盘功能展示
打开到对方的远程磁盘后,我们就可以看到对方电脑的硬盘了,点击任何一个,就可以访问该盘下面的文件。
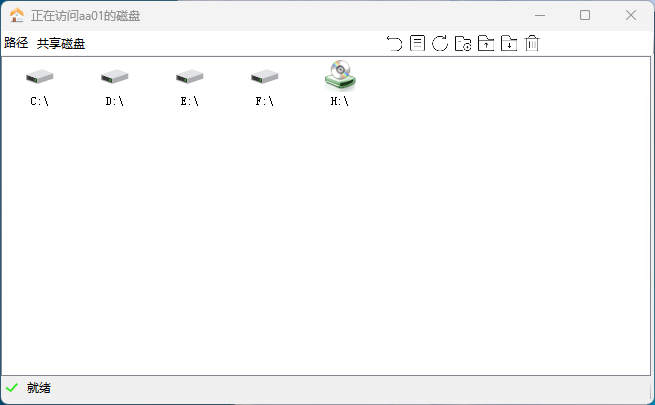
双击文件,就可以下载文件到本地;右键菜单则可以上传本地文件到远程磁盘。
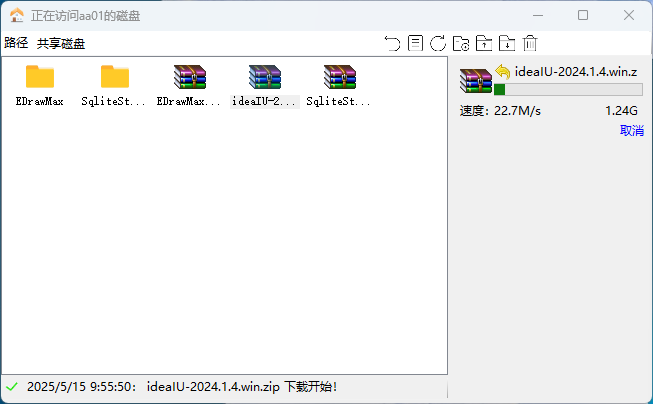
二. 远程磁盘代码实现
在实现远程磁盘时,我们分为两个层面介绍,一个是底层业务通信层面,另一个是上层的UI展现层面。
1. 底层业务通信实现
比如,当我们使用远程磁盘功能时,最常见的就是去获取对方电脑某个目录下的所有文件及文件夹,那么,这个功能是怎么实现的了?
基于ESFramework,实现这点其实很简单,我们举例说明。以A用户作为磁盘的分享者,B用户作为远程磁盘的访问者,A和B都启动了该Demo的客户端并登录。此时,B要访问A用户电脑上某个目录下的文件列表,那么,B就可以给A发一个请求消息,并得到回复,如下所示(NDiskOutter 类的 GetSharedDirectory 方法):
/// <summary>
/// 获取目标用户电脑上指定目录下的文件列表信息。
/// </summary>
/// <param name="ownerID">目标用户的账号(磁盘分享者)</param>
/// <param name="clientType">目标用户的设备类型</param>
/// <param name="netDiskID">网盘的标志。(对于远程磁盘而言,即OwnerID为某个用户的ID时,该参数可传null)。如果是群组共享的文件夹,则可以将其设置为对应的群组的ID。</param>
/// <param name="dirPath">指定目录的路径</param>
/// <returns>目录下的文件列表信息</returns>
public SharedDirectory GetSharedDirectory(string ownerID,ClientType clientType,string netDiskID ,string dirPath)
{
ReqDirectoryContract contract = new ReqDirectoryContract(netDiskID, dirPath);
byte[] res;
if (!ownerID.Equals(NetServer.SystemUserID)) //远程磁盘
{
res = this.p2pQueryOutter.Query(ownerID, clientType, this.fileDirectoryInfoTypes.ReqDirectory, CompactPropertySerializer.Default.Serialize<ReqDirectoryContract>(contract), "");
}
else //网盘
{
res = this.customizeOutter.Query(this.fileDirectoryInfoTypes.ReqDirectory, CompactPropertySerializer.Default.Serialize<ReqDirectoryContract>(contract));
}
ResDirectoryContract resContract = CompactPropertySerializer.Default.Deserialize<ResDirectoryContract>(res, 0);
return resContract.SharedDirectory;
}无论是网盘,还是远程磁盘,都可以通过上述的代码来进行调用,以获取对方电脑指定目录下的文件列表。
(1)特别注意,上述代码中红色字体突出显示的Query方法,该方法的含义是:向对方(或服务器)发送 ReqDirectory 请求,并返回对方的应答结果。
(2)返回的 SharedDirectory 对象,里面包含了目录下的文件列表和子文件夹列表,可以通过 FileList 和 SubDirectorys 属性获取。
那么,A作为分享方,是如何处理来自B的 ReqDirectory请求的了?
我们来看看 NDiskPassiveHandler 类的 HandleQuery 方法中对 ReqDirectory 请求的处理:
if (informationType == this.fileDirectoryInfoTypes.ReqDirectory)
{
ReqDirectoryContract contract = CompactPropertySerializer.Default.Deserialize<ReqDirectoryContract>(info, 0);
string fullPath = this.ConstructFullPath(contract.DirectoryPath);
SharedDirectory dir = SharedDirectory.GetSharedDirectory(fullPath);
return CompactPropertySerializer.Default.Serialize<ResDirectoryContract>(new ResDirectoryContract(dir));
}(1)首先,将二进制请求消息反序列化为 ReqDirectoryContract 对象,从中拿到对方想要请求的目录路径。
(2)通过 SharedDirectory 的静态方法 GetSharedDirectory 获取目标目录下的文件列表和子文件夹列表,并包装成 SharedDirectory 对象。
(3)将 SharedDirectory 对象序列化成二进制后,返回给请求方。
上面就以请求指定目录下的文件列表及文件夹列表为例,说明了底层业务通信的过程。其它的业务通信就不再赘述了,大家可自行查看源码。
2. UI 实现
在客户端,最主要的UI控件就是 NDiskBrowser 的实现,它的功能主要有:
(1)浏览远程磁盘下的目录及文件。
(2)可从远程磁盘下载文件到本地电脑。
(3)可将本地文件上传到远程磁盘。
我们仍然以浏览远程磁盘指定目录下的所有文件及文件夹为例,来看看 NDiskBrowser 是如何在UI展现的。
SharedDirectory sharedDirectory = this.nDiskOutter.GetSharedDirectory(this.ownerID, this.clientType, this.netDiskID , path);
foreach (DirectoryDetail dirDetail in sharedDirectory.SubDirectorys)
{
ListViewItem item = new ListViewItem(new string[] { dirDetail.Name, dirDetail.CreateTime.ToString(), "" }, 0);
item.Tag = new FileOrDirectoryTag(dirDetail.Name, 0, dirDetail.CreateTime, false);
this.listView_fileDirectory.Items.Add(item);
}
foreach (FileDetail file in sharedDirectory.FileList)
{
ListViewItem item = new ListViewItem(new string[] { file.Name, file.CreateTime.ToString(), PublicHelper.GetSizeString((uint)file.Size) }, this.GetIconIndex(file.Name));
item.Tag = new FileOrDirectoryTag(file.Name, file.Size, file.CreateTime, true);
item.ToolTipText = string.Format("大 小:{0}\n创建日期:{1}", PublicHelper.GetSizeString((uint)file.Size), file.CreateTime);
this.listView_fileDirectory.Items.Add(item);
}在通过 NDiskOutter 的 GetSharedDirectory 方法拿到 SharedDirectory 对象后,就将其 SubDirectorys 所包含的每个子文件夹作为 ListViewItem 添加到 ListView 中显示出来;同时,也将其 FileList 所包含的每个文件作为 ListViewItem 添加到 ListView 中显示出来。这样就出现了我们之前截图的效果。
NDiskBrowser 的实现代码虽然比较多,但是都很简单,大家下载源码后可自行查看。
三. Demo下载及运行
-
Demo 源码下载:Oraycn.RemoteDisk.rar
-
运行Demo
(1)运行服务端。
双击服务端运行目录下的 Oraycn.RemoteDisk.Server.exe ,即可启动服务端,如下截图所示:
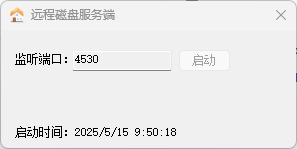
(2)运行客户端。
修改客户端配置文件 Oraycn.RemoteDisk.exe.config 中的 ServerIP 为运行服务端电脑的 IP地址,然后双击 Oraycn.RemoteDisk.exe 启动客户端:
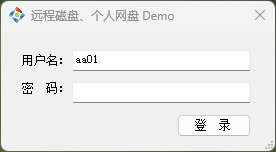
账号密码随便填,登录成功后,进入主界面:
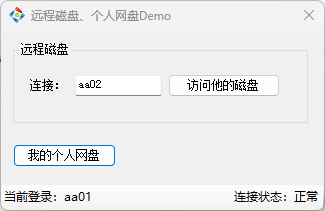
此时,在主界面的输入框中填上对方的账号,点击"访问他的磁盘"按钮,如果对方在线,就会弹出此文第一张截图的窗体了。
如此,我们就可以完全的操控远程磁盘了。
接下来,我们将在 GGTalk 开源即时通讯系统 中,加上远程磁盘的功能,敬请期待!