从零开始构建你的第一个WPF应用
-
- 1.什么是WPF?
- 2.开发环境搭建
-
- [2.1 安装Visual Studio](#2.1 安装Visual Studio)
- [2.2 创建第一个WPF项目](#2.2 创建第一个WPF项目)
- [3. WPF项目结构解析](#3. WPF项目结构解析)
-
- [3.1 MainWindow.xaml](#3.1 MainWindow.xaml)
- [3.2 MainWindow.xaml.cs](#3.2 MainWindow.xaml.cs)
- [4. XAML基础语法](#4. XAML基础语法)
-
- [4.1 属性赋值方式](#4.1 属性赋值方式)
- [4.2 命名空间(xmlns)](#4.2 命名空间(xmlns))
- [4.3 事件绑定](#4.3 事件绑定)
- [5. 运行你的第一个WPF程序](#5. 运行你的第一个WPF程序)
- [6. 总结](#6. 总结)
1.什么是WPF?
WPF(Windows Presentation Foundation) 是微软推出的一个用于构建Windows桌面应用程序的UI框架,它基于 .NET 平台,提供了丰富的图形、动画、数据绑定和现代化UI设计能力。相较于传统的 WinForms,WPF具有以下优势:
- 基于XAML的声明式UI:UI和逻辑代码分离,便于维护和设计协作。
- 强大的数据绑定:支持MVVM(Model-View-ViewModel)模式,减少UI与业务逻辑耦合。
- 矢量图形支持:界面可自适应不同分辨率,不会出现WinForms的像素化问题。
- 丰富的动画和视觉效果:内置Storyboard、3D变换等高级功能。
如果你之前使用过WinForms,WPF的学习曲线可能会稍高一些,但它的灵活性和现代化特性会让你在开发复杂UI时事半功倍。
2.开发环境搭建
2.1 安装Visual Studio
WPF开发推荐使用 Visual Studio 2022(社区版免费),确保安装时勾选 .NET桌面开发 工作负载:
-
下载并安装 Visual Studio 2022
-
在安装界面选择 ".NET桌面开发"

-
确保 ".NET 6/7/8" 和 "WPF工具" 被选中

2.2 创建第一个WPF项目
-
打开Visual Studio,点击 "创建新项目"

-
搜索 "WPF应用程序",选择 C# 版本

-
输入项目名称(如 HelloWPF),选择.NET版本(推荐 .NET 6/7/8)


-
点击 "创建"


3. WPF项目结构解析
创建项目后,你会看到以下关键文件:
| 文件/文件夹 | 作用 |
|---|---|
| MainWindow.xaml | 主窗口的UI定义(XAML) |
| MainWindow.xaml.cs | 主窗口的后台逻辑代码 |
| App.xaml | 应用程序级别的资源、启动设置 |
| App.xaml.cs | 应用程序入口点(类似Program.cs) |
3.1 MainWindow.xaml
这是WPF的核心UI文件,使用 XAML(eXtensible Application Markup Language) 编写,类似于HTML,但更强大:
xml
<Window x:Class="HelloWPF.MainWindow"
xmlns="http://schemas.microsoft.com/winfx/2006/xaml/presentation"
xmlns:x="http://schemas.microsoft.com/winfx/2006/xaml"
Title="Hello WPF!" Height="350" Width="500">
<Grid>
<Button Content="Click Me!" HorizontalAlignment="Center" VerticalAlignment="Center" />
</Grid>
</Window><Window>是根元素,代表一个窗口。- x:Class 指定后台代码类(MainWindow.xaml.cs)。
- xmlns是XML命名空间,引入WPF核心库。
<Grid>是布局控件,类似HTML的<div>。<Button>是一个按钮控件,Content 属性设置显示文本。
3.2 MainWindow.xaml.cs
这是UI的逻辑代码文件,通常用于事件处理:
csharp
using System.Windows;
namespace HelloWPF
{
public partial class MainWindow : Window
{
public MainWindow()
{
InitializeComponent(); // 加载XAML定义的UI
}
}
}4. XAML基础语法
4.1 属性赋值方式
XAML支持多种属性赋值方式:
- 直接赋值(适用于简单值):
xml
<Button Content="OK" Width="100" />- 属性元素语法(适用于复杂对象):
xml
<Button>
<Button.Content>
<TextBlock Text="OK" FontWeight="Bold" />
</Button.Content>
</Button>- **标记扩展(Markup Extensions)**(如绑定、资源引用):
xml
<TextBlock Text="{Binding UserName}" />4.2 命名空间(xmlns)
WPF使用XML命名空间引入不同功能:
- 核心WPF库:
xml
xmlns="http://schemas.microsoft.com/winfx/2006/xaml/presentation"- XAML专用功能(如x:Name):
xml
xmlns:x="http://schemas.microsoft.com/winfx/2006/xaml"- 自定义控件库(如MaterialDesign):
xml
xmlns:material="http://materialdesigninxaml.net/winfx/xaml/themes"4.3 事件绑定
在XAML中可以直接绑定事件:
xml
<Button Content="Click Me!" Click="Button_Click" />然后在后台代码中实现事件处理:
csharp
private void Button_Click(object sender, RoutedEventArgs e)
{
MessageBox.Show("Hello WPF!");
}5. 运行你的第一个WPF程序
按下 F5 或点击 "启动" 按钮运行程序,你会看到一个带按钮的窗口:

点击按钮后,会弹出消息框:
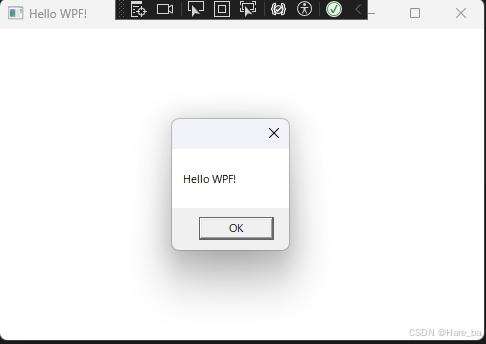
6. 总结
本篇介绍了:
✅ WPF是什么? ------ 现代化Windows UI框架
✅ 开发环境搭建 ------ Visual Studio + .NET
✅ XAML基础语法 ------ 属性、事件、命名空间
✅ 第一个WPF程序 ------ 按钮点击交互
在下一篇,我们将深入 WPF布局系统,学习 Grid、StackPanel 等控件的使用技巧!
👉 动手练习:尝试修改MainWindow.xaml,添加一个TextBox和Label,并让按钮点击时显示输入的文字。
希望这篇博客对你有所帮助!如果有问题,欢迎在评论区留言讨论! 🚀