PD虚拟机既可以联网使用,也可以单机使用。如需将PD虚拟机联网,可以共享Mac原生系统的网络,其使用体验与真实系统无异。本文会详细讲解PD虚拟机如何联网,并会进一步解决PD虚拟机安装Win10无法上网的问题。

如果有网络相关问题的小伙伴,可以重点关注下文的内容。
一、PD虚拟机如何联网
PD虚拟机的联网设置很简单,一般情况下,当虚拟机系统创建完成后,PD会默认设置共享网络,大多数情况下无需另行设置。即使遇到特殊情况(如Mac网络权限所限),PD无法自动完成共享网络设置,大家也可以按照以下操作进行虚拟机的联网。
启动PD软件后,如下图所示,右击Mac系统dock栏中的PD软件图标,选择"控制中心"选项。
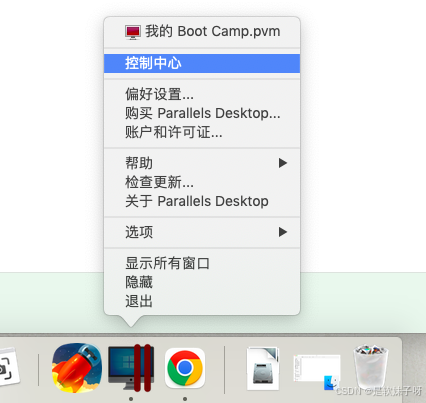
打开PD虚拟机的控制中心,如下图所示,点击目标虚拟机的配置按钮,进行虚拟机系统的配置。

打开配置功能后,点击左上角的"硬件"选项卡,然后再点击硬件边栏的"网络"设置功能。
由于此时网络设置中的源"断开",所以PD虚拟机无法联网。
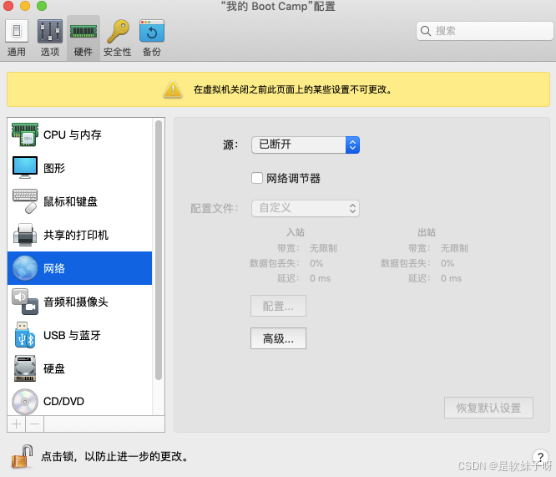
展开源菜单,如图所示,在菜单选项中点击"共享网络",即可完成PD虚拟机的联网设置。
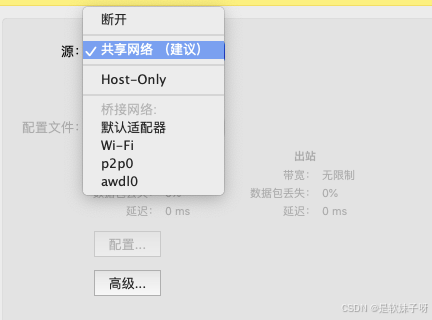
二、PD虚拟机安装Win11无法上网
1.首先排查Mac是否能上网。
如果Mac能上网,PD虚拟机不能上网,检查上述的虚拟机网络设置是否为"共享网络"。
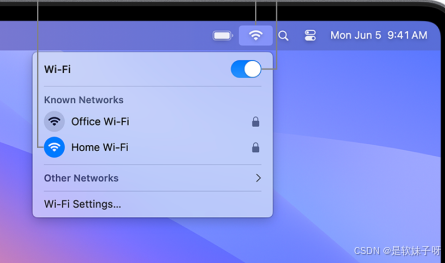
2.检查PD虚拟机是否配置共享网络。
如上文所述,PD默认就开启共享网络,但由于各种特殊原因如Mac限制了软件的权限等,PD无法自动开启共享网络。此时,需要手动打开虚拟机的网络配置功能,进行相关的网络设置。

3.检查是否正常启动Parallels Tools
Parallels Tools是PD软件的辅助工具,能提升PD软件的兼容性,并确保网络、鼠标、键盘等资源的适配性。
打开PD虚拟机系统的任务管理器(Windows系统按下CTRL+ALT+DELETE可打开),如图所示,在进程中查看是否包含"Parallels Tools"相关的程序。
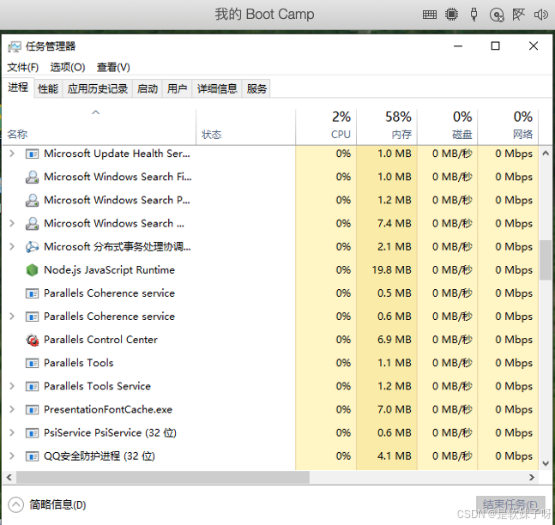
如果PD虚拟机系统未安装Parallels Tools,可在激活虚拟机窗口的情况下,点击操作菜单,选择"安装Parallels Tools"。
4.重置PD虚拟机的网络设置
如果完成以上操作后,Win10虚拟机仍未能联网,可以打开PD软件的偏好设置(右击dock栏PD图标),进行网络的重置。
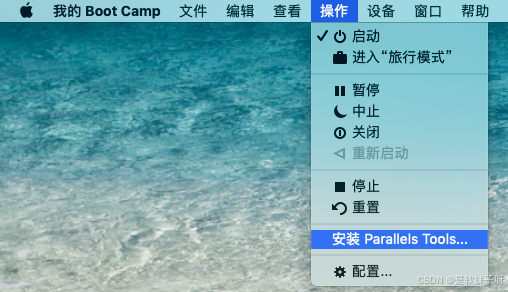
打开PD软件的偏好设置后,点击左上角的网络选项卡,并在左侧边栏选择共享网络(shared),然后点击"恢复默认设置"即可。
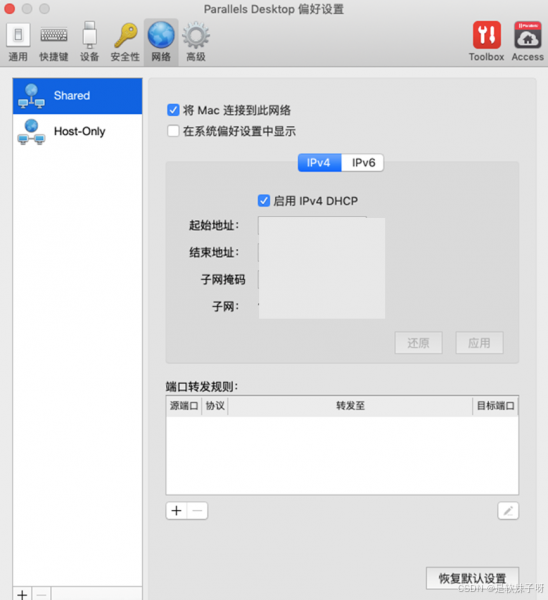
5.查看Win10虚拟机的防火墙设置
打开Win10虚拟机系统的安全中心,查看防火墙和网络保护功能是否屏蔽了网络。

三、小结
一般情况下,PD虚拟机能自动完成共享网络的设置,虚拟机系统在创建完成后,可自动联网。如果出现无法上网的问题,可从Mac系统网络、共享网络设置、Parallels Tools是否运行、虚拟机系统防火墙设置等方面排查。
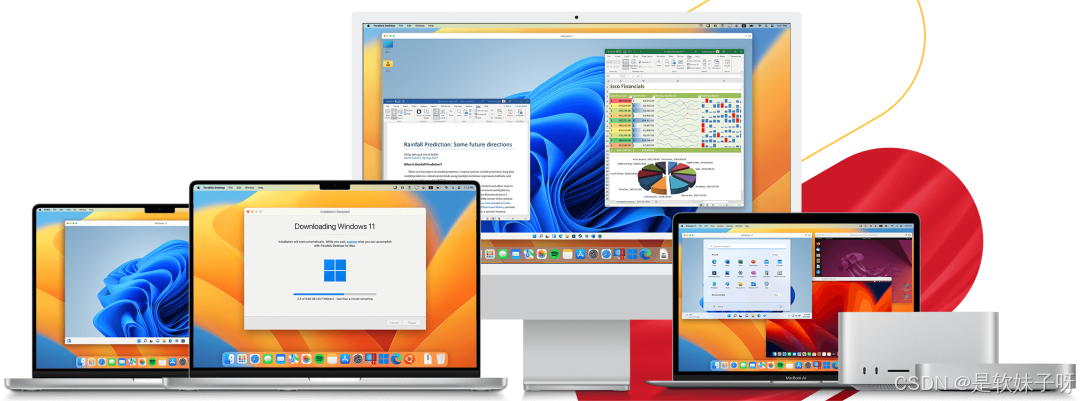
Parallels Desktop19(标准永久版)安装包免费体验:https://souurl.cn/xmgwMz
Parallels Desktop19激活码获取:https://souurl.cn/2SzRay