14.Selenium 经典动态渲染工具的使用
-
- 1.查看chrome浏览器版本
- [2.ChromeDriver 安装](#2.ChromeDriver 安装)
- [3.Selenium 安装](#3.Selenium 安装)
- 4.验证安装
- 5.基本用法
-
- 5.1启动浏览器
- 5.2导航到页面
- 5.3查找元素
-
- [5.3.1单个元素 find_element](#5.3.1单个元素 find_element)
- [5.3.2多个元素 find_elements](#5.3.2多个元素 find_elements)
- [5.4 执行操作](#5.4 执行操作)
- [5.5 动作链ActionChains](#5.5 动作链ActionChains)
- [5.6 执行 JavaScript `execute_script`](#5.6 执行 JavaScript
execute_script) - [5.7 WebElement属性和方法](#5.7 WebElement属性和方法)
- [5.8 切换 Frame](#5.8 切换 Frame)
- [5.9 浏览器窗口操作(切换,前进,后退)](#5.9 浏览器窗口操作(切换,前进,后退))
- [5.10 Cookies](#5.10 Cookies)
- [5.11 延时等待](#5.11 延时等待)
- [5.12 CDP解决反屏蔽](#5.12 CDP解决反屏蔽)
- [5.13 无头模式](#5.13 无头模式)
Selenium-Python中文文档 https://selenium-python-zh.readthedocs.io/en/latest/
Selenium 是一个自动化测试工具,利用它我们可以驱动浏览器执行特定的动作,如点击、下拉等等操作,对于一些 JavaScript 渲染的页面来说,此种抓取方式非常有效,下面我们来看下 Selenium 的安装过程。
1.查看chrome浏览器版本

2.ChromeDriver 安装
ChromeDriver 版本选择:选择跟chrome浏览器一样的版本或者接近的版本
-
官方下载:https://sites.google.com/a/chromium.org/chromedriver
官网需要魔法上网,还要登录
-
其他下载1:https://chromedriver.storage.googleapis.com/index.html

-
其他下载2: https://googlechromelabs.github.io/chrome-for-testing/#stable

可以看这篇文章 chromedriver下载与安装方法
3.Selenium 安装
执行如下命令即可:
bash
pip3 install selenium导入一下 Selenium 包,如果没有报错,则证明安装成功
py
from selenium import webdriverSelenium 支持非常多的浏览器,如 Chrome、Firefox、Edge 等
py
from selenium import webdriver
browser = webdriver.Chrome()
browser = webdriver.Firefox()
browser = webdriver.Edge()
browser = webdriver.Safari()4.验证安装
py
from selenium import webdriver
from time import sleep
browser = webdriver.Chrome()
browser.get('https://www.baidu.com')
input()加入input()是为了让程序暂停,等待用户输入任意字符后才继续执行下一步操作。这样做是为了防止程序执行完毕后自动关闭浏览器窗口,让用户有足够的时间观察程序的执行结果或手动进行后续操作。

如果运行完毕之后弹出来了一个 Chrome 浏览器并加载了百度页面,出现chrome正受到自动测试软件的控制,那就证明没问题了。
5.基本用法
- 使用 Selenium 进行自动化测试的一般流程包括:
启动浏览器:使用 webdriver.Chrome() 或其他浏览器类型的初始化函数启动浏览器。
导航到页面:调用 driver.get(url) 方法访问指定的网址。
查找元素:使用 find_element_by_ * 系列方法定位页面元素,如 find_element_by_id、find_element_by_xpath 等。
执行操作:对定位到的元素执行点击、输入等操作,如 element.click()、element.send_keys("some keys") 。
关闭浏览器:测试完成后,调用 driver.quit() 关闭浏览器。
- selenium如何选取元素
| 序号 | 方法 | 描述 |
|---|---|---|
| 1 | find_element_by_id() | 通过ID定位元素 |
| 2 | find_element_by_name() | 通过name定位元素 |
| 3 | find_element_by_class_name() | 通过类样式名称定位元素 |
| 4 | find_element_by_tag_name() | 通过标签名称定位元素 |
| 5 | find_element_by_link_text() | 通过链接定位元素(a标签) |
| 6 | find_element_by_css_selector() | 通过CSS定位元素 |
| 7 | find_element_by_xpath() | 通过xpath语法来获取元素 |
5.1启动浏览器
py
from selenium import webdriver
browser = webdriver.Chrome()
input() //
5.2导航到页面
我们以淘宝为例
py
from selenium import webdriver
browser = webdriver.Chrome()
browser.get('https://www.taobao.com')
print(browser.page_source)
input()
运行后发现,此时弹出了 Chrome 浏览器并且自动访问了淘宝,然后控制台输出了淘宝页面的源代码
5.3查找元素
5.3.1单个元素 find_element
比如,想要从淘宝页面中提取搜索框这个节点,首先要观察它的源代码,如图所示。

可以发现,它的 id 是 q,name 也是 q。此外,还有许多其他属性,此时我们就可以用多种方式获取它了。比如,find_element_by_name 是根据 name 值获取,find_element_by_id 是根据 id 获取。另外,还有根据 XPath、CSS 选择器等获取的方式。
find_element获取满足条件的第一个元素find_elements获取满足条件的所有元素
下面我们用代码实现一下:
py
from selenium import webdriver
from selenium.webdriver.common.by import By
browser = webdriver.Chrome()
browser.get('https://www.taobao.com')
input_first = browser.find_element(By.ID,'q')
input_second = browser.find_element(By.NAME,'q')
input_third = browser.find_element(By.CSS_SELECTOR,'#q')
input_four = browser.find_element(By.XPATH,'//*[@id="q"]')
print(input_first)
print(input_second)
print(input_third)
print(input_four)
input()上面我们使用 4 种方式获取输入框,分别是根据 ID、NAME、CSS 选择器、XPath 获取,它们返回的结果完全一致。
运行结果如下:
bash
<selenium.webdriver.remote.webelement.WebElement (session="322747cbc97f25d32d7e199fe73cf3ab", element="f.4D2DE1B1A752F3ABC3158D83A25383C1.d.832E76F3B106DFD76922F559D8DEE26C.e.2")>
<selenium.webdriver.remote.webelement.WebElement (session="322747cbc97f25d32d7e199fe73cf3ab", element="f.4D2DE1B1A752F3ABC3158D83A25383C1.d.832E76F3B106DFD76922F559D8DEE26C.e.2")>
<selenium.webdriver.remote.webelement.WebElement (session="322747cbc97f25d32d7e199fe73cf3ab", element="f.4D2DE1B1A752F3ABC3158D83A25383C1.d.832E76F3B106DFD76922F559D8DEE26C.e.2")>
<selenium.webdriver.remote.webelement.WebElement (session="322747cbc97f25d32d7e199fe73cf3ab", element="f.4D2DE1B1A752F3ABC3158D83A25383C1.d.832E76F3B106DFD76922F559D8DEE26C.e.2")>我们来看一下这个 By 类的源码
bash
from selenium.webdriver.common.by import By
8种选择方式,对应上面 element_by_XXXX 8种 描述,find_element_by_id(id) 就等价于 find_element(By.ID, id)

不过,selenium 高版本 看样子是不支持 find_element_by_XXX 这种方式了,建议使用 find_element(By.ID, id) 这种方式
5.3.2多个元素 find_elements

py
from selenium import webdriver
from selenium.webdriver.common.by import By
browser = webdriver.Chrome()
browser.get('https://www.taobao.com')
lis = browser.find_elements(By.CSS_SELECTOR,'.service-bd li')
for li in lis:
print(li.text)
input()运行结果如下:
bash
<selenium.webdriver.remote.webelement.WebElement (session="534ac2aa5a88454893b18103508d1059", element="f.1EE12A838B8B70DCD9CA4EB62C5951F0.d.57598506BAF39D291C85857AE242A0FD.e.69")>
<selenium.webdriver.remote.webelement.WebElement (session="534ac2aa5a88454893b18103508d1059", element="f.1EE12A838B8B70DCD9CA4EB62C5951F0.d.57598506BAF39D291C85857AE242A0FD.e.70")>
<selenium.webdriver.remote.webelement.WebElement (session="534ac2aa5a88454893b18103508d1059", element="f.1EE12A838B8B70DCD9CA4EB62C5951F0.d.57598506BAF39D291C85857AE242A0FD.e.71")>
<selenium.webdriver.remote.webelement.WebElement (session="534ac2aa5a88454893b18103508d1059", element="f.1EE12A838B8B70DCD9CA4EB62C5951F0.d.57598506BAF39D291C85857AE242A0FD.e.72")>
<selenium.webdriver.remote.webelement.WebElement (session="534ac2aa5a88454893b18103508d1059", element="f.1EE12A838B8B70DCD9CA4EB62C5951F0.d.57598506BAF39D291C85857AE242A0FD.e.73")>
<selenium.webdriver.remote.webelement.WebElement (session="534ac2aa5a88454893b18103508d1059", element="f.1EE12A838B8B70DCD9CA4EB62C5951F0.d.57598506BAF39D291C85857AE242A0FD.e.74")>
<selenium.webdriver.remote.webelement.WebElement (session="534ac2aa5a88454893b18103508d1059", element="f.1EE12A838B8B70DCD9CA4EB62C5951F0.d.57598506BAF39D291C85857AE242A0FD.e.75")>
<selenium.webdriver.remote.webelement.WebElement (session="534ac2aa5a88454893b18103508d1059", element="f.1EE12A838B8B70DCD9CA4EB62C5951F0.d.57598506BAF39D291C85857AE242A0FD.e.76")>
<selenium.webdriver.remote.webelement.WebElement (session="534ac2aa5a88454893b18103508d1059", element="f.1EE12A838B8B70DCD9CA4EB62C5951F0.d.57598506BAF39D291C85857AE242A0FD.e.77")>
<selenium.webdriver.remote.webelement.WebElement (session="534ac2aa5a88454893b18103508d1059", element="f.1EE12A838B8B70DCD9CA4EB62C5951F0.d.57598506BAF39D291C85857AE242A0FD.e.78")>
<selenium.webdriver.remote.webelement.WebElement (session="534ac2aa5a88454893b18103508d1059", element="f.1EE12A838B8B70DCD9CA4EB62C5951F0.d.57598506BAF39D291C85857AE242A0FD.e.79")>5.4 执行操作
在淘宝搜索框自动输入华为手机两个字,清除输入,再次输入 iphone,点击搜索,跳转到登录界面,输入登录信息,点击登录按钮,这一系列操作
代码如下:
py
from selenium import webdriver
from selenium.webdriver.common.by import By
import time
browser = webdriver.Chrome()
browser.get('https://www.taobao.com')
input = browser.find_element(By.ID,'q') #选择搜索输入框
input.send_keys('华为手机') #输入华为手机
time.sleep(1)
input.clear() #清除输入的内容
input.send_keys('iPhone') #输入iPhone
button = browser.find_element(By.CLASS_NAME,'btn-search') #选择搜索按钮
button.click() #点击搜索按钮
input1 = browser.find_element(By.ID,'fm-login-id') #选择登录用户名输入框
input1.send_keys('176xxxxxxx9') #输入登录用户名
input2 = browser.find_element(By.ID,'fm-login-password') #选择登录密码输入框
input2.send_keys('123456') #输入登录用户密码
button1 = browser.find_element(By.CLASS_NAME,'password-login') #选择登录按钮
button1.click() #点击登录按钮
input()通过上面的方法,我们完成了一些常见节点的操作,更多的操作可以参见官方文档的交互动作介绍 http://selenium-python.readthedocs.io/api.html#module-selenium.webdriver.remote.webelement
5.5 动作链ActionChains
使用xpath定位到元素后,页面有些内容需要鼠标操作才能显示,例如双击、悬浮或拖拽的操作。可以使用selenium提供的ActionChains类进行鼠标操作
ActionChains的执行原理,当你调用ActionChains的方法时,不会立即执行,而是会将所有的操作按顺序放在一个队列里,当你调用perform()方法时,队列中的时间会依次执行
ActionChains类提供的鼠标操作,分为两种动作,一个是鼠标的动作,另一个是执行、清除动作
- ActionChains的动作:
| 动作方法 | 动作描述 |
|---|---|
click(on_element=None) |
单击鼠标左键 |
click_and_hold(on_element=None) |
点击鼠标左键,不松开 |
context_click(on_element=None) |
点击鼠标右键 |
double_click(on_element=None) |
双击鼠标左键 |
drag_and_drop(source, target) |
拖拽到某个元素然后松开 |
drag_and_drop_by_offset(source, xoffset, yoffset) |
拖拽到某个坐标然后松开 |
key_down(value, element=None) |
按下某个键盘上的键 |
key_up(value, element=None) |
松开某个键 |
move_by_offset(xoffset, yoffset) |
鼠标从当前位置移动到某个坐标 |
move_to_element(to_element) |
鼠标移动到某个元素 |
move_to_element_with_offset(to_element, xoffset, yoffset) |
移动到距某个元素(左上角坐标)多少距离的位置 |
release(on_element=None) |
在某个元素位置松开鼠标左键 |
send_keys(*keys_to_send) |
发送某个键到当前焦点的元素 |
send_keys_to_element(element, *keys_to_send) |
发送某个键到指定元素 |
- 执行、清除动作:
| 动作方法 | 动作描述 |
|---|---|
| pause | 动作之间可以暂停 |
| perform | 执行动作 |
| reset_action | 清除动作 |
示例:
py
from selenium import webdriver
from selenium.webdriver import ActionChains
from selenium.webdriver.common.by import By
driver = webdriver.Chrome()
driver.get("https://www.csdn.net/")
item = driver.find_element(By.XPATH,'//*[@id="floor-nav_557"]')
#实例化ActionChains,调用鼠标操作,执行鼠标操作
#移动到item元素,停留1s,执行
ActionChains(driver).move_to_element(item).pause(4).perform()
其他一些用法可以看这篇文章:
ActionChains用法
5.6 执行 JavaScript execute_script
对于某些操作,Selenium API 并没有提供。比如,下拉进度条,它可以直接模拟运行 JavaScript,此时使用 execute_script 方法即可实现,代码如下:
py
from selenium import webdriver
browser = webdriver.Chrome()
browser.get('https://www.bilibili.com/')
browser.execute_script('window.scrollTo(0, document.body.scrollHeight)')
browser.execute_script('alert("To bilibili")')
input()这里就利用 execute_script 方法将进度条下拉到最底部,然后弹出 alert 提示框。
所以说有了这个方法,基本上 API 没有提供的所有功能都可以用执行 JavaScript 的方式来实现了。
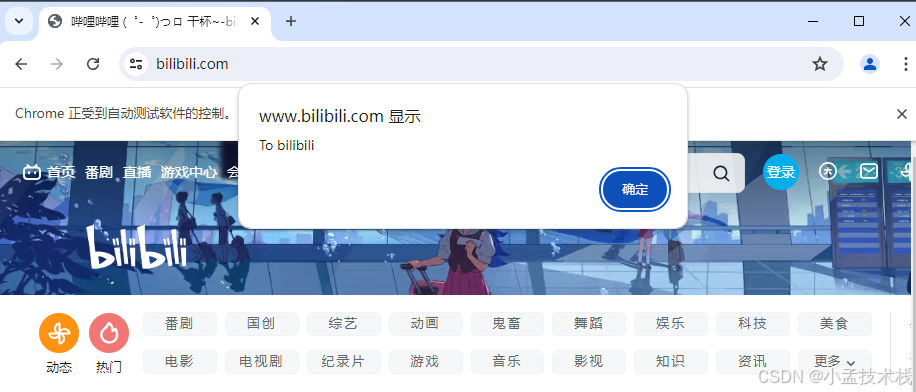
5.7 WebElement属性和方法
- WebElement属性
当我们使用WebDriver的find方法定位到元素后,会返回一个WebElement对象,该对象用来描述Web页面上的一个元素.WebElement的常用属性和方法见下表
| 属性 | 属性描述 |
|---|---|
| id | 标识 |
| size | 宽高 |
| rect | 宽高和坐标 |
| tag_name | 标签名称 |
| text | 文本内容 |
- WebElement方法
| 方法 | 方法描述 |
|---|---|
| send_keys() | 输入内容 |
| clear() | 清空内容 |
| click() | 单击 |
| get_attribute() | 获得属性值 |
| is_selected() | 是否被选中 |
| is_enabled() | 是否可用 |
| is_displayed() | 是否显示 |
| value_of_css_property() | css属性值 |
具体可以看这篇文章【Selenium核心技术篇】selenium WebElement属性和方法
5.8 切换 Frame
我们知道网页中有一种节点叫作 iframe,也就是子 Frame,相当于页面的子页面,它的结构和外部网页的结构完全一致。Selenium 打开页面后,它默认是在父级 Frame 里面操作,而此时如果页面中还有子 Frame,它是不能获取到子 Frame 里面的节点的。这时就需要使用 switch_to.frame 方法来切换 Frame

嵌套iframe样式
html
<iframe id="one">
<iframe id="two"></iframe>
</iframe>如何切换样例
bash
# 1、id定位,通过iframe的 id ="one" 定位并切入 第一个iframe
driver.switch_to.frame(driver.find_element(By.ID,'one'))
# 2、id定位,通过iframe的 id ="two" 定位并切入 第二个iframe
driver.switch_to.frame(driver.find_element(By.ID,'two'))
# 3、切换到当前定位 id="two"的iframe 的父级id="one"的iframe
driver.switch_to.parent_frame()
# 从当前的iframe中切出
driver.switch_to.default_content()实战:
py
#导入模块
from time import sleep
from selenium import webdriver
from selenium.webdriver.common.by import By
#实例化浏览器对象
driver=webdriver.Chrome()
# 浏览器访问qq邮箱地址
driver.get("https://mail.qq.com/")
# 1、class name定位,通过iframe的 class name ="QQMailSdkTool_login_loginBox_qq_iframe" 定位并切入 第一个iframe
driver.switch_to.frame(driver.find_element(By.CLASS_NAME,'QQMailSdkTool_login_loginBox_qq_iframe'))
# 2、id定位,通过iframe的 id ="ptlogin_iframe" 定位并切入 第二个iframe
driver.switch_to.frame(driver.find_element(By.ID,'ptlogin_iframe'))
# 3、id定位,点击切换为账号密码登录
driver.find_element(By.ID,'switcher_plogin').click()
# 4、id定位,邮箱账号输入框,输入邮箱账号123456@qq.com
driver.find_element(By.ID,'u').send_keys("123456@qq.com")
sleep(5)
# 从当前的iframe中切出
driver.switch_to.default_content()
# 根据超链接使用link_text方法定位"基本版"并点击
driver.find_element(By.PARTIAL_LINK_TEXT,"基本版").click()
input()效果图:


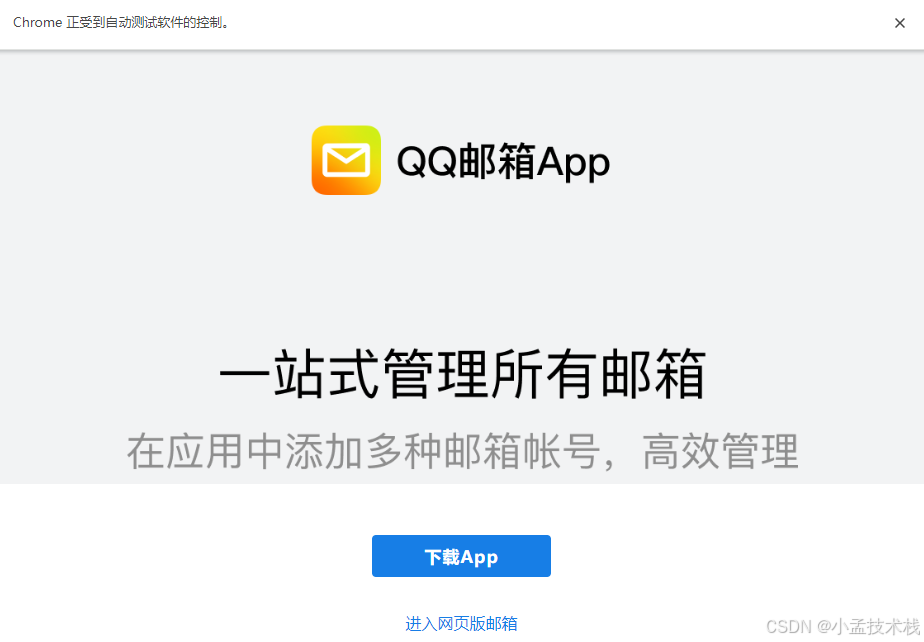
5.9 浏览器窗口操作(切换,前进,后退)
- 窗口切换
py
import time
from selenium import webdriver
#1.打开京东官网
browser = webdriver.Chrome()
browser.get('https://www.jd.com/')
print(browser.window_handles)
#2.新打开一个浏览器窗口,打开淘宝官网
browser.execute_script('window.open()')
browser.switch_to.window(browser.window_handles[1])
browser.get('https://www.taobao.com')
print(browser.window_handles)
#3.新打开一个浏览器窗口,打开拼多多官网
browser.execute_script('window.open()')
browser.switch_to.window(browser.window_handles[2])
browser.get('https://www.pinduoduo.com/')
print(browser.window_handles)
#4.休眠3秒,切换到第一个窗口,也就是京东官网
time.sleep(3)
browser.switch_to.window(browser.window_handles[0])
input()运行结果:
bash
#京东
['D6D4DF09BC5DC02586AFE328CD9325D8']
#京东,淘宝
['D6D4DF09BC5DC02586AFE328CD9325D8', 'C0C35009783F322052AFE911854BA439']
#京东,淘宝,拼多多
['D6D4DF09BC5DC02586AFE328CD9325D8', 'C0C35009783F322052AFE911854BA439', 'A00B01BC4E9FD4420270E82FC7D03F1C']这里首先访问了京东官网,然后调用了 execute_script 方法,这里传入 window.open 这个 JavaScript 语句新开启一个选项卡。接下来,我们想切换到该选项卡。这里调用 window_handles 属性获取当前开启的所有选项卡,返回的是选项卡的代号列表。要想切换选项卡,只需要调用 switch_to.window 方法即可,其中参数是选项卡的代号(列表下标)。这里我们将第二个选项卡代号传入,即跳转到第二个选项卡,接下来在第二个选项卡下打开一个新页面,然后切换回第一个选项卡重新调用 switch_to.window 方法,再执行其他操作即可。
- 前进,后退
py
import time
from selenium import webdriver
browser = webdriver.Chrome()
browser.get('https://www.jd.com/')
time.sleep(2)
browser.get('https://www.taobao.com/')
time.sleep(2)
browser.get('https://www.pinduoduo.com/')
time.sleep(2)
browser.back()
time.sleep(2)
browser.back()
time.sleep(2)
browser.forward()
time.sleep(2)
browser.forward()
input()上面代码执行逻辑顺序:
- 打开京东--》休眠2秒
- 打开淘宝--》休眠2秒
- 打开拼多多--》休眠2秒
- 后退到淘宝--》休眠2秒
- 后退到京东--》休眠2秒
- 前进到淘宝--》休眠2秒
- 前进到拼多多
5.10 Cookies
使用 Selenium,还可以方便地对 Cookies 进行操作,例如获取、添加、删除 Cookies 等
from selenium import webdriver
bash
from selenium import webdriver
browser = webdriver.Chrome()
browser.get('https://www.zhihu.com/explore')
print(browser.get_cookies())
browser.add_cookie({'name': 'xxx', 'domain': 'xxx', 'value': 'germey'})
print(browser.get_cookies())
browser.delete_all_cookies()
print(browser.get_cookies())运行结果:

5.11 延时等待
在 Selenium 中,get 方法会在网页框架加载结束后结束执行,此时如果获取 page_source,可能并不是浏览器完全加载完成的页面,如果某些页面有额外的 Ajax 请求,我们在网页源代码中也不一定能成功获取到。所以,这里需要延时等待一定时间,确保节点已经加载出来。
这里等待方式有两种:一种是隐式等待,一种是显式等待。
- 隐式等待(implicitly_wait 方法)
当查找节点而节点并没有立即出现的时候,隐式等待将等待一段时间再查找 DOM,默认的时间是 0。
py
from selenium import webdriver
browser = webdriver.Chrome()
browser.implicitly_wait(10)
browser.get('https://xxxxxx/')
input = browser.find_element_by_class_name('xxxxxx')
print(input)- 显式等待(WebDriverWait 对象)
py
from selenium import webdriver
from selenium.webdriver.common.by import By
from selenium.webdriver.support.ui import WebDriverWait
from selenium.webdriver.support import expected_conditions as EC
browser = webdriver.Chrome()
browser.get('https://www.taobao.com/')
# 这里首先引入 WebDriverWait 这个对象,指定最长等待时间,然后调用它的 until 方法,传入等待条件 expected_conditions
wait = WebDriverWait(browser, 10)
# 在 10 秒内如果 ID 为 q 的节点(即搜索框)成功加载出来,就返回该节点;如果超过 10 秒还没有加载出来,就抛出异常
input = wait.until(EC.presence_of_element_located((By.ID, 'q')))
# 如果 10 秒内它是可点击的,也就是成功加载出来了,就返回这个按钮节点;如果超过 10 秒还不可点击,也就是没有加载出来,就抛出异常
button = wait.until(EC.element_to_be_clickable((By.CSS_SELECTOR, '.btn-search')))
print(input, button)更多等待条件的参数及用法介绍可以参考官方文档:http://selenium-python.readthedocs.io/api.html#module-selenium.webdriver.support.expected_conditions。
5.12 CDP解决反屏蔽
现在很多网站都加上了对 Selenium 的检测,来防止一些爬虫的恶意爬取。即如果检测到有人在使用 Selenium 打开浏览器,那就直接屏蔽。
在大多数情况下,检测的基本原理是检测当前浏览器窗口下的 window.navigator 对象是否包含 webdriver 这个属性。因为在正常使用浏览器的情况下,这个属性是 undefined,然而一旦我们使用了 Selenium,Selenium 会给 window.navigator 设置 webdriver 属性。很多网站就通过 JavaScript 判断如果 webdriver 属性存在,那就直接屏蔽。
在 Selenium 中,我们可以使用 CDP(即 Chrome Devtools-Protocol,Chrome 开发工具协议)来解决这个问题,通过它我们可以实现在每个页面刚加载的时候执行 JavaScript 代码,执行的 CDP 方法叫作 Page.addScriptToEvaluateOnNewDocument,然后传入上文的 JavaScript 代码即可,这样我们就可以在每次页面加载之前将 webdriver 属性置空了。另外,我们还可以加入几个选项来隐藏 WebDriver 提示条和自动化扩展信息,代码实现如下:
py
from selenium import webdriver
from selenium.webdriver import ChromeOptions
option = ChromeOptions()
option.add_experimental_option('excludeSwitches', ['enable-automation'])
option.add_experimental_option('useAutomationExtension', False)
browser = webdriver.Chrome(options=option)
browser.execute_cdp_cmd('Page.addScriptToEvaluateOnNewDocument', {
'source': 'Object.defineProperty(navigator, "webdriver", {get: () => undefined})'
})
browser.get('https://antispider1.scrape.center/')5.13 无头模式
我们可以观察到,上面的案例在运行的时候,总会弹出一个浏览器窗口,虽然有助于观察页面爬取状况,但在有时候窗口弹来弹去也会形成一些干扰。
Chrome 浏览器从 60 版本已经支持了无头模式,即 Headless。无头模式在运行的时候不会再弹出浏览器窗口,减少了干扰,而且它减少了一些资源的加载,如图片等,所以也在一定程度上节省了资源加载时间和网络带宽。
我们可以借助于 ChromeOptions 来开启 Chrome Headless 模式,代码实现如下:
py
from selenium import webdriver
from selenium.webdriver import ChromeOptions
option = ChromeOptions()
option.add_argument('--headless')
browser = webdriver.Chrome(options=option)
browser.set_window_size(1366, 768)
browser.get('https://www.baidu.com')
print(browser.get_screenshot_as_file('preview.png'))这里我们通过 ChromeOptions 的 add_argument 方法添加了一个参数 --headless,开启了无头模式。在无头模式下,我们最好设置一下窗口的大小,接着打开页面,最后我们调用 get_screenshot_as_file 方法输出了页面的截图。
运行代码之后,我们发现 Chrome 窗口就不会再弹出来了,代码依然正常运行,最后输出的页面如图所示。
