一. 什么时Linux
Linux 是一个开源的类 Unix 操作系统,Linux 是许多计算机硬件的底层操作系统,特别是服务器、嵌入式系统和个人电脑。它支持多种架构,包括 x86、x64、ARM 和 MIPS 等。Linux 因其稳定性、安全性、开源性以及广泛的社区支持而广受欢迎。
二. 安装VMware
2.1 安装vmware
首先我们需要在vmware的官网上下载安装包 vmware官网,如果你使用的现在是windows系统,请下载这个,下载的时候我们只需要无脑下一步就可以,切记不要把vmware下载到c盘,会卡顿的,虚拟机占用的内存很大
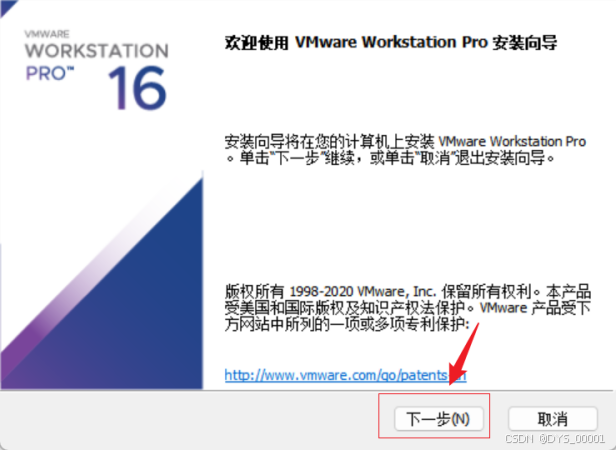
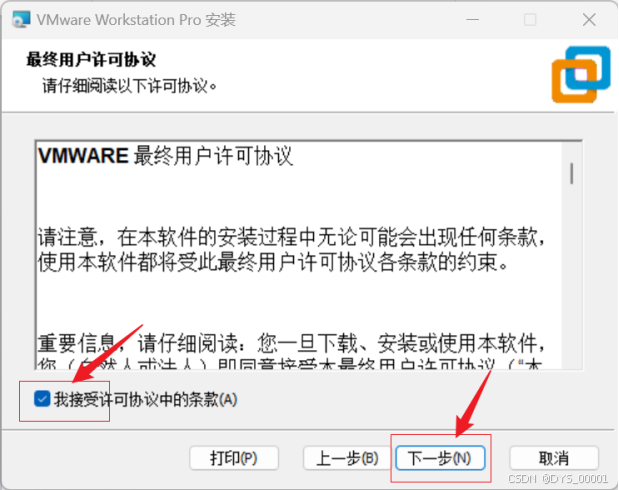
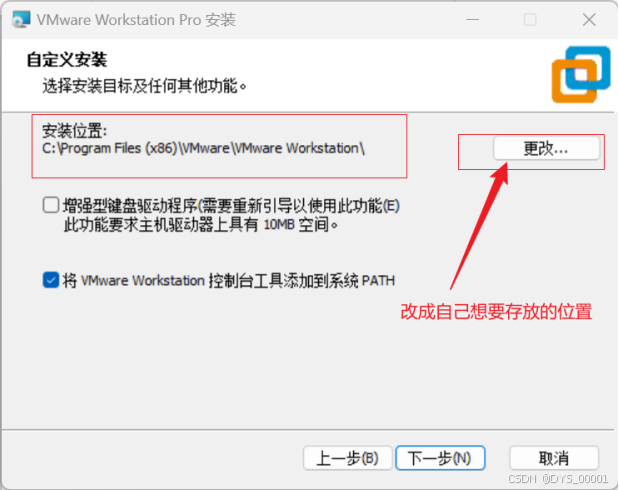
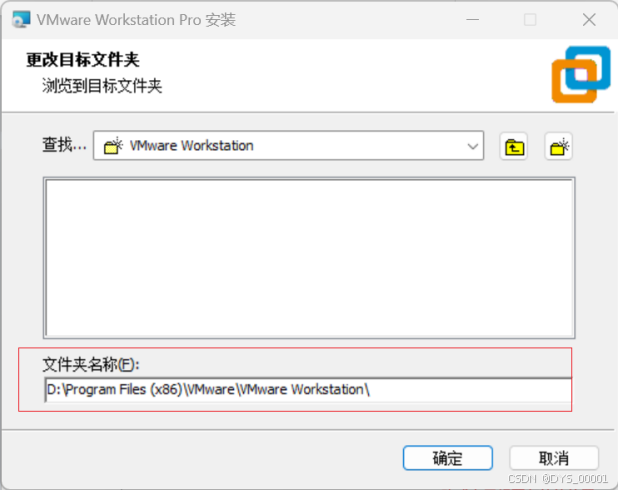
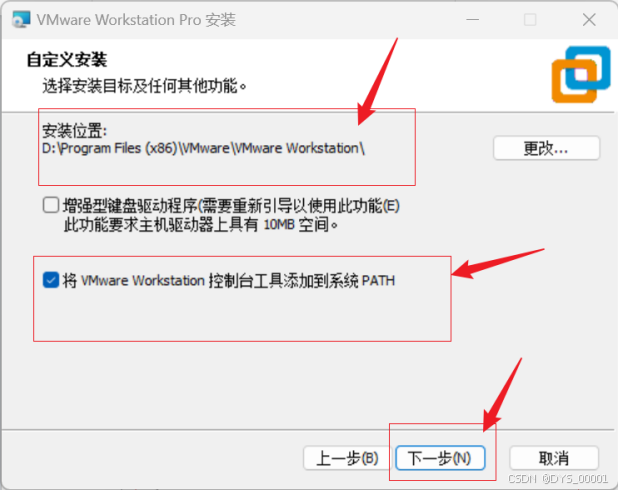
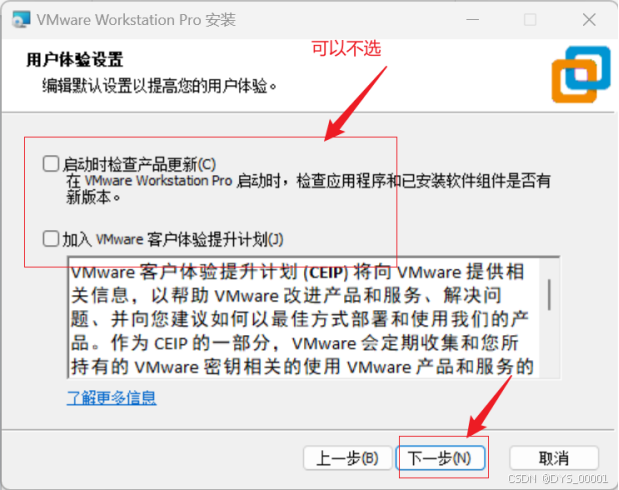
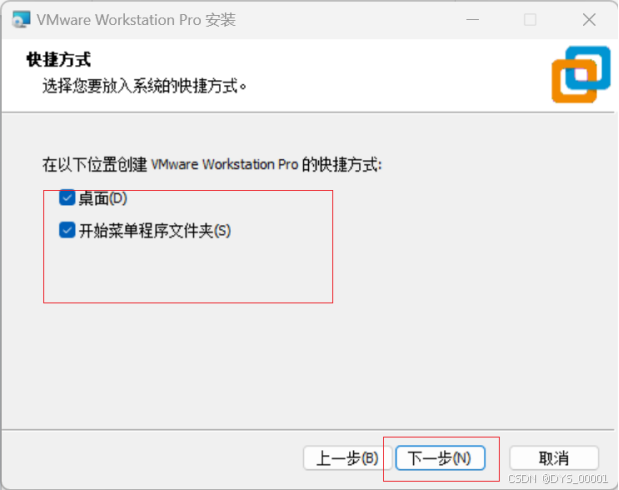
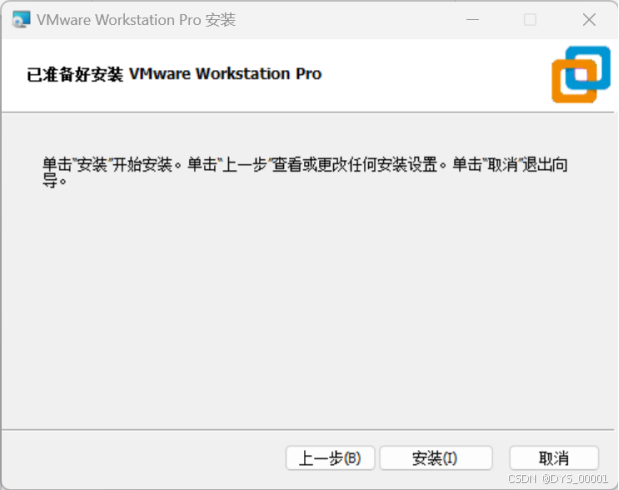
安全密钥晚上一搜全是 这里就不单独放了自行查询即可
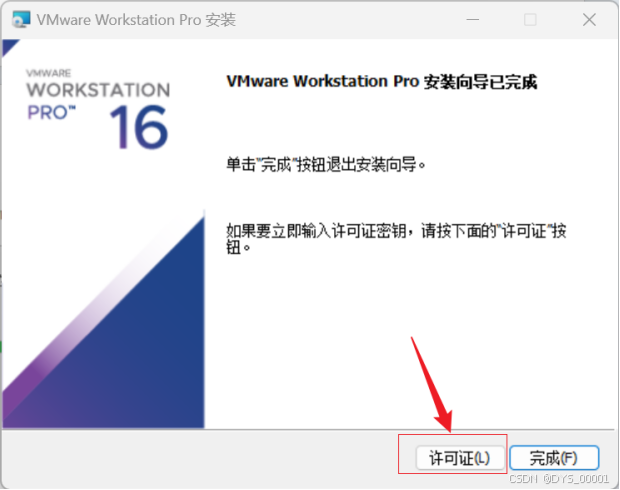
安装完之后可以打开我们电脑的网络查看 如果有这连个就代表安装成功了
 2.2 安装CentOS镜像
2.2 安装CentOS镜像
下载完vmware之后我们还需要使用CentOS的镜像,所以需要进行下载我这边是已经下载完的自行下载地址: Index of /centos-vault/centos/7.9.2009/isos/x86_64/ (ustc.edu.cn)
我所下载的是min版本的 里面没有可视化 所有的命令都需要自己手动敲打,便于学习
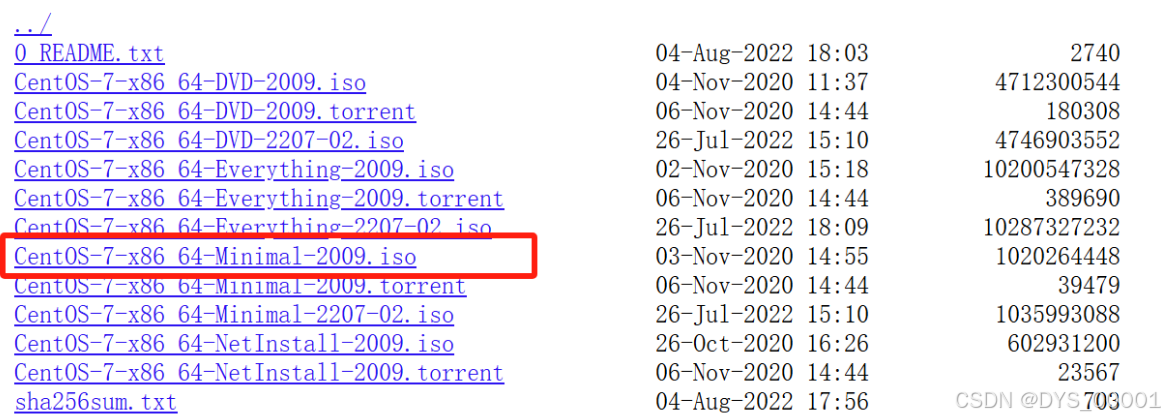
三. 创建虚拟机
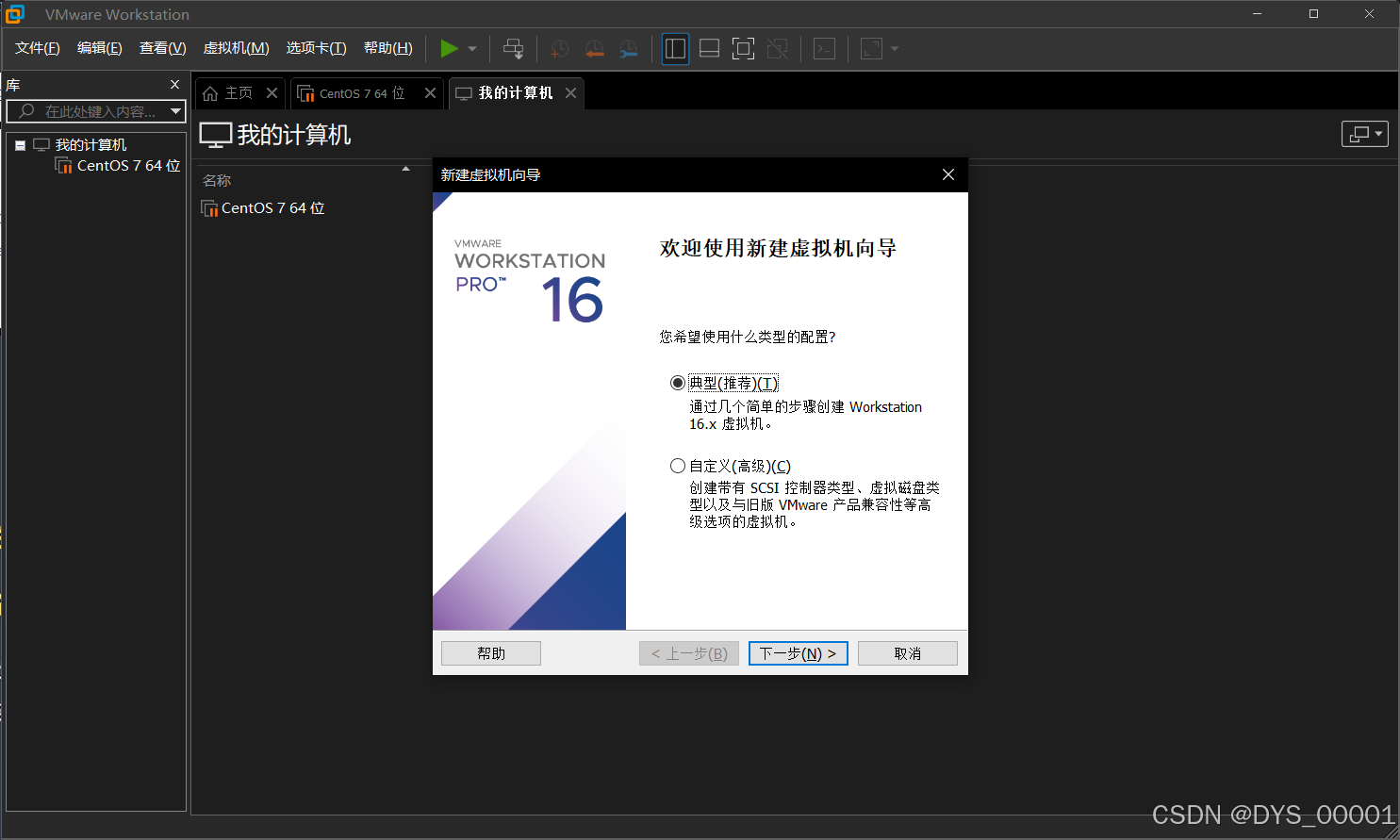
找到自己下载好的CentOS
 更改自己虚拟机的名字以及位置
更改自己虚拟机的名字以及位置
 设置一下虚拟机的内存 建议大一点
设置一下虚拟机的内存 建议大一点
 调整虚拟机的内存处理器 以及去除掉不需要的
调整虚拟机的内存处理器 以及去除掉不需要的
 显示到这就说明已经安装完成了
显示到这就说明已经安装完成了
漫长的等待....
选择这个 之后
之后
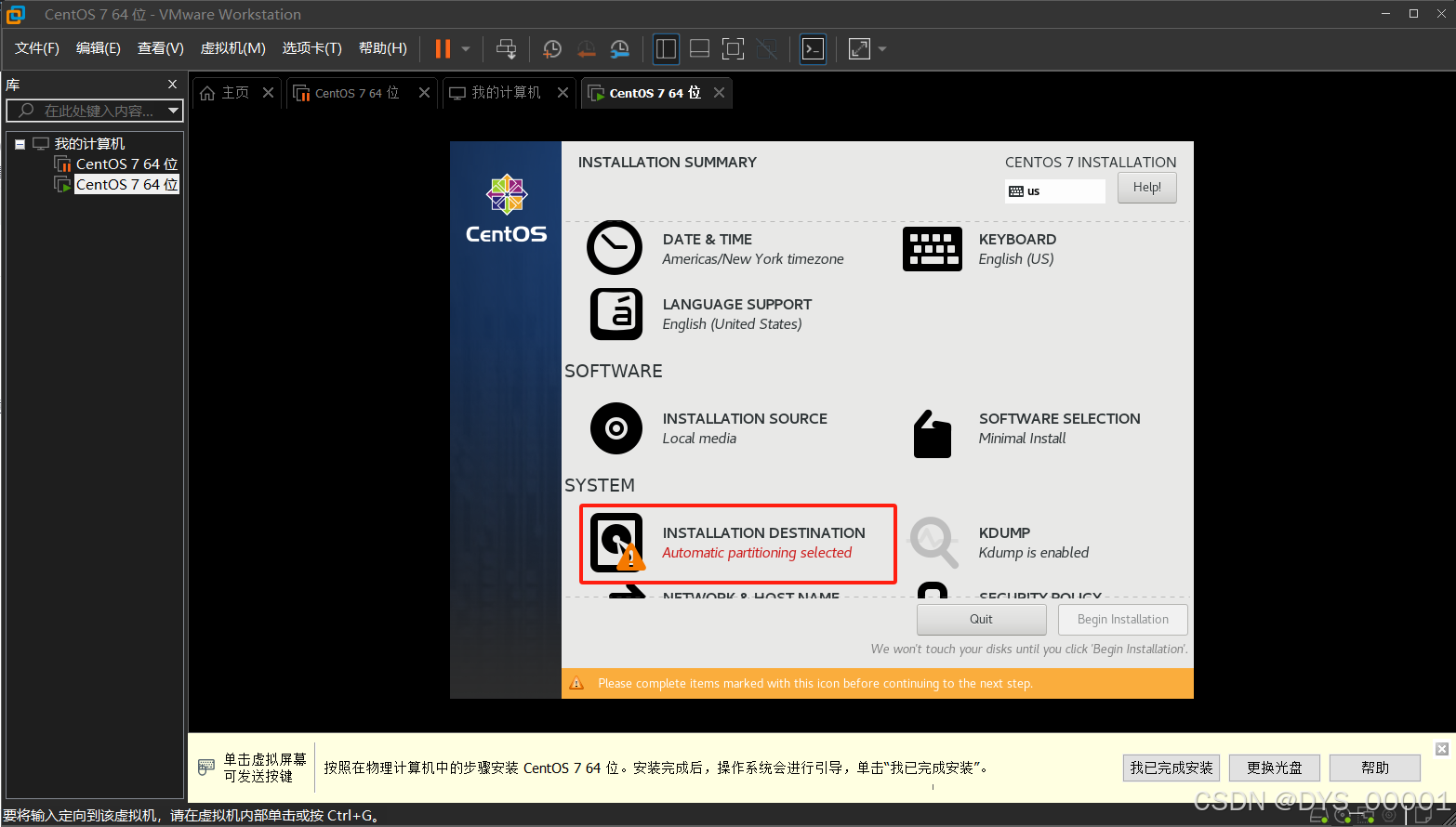


点击这里设置一个管理账号密码 我这里使用的是 root root 好记
 等待....
等待....
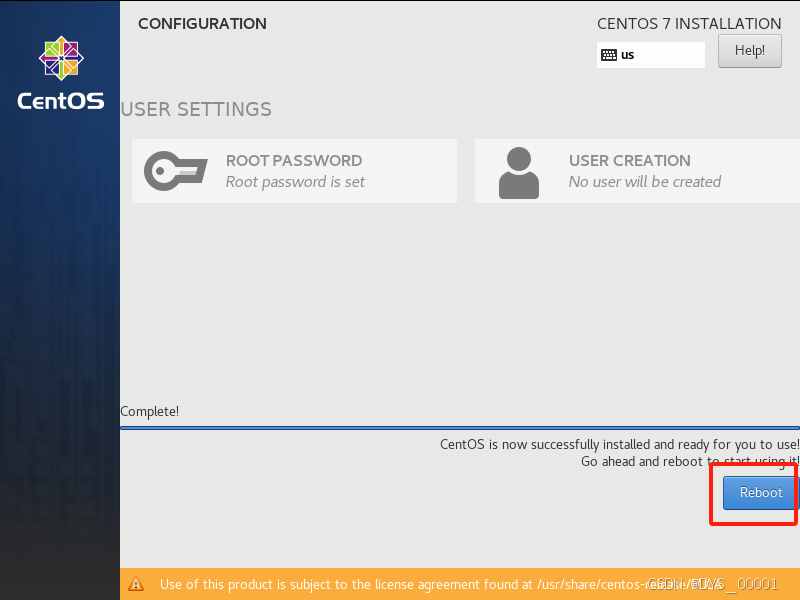
到这我们就创建完成了
四. 配置网络
4.1查看ip地址
在上面设置完账号密码之后 继续 加载完之后会出现这个页面
 输入刚才设置的账号密码
输入刚才设置的账号密码
 登录成功之后
登录成功之后
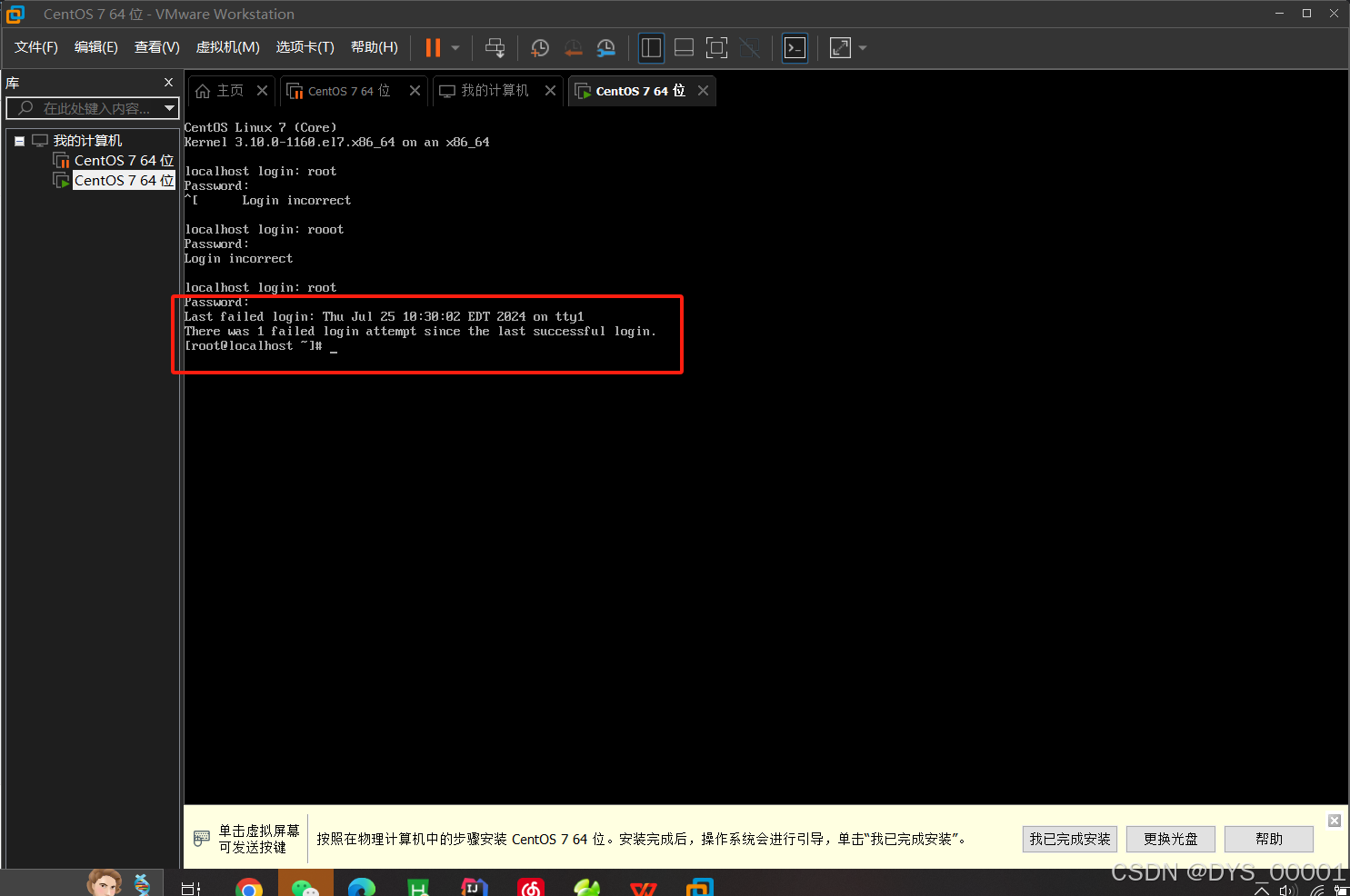
4.2 安装 net-tools 配置网络
*** 这里需要电脑有网络 不联网不会成功的***
首先输入一个www.baidu.com 会出现下方的这句话 代表联网不成功 在安装 net-tools前需要先对虚拟机配置联网
配置虚拟机联网
首先需要配置虚拟机的静态ip
目的: 我们的ip是租用的 最长时间是48小时也就是说ip地址48小时之后会改变 我们设置一个静态的设置完之后除非我们进行改变否则不会改变
首先 找到一个文件
vi /etc/sysconfig/network-scripts/ifcfg-ens 按tab键 再按回车 因为每个人后面的这个文件可能会不一样 如果按tab键没有出来 那就是前面那些地方写错了


回车之后会出现这个页面
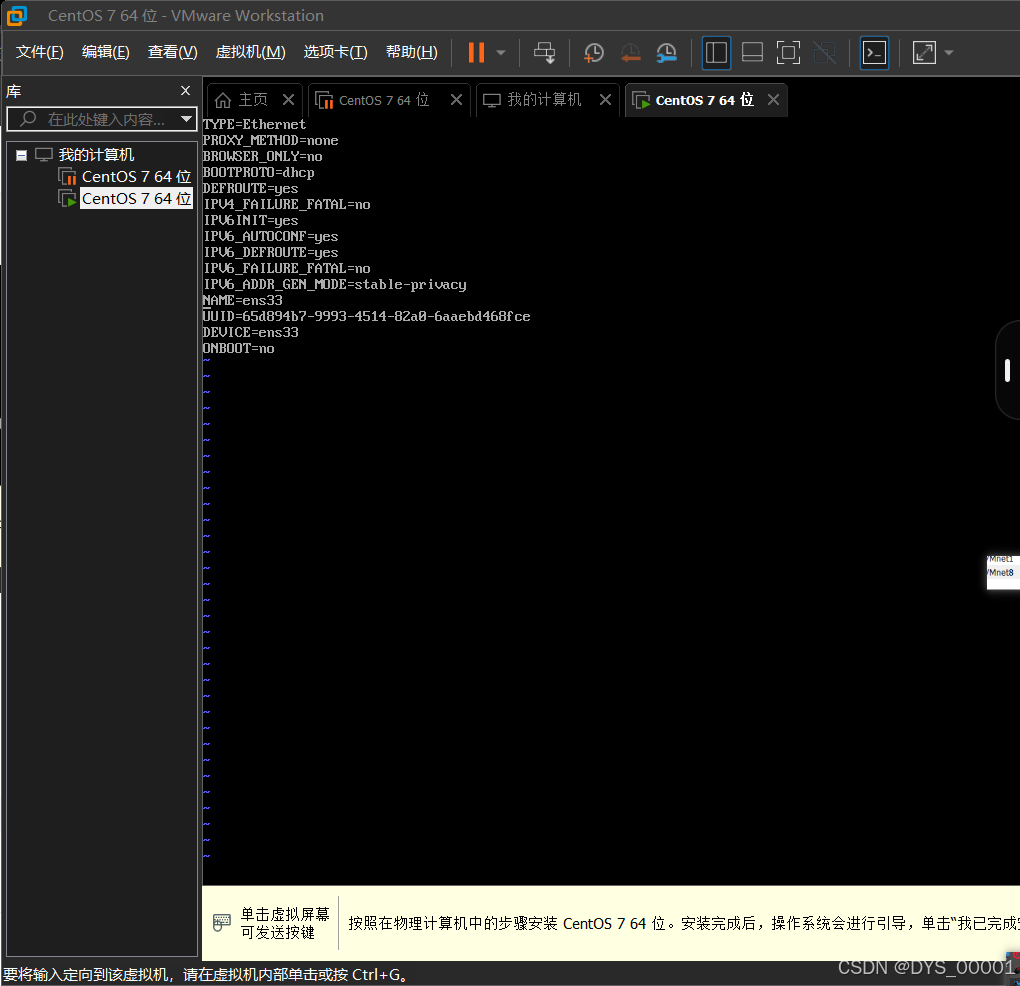
下面开始配置静态ip
把鼠标点击到虚拟机里 点一下 i 键 进行编辑
首先讲我框起来的地方进行改动 删除原来的 改为 static
 将这里改成yes
将这里改成yes
 到这一步我们只是说明了要使用静态ip 还没有进行使用
到这一步我们只是说明了要使用静态ip 还没有进行使用
配置ip
首先这样查看到ip 记住这个ip
我的是192.168.243.0 每个人的都是不一样的
所以后面你自己设置的ip前三位必须与上面相同 加上3-254随便用
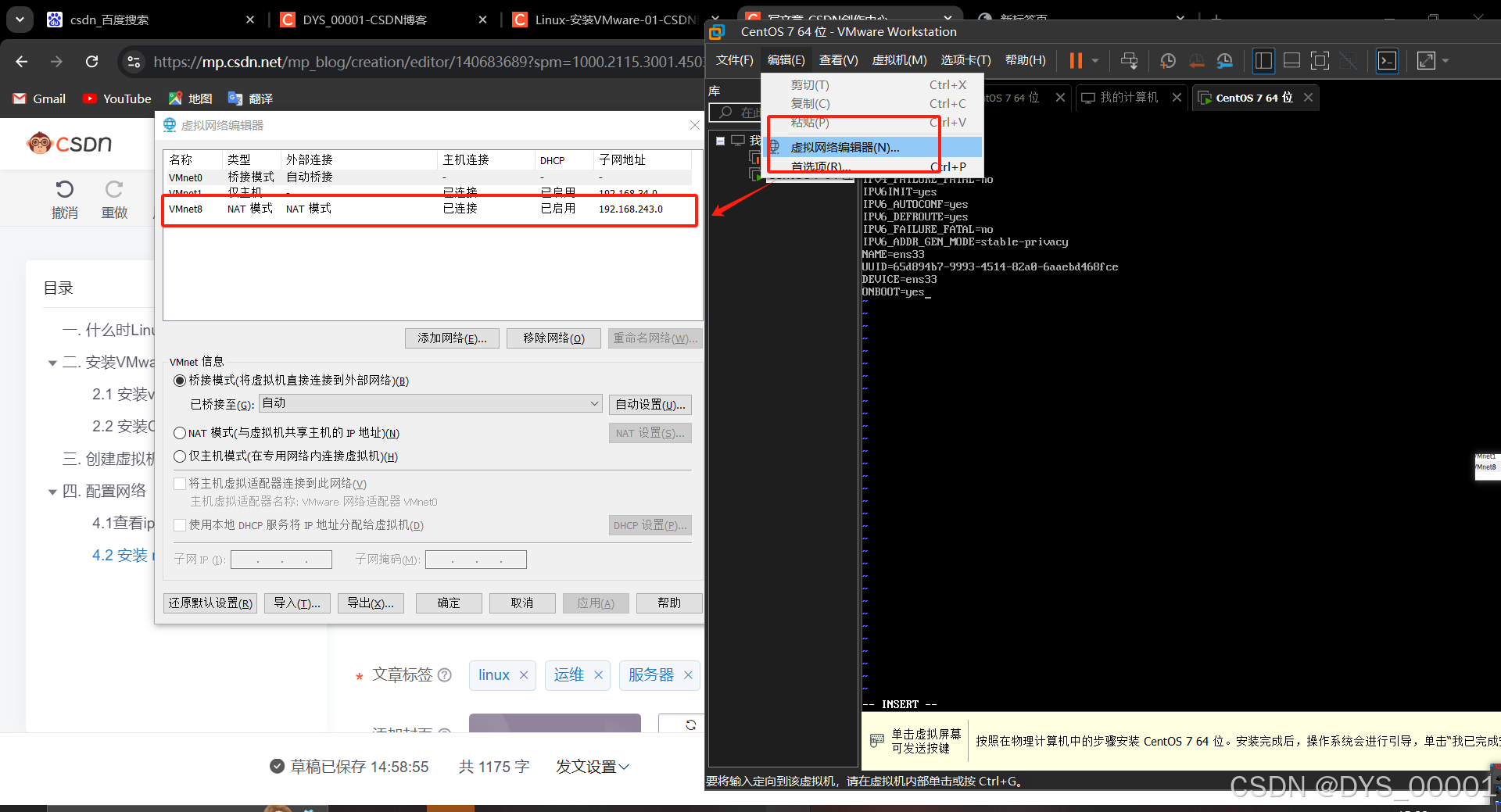
我这边想要设置的静态ip是 192.168.243.69 注意前三位使用的是自己的 最后一位随便
IPADDR=192.168.243.69
必须全部大写
这里是设置了一个ip地址了
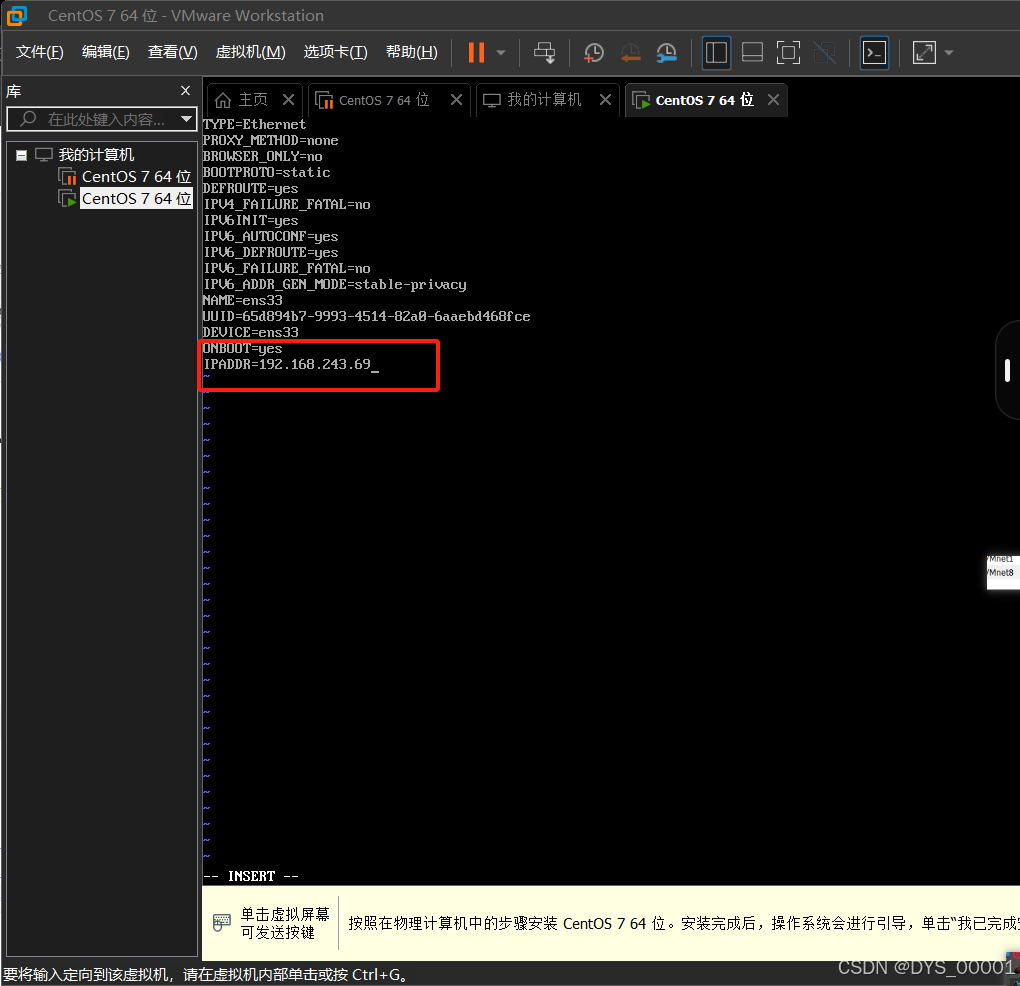
设置网关
GATEWAY=192.168.243.1/2 前三位还是必须跟上方一样 最后一位使用 1 或者 2 一般用 1
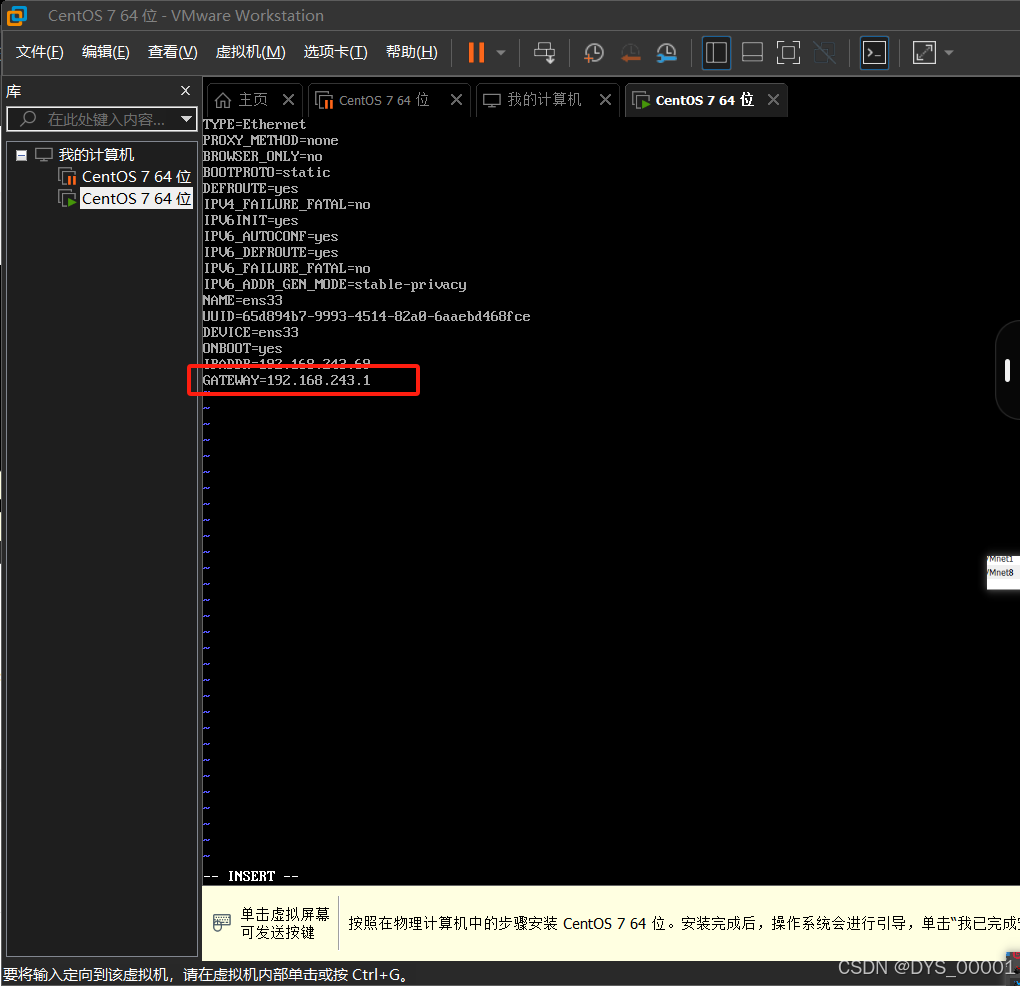
设置子网掩码
这里都是一样的
NETMASK=255.255.255.0
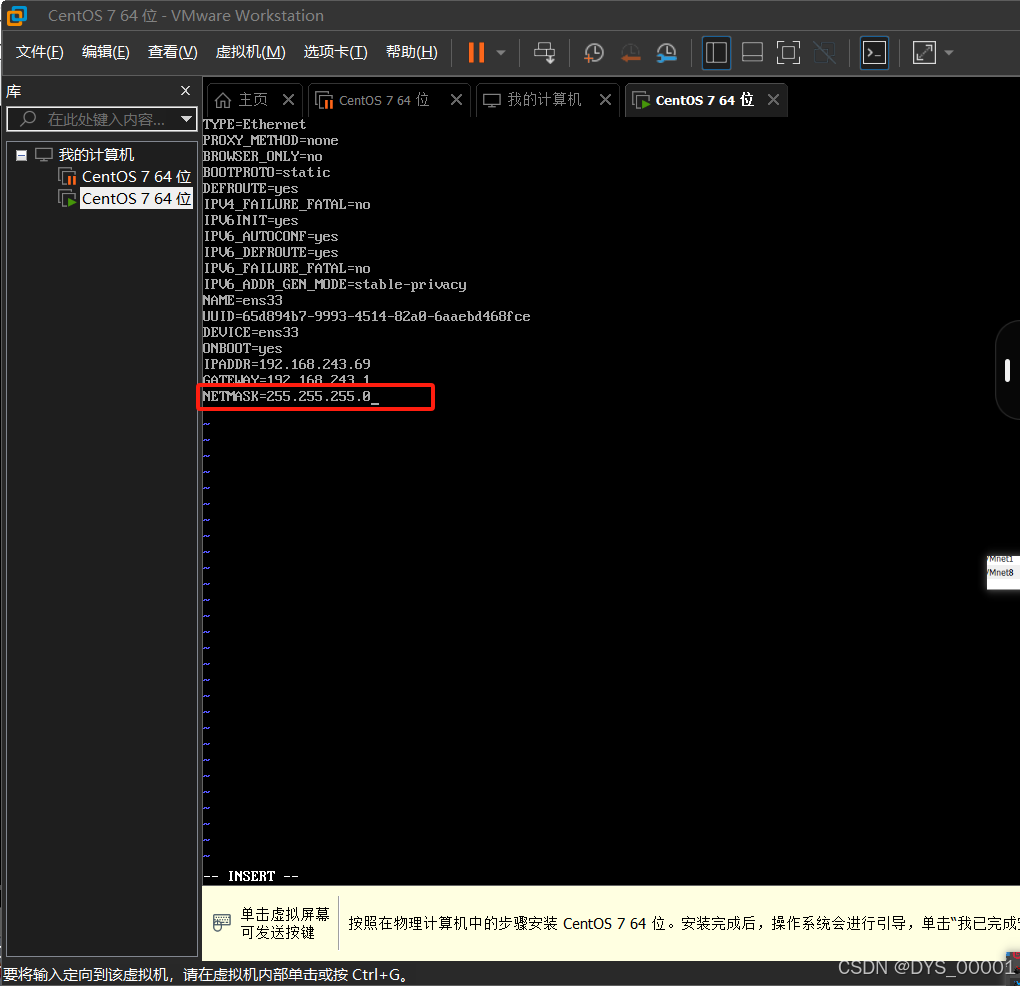
设置一下DNS
这里也是都一样的
DNS1=8.8.8.8
DNS2= 114.114.114.114

写完这些之后按 ESC 退出一下
之后直接 :wq 回车

出现这个就保存成功了
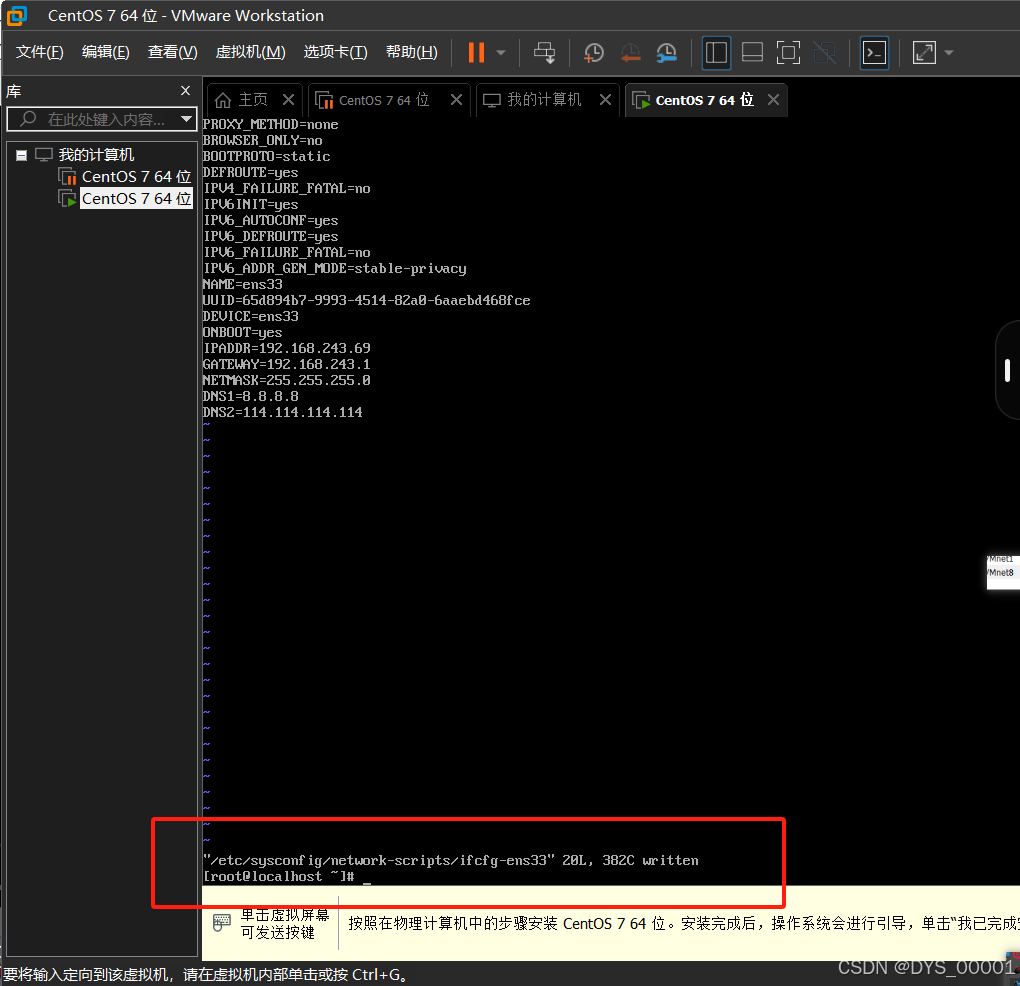
到这里网络就配置成功了
之后重启网络
从新启动一下网络 让刚才写的编码生效
命令: systemctl restart network
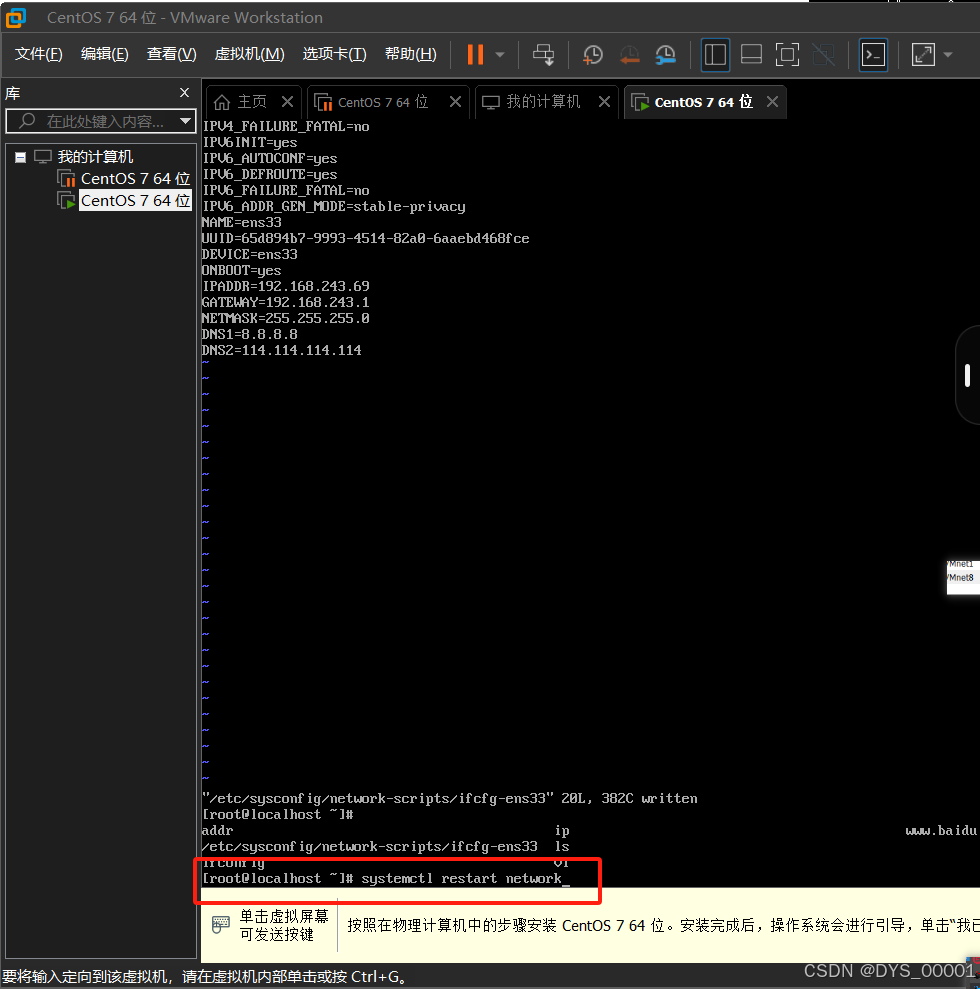
查看状态
命令: systemctl status network
出现这个就说明成功了
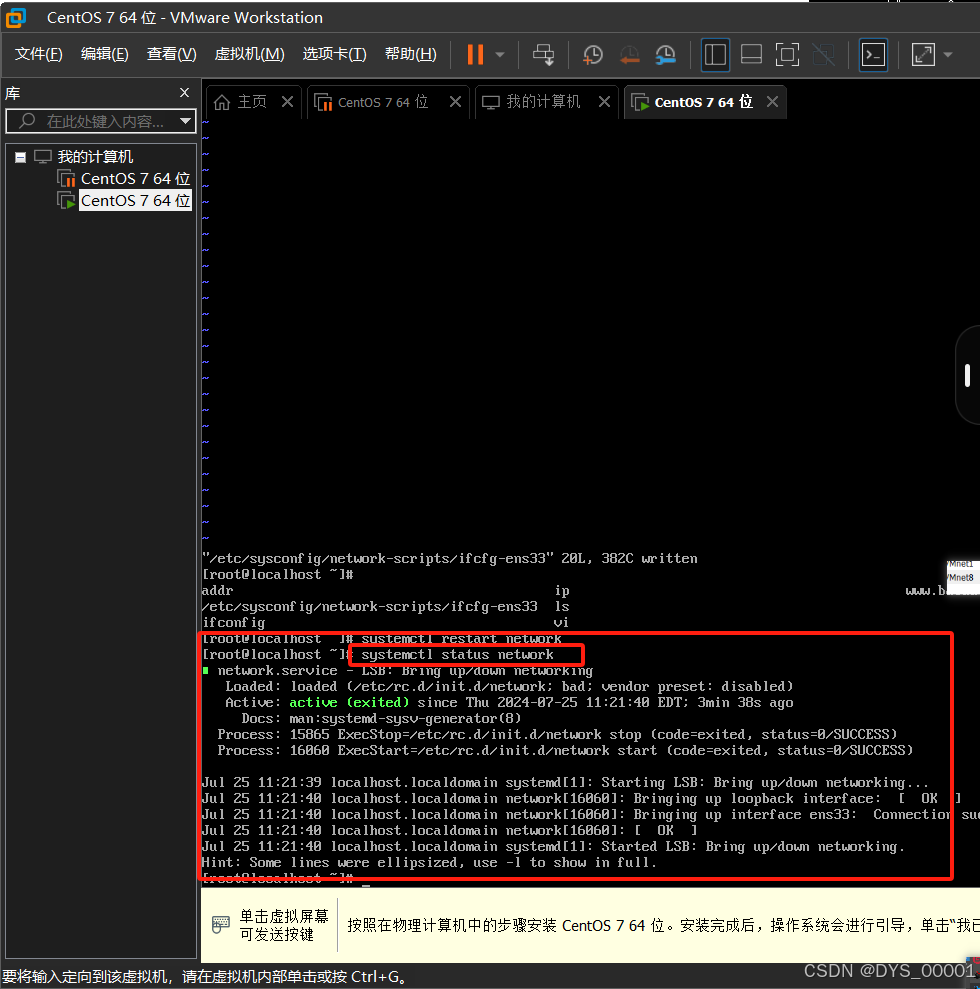
下面执行一个命令 查看是否联网成功
ping www.baidu.com
这就ok 了 ctrl+c 停止打印

这个时候再执行 ip addr 第二个显示的IP地址就是我们所配置的了
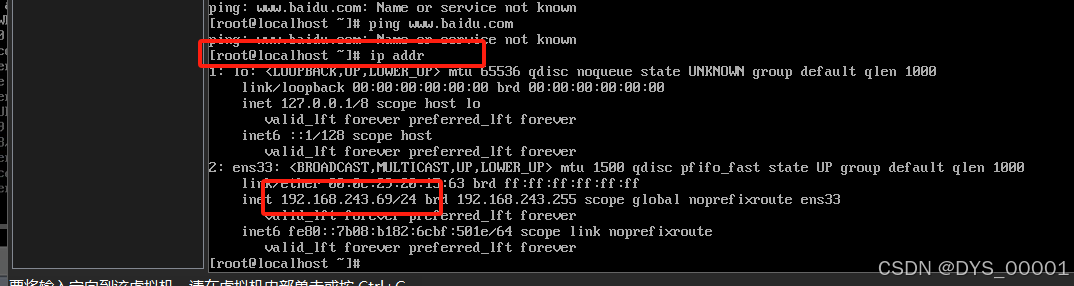
五. 第三方工具
配置完之后 黑窗口进行更改太难看了 所以我这里使用了一个第三方工具 链接Linux
finalshell
这个工具链接完LInux和黑窗口一样 就是一个终端工具
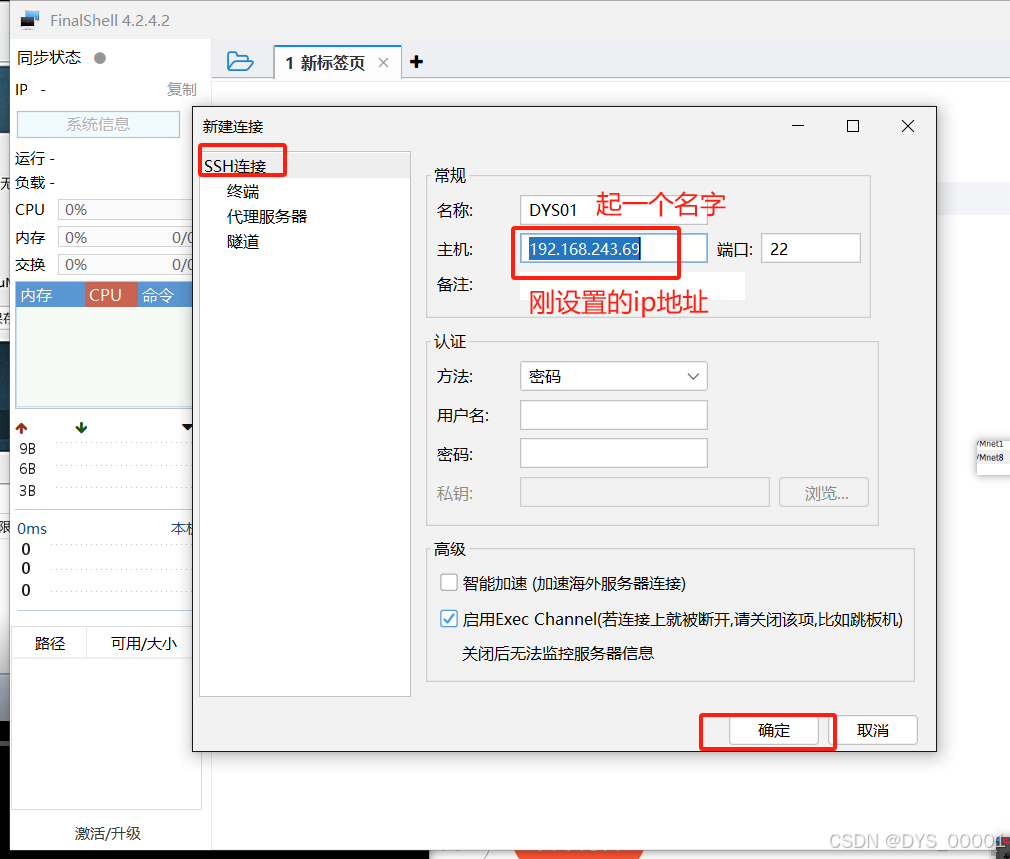
 测试成功
测试成功
