一、配置文件的结构
1.首先查看配置文件
root@static-server \~\]# vim /usr/local/nginx/conf/nginx.conf
使用grep指令查看配置文件,同时不看空行不看注释
root@static-server \~\]# grep -Ev "#\|\^$" /usr/local/nginx/conf/nginx.conf
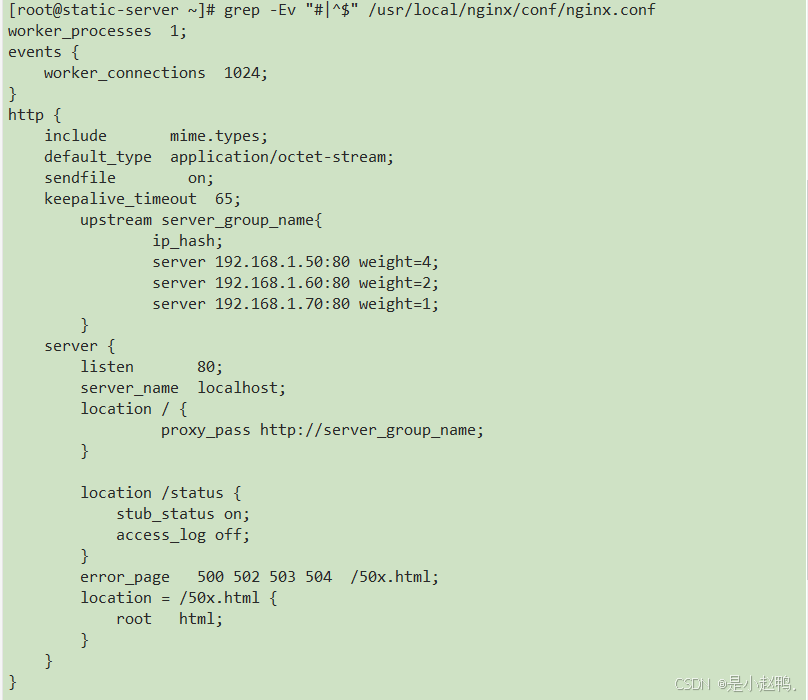
2.备份文件
将原有nginx.conf文件备份
root@static-server \~\]# cp /usr/local/nginx/conf/nginx.conf /usr/local/nginx/conf/nginx.conf.bak
将grep指令查看到的内容重定向到nginx.conf文件中
root@static-server \~\]# grep -Ev "#\|\^$" /usr/local/nginx/conf/nginx.conf.bak \> /usr/local/nginx/conf/nginx.conf
3.修改配置文件
root@static-server \~\]# vim /usr/local/nginx/conf/nginx.conf 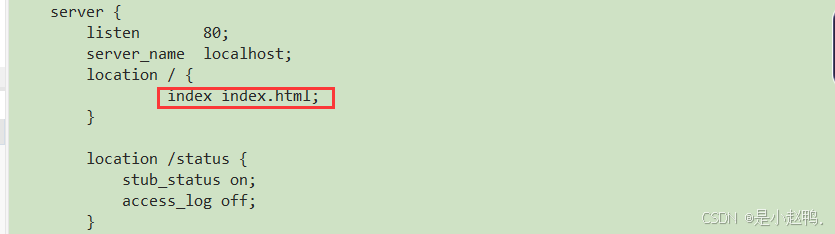
4.启动nginx服务
root@static-server \~\]# /usr/local/nginx/sbin/nginx
5.查看防火墙状态
root@static-server \~\]# systemctl status firewalld
二、基于域名配置虚拟主机
创建项目,部署nginx中发布到网络
第一步:新建目录
root@static-server \~\]# mkdir /dongdong
第二步:写入页面内容
root@static-server \~\]# echo "hello, I am dongdong" \> /dongdong/index.html
第三步:新增server模块
root@static-server \~\]# vim /usr/local/nginx/conf/nginx.conf 
重新加载服务
root@static-server \~\]# /usr/local/nginx/sbin/nginx -s reload
第四步:修改hosts文件
root@static-server \~\]# vim /etc/hosts
第五步:访问测试
使用浏览器访问
root@static-server \~\]# curl www.dongdong.com hello, I am dongdong
使用域名访问
在本地磁盘C中搜索
C:\Windows\System32\drivers\etc
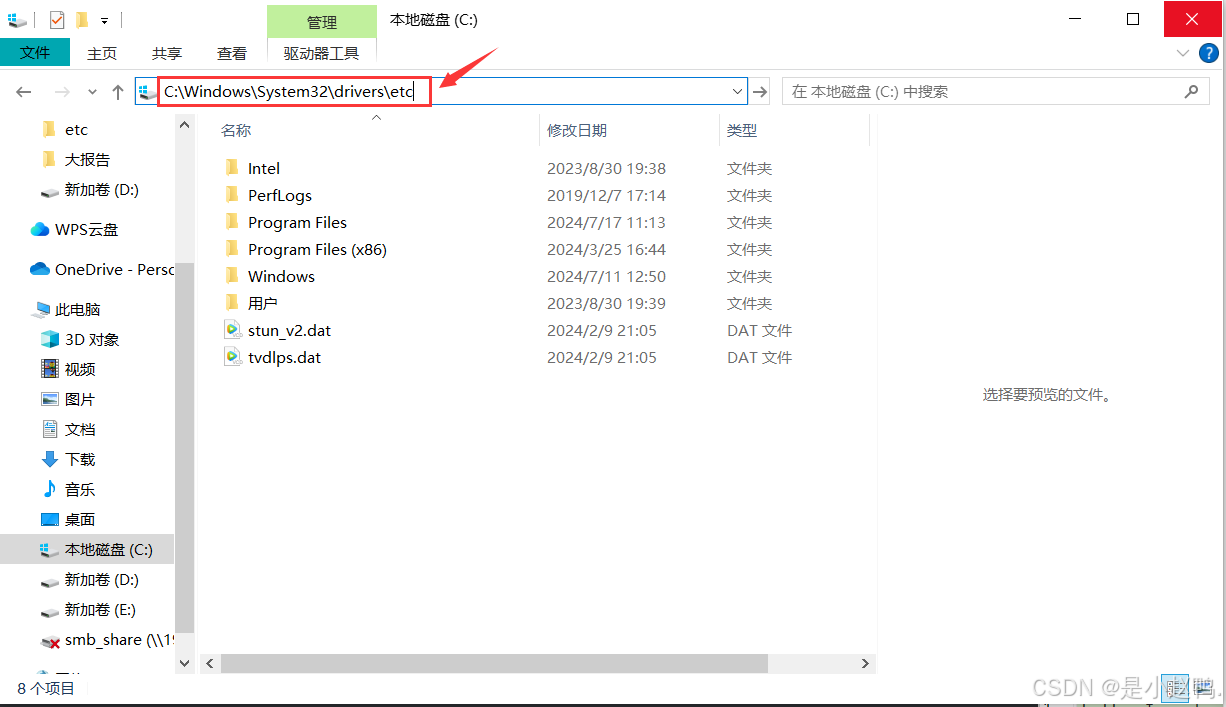
找到hosts文件,发现只读,编辑不了
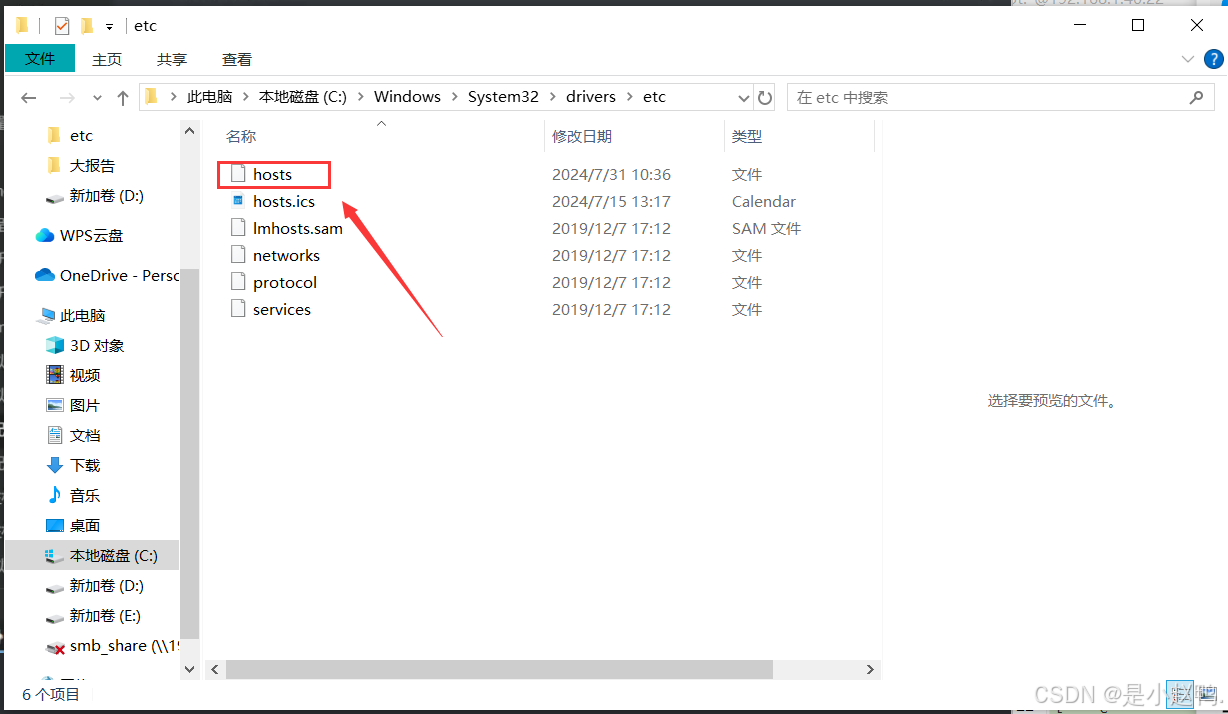
将其复制一份到D盘进行编辑,编辑成功后,将其复制到C盘进行全覆盖就ok了
在hosts文件中新增一行
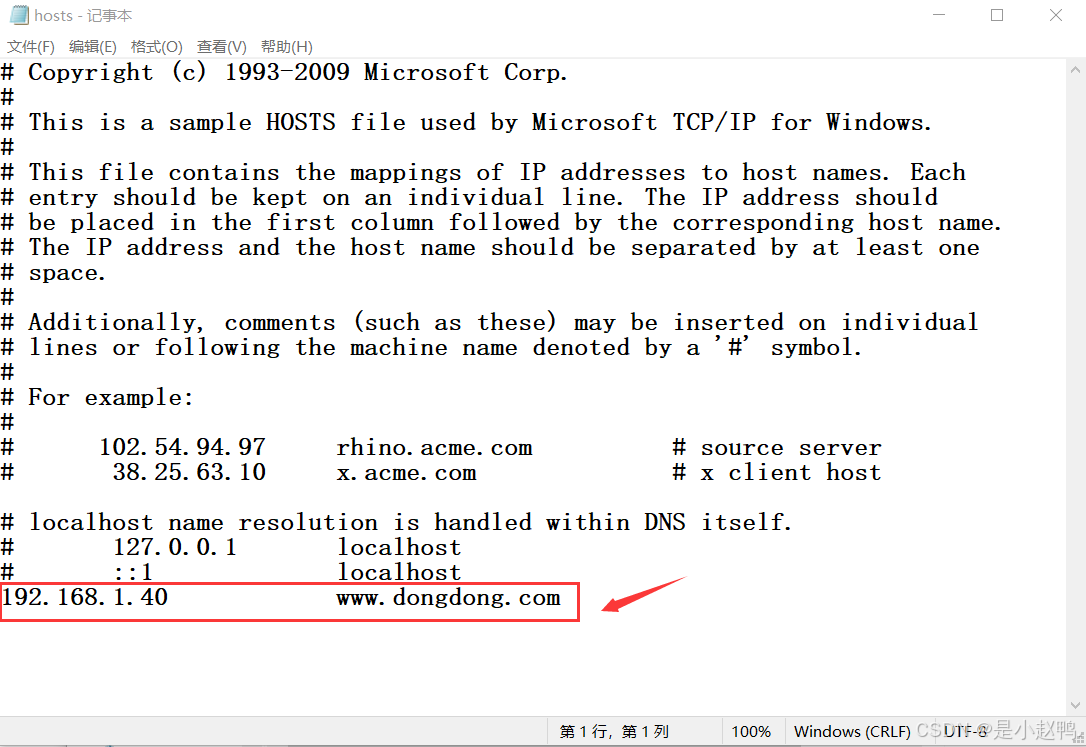
然后在浏览器访问:
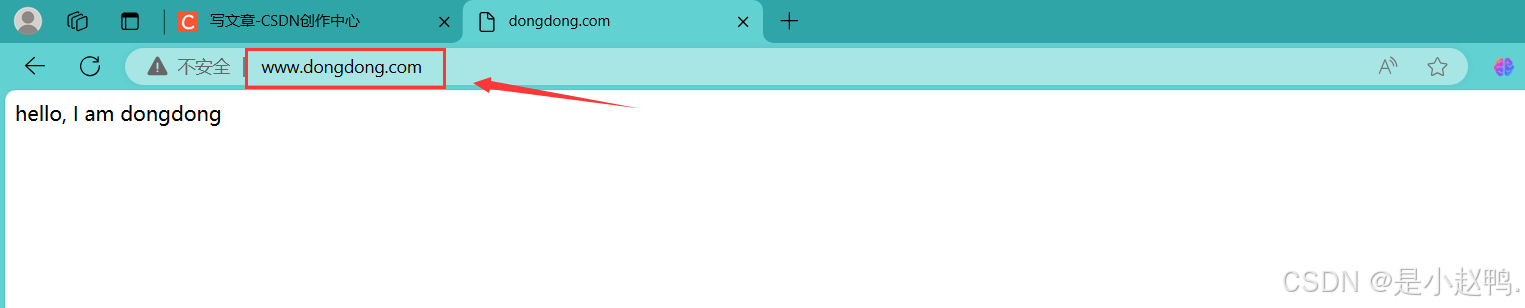
第六步:每一个server单独创建一个文件保存,主配置文件中使用include的具体操作
1.在配置文件中找到server模块
root@static-server \~\]# sed -n '16,24p' /usr/local/nginx/conf/nginx.conf server{ listen 80; server_name www.dongdong.com; root /dongdong; location / { index index.html; } }
2.新建目录和文件
新建目录
root@static-server \~\]# mkdir /usr/local/nginx/conf.d/
新建文件
root@static-server \~\]#touch /usr/local/nginx/conf.d/dongdong.conf
3.将刚配置的server模块保存到新的目录中
root@static-server \~\]# sed -n '16,24p' /usr/local/nginx/conf/nginx.conf \> /usr/local/nginx/conf.d/dongdong.conf 查看 \[root@static-server \~\]# cat /usr/local/nginx/conf.d/dongdong.conf server{ listen 80; server_name www.dongdong.com; root /dongdong; location / { index index.html; } }
4.修改配置文件
删除server模块,新增一行内容
root@static-server \~\]# vim /usr/local/nginx/conf/nginx.conf 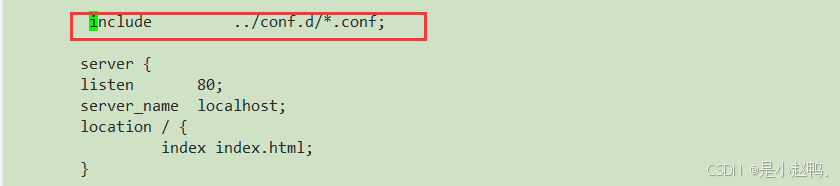
5.重新加载服务
root@static-server \~\]# /usr/local/nginx/sbin/nginx -s reload
6.访问测试
输入IP地址访问:192.168.1.40

输入域名访问:www.dongdong.com

综上,实现了IP地址跟域名的分离
三、基于ip配置虚拟主机
第一步:首先新添加一张网卡
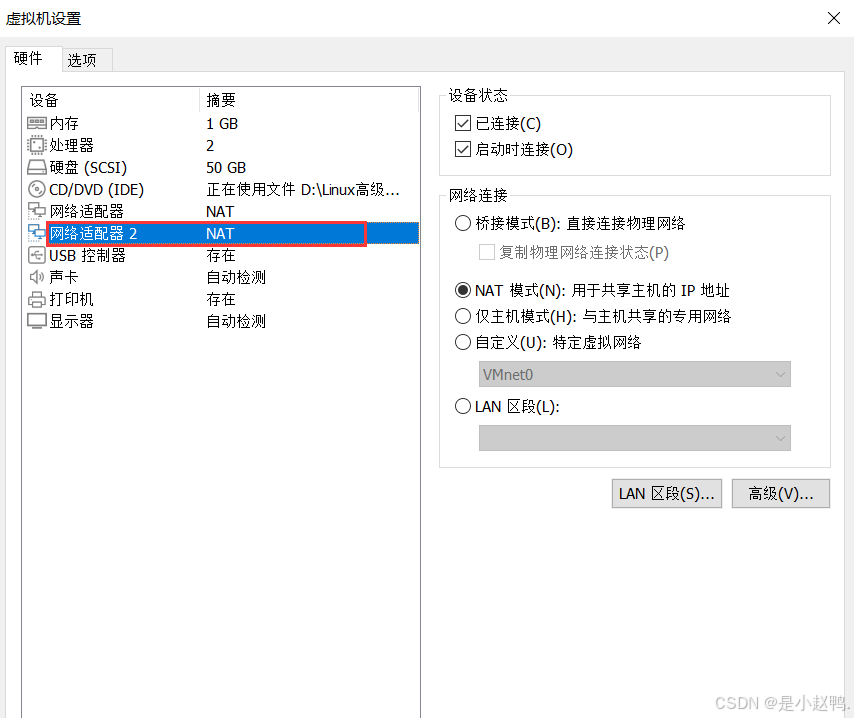
然后对新增的网卡2设置新的IP地址
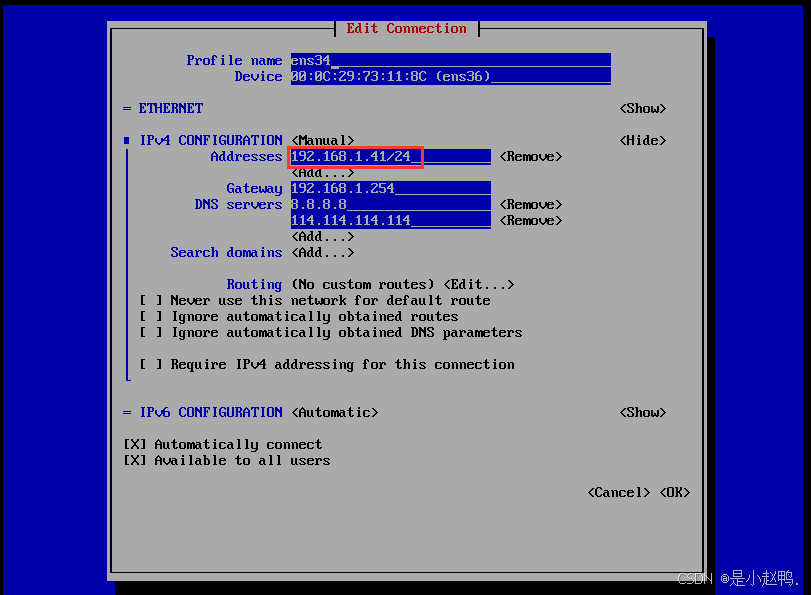
第二步:修改配置文件
root@static-server \~\]# vim /usr/local/nginx/conf/nginx.conf
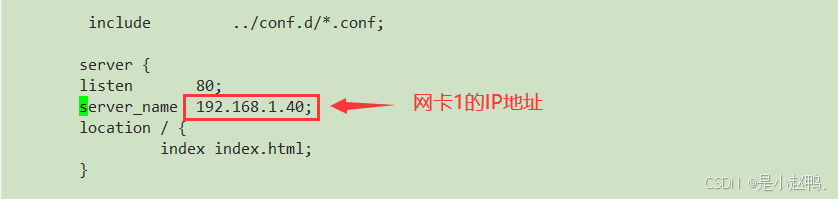
root@static-server \~\]# vim /usr/local/nginx/conf.d/dongdong.conf
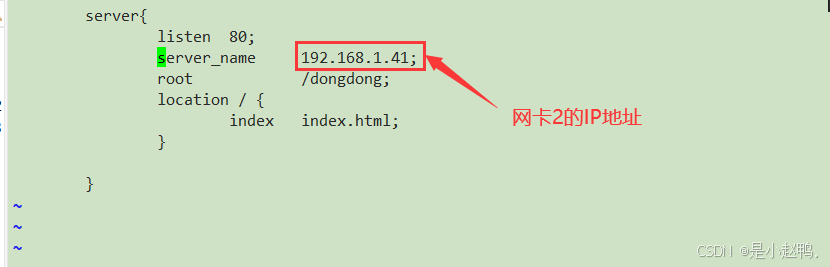
第三步:重新加载服务
root@static-server \~\]# /usr/local/nginx/sbin/nginx -s reload
第四步:浏览器访问
使用网卡1的IP地址访问:192.168.1.40
:
使用网卡2的IP地址访问:192.168.1.41

不难发现我们使用,同一台主机不同的IP地址就能够访问到不同的页面
综上,实现了基于IP地址配置虚拟主机
四、基于端口的虚拟主机
1.设置两个server都具有相同的ip
这里将它们的IP地址都设为192.168.1.40
root@static-server \~\]# vim /usr/local/nginx/conf/nginx.conf \[root@static-server \~\]# vim /usr/local/nginx/conf.d/dongdong.conf
此时,重新加载时报错

2.修改配置文件
root@static-server \~\]# vim /usr/local/nginx/conf.d/dongdong.conf 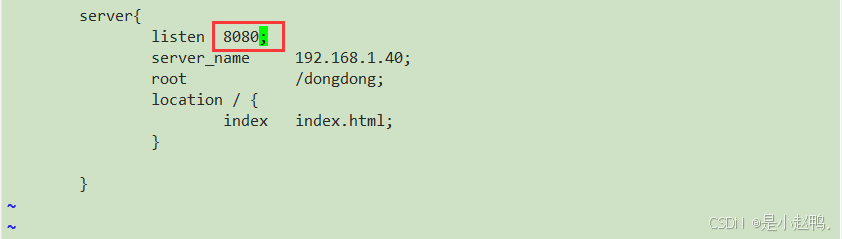
3.重新加载服务
root@static-server \~\]# /usr/local/nginx/sbin/nginx -s reload
4.浏览器访问测试
在浏览器输入: 192.168.1.40:8080

在浏览器输入ip地址:192.168.1.40

这里不难发现--不同端口访问到的页面不同
综上,实现了基于端口的虚拟主机的配置
五、上线一个静态的前端系统
1.检查是否安装epel
root@static-server \~\]# yum list installed \| grep epel **安装epel** > \[root@static-server \~\]# yum -y install epel-release.noarch **安装nidejs** > \[root@static-server \~\]# yum -y install nodejs **检查是否安装nodejs** > \[root@static-server \~\]# node -v > > v16.20.2 **2.安装npm** ---nodejs的管理器 > \[root@static-server \~\]# yum -y install npm **检查是否安装npm** > \[root@static-server \~\]# npm -v > > 8.19.4 **3.版本优化** 使得npm的下载文件的连接是国内的 > \[root@static-server \~\]# npm config set registry https://registry.nmpmirror.com **4.安装vue** > \[root@static-server \~\]# npm insatll @vue/cli 查看名字中包含vue的文件 > \[root@static-server \~\]# find / -name "vue" > > /root/node_modules/vue > > /root/node_modules/.bin/vue 查看文件 > \[root@static-server \~\]# ls -l /root/node_modules/.bin/vue > > lrwxrwxrwx. 1 root root 22 7月 31 14:43 /root/node_modules/.bin/vue -\> ../@vue/cli/bin/vue.js 查看版本号 > \[root@static-server \~\]# /root/node_modules/.bin/vue -V > > @vue/cli 5.0.8 **5.创建vue项目** > \[root@static-server \~\]# /root/node_modules/.bin/vue create eleme_web 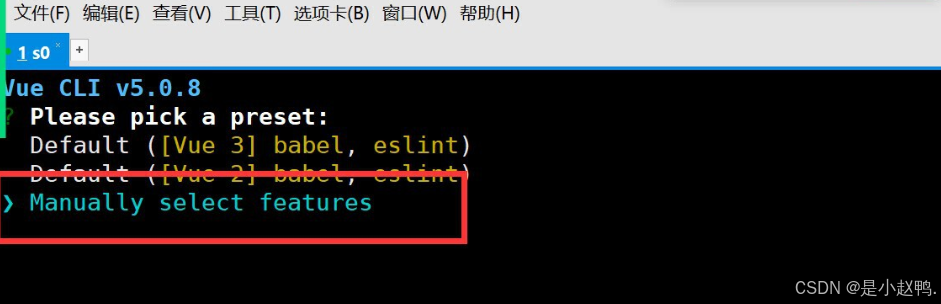 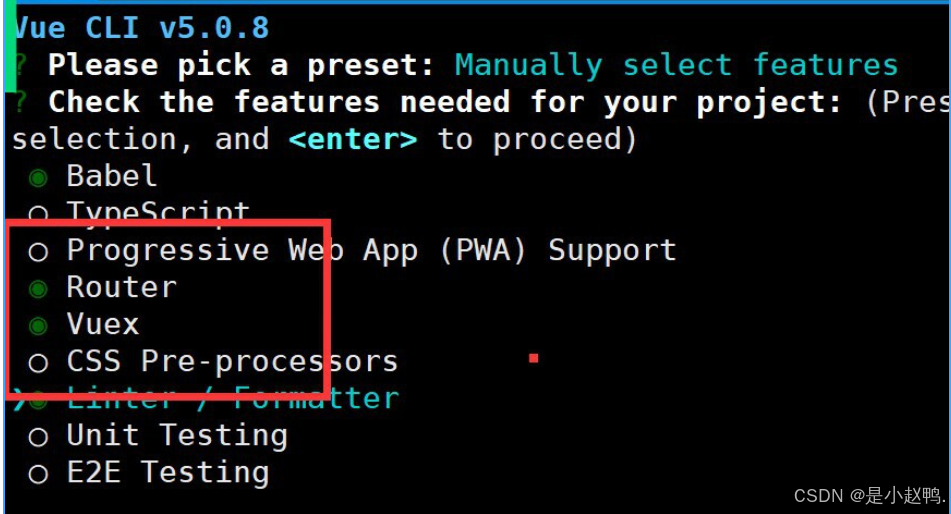 随后一路回车 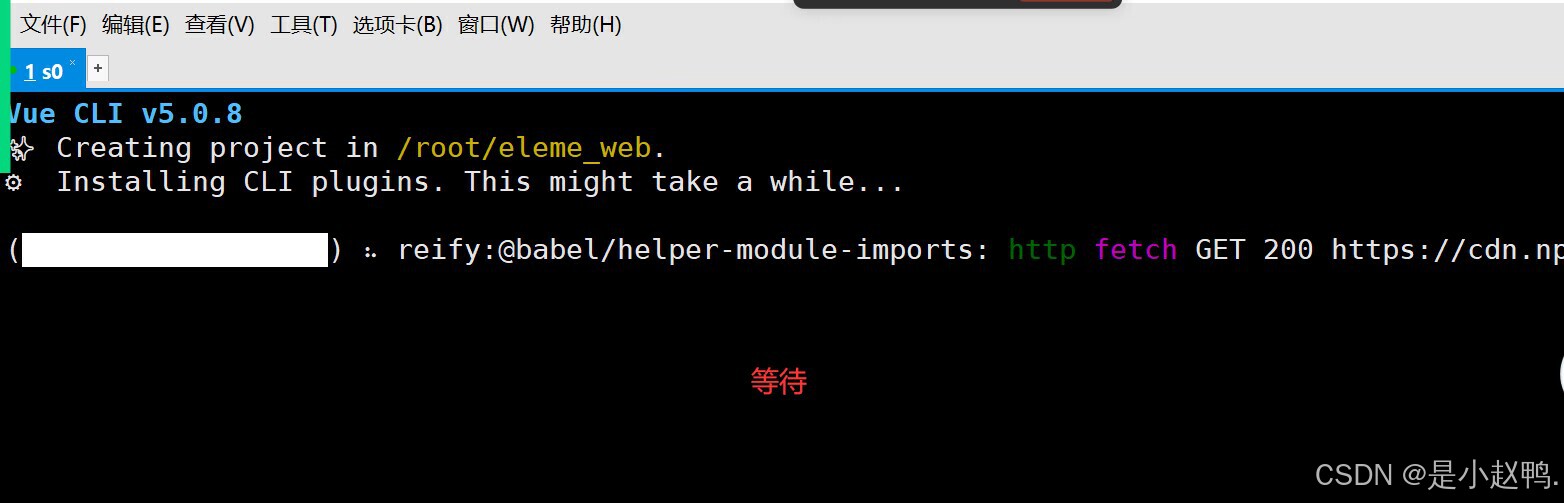 出现successfully证明vue项目创建成功 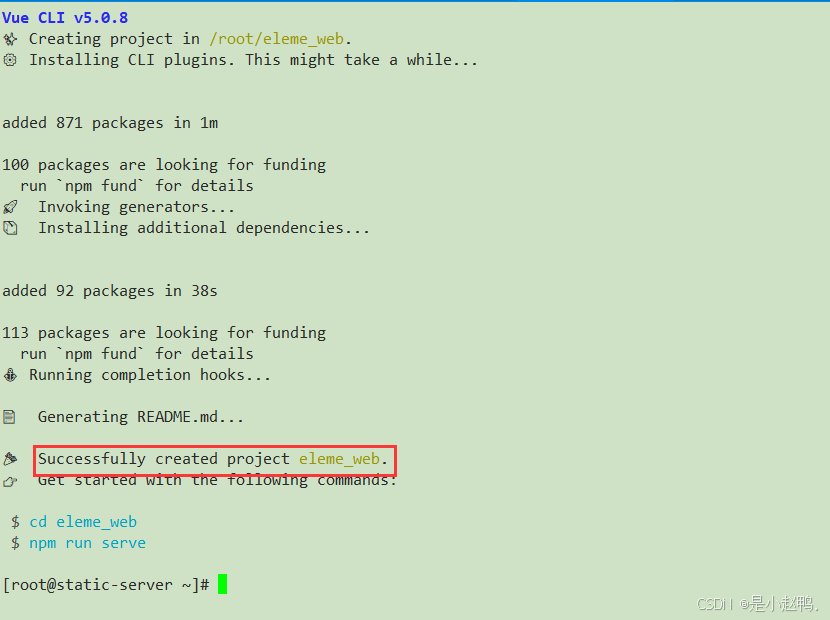 **6.运行npm** 切入eleme_web目录 > \[root@static-server \~\]# cd eleme_web/ 运行 > \[root@static-server eleme_web\]# npm run serve 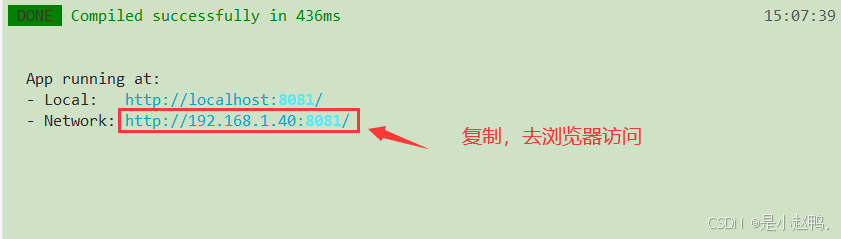得到下图所示页面 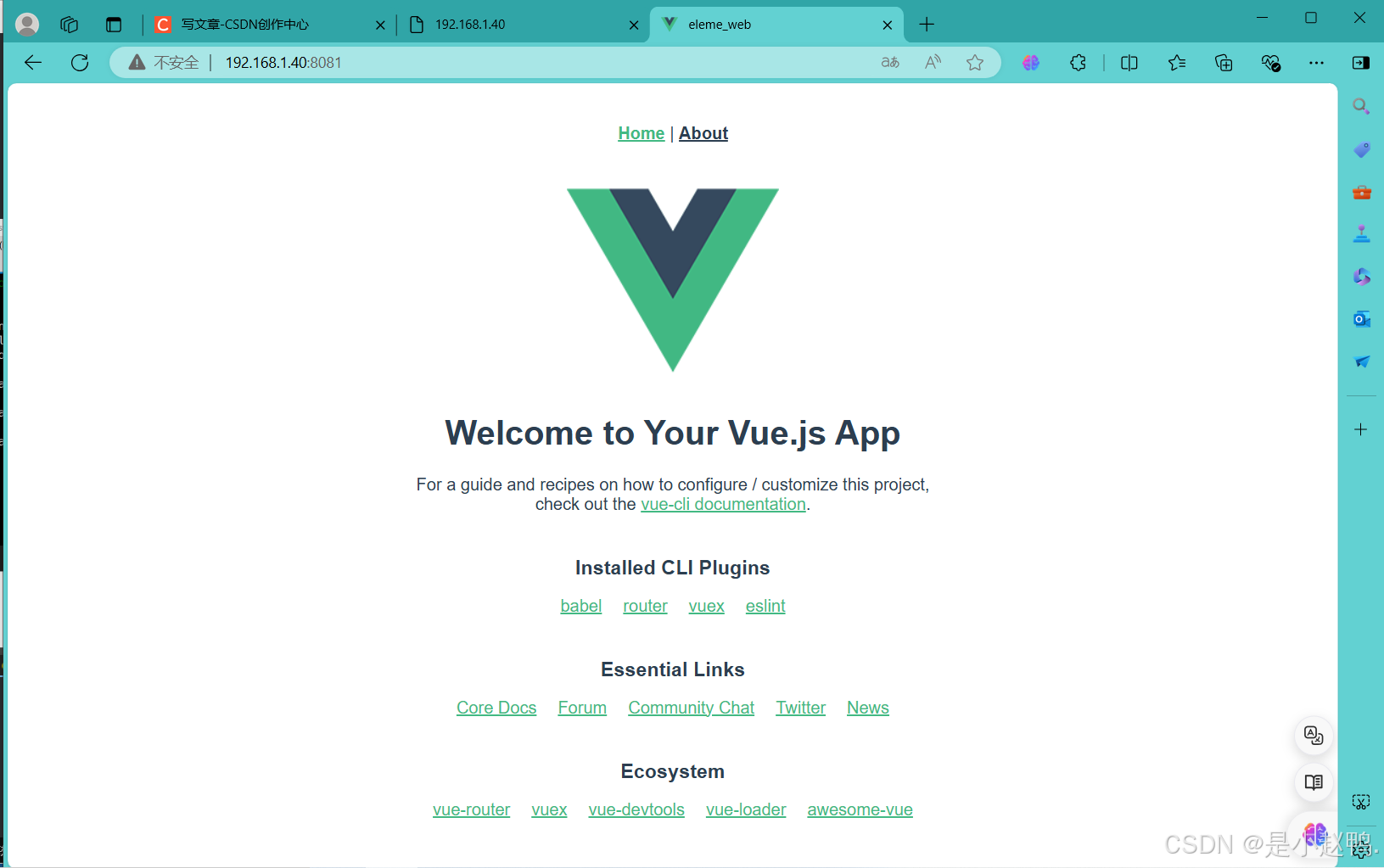 **7.后台运行** \[root@static-server eleme_web\]# nohup npm run serve\& \[3\] 3735 \[root@static-server eleme_web\]# nohup: 忽略输入并把输出追加到"nohup.out" #### **(1)配置samba** **1.安装samba** > \[root@static-server eleme_web\]# yum -y install samba **2.编辑配置文件** > > > \[root@static-server eleme_web\]# vim /etc/samba/smb.conf > 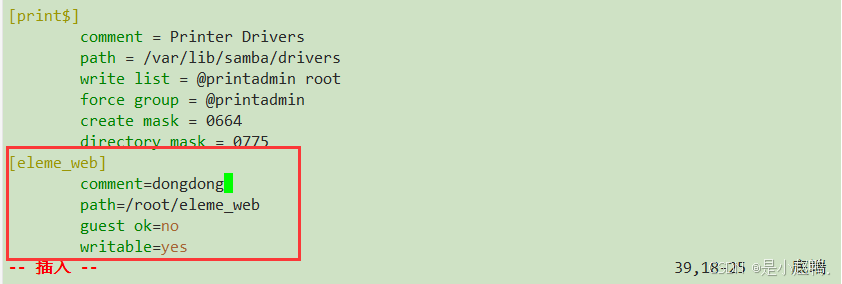 **3.创建用户** > \[root@static-server eleme_web\]# useradd vueediter **4.设置密码** > \[root@static-server eleme_web\]# smbpasswd -a vueediter > > New SMB password: > > Retype new SMB password: > > Added user vueediter. **5.添加权限** 为该用户在文件夹中添加读、写权限 > \[root@static-server eleme_web\]# setfacl -m u:vueediter:rwx /root/eleme_web/ **6.启动服务** 启动nmb服务 > \[root@static-server eleme_web\]# systemctl start nmb.service 启动smb服务 > \[root@static-server eleme_web\]# systemctl start smb.service **7.创建驱动器** 回到真机找到映射网络驱动器,添加如下内容: 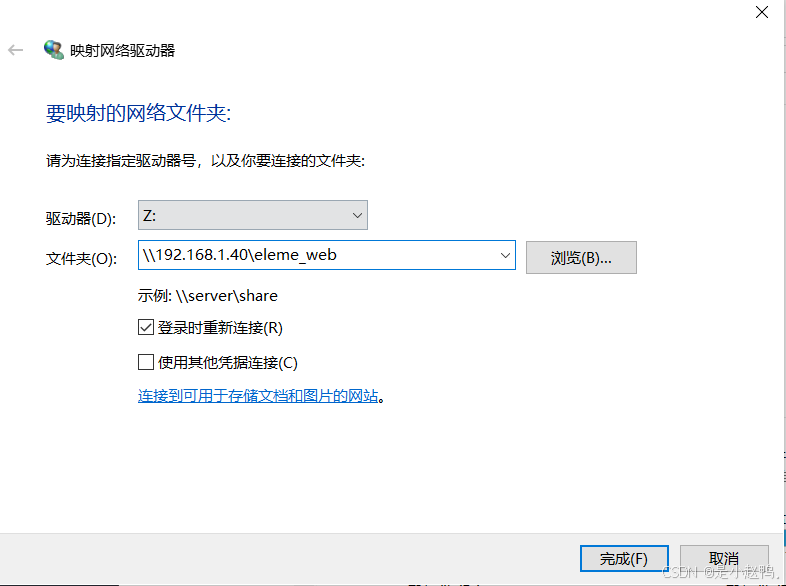 输入用户名、密码 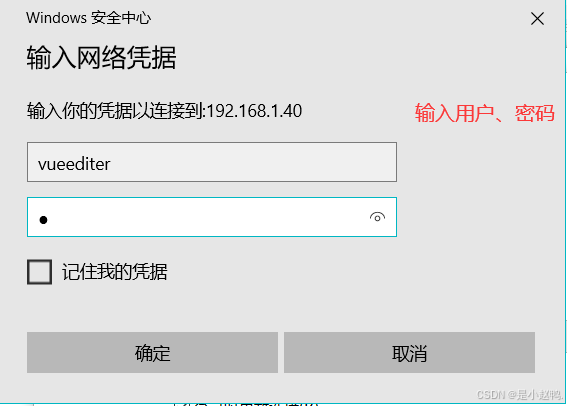 下图所示,就是我们所创建的驱动器 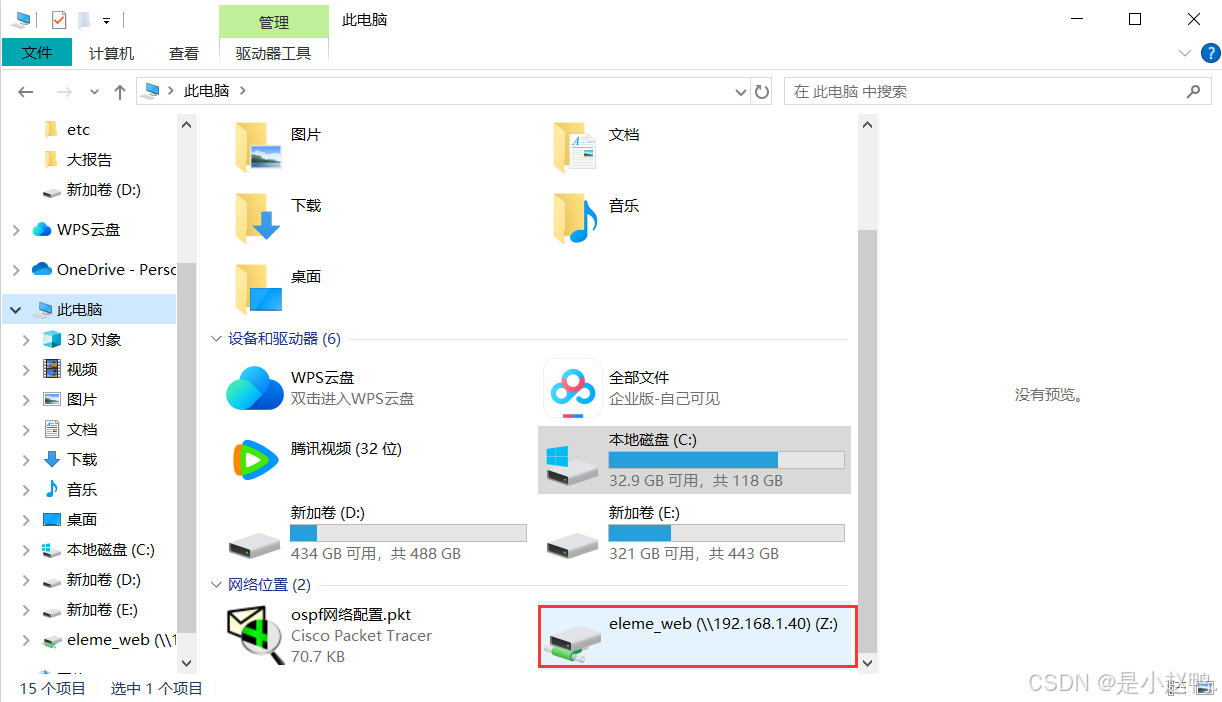 **8.创建目录** \[root@static-server eleme_web\]# mkdir public/img \[root@static-server eleme_web\]# mkdir public/video \[root@static-server eleme_web\]# mkdir public/music **9.查看创建的目录** 使用tree命令查看 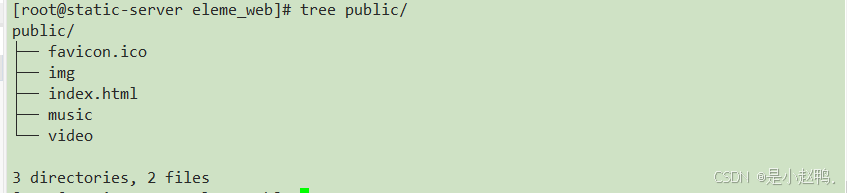 #### (2)部署nfs服务器 新建一台主机部署nfs **1.安装软件包** **安装rpcbind** > \[root@eleme-static \~\]# yum -y install rpcbind.x86_64 **安装ntf-utils** > \[root@eleme-static \~\]# yum -y install nfs-utils.x86_64 **2.创建目录** > \[root@eleme-static \~\]# mkdir -p /static/img/ **3.修改配置文件** > \[root@eleme-static \~\]# vim /etc/exports > 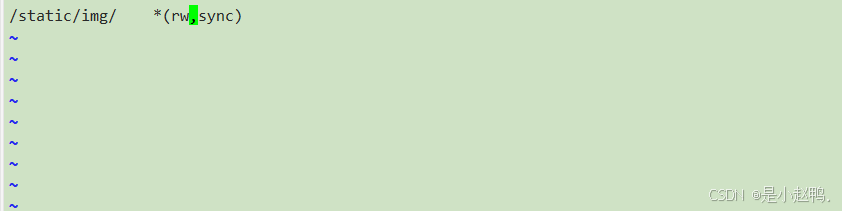 **4.启动服务** > \[root@eleme-static \~\]# systemctl start rpcbind.service > > \[root@eleme-static \~\]# systemctl start nfs **5.在原主机上也部署nfs-utils** > \[root@static-server eleme_web\]# yum -y install nfs-utils.x86_64 **6.挂载** > \[root@static-server eleme_web\]# mount -t nfs 192.168.1.80:/static/img public/img/ **7.测试** 在另一台主机上上传一张图片,在原主机(客户端)也能够看到 上传图片 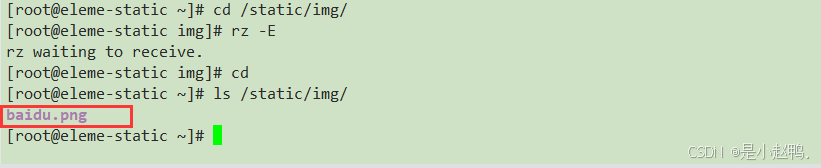 原主机(客户端)验证  **8.上传图片** 切入到src目录,找到views目录 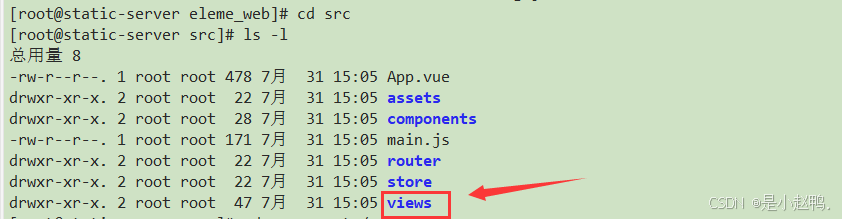 进入views目录,找到要编辑的配置文件  编辑配置文件 > \[root@static-server views\]# vim HomeView.vue > 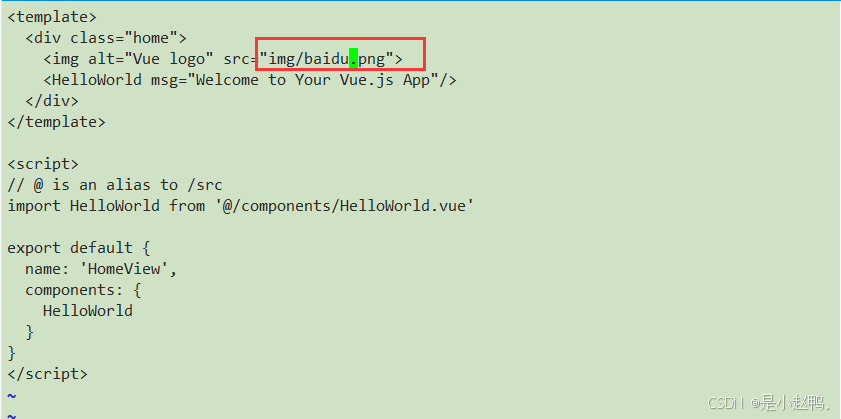 **9.后台运行** > \[root@static-server views\]# nohup npm run serve\& >  **10.浏览器验证** 可以看到我们原本的vue界面发生了变化,变成我们所设置的图片的界面咯 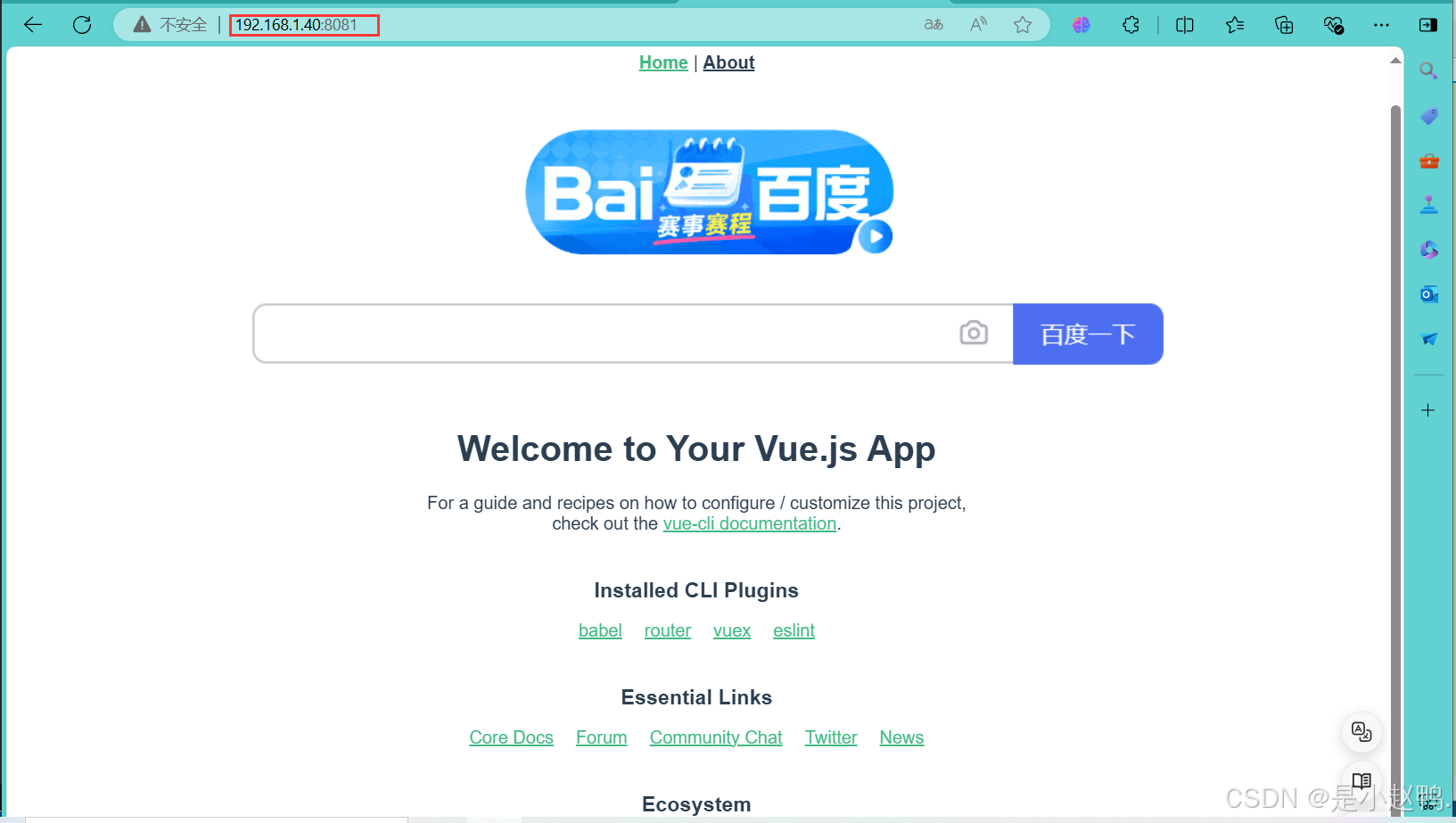 至此,今天的任务结束咯!