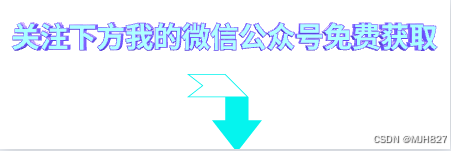自动化测试是软件测试过程中的重要一环,它可以帮助我们提高测试效率、减少重复工作,同时还可以提升测试的准确性。Selenium是一个广泛使用的自动化测试工具,它可以模拟用户在网页上的操作,比如点击、输入、检查元素等。
本文将从零开始,介绍如何使用Selenium进行自动化测试,并提供一些规范和最佳实践。
1. 环境设置
首先,我们需要配置好Selenium的运行环境。以下是一些必要的步骤:
1.1 安装Python
Selenium使用Python编写,因此我们需要先安装Python。可以从Python官网下载并安装最新版本的Python。
1.2 安装Selenium
pip install selenium 1.3 安装浏览器驱动程序
Selenium需要与浏览器进行交互,因此我们需要下载并安装浏览器驱动程序。具体的驱动程序取决于你要使用的浏览器。例如,如果你要使用Chrome浏览器,可以下载ChromeDriver(https://chromedriver.chromium.org/downloads)。
下载完成后,将驱动程序添加到系统的环境变量中,或将其放置在你的Python脚本文件所在的目录中。
2. 编写测试脚本
接下来,我们将编写测试脚本来执行自动化测试。以下是一些步骤和建议:
2.1 导入必要的库和模块
在脚本的开始部分,您需要导入Selenium库以及一些其他必要的模块。
from selenium import webdriver
from selenium.webdriver.common.keys import Keys 2.2 创建浏览器实例
在测试开始之前,我们需要创建一个浏览器实例。这将指定我们要使用的浏览器类型和驱动程序。
driver = webdriver.Chrome() 2.3 打开网页
使用get()方法,我们可以打开指定的网页。
driver.get("https://www.example.com") 2.4 执行测试操作
在这一步,您可以模拟用户在网页上的操作,如点击按钮、填写表单等。以下是一些示例操作:
2.4.1 单击元素
element = driver.find_element_by_id("element-id")
element.click() 2.4.2 输入文本
element = driver.find_element_by_name("element-name")
element.send_keys("text to input") 2.4.3 提交表单
element = driver.find_element_by_css_selector("form")
element.submit() 2.5 验证测试结果
在执行操作后,您可以使用断言语句或其他方法来验证测试结果是否符合预期。
element = driver.find_element_by_id("result")
assert element.text == "expected result" 2.6 关闭浏览器
在测试结束后,您应该关闭浏览器实例。
driver.quit() 3. 运行测试脚本
最后,您可以通过运行测试脚本来执行自动化测试。
python test_script.py 您还可以使用测试框架(例如unittest)来组织和运行多个测试用例。
4. 最佳实践和规范
以下是一些最佳实践和规范,可以帮助您更好地使用Selenium进行自动化测试:
- 使用唯一的选择器:使用ID、class、name等唯一的选择器来定位元素,而不是使用xpath或css选择器。
- 使用等待:在查找元素之前,添加适当的等待时间,以确保元素已经完全加载。
- 避免硬编码:将可变的数据(如URL、用户名和密码)存储在配置文件或数据库中,而不是直接硬编码到测试脚本中。
- 分离测试数据:将测试数据与测试脚本分离,以便更易于维护和修改。
- 使用隔离环境:使用隔离环境执行自动化测试,以避免对生产环境造成不必要的影响。
- 添加日志和报告:在测试脚本中添加日志记录和测试报告,以便更好地追踪和分析测试结果。
结论
本文详细介绍了如何使用Selenium进行自动化测试,并提供了一些规范和最佳实践。通过遵循这些步骤和建议,您可以更好地编写和执行自动化测试,提高测试效率和准确性。希望这篇文章对您有所帮助!
最后感谢每一个认真阅读我文章的人,看着粉丝一路的上涨和关注,礼尚往来总是要有的,虽然不是什么很值钱的东西,如果你用得到的话可以直接拿走!

软件测试面试文档
我们学习必然是为了找到高薪的工作,下面这些面试题是来自阿里、腾讯、字节等一线互联网大厂最新的面试资料,并且有字节大佬给出了权威的解答,刷完这一套面试资料相信大家都能找到满意的工作。