上一章讲了在MM模块的IM(在库管理)中收货到仓库的流程,以及关联WM移动Type与IM移动Type。
SAP LE学习笔记03 - 在IM(在库管理)中收货到仓库的流程,关联 WM移动Type与IM移动Type-CSDN博客
本章继续将LE的其他知识。
- MM与WM跨模块收货到仓库的流程中,如何既创建TR又同时立即在前台创建TO
目录
[1-1,Customize设定 - 转送指图的即时登录设定](#1-1,Customize设定 - 转送指图的即时登录设定)
[1-2,Customize设定 - 转送指图自动登录有效化](#1-2,Customize设定 - 转送指图自动登录有效化)
[1-3, LS26 在库状况照会](#1-3, LS26 在库状况照会)
[1-4,ME21N 购买发注](#1-4,ME21N 购买发注)
[1-5,MIGO MM入库](#1-5,MIGO MM入库)
[1-6,LS26 在库状况照会(收货后确认)](#1-6,LS26 在库状况照会(收货后确认))
[1-7,LT23 转送指图](#1-7,LT23 转送指图)
[1-8,LT12 转送指图确认](#1-8,LT12 转送指图确认)
[1-9,LB11 转送要求照会](#1-9,LB11 转送要求照会)
[1-10,LB10 转送要求照会 - 保管域Type别一览](#1-10,LB10 转送要求照会 - 保管域Type别一览)
以下是详细内容。
1,MM中收货的同时,既创建TR又同时立即在前台创建TO
咱们上一章学习了分别做TR(Transfer Request)和TO(Transfer Order),那肯定是没问题的。
但是有时候希望在做TR的时候,自动就把TO也立即同时给做了,那也是可以做到的。
这就需要在 参照移动Type和WM移动Type映射方面做Customize设置。
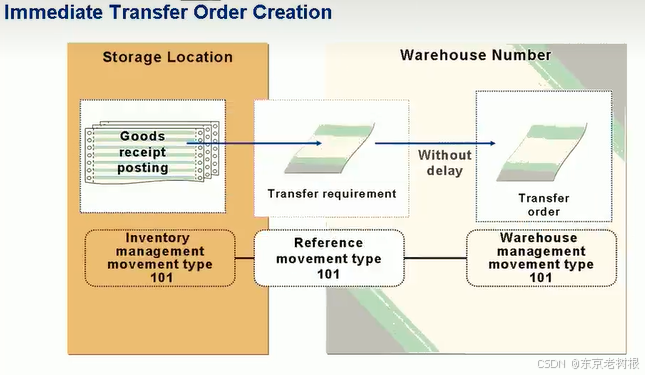
下面来看一下Customize中的具体设置。
1-1,Customize设定 - 转送指图的即时登录设定
Spro > 物流管理 > 仓库管理 > Interface > 在库管理
移动Type
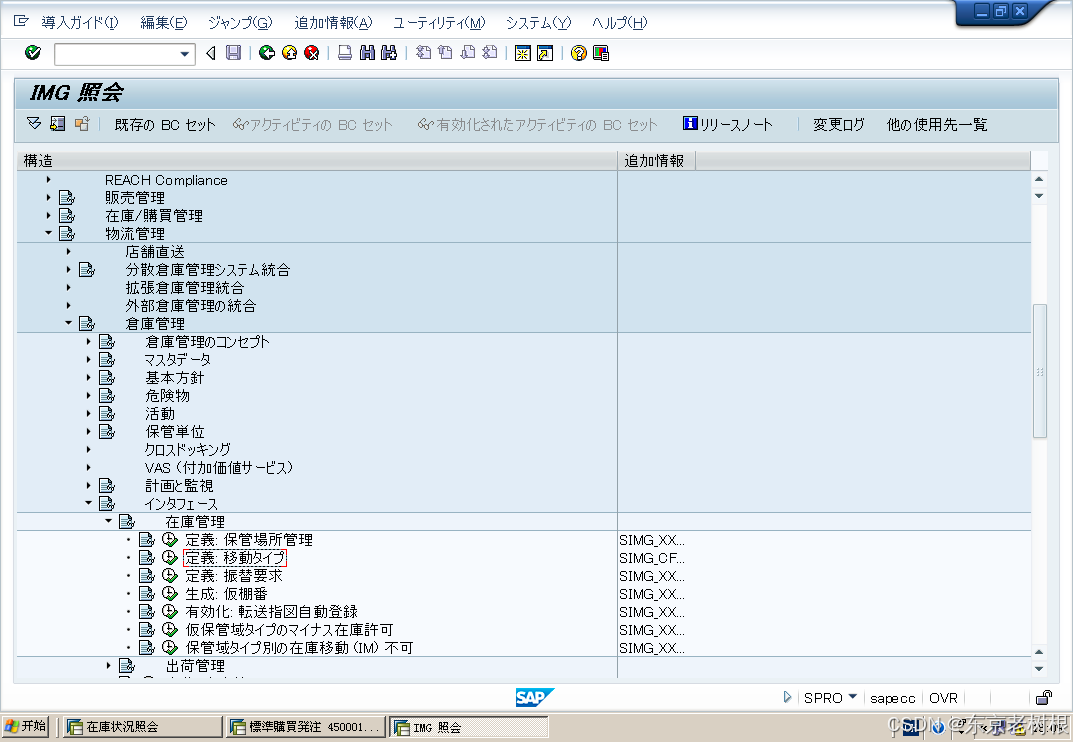
点 在库管理的LE-WM Interface
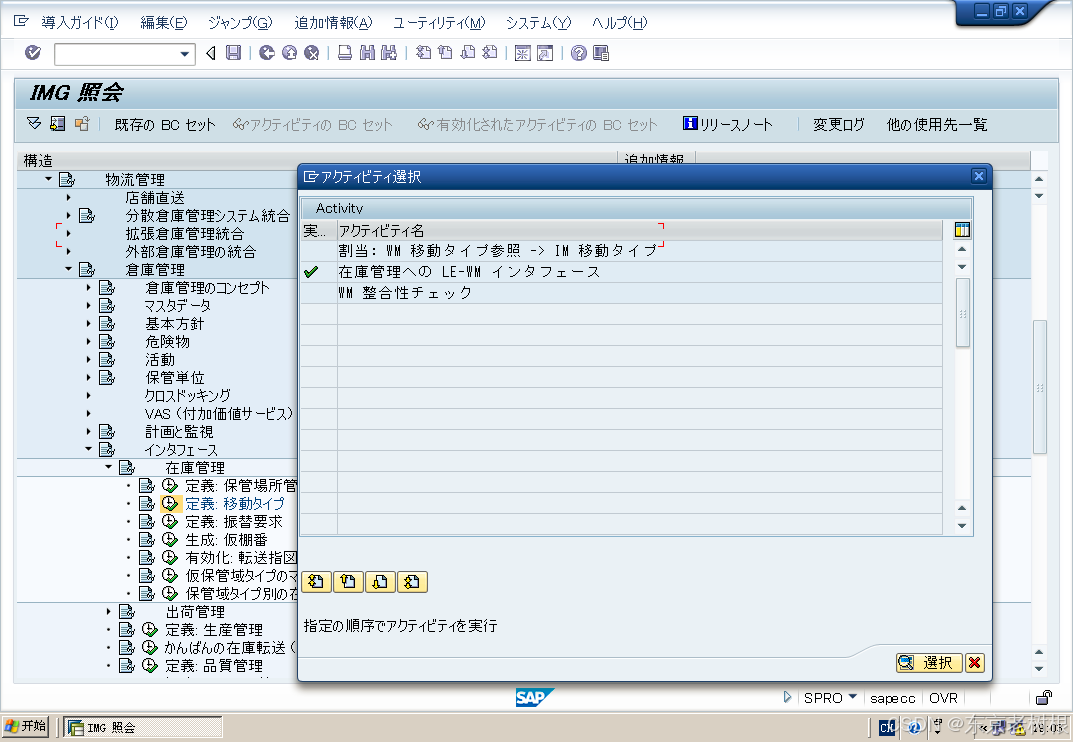
- 割当:移动Type MM-IM --》 移动Type LE-WM(LVS)
下图中的【参...】的是指 参照WM移动Type / MvType是指 MM的IM移动Type。
这就是针对每个WhN(仓库番号)
将 参照WM移动Type 割当(赋值)给 MM模块的IM移动Type。
如下图,*** 表示所有的WhN(仓库番号)
咱们这里只想针对仓库番号120做设定的话,可以选中该***这一条,然后点Copy新规按钮
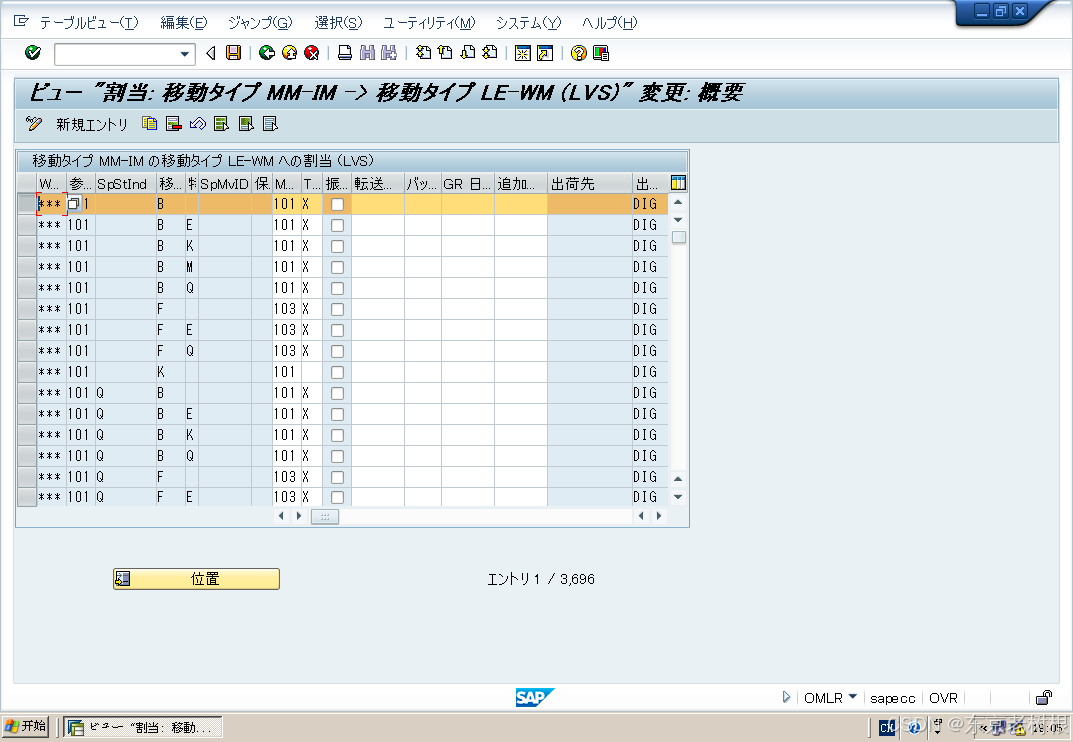
然后修改一些设定:
-
WhNo 由 *** 修改为120
-
转送指图的即时登录(Create Transfer Order immediately):设为 A
-
A - 在后台开始转送指图登录(登录TR时在后台自动登录TO)
-
X - 打开" 入出库传票的转送指图登录 " 事务画面(就是打开一个画面提醒你登录TO)
-
空白 - 不开始转送指图登录
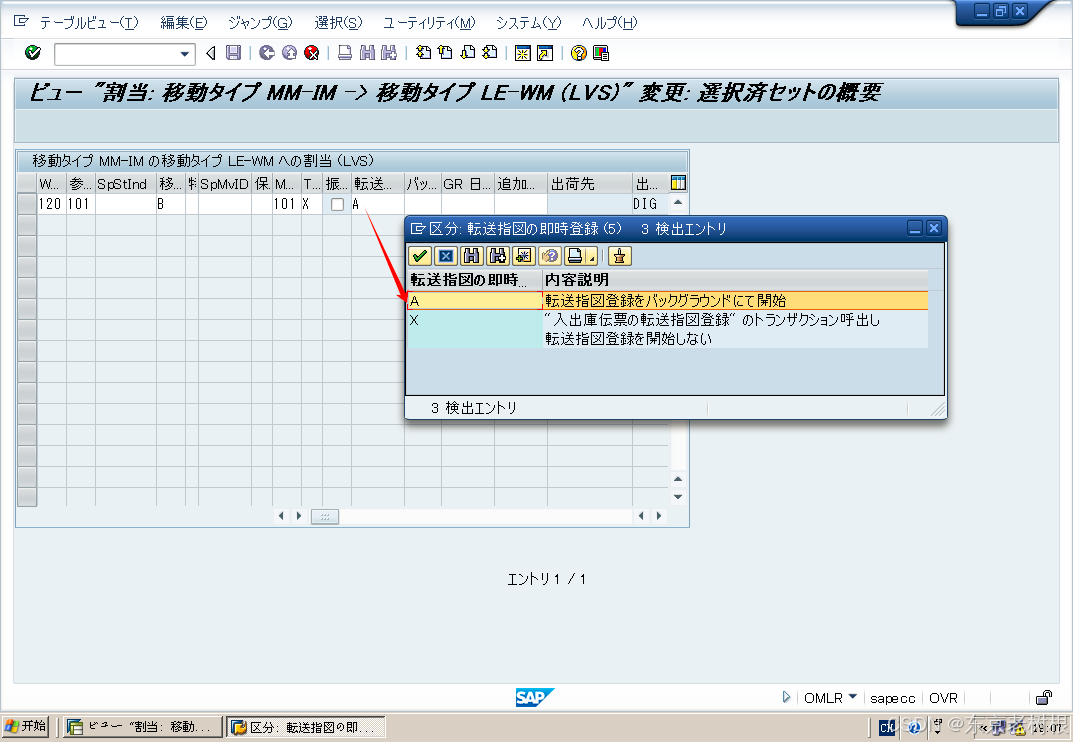
先保存
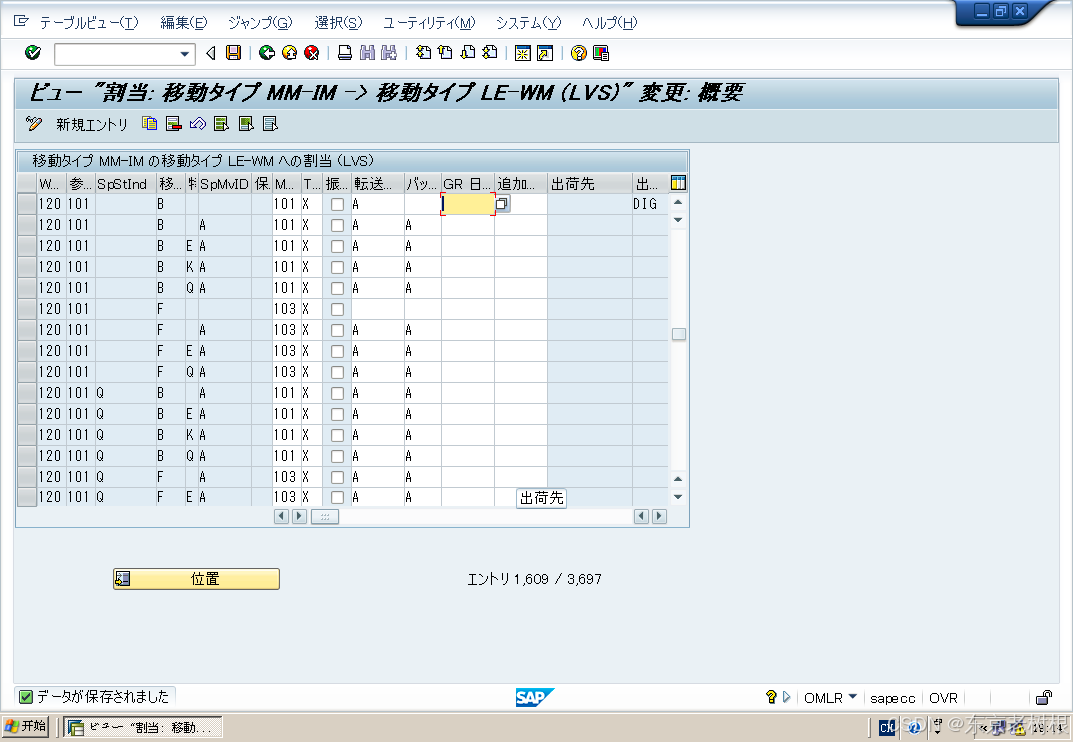
设定完之后,还需要有效化才能使用。
1-2,Customize设定 - 转送指图自动登录有效化
Spro > 物流管理 > 仓库管理 > Interface > 在库管理
有效化:转送指图自动登录
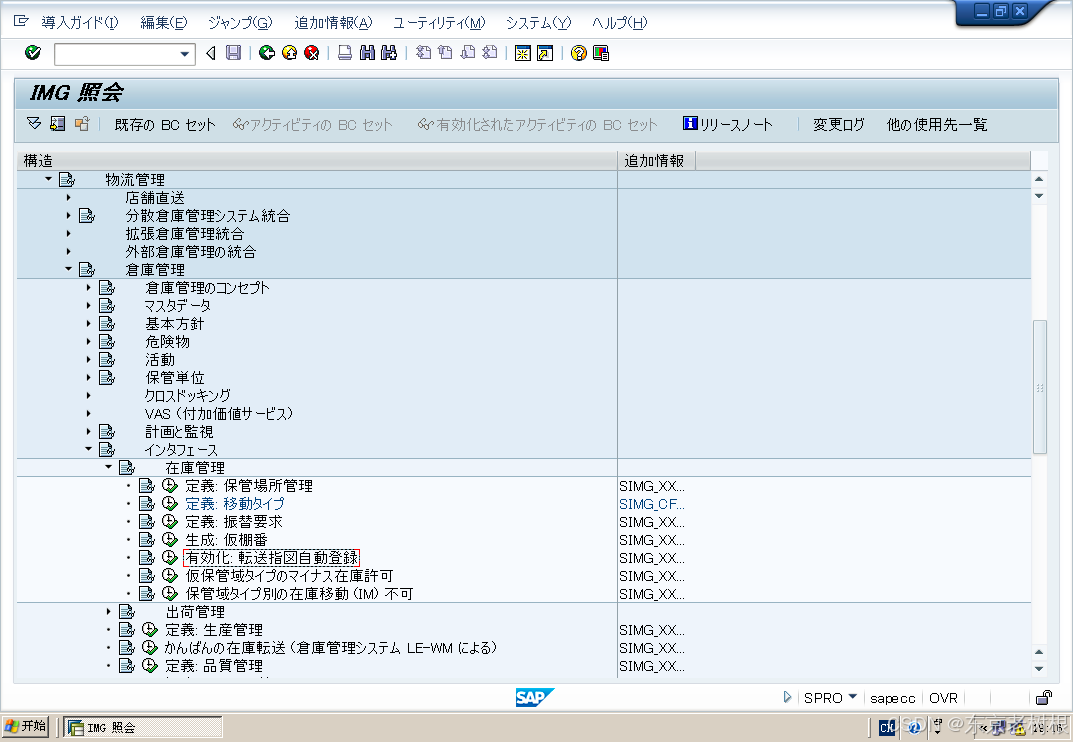
点按钮 Mail受信者割当(分配)(Assign recipient)
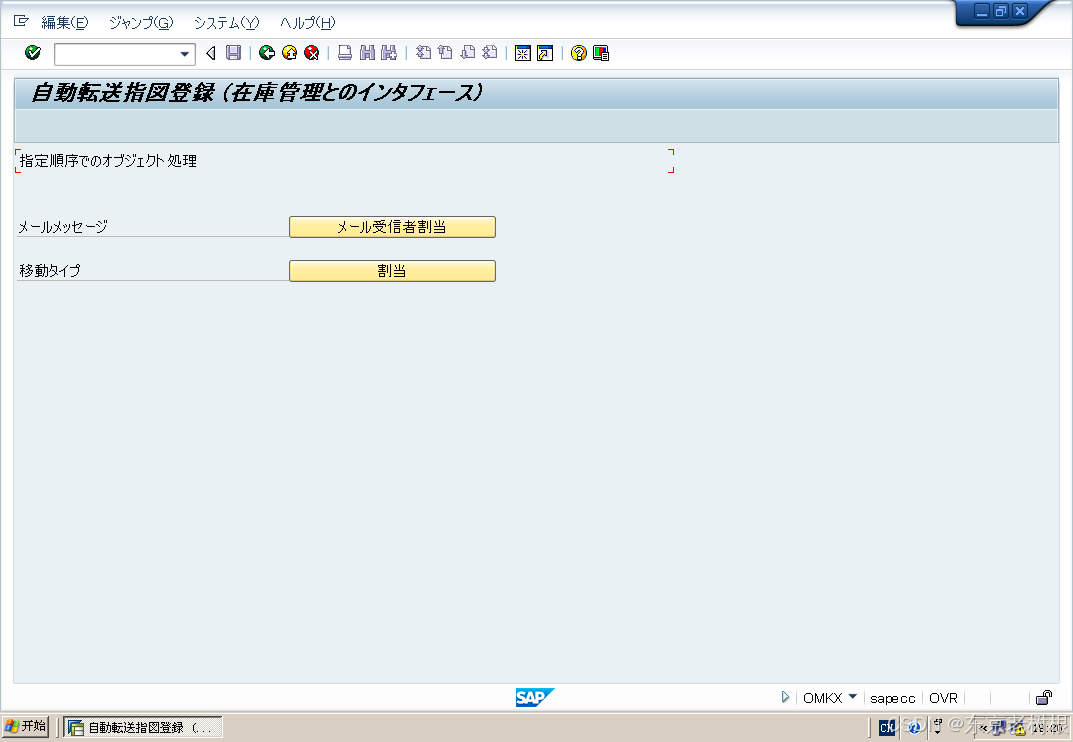
这个意思是说如果 WhNo 120 在后台自动生成TO的时候出现了错误
就会自动发Message给用户 SCM630-20
咱们这里也可以新规拷贝一条,以发给他人
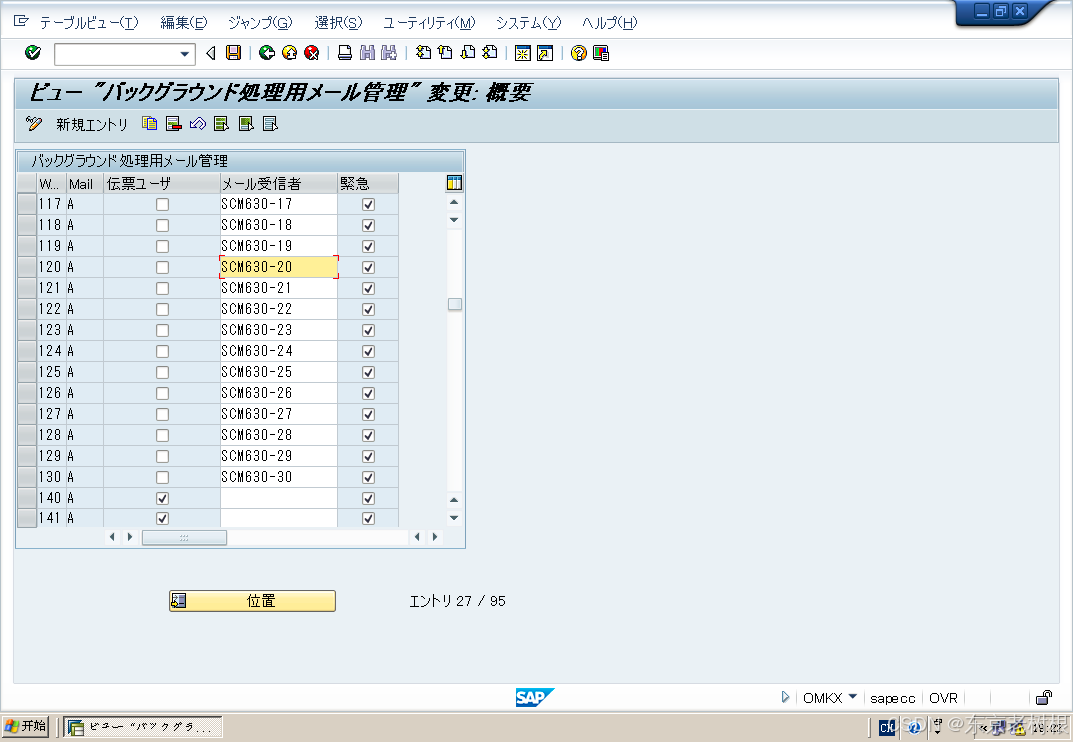
比如这里另设一条
-
120 / B / QX / 紧急:ON
-
紧急(Express):ON 的意思是会给该邮件设为紧急Level
然后回车,点保存
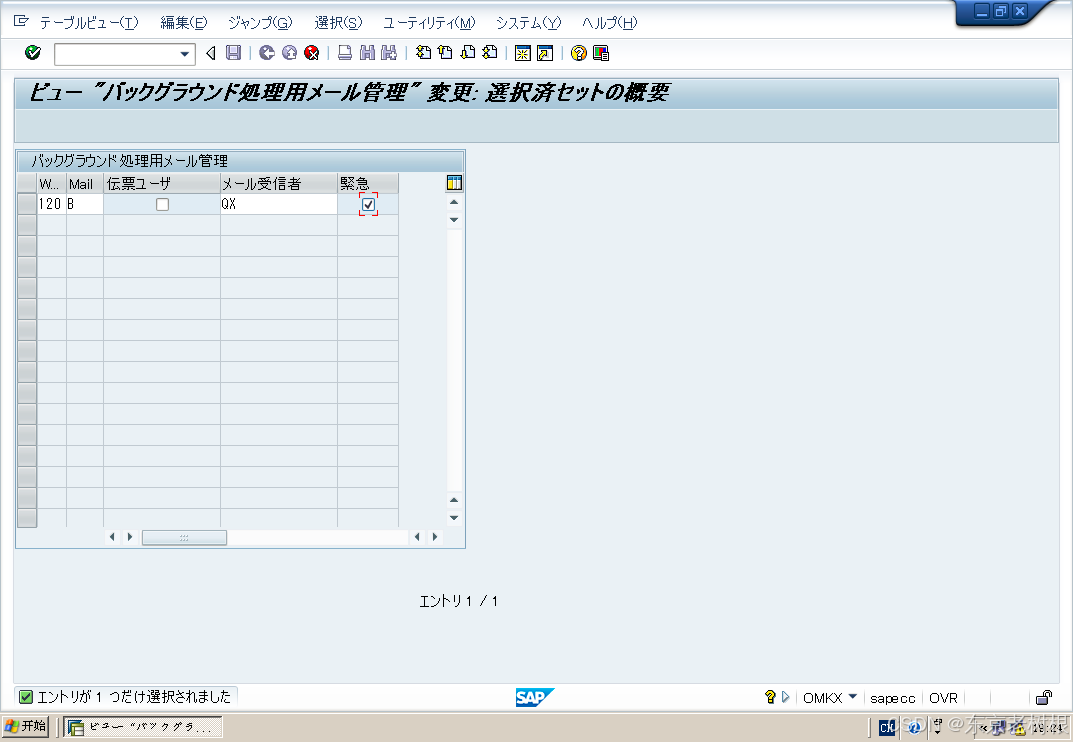
回到 参照WM移动Type 割当(赋值)给 MM模块的IM移动Type 设定画面,设定
- Background处理用Mail管理:A (这个A就是上面 Mail受信者割当(分配))
这里也可以设定 B - 就是咱们上面设定的 QX
然后点保存
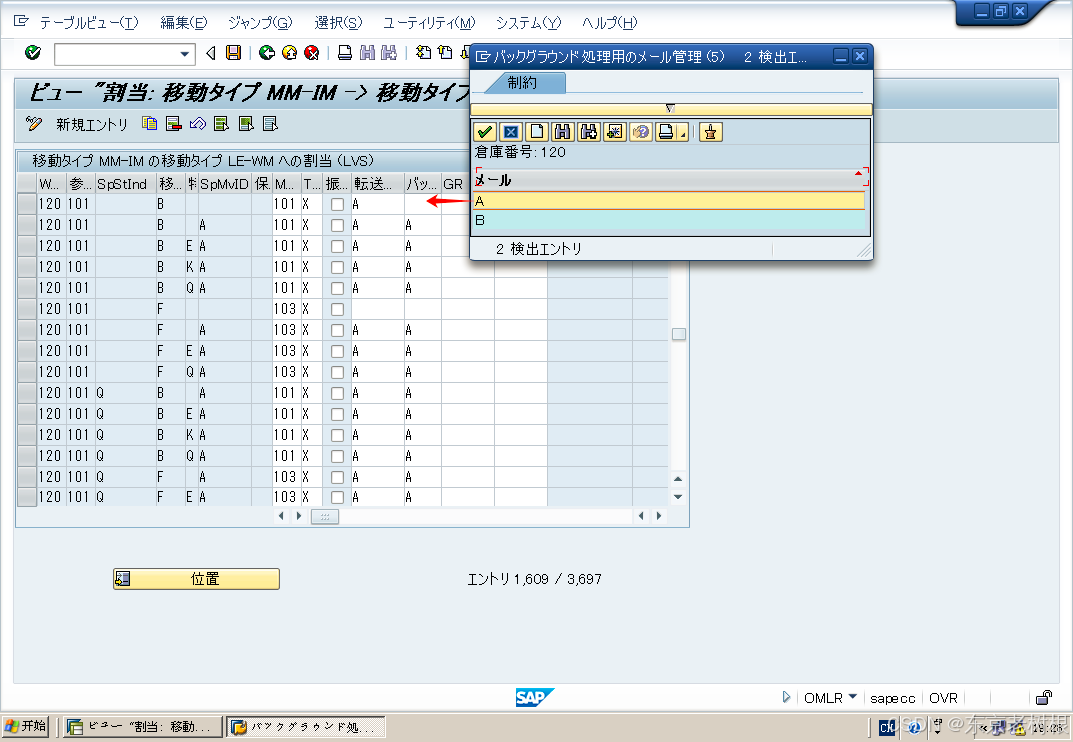
参照:
在 自动转送指图登录(在库管理及其Interface) 画面上,是不是还有一个 割当(分配)按钮
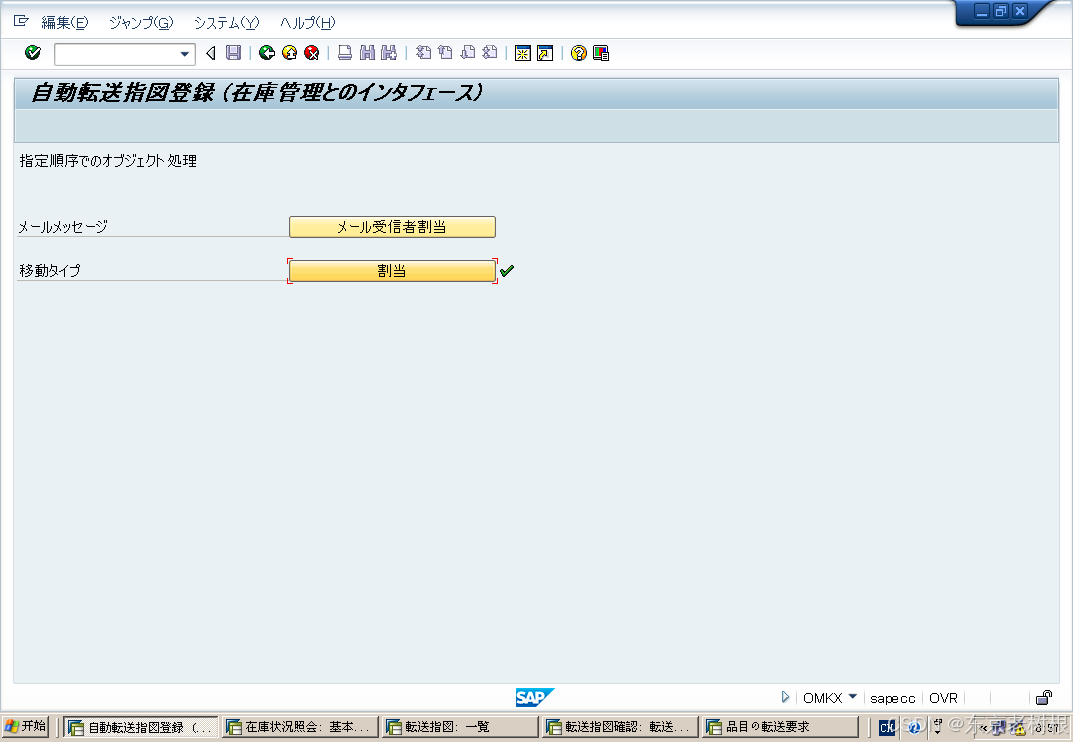
点一下割当(分配)按钮,再定位到仓库120,
它其实就是【1-1,Customize设定 - 转送指图的即时登录设定】画面是吧😄
所以其实在这1个画面本身设置也就足够了。
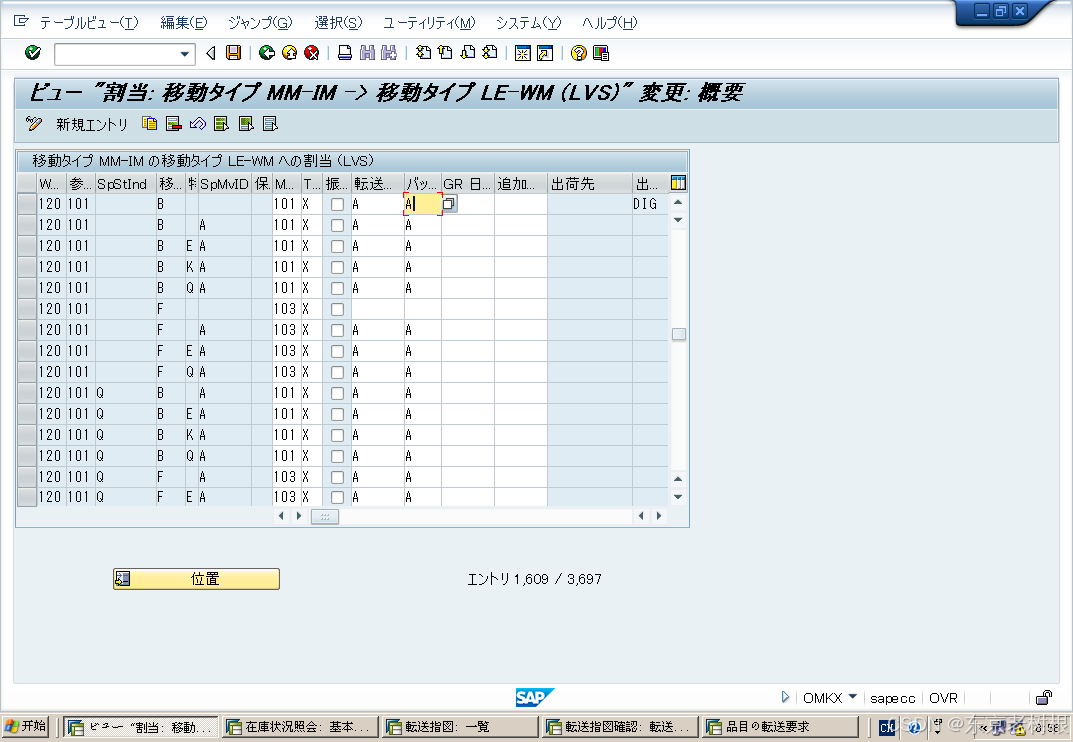
下面看一下Customize之后SAP画面上的操作。
1-3, LS26 在库状况照会
- 品目: T-BW04-20
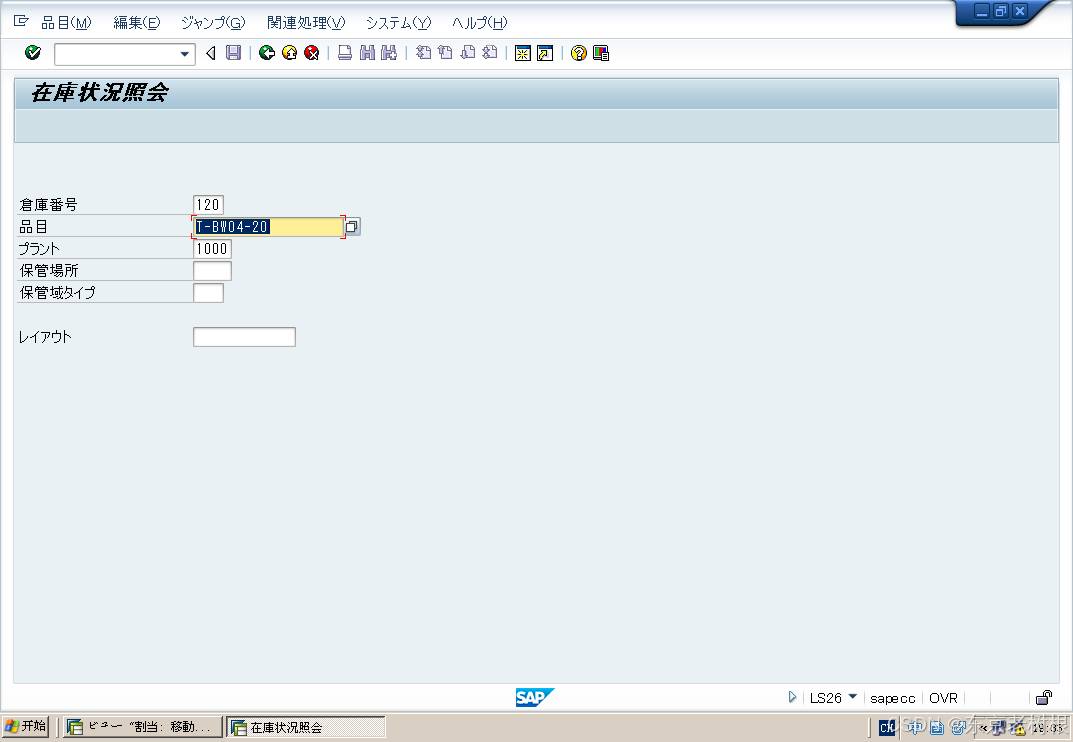
点一下 MM在库数值
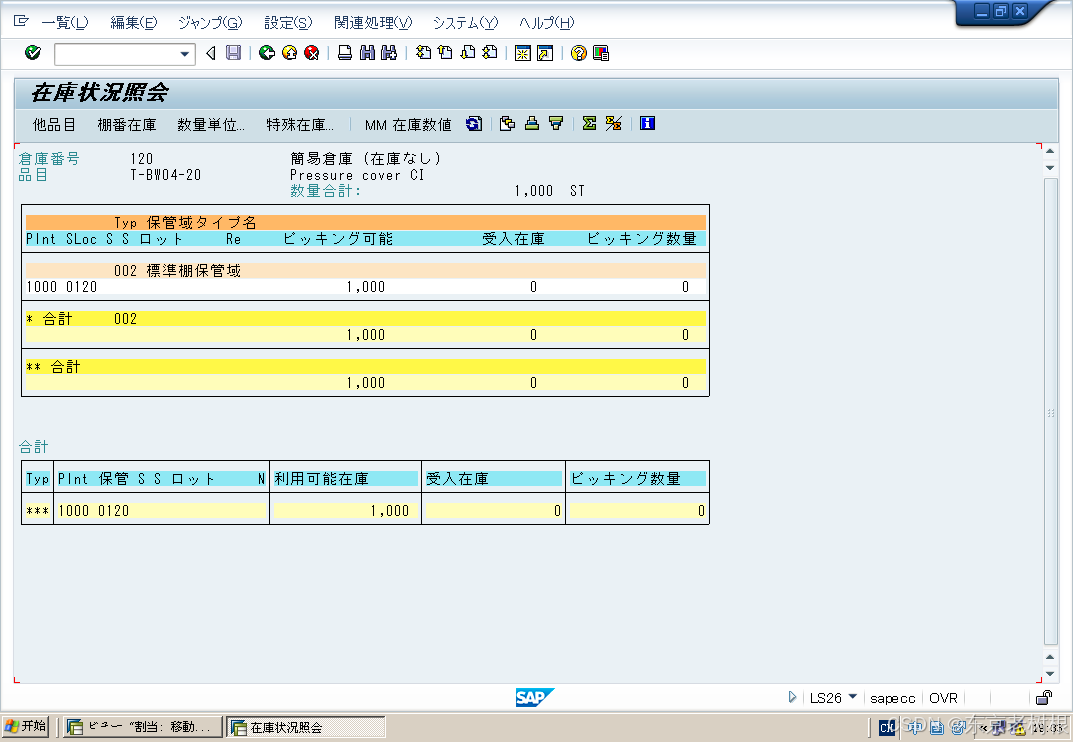
- 120仓库:1000件在库
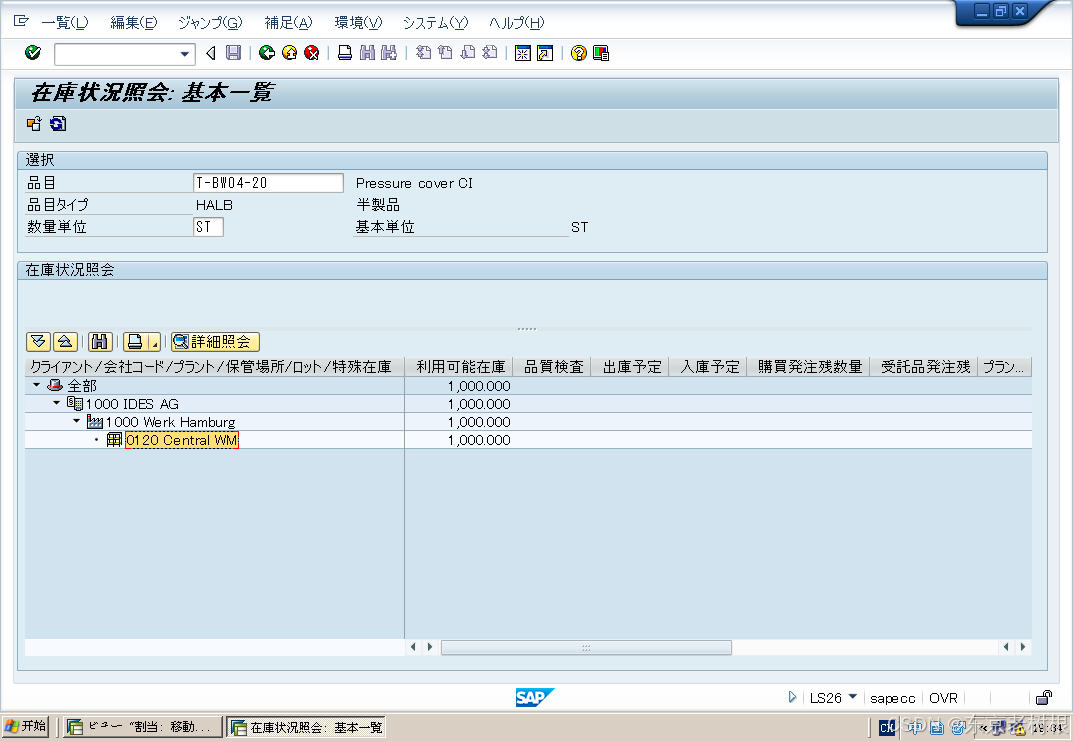
1-4,ME21N 购买发注
购买发注番号:4500017491

1-5,MIGO MM入库
这里选 0120 Loc

-
WM Tab
-
1/50/IP :80件中的50件放到1个托盘上,托盘类型 IP
-
1/30/E1:80件中的30件放到另1个托盘上,托盘类型E1
如果需要修改收货数量和托盘类型,可以在这儿修改,
咱们这里就直接点保存
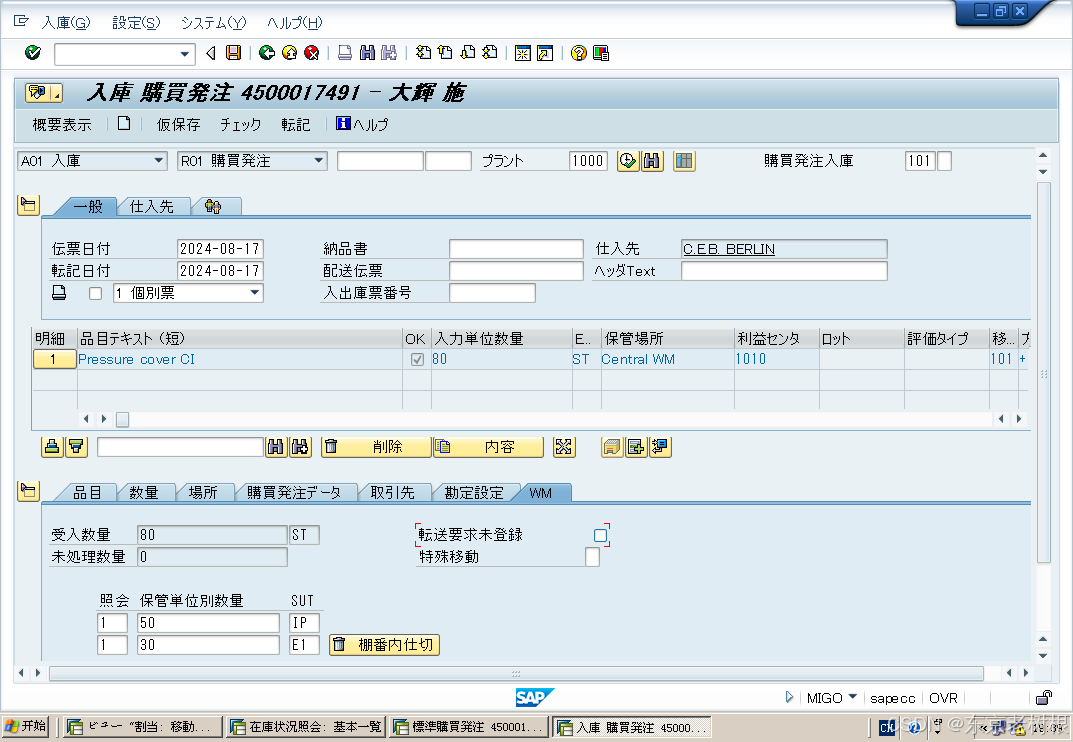
1-6,LS26 在库状况照会(收货后确认)
收货后回到LS26 在库状况照会,刷新,利用可能在库已经更新
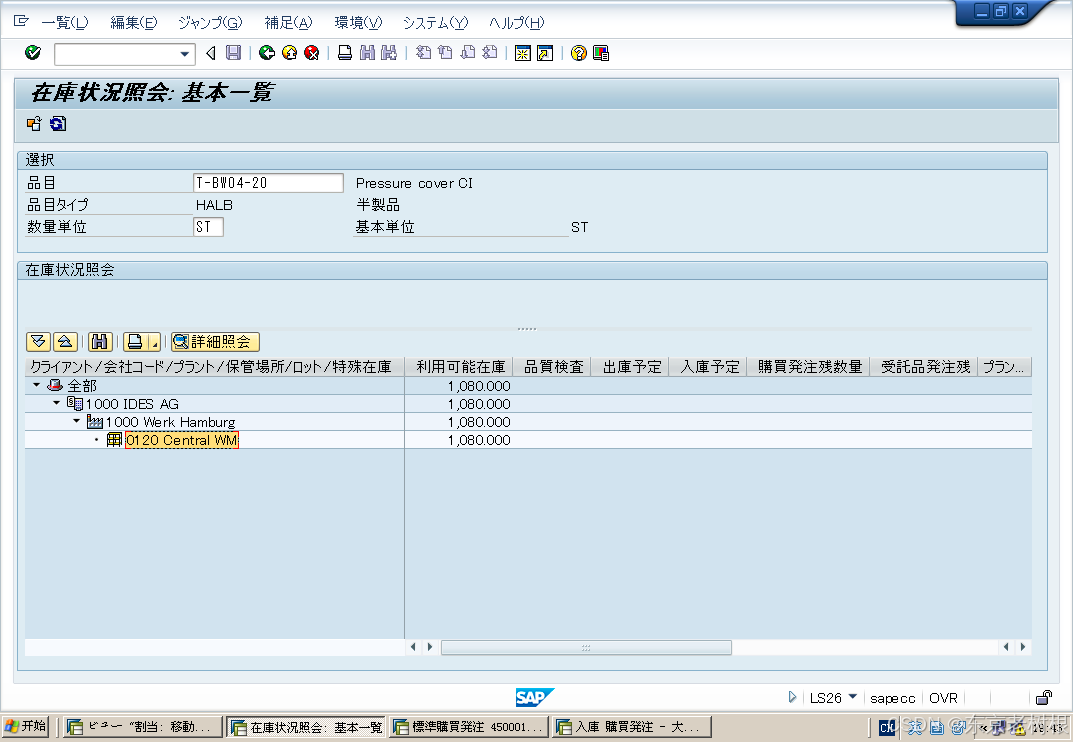
点 《= 按钮,下图是收货前的在库状况
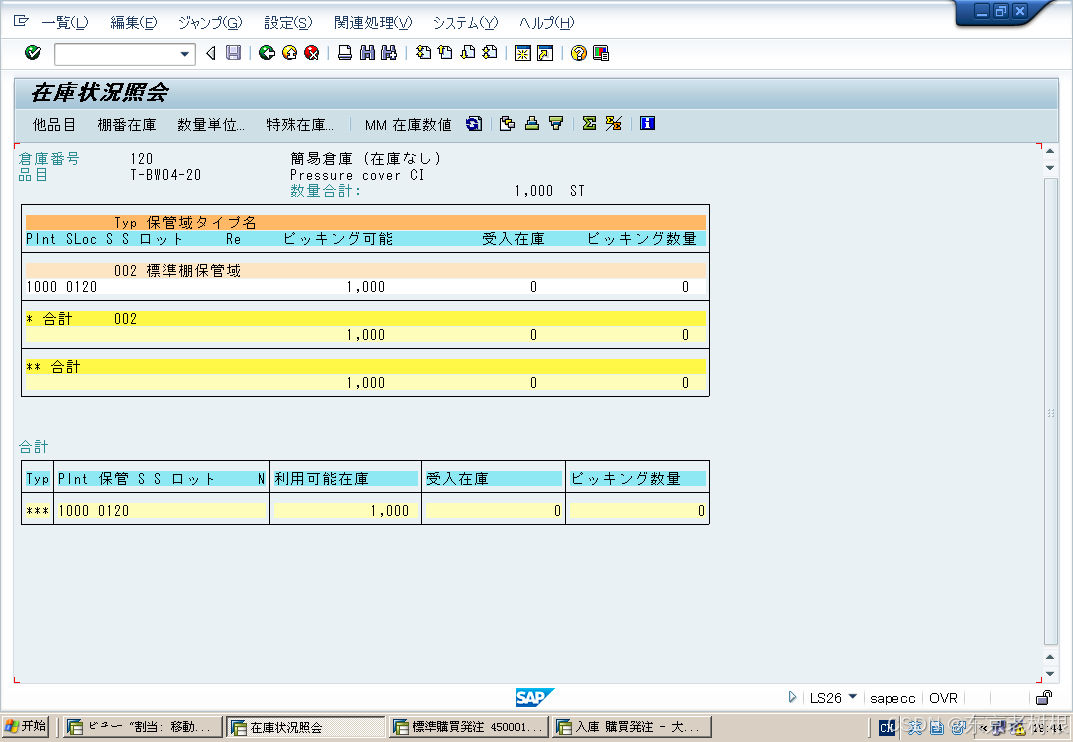
点 刷新按钮
-
120 / 902:Picking数量 80 件
-
120
-
001 - 固定棚番保管域 :受入在库 30 件
-
002 - 标准棚番保管域:受入在库 50 件
这个意思就是说已经产生了一件 PO,
该PO 要求将80件存放在临时保管域Type 902 中的在库 转送到 001 和 002 两个保管域Type里
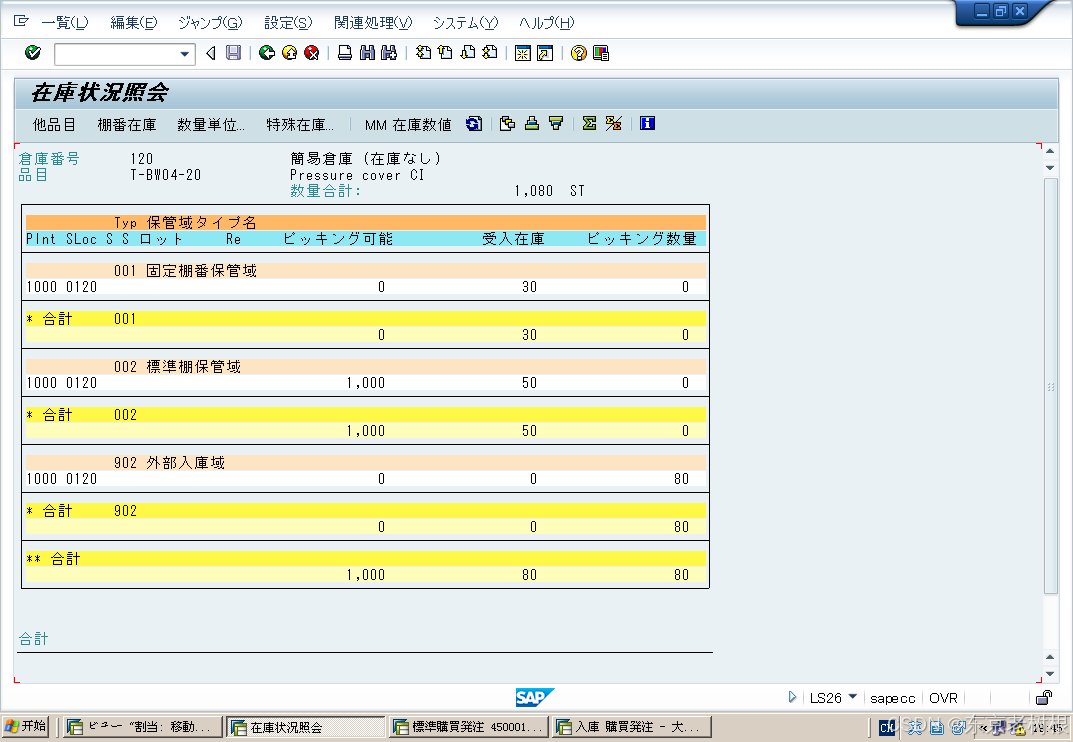
1-7,LT23 转送指图
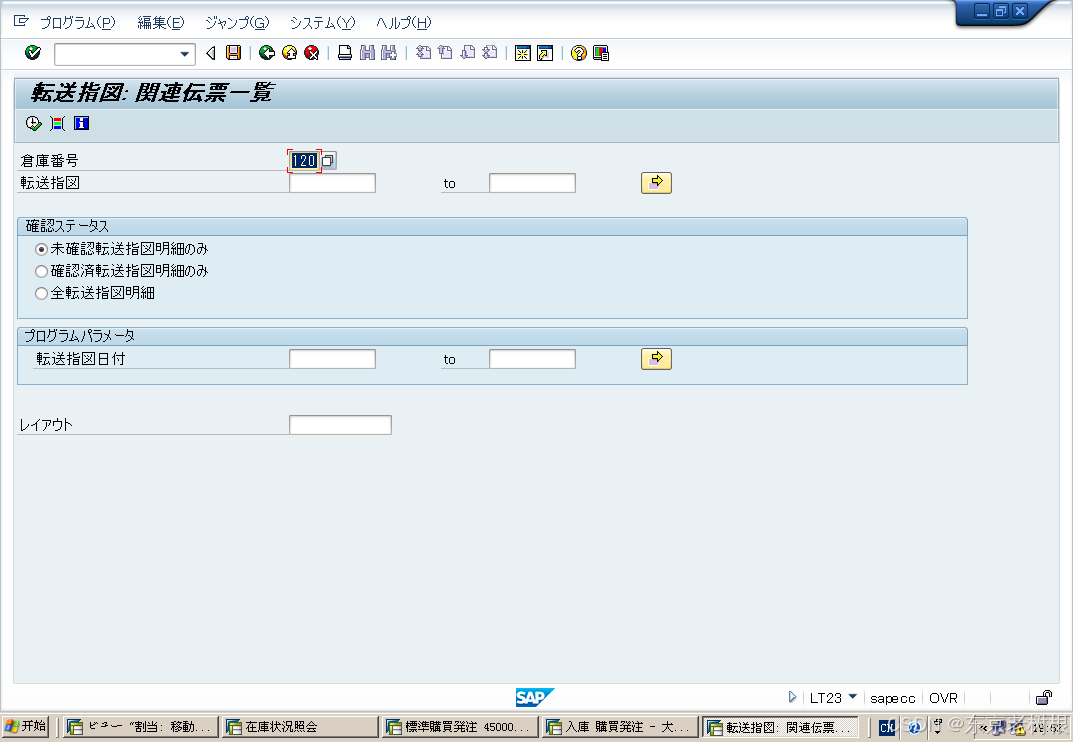
这就是生成的 转送指图No(TO Number):22,同时会显示SAP根据设定查找到的棚番:
-
转送先棚番
-
01-05-01
-
03-09-09
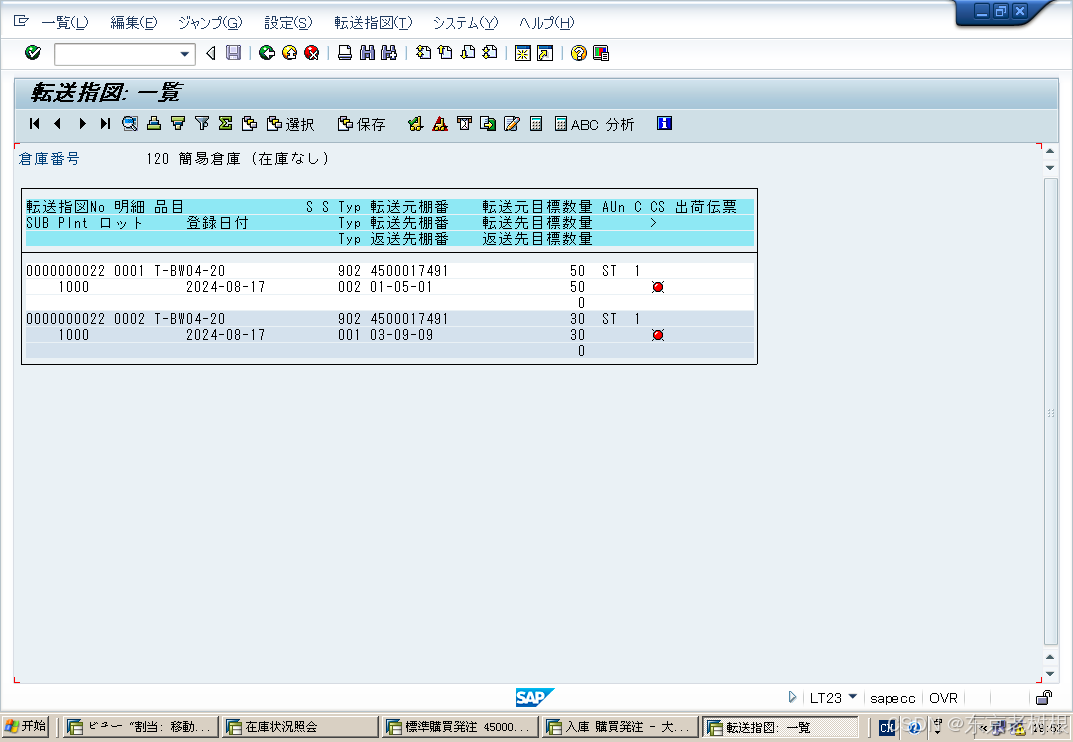
1-8,LT12 转送指图确认
-
转送指图番号:22
-
仓库番号:120
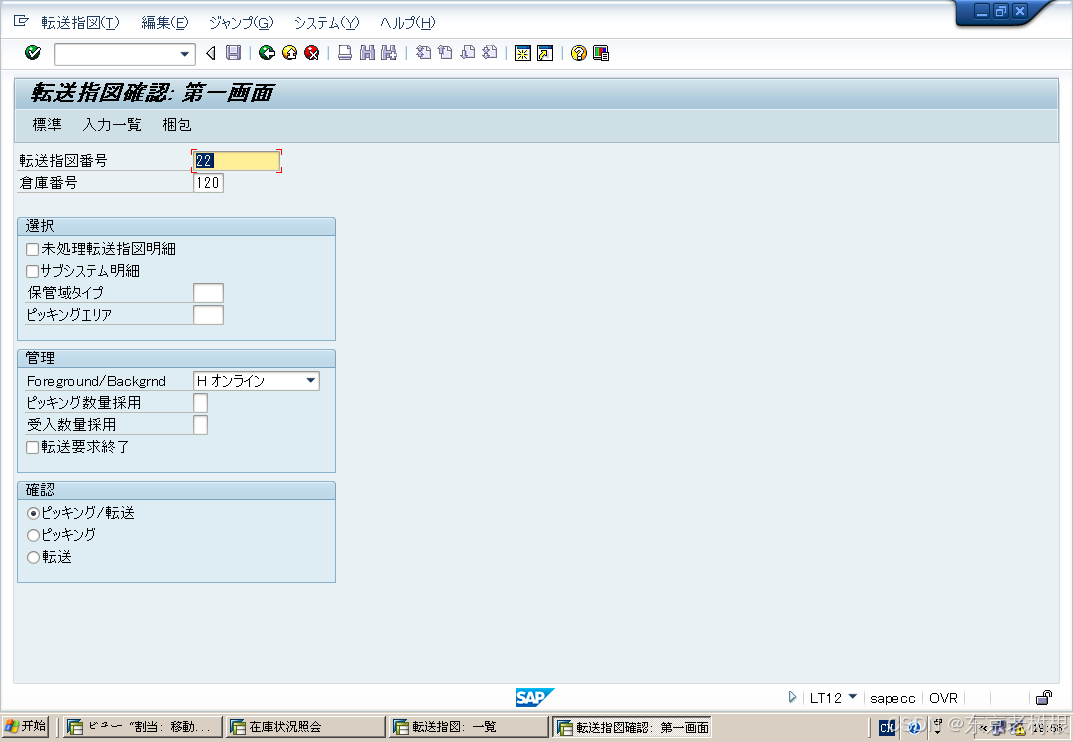
这样也可以显示 数量,转送元棚番/转送先棚番 等
咱们这里就是想确认一下生成TR的同时,也会生成TO,就不做最后一步Putaway之后的确认

1-9,LB11 转送要求照会
咱们看一下TR(Transfer Request)
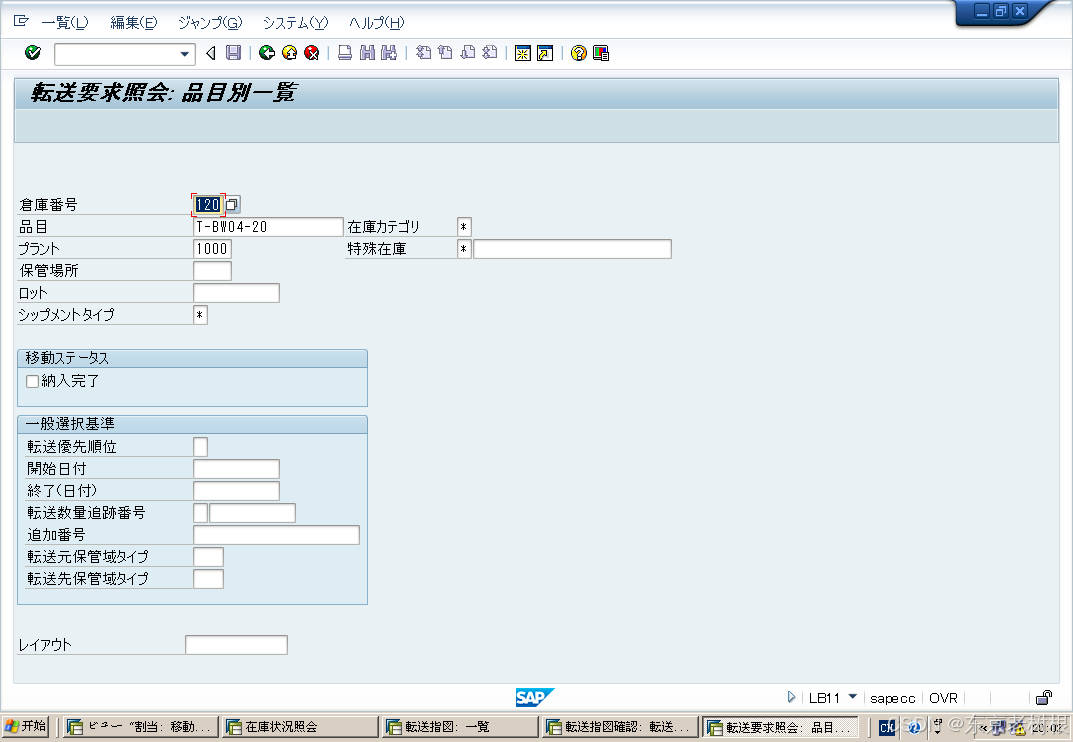
TODO:为啥没生成TR(Transfer Request)呢?
难道自动直接生成了TO,就不生成TR了吗?
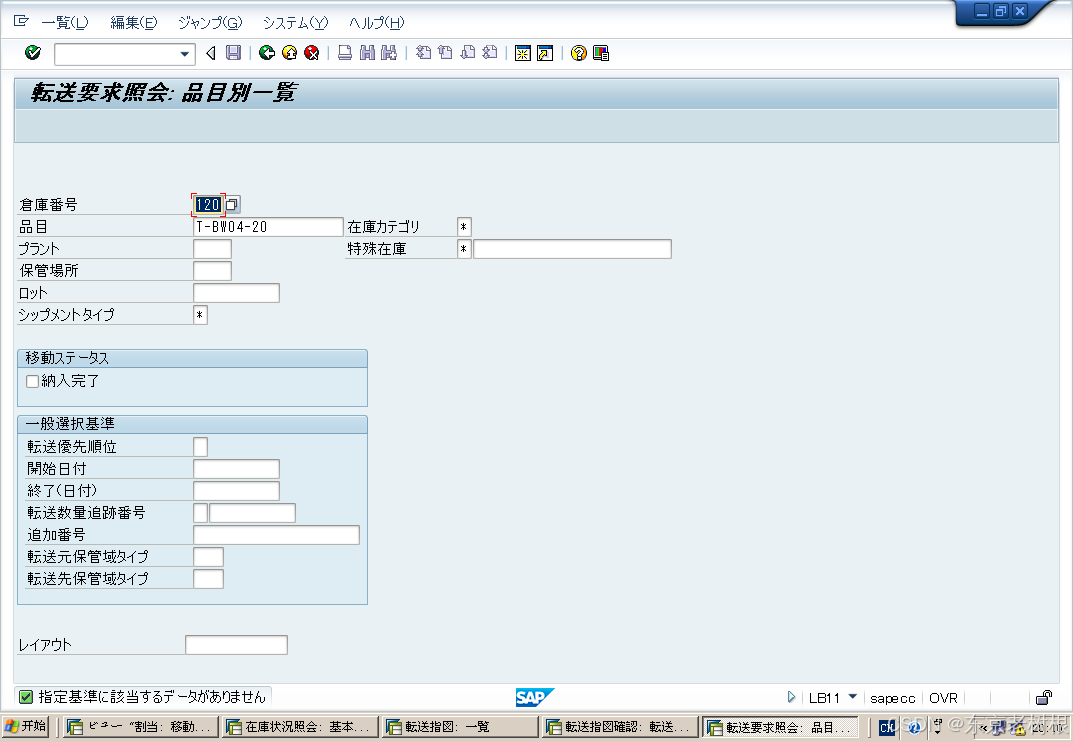
勾上 纳入完了:ON
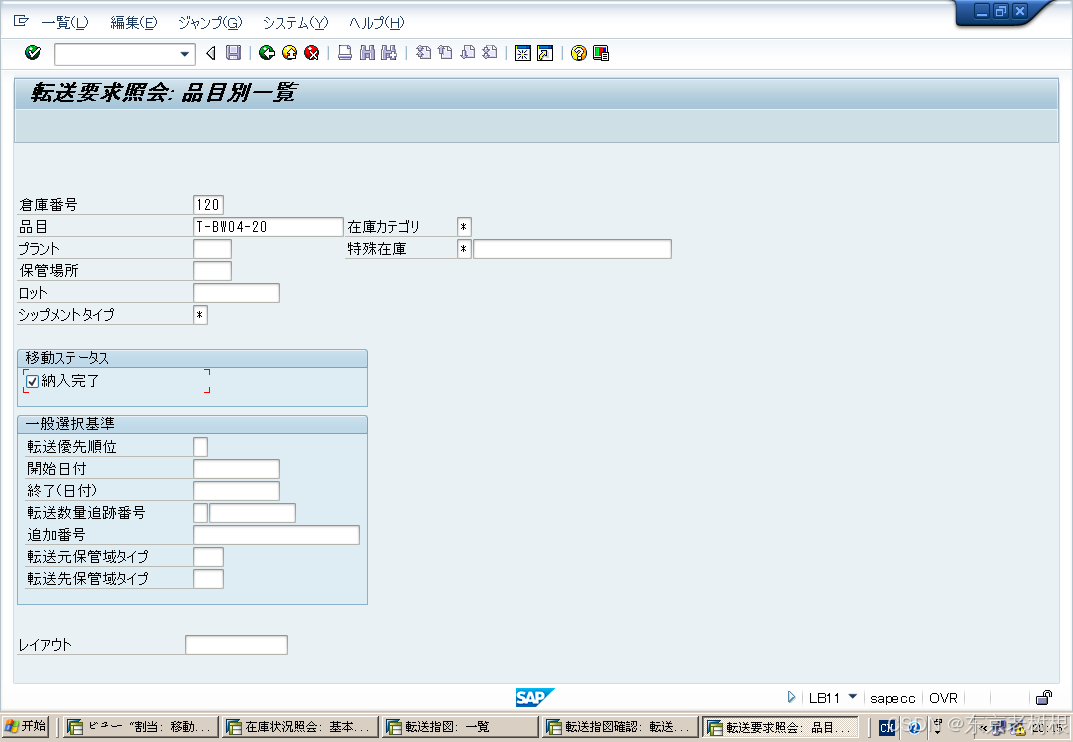
这样就有了
它已经纳入完了
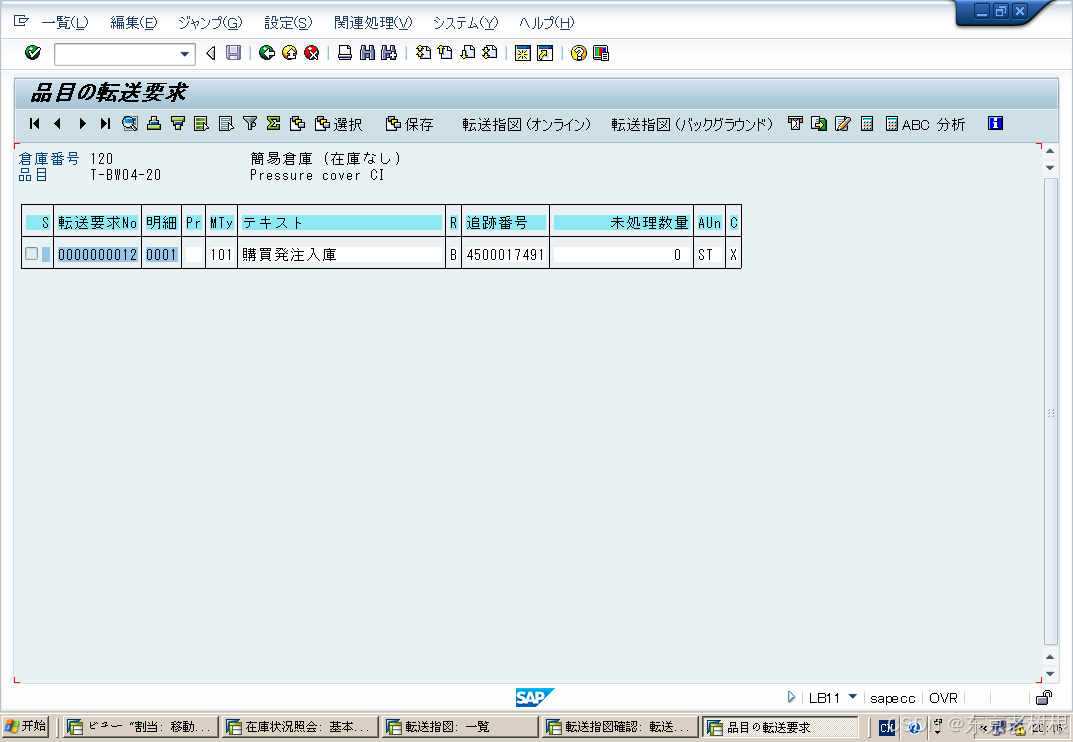
1-10,LB10 转送要求照会 - 保管域Type别一览
- 仓库番号:120
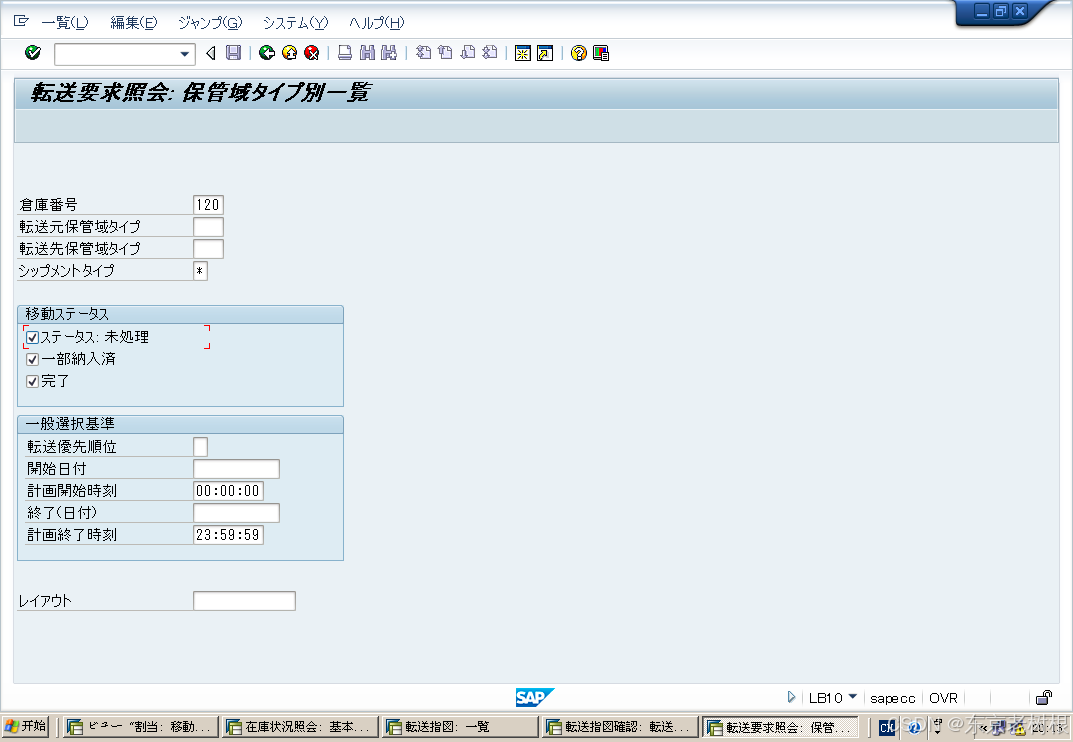
这样也能看到

以上就是在MM模块收货时,关联WM模块,既生成TR,又生成了TO的系统操作流程。
1-11,总结
-
SAP默认的流程是 TR(Transfer Request) ,TO(Transfer Order) 按顺序分开做的
-
只有用户想要在生成TR 的同时又要生成TO,才需要通过Customize来设定
-
Customize设定主要有两个栏位需要注意
-
转送指图的即时登录设定:要设定为【A - 在后台开始转送指图登录(即自动登录TO)】
-
转送指图自动登录有效化:实质就是 设定后台处理用Mail,即出错时通知谁
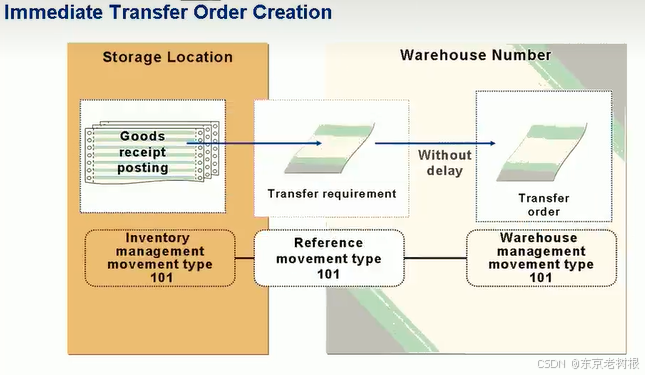
更多SAP顾问业务知识请点击下面目录链接