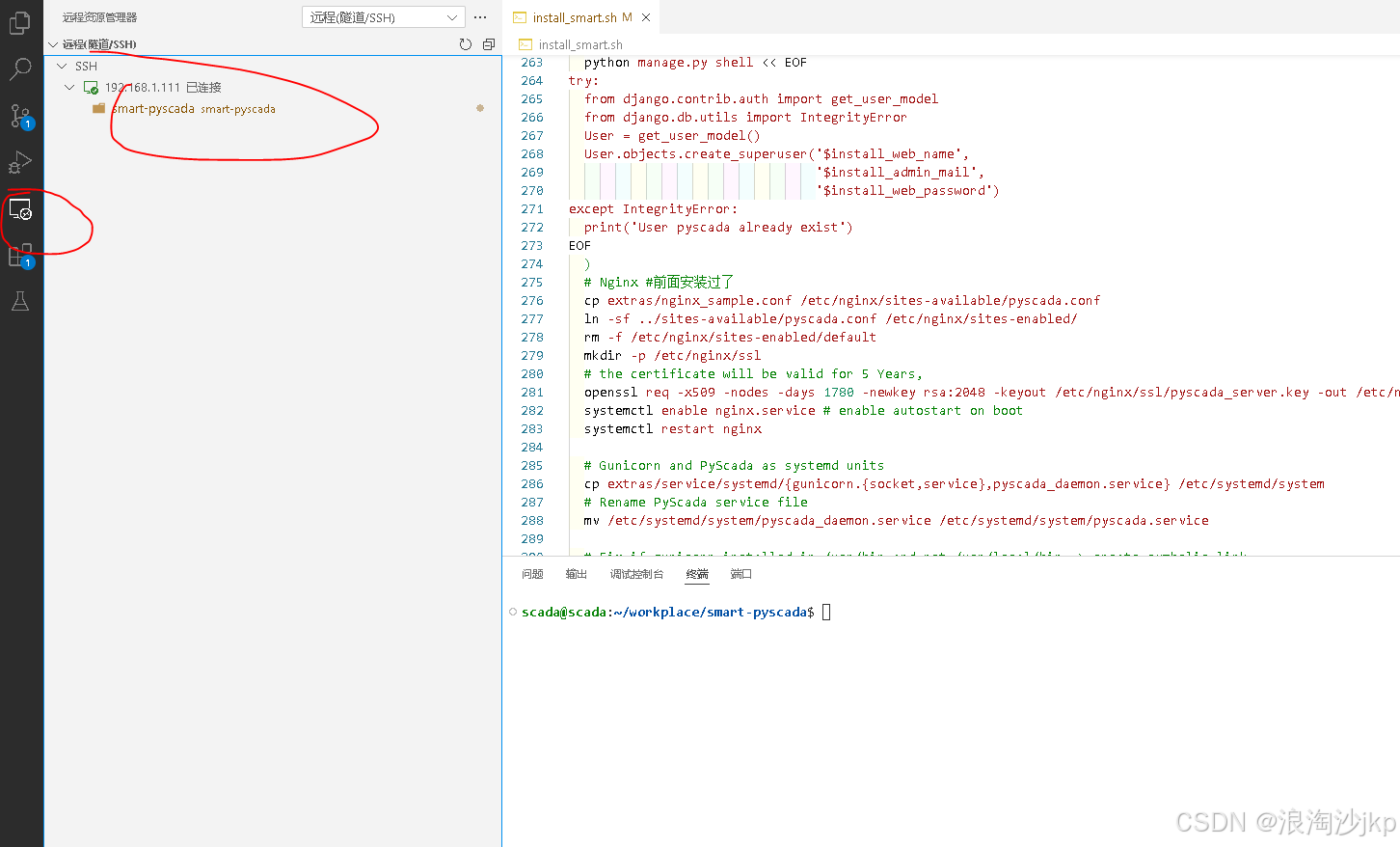一、说明
以前用过pycharm,远程连接还可以,但是vscode用以前还可以,就用它开发python了,想搞个远程,源码直接放服务器上,能远程调试,其实也很方便的,结果第一次还成功了,后来断网还是异常重启后就不不行了,搞了差不多5到6小时还是没搞定,后来老外还是给力,不知道网址了,意识就是插件remote-ssh版本搞了不行,0.107.1都不行,现在最新的都0.114了,感觉是不是还不行,结果我搞了个0.105.1,确实可以了。
二、凭记忆描述下哪些坑
-
坑一、 删除.ssh或者某些文件,删除服务器端的.vscode_server等文件
其中删除.vscode_server本身就是最大的坑,重新下载花的时间够多,都是泪啊,不知道是谁用这个解决了问题的,我至少搞了3遍,都没搞定,只要异常就完事,而且不是这里进度条在动,就是那里,反正它一直在连服务器,你能说啥,就是啥也干不成
坑二、 不知道了,后面直接上过程
三、配置
1、安装VSCODE,最新版的就行
注意:关闭自动更新,和一个版本id有关,必须和服务端的vscode server保持一致,这边更新了,1如果那边没更新,就出问题了,我没碰到过,也是避坑时查到的,觉得是这样的,因为安装服务器端时与这个id有关
打开VS Code编辑器
点击上方"文件"菜单,在子菜单中选择"首选项"。
在右侧列表中,点击"设置"项。
在设置页面上方搜索框输入"自动更新"。
在"Update mode"的下拉框中,选择"none",即可成功地禁止自动更新。
2、安装windows 端vscode 插件
注意1、是windows 端的,是不是应该叫VSCODE 客户端,就是我们平常用的
注意2、其实只要安装一个remote-ssh就可以了,其他两个自动安装的
注意3、版本是0.105.1
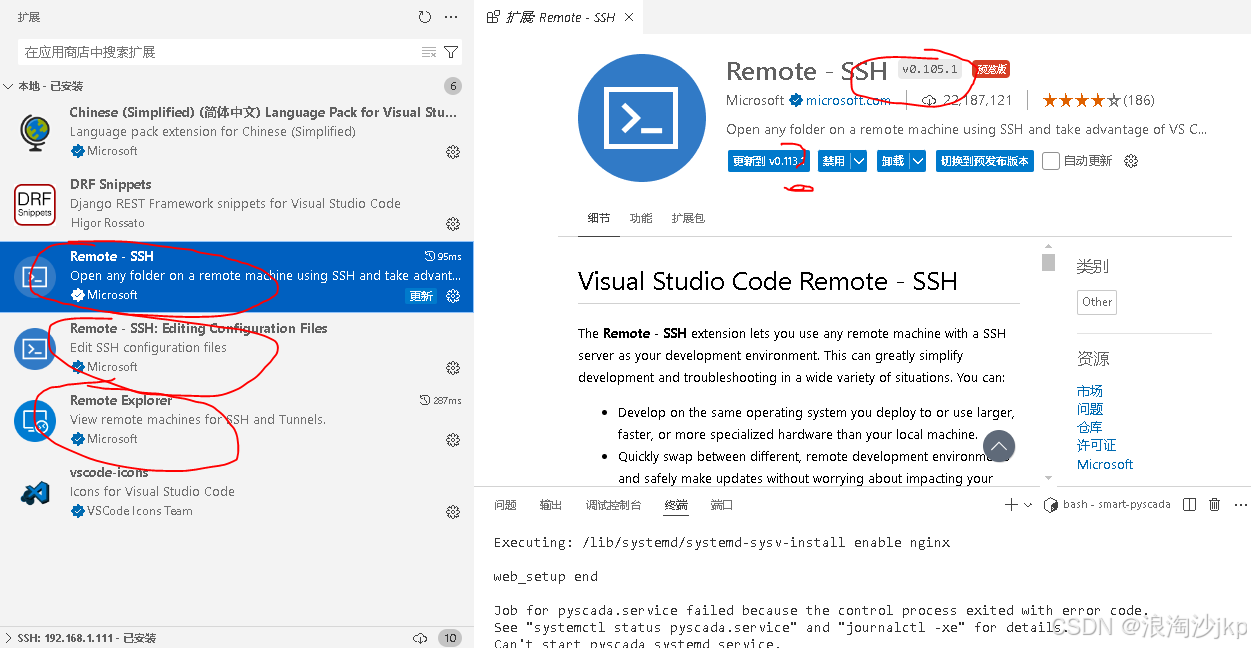
3、生产密钥,免密连接服务器
注意1、主要是最开始不顺利,一直重连,所以免得输密码
1、在windows cmd命令行下,ps也可以
执行 ssh-keygen -t rsa
全部回车默认生成即可
生产的文件在C:\Users\victor\.ssh,victor是windows 的登录用户名
2、将 id_rsa.pub想办法搞到服务器端,目录应该是/home/scada/.ssh,这个scada是服务器端的登录名,这个就是对于的用户文件夹
3、执行 cat id_rsa.pub >> authorized_keys ,如果authorized_keys有可以备份下,然后删除了执行,要不会跟在以前文本后面
4、配置config文件,这个就是下面这个红圈圈的配置文件,就是一个连接,点击右边的添加也可以建连接,但是配置也是可以的,如果密钥登录,就要自己手工配,直接干了就是了Host 192.168.1.111 #服务器ip地址或域名
HostName 192.168.1.111 #主机名
User scada #服务器登录用户
IdentityFile C:\Users\victor\.ssh\id_rsa #密钥,前面生成的私密
配置好左边红圈圈的连接就会出现
5、点击右边箭头就可以在当前窗口连接,也可以选择新窗口(鼠标放在ip地址上面右键)
第一次连接会很长时间,要下载服务器端的vscode server,就是个安装过程,安装王城后才是我这个图
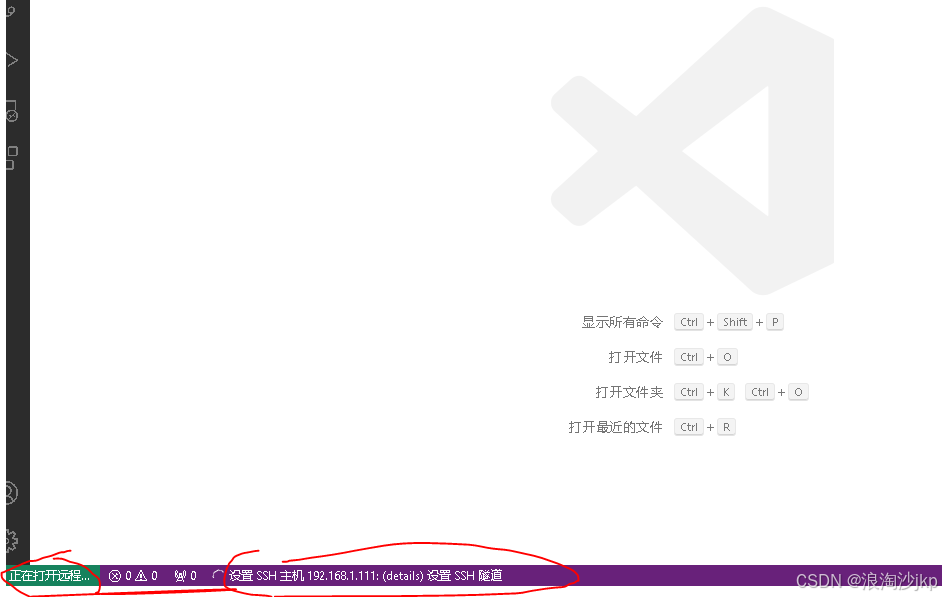
左下角这样就代表连接上了,连接上了不一定能用,最开始我用高版本的remote-ssh插件,就会一直重新连接
记住,windows vscode端插件都不要装,要不然会很郁闷,大概率就是点击扩展,在上面红圈圈这里有个进度条,一直不停,这样别的也干不了,因为它一直在连接,活没干玩,所以这里就等,等进度条没有了,我们干下面的,第一次很慢

4、安装扩展
服务器端我们装下面这么多插件,去市场上下载
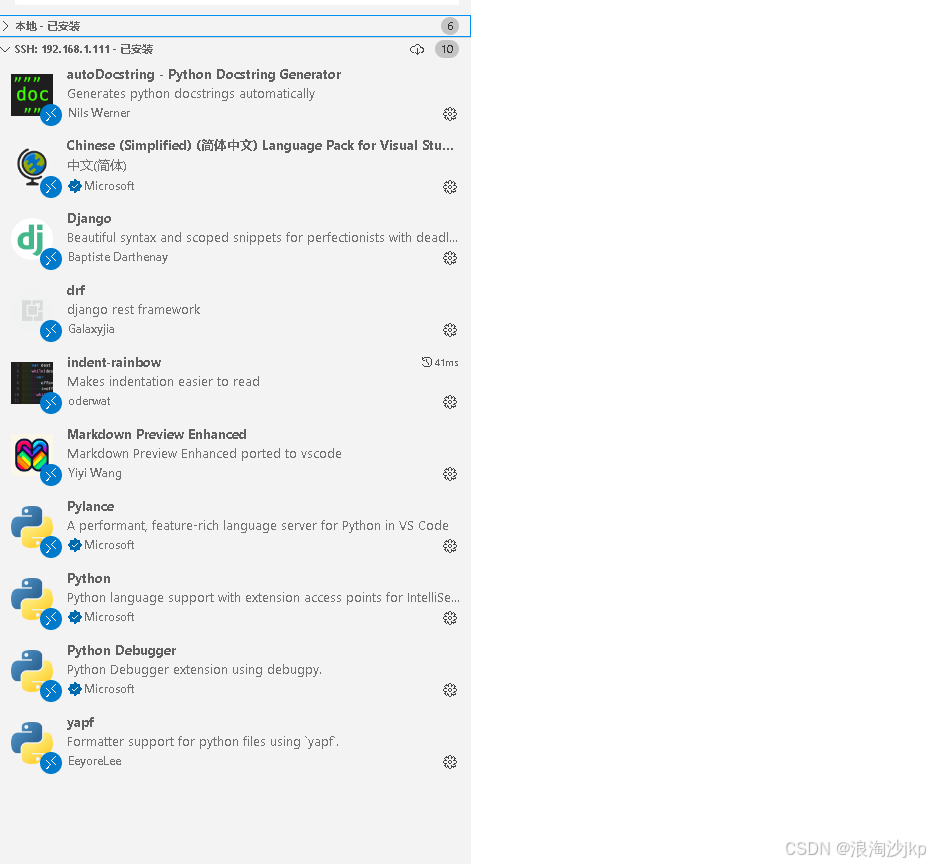
市场下载插件,把插件放在服务器的一个目录下面,去下面这个网址搜,然后下载,很简单,有的需要选操作系统,有的就一个通用的,下载后把它搞到ubuntu 20.04的哪个目录里,放在一起,他会以前安装
通过vsix安装,点击s个点,选从vsix安装
 点击vsix安装后出来下图,这是选择后的结果,开始出来的是home/scada,就是用户文件夹,每个人都不一样,最后选到前面放扩展的目录,选择一个它自己装好了,有时候会装几个,没装的继续选,
点击vsix安装后出来下图,这是选择后的结果,开始出来的是home/scada,就是用户文件夹,每个人都不一样,最后选到前面放扩展的目录,选择一个它自己装好了,有时候会装几个,没装的继续选,
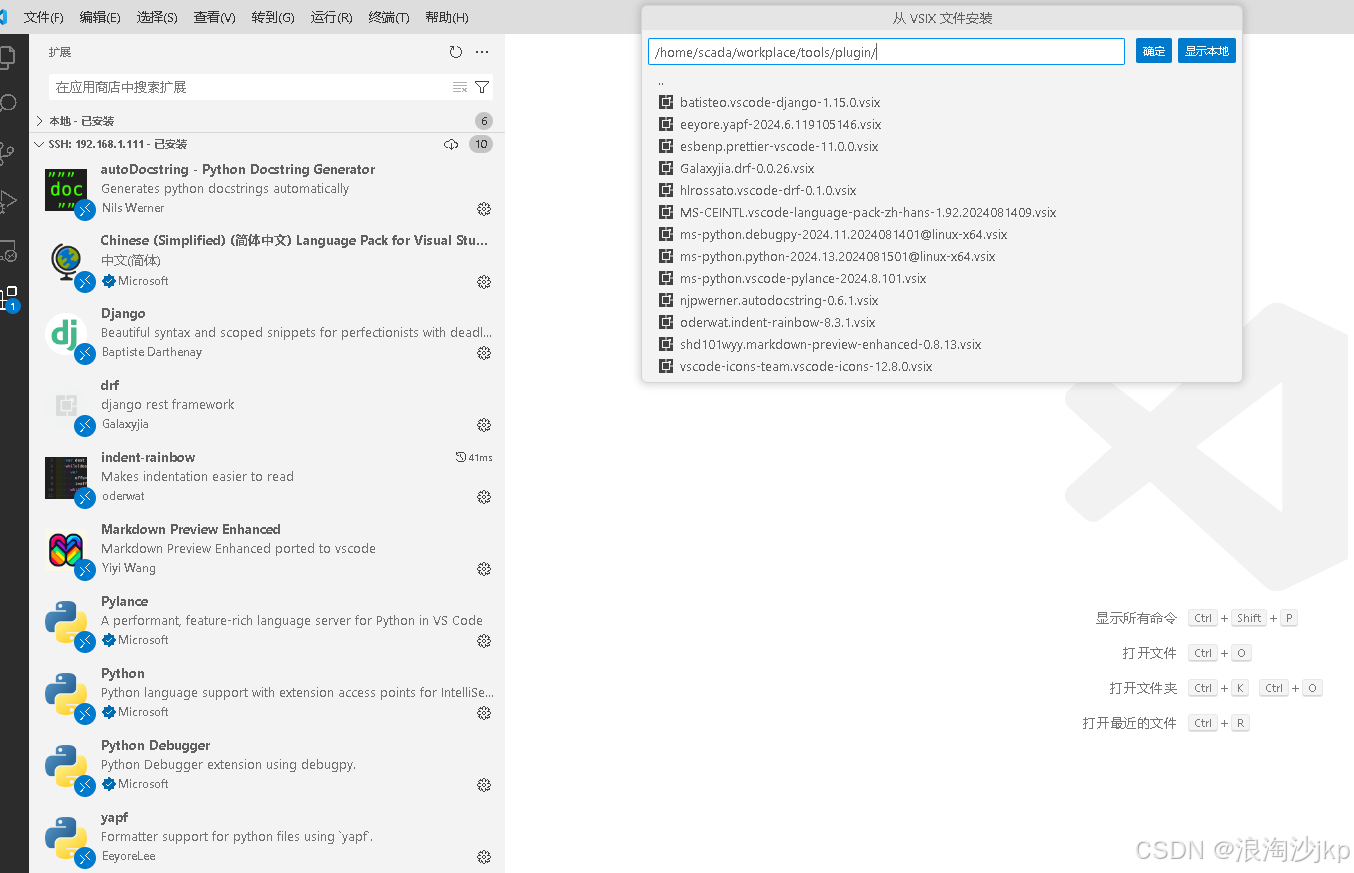
再看下图,这3个不是我在本地装的,我们本地只装了remote的3个扩展,记住别的都不能装,装了它一等你在服务器上装呢,是上面在服务器端装的,他会自己装在本地,两边都有。
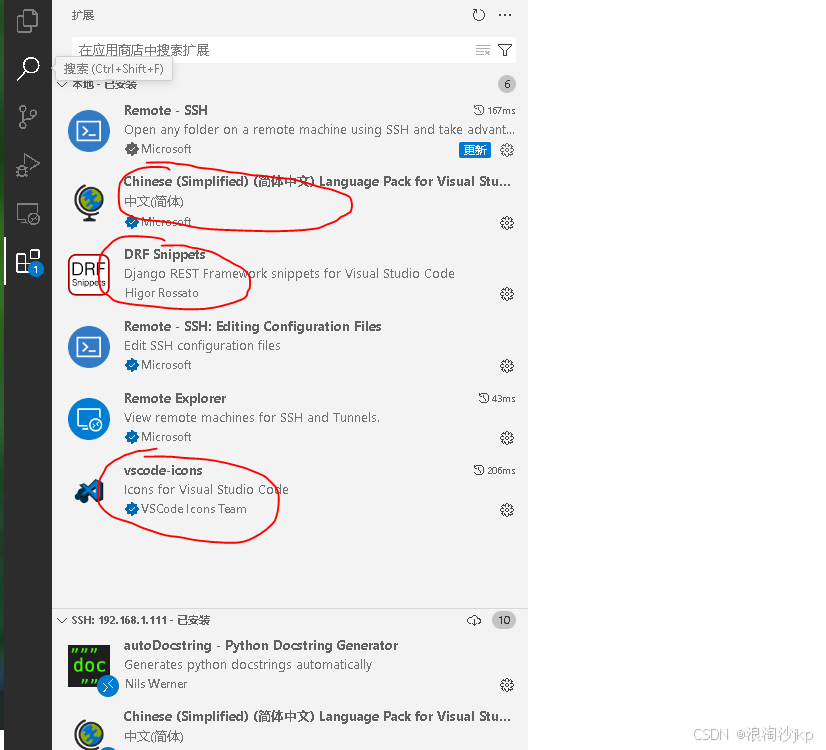
四、编程了
下面啥也没有,我们点击打开文件夹
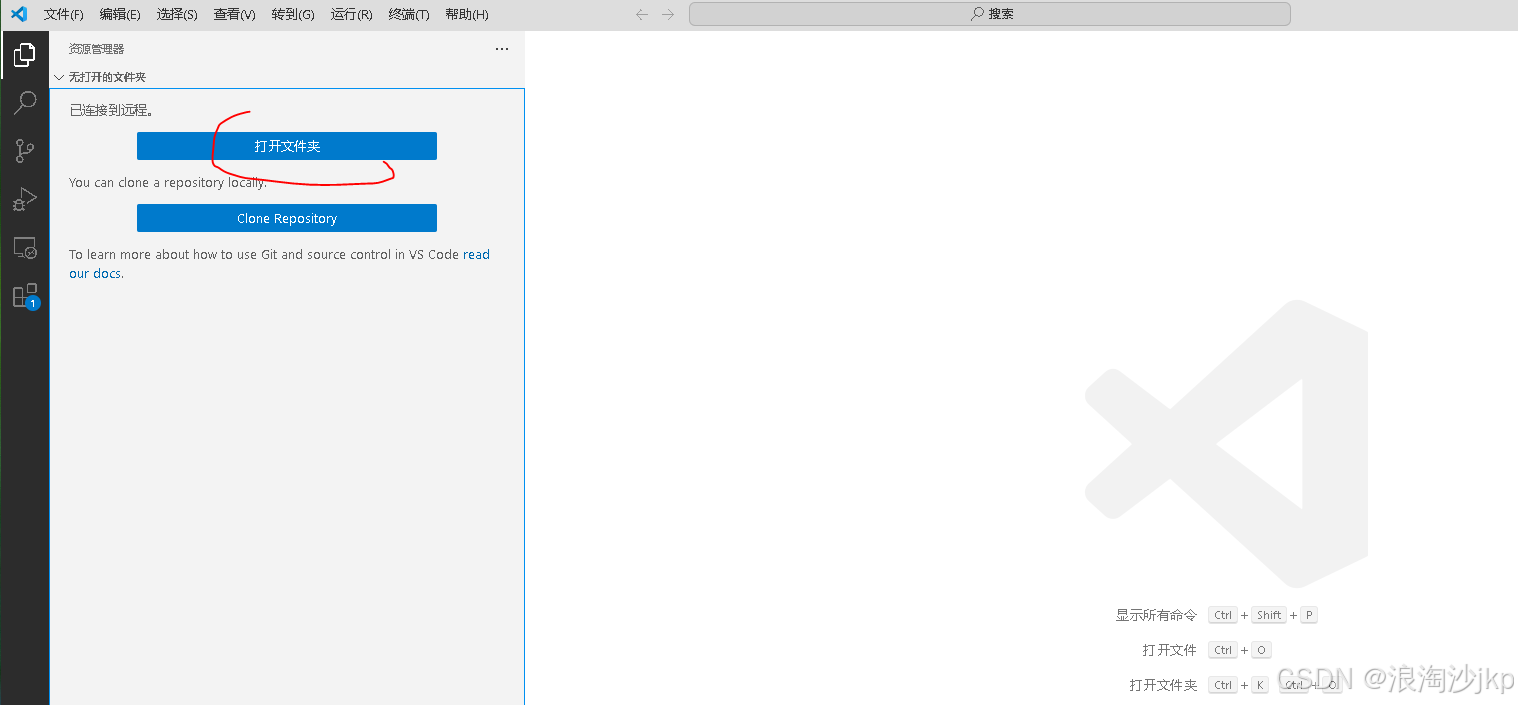
又到了服务器端ubuntu的用户目录,选自己的目录进去就可以了


开始连接了 ,需要点时间,等进度条停
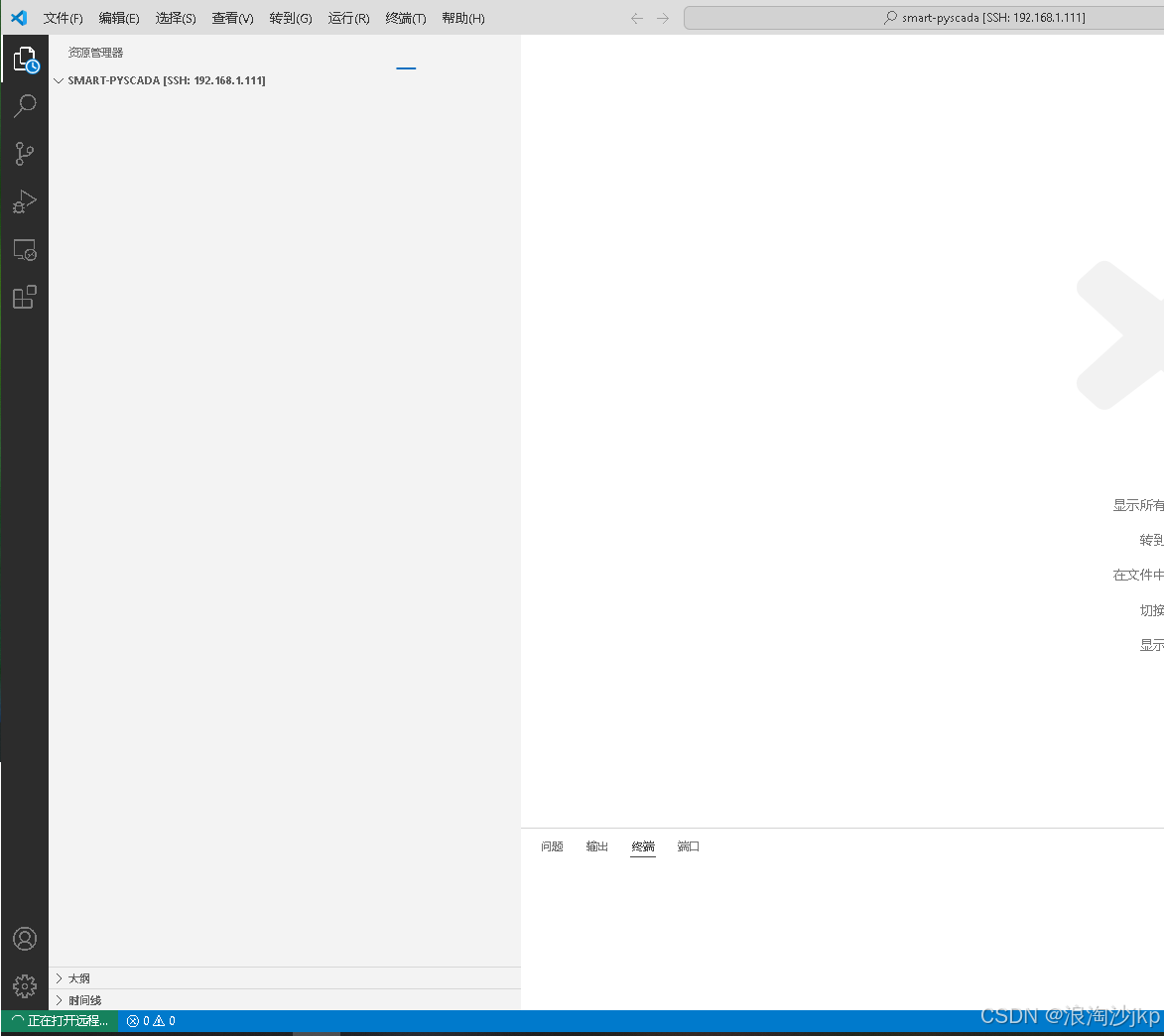
服务ubuntu的终端,左边的这个git也是用的服务器端的
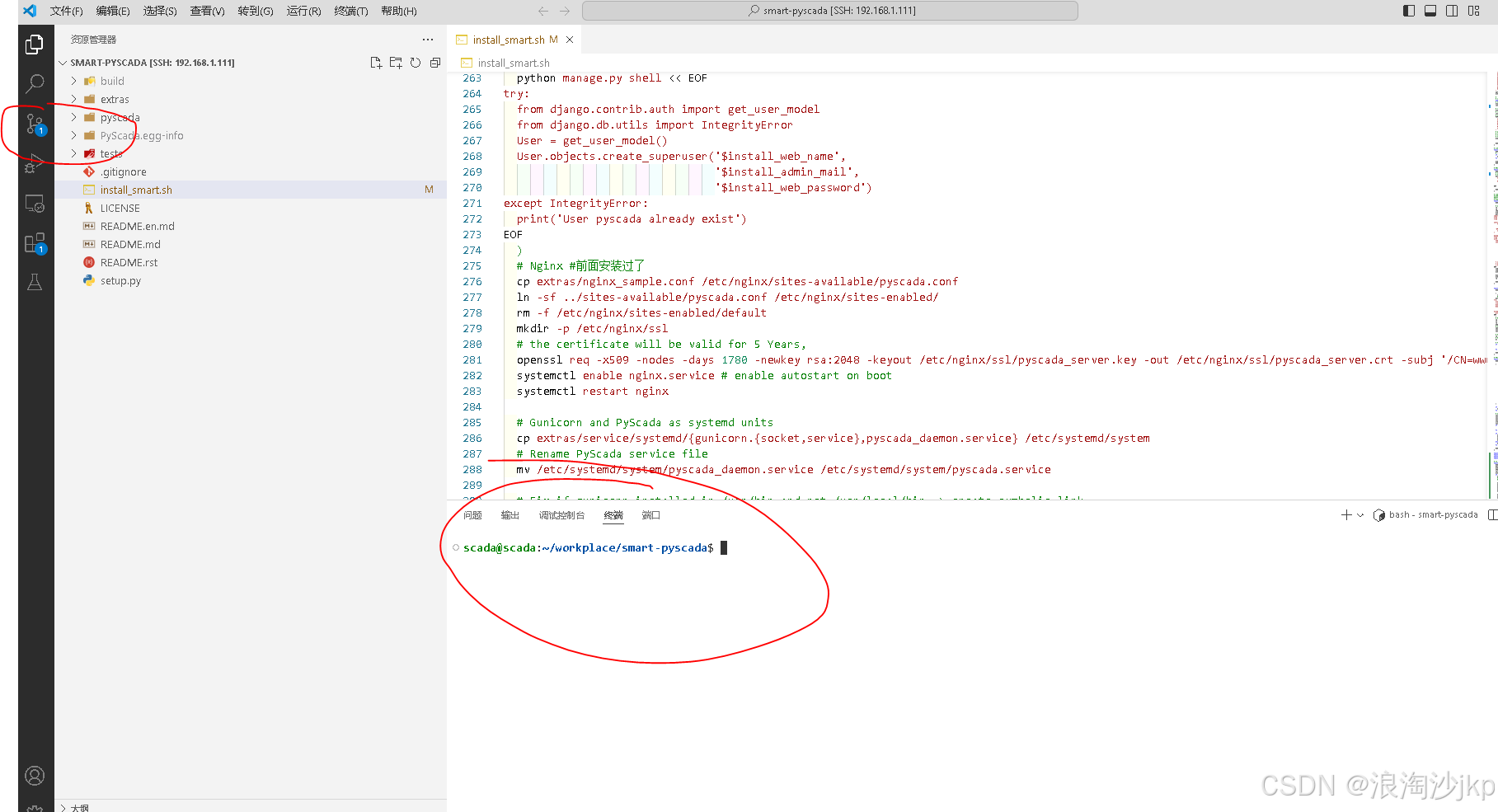
最后远程管理都在这里了,包括刚才建的工作目录也在这里可以直接连接