电脑重装系统是解决许多软件问题和提升性能的有效方法。然而,重装系统后,合理的硬盘分区不仅能提高数据管理效率,还有助于保护系统安全。本文将详细介绍如何在重装电脑后进行合理的分区,帮助您更好地管理和使用您的电脑。
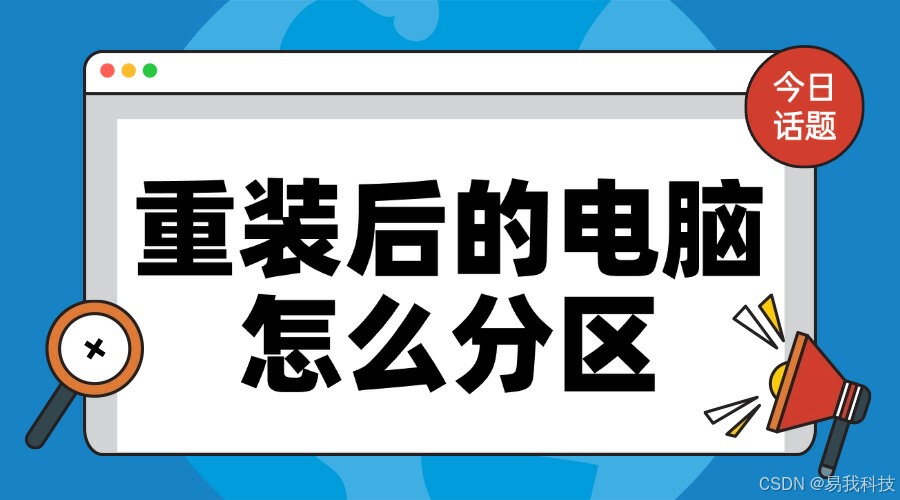
一、了解分区的重要性
分区是将一个物理硬盘划分为多个逻辑部分的过程。每个分区可以独立地进行格式化并用作不同的数据存储区域。合理的分区可以帮助您:
1.隔离系统文件:将操作系统单独放在一个分区,可以在系统出现问题时,更容易地进行恢复或重装,而不影响其他分区的数据。
2.数据分类存储:通过分区,您可以将不同类型的文件(如文档、图片、视频等)存放在不同的分区,便于管理和查找。
3.提高性能:某些分区可以设置为只读,从而减少病毒和恶意软件的感染风险。
二、使用Windows自带的磁盘管理工具进行分区
Windows系统自带的磁盘管理工具功能强大且易于操作,适合大多数用户进行基本的分区操作。
**1.打开磁盘管理工具:**首先,在Windows搜索栏输入"磁盘管理"并打开相应工具。在这里,您可以看到电脑中所有的硬盘及其分区情况。
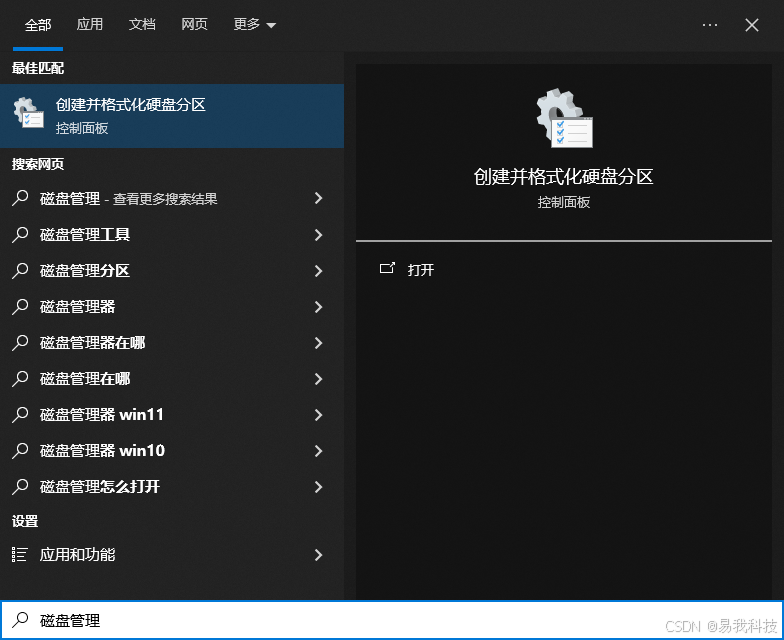
**2.缩小或删除现有分区(可选):**如果您需要调整现有分区的大小或删除某个分区以释放空间,可以右键点击该分区,并选择"压缩卷"或"删除卷"。请注意,在删除分区之前,请务必备份该分区中的重要数据。
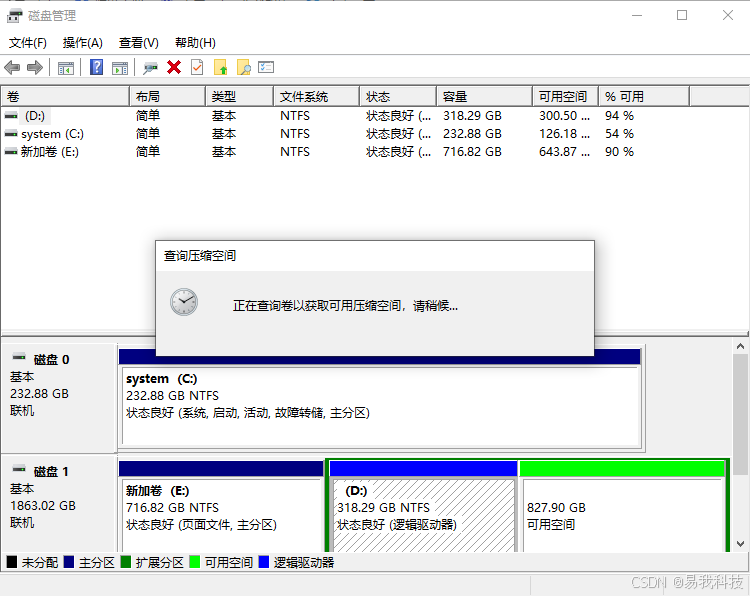
**3.创建新分区:**在磁盘管理工具中,找到未分配的空间或您刚刚释放的空间。右键点击该空间,并选择"新建简单卷"。接下来,按照向导的提示设置分区的大小、文件系统类型(推荐NTFS)以及分区标签。
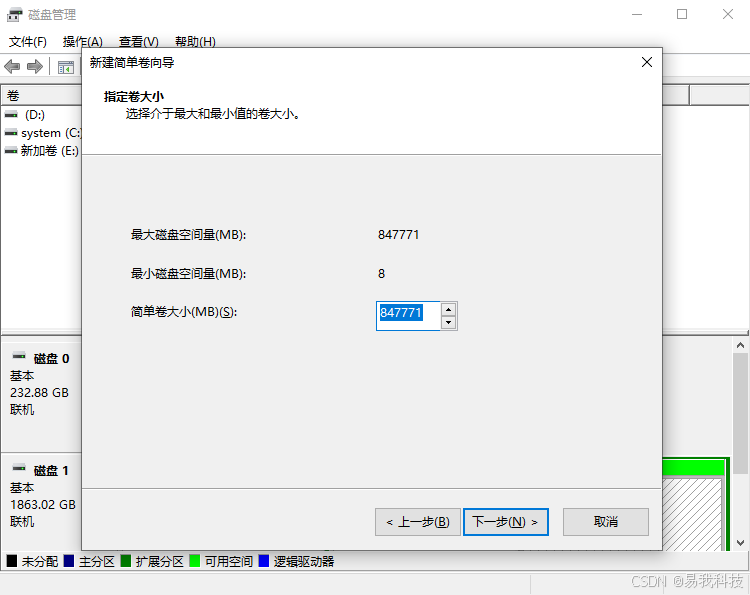
**4.格式化并分配驱动器号:**新创建的分区需要格式化后才能使用。右键点击新分区,并选择"格式化"选项。在格式化窗口中,您可以设置默认的文件系统、分配单元大小等参数。格式化完成后,为新分区分配一个驱动器号,方便后续访问。
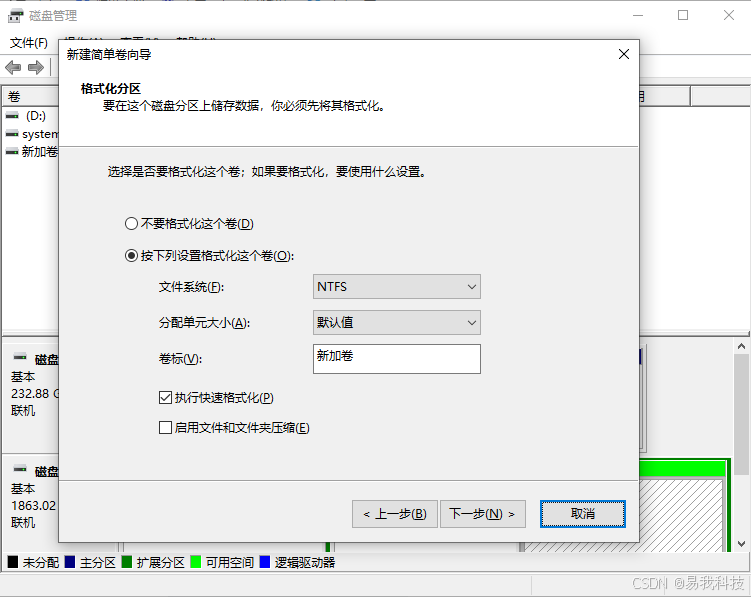
三、使用第三方分区软件进行分区
除了Windows自带的磁盘管理工具外,还有许多优秀的第三方分区软件可供选择,这些软件通常提供更多的功能和灵活性。这里小编推荐大家可以试试易我分区大师这款软件,这款软件使用起来更加简单便捷,适合电脑新手们使用。
步骤1.选择分区
首先通过易我分区大师(EaseUS Partition Master Professional)在磁盘上选择一个分区,然后从功能列表中点击"分配空间"。
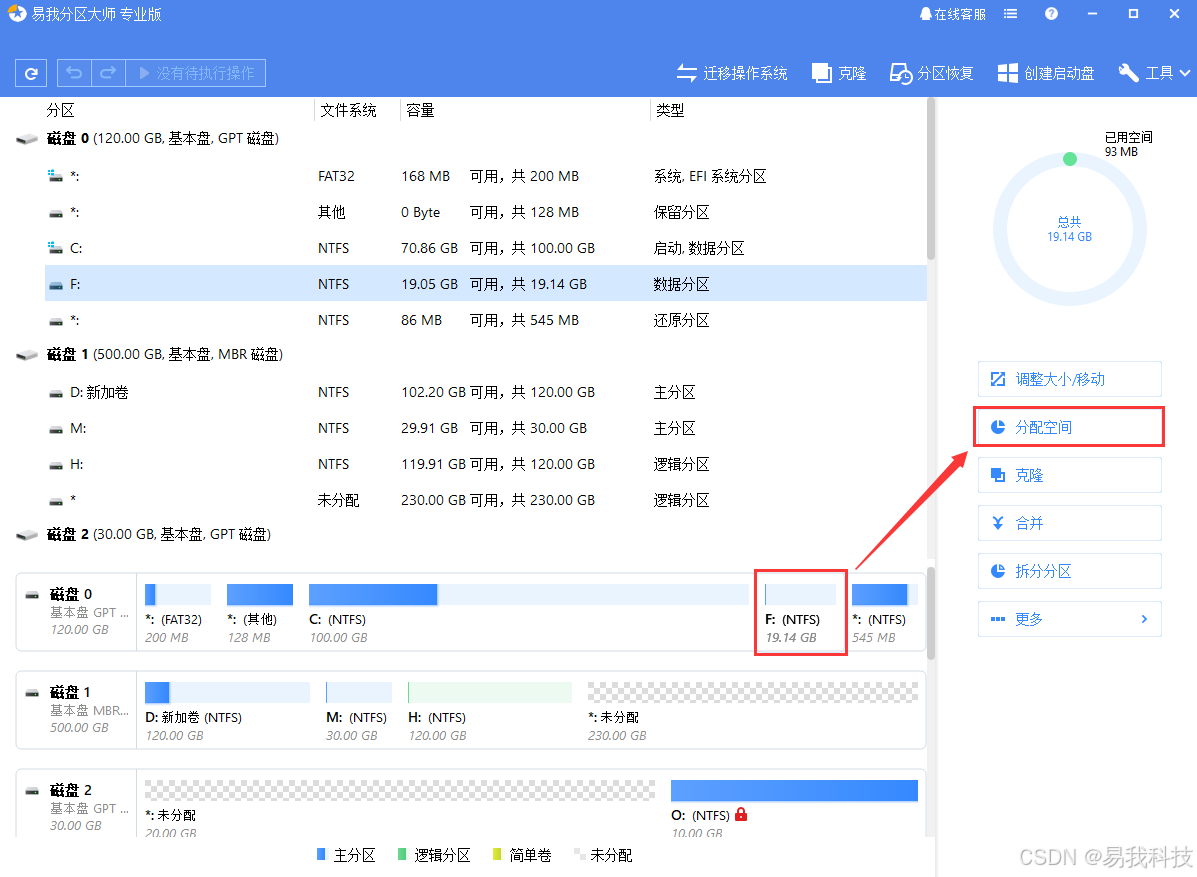
步骤2.分配空间
在打开的窗口中,选择将所选分区的未使用空间分配到同一磁盘上的另一个分区,或者使用未使用的空间创建新分区,确定好目标分区的大小。
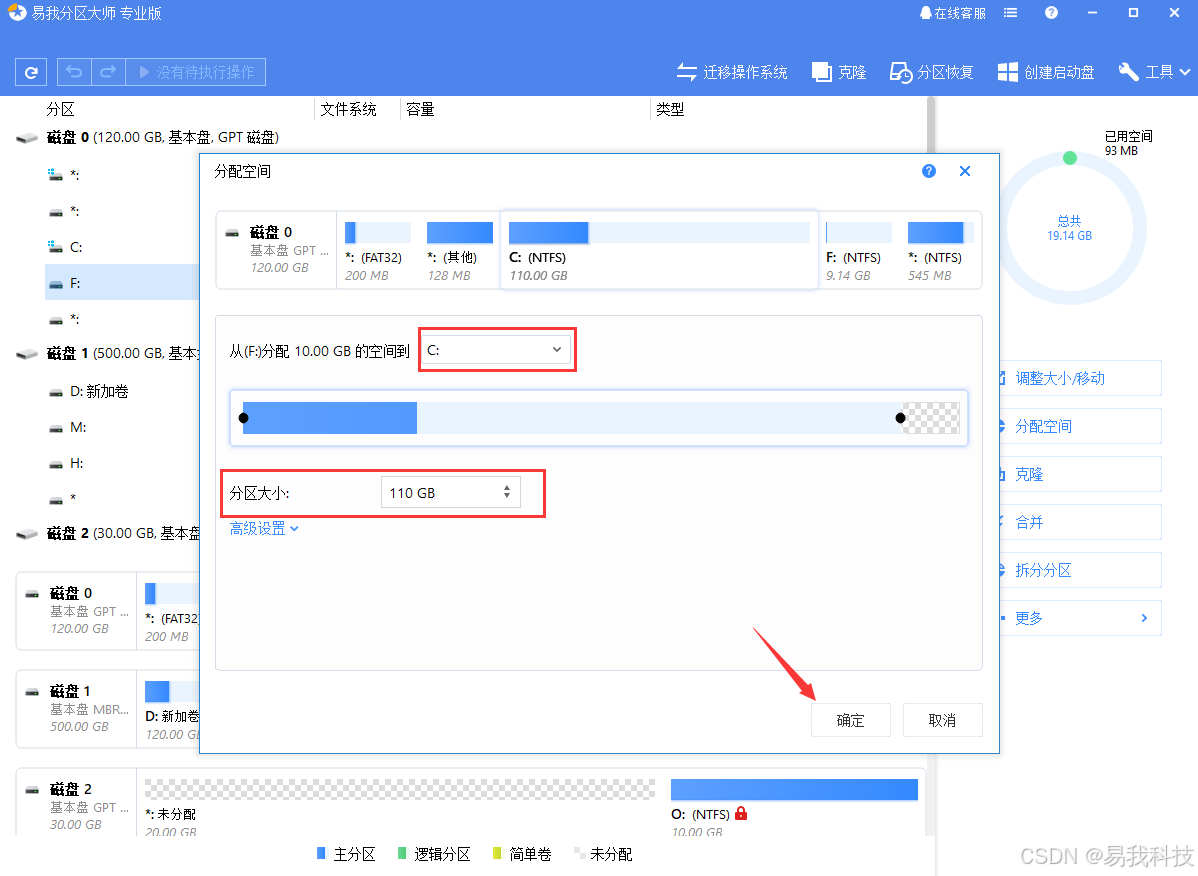
准备就绪后,点击确定。该操作不会立即执行,而是先被列入待执行操作列表。
步骤3.执行操作
确定要执行时,点击左上角"执行X个操作"列表,选择"应用"。
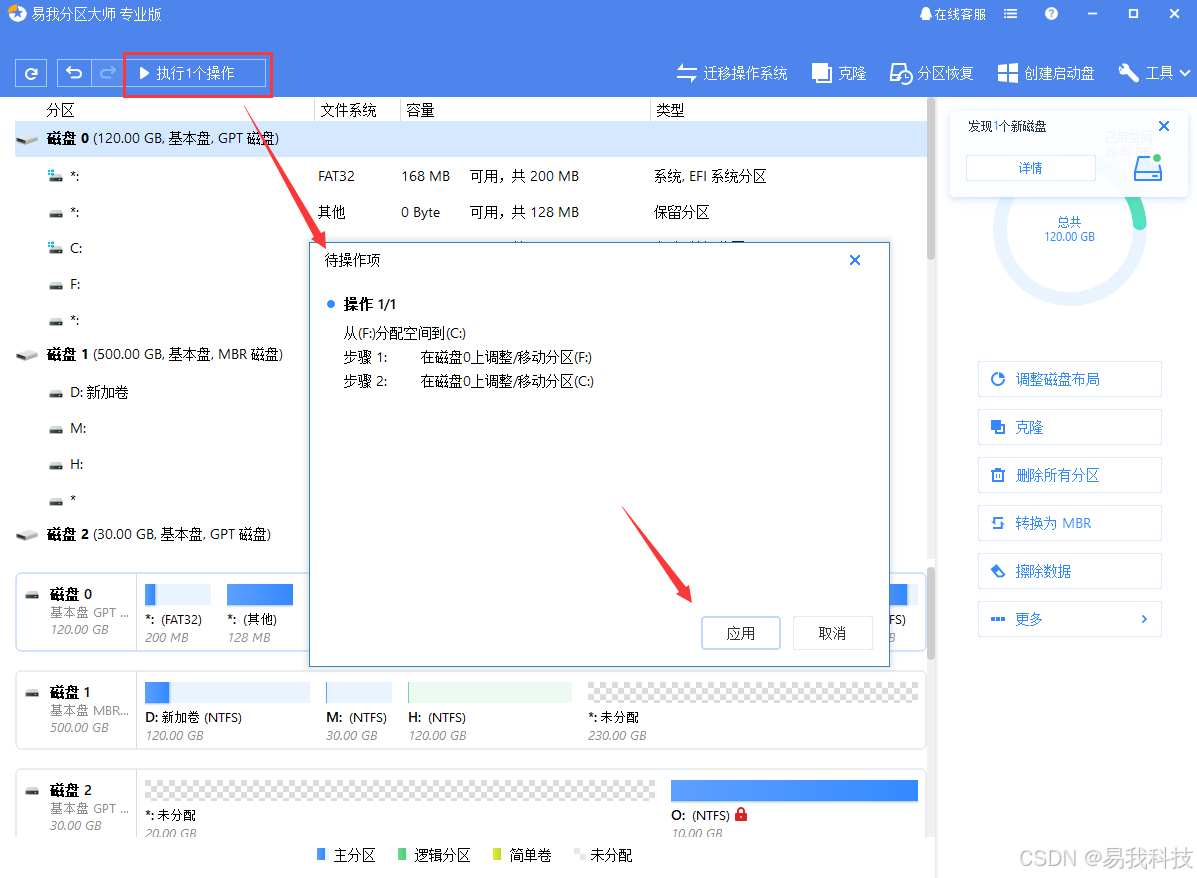
四、分区建议
1.系统分区:建议将操作系统单独放在一个分区,大小根据系统需求和预计的更新空间来定。
2.数据分区:根据个人使用习惯,可以创建多个数据分区来存储不同类型的文件。
备份分区(可选):如果您经常需要备份重要数据,可以专门创建一个备份分区,用于存放备份文件。
五、注意事项
1.在进行任何分区操作之前,请务必备份所有重要数据,以防数据丢失。
2.分区操作具有一定风险,请谨慎操作,并遵循软件提供的指导。
3.如果您的电脑是笔记本电脑,请确保在分区操作过程中连接稳定的电源,以防止因断电导致操作失败或数据丢失。
六、总结
重装后的电脑怎么分区,以上就是全部分享了。通过合理的分区设置,您可以更好地管理和保护电脑中的数据。希望本文的介绍能对您有所帮助,让您在重装系统后能够更加高效地利用硬盘空间。