目录
配置分区【学习者可以直接点击自动配置分区,不过还是建议学习一下手动分区】
准备工作
在VM中安装Linux操作系统时,首先,我们应确保下面条件都满足:
- "CPU虚拟化"已开启
- VMware软件已安装
- 需要安装的Linux系统镜像文件已下载完成
"CPU虚拟化"的方法
首先我们可以检查一下"CPU虚拟化"是否已经开启,如果已经没有开启我们再去开启
打开我们的"任务管理器 ",找到"CPU"部分
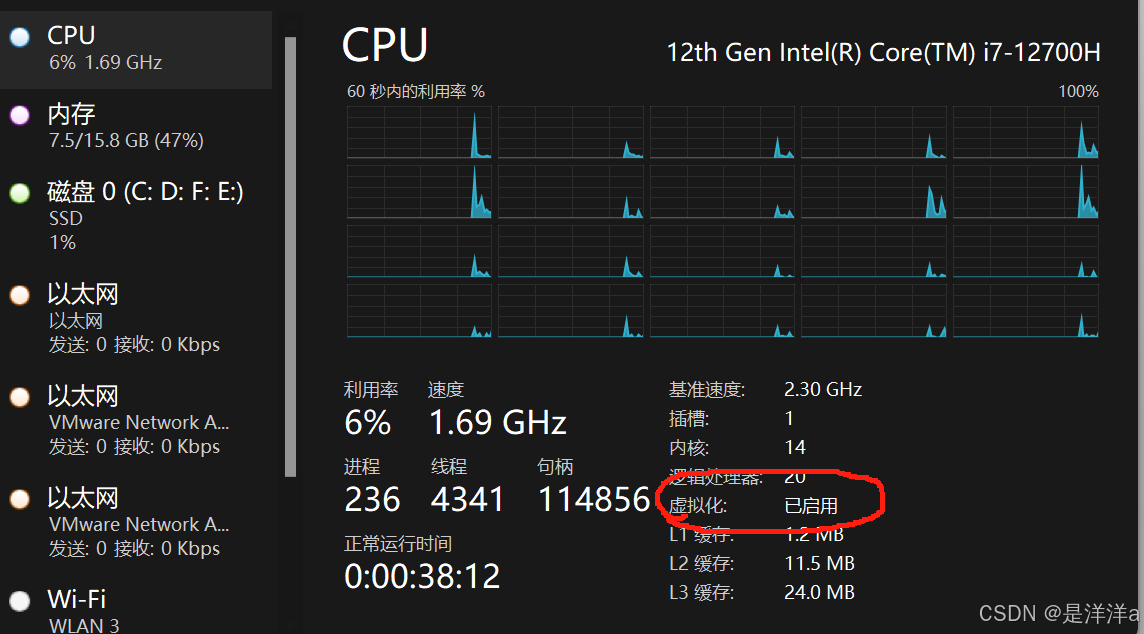
若没有开启,可以按照下面链接中的教程来开启:
Windows开启 CPU 虚拟化 + 关闭 Hyper-V_想你依然心痛-CSDN博客
VMware的安装
官网正版需要验证码(需购买),资金不足的小伙伴可以去pdd搞一个破解版,在这里就不赘述了
Linux镜像文件的下载
镜像文件 的后缀为".iso",大家可以去阿里云下载,这里给出几个常用下载地址:
CentOS 下载地址:Index of /centos/ (163.com)
Ubuntu 下载地址:ubuntu-releases安装包下载_开源镜像站-阿里云 (aliyun.com)
开始安装
声明
本教程安装使用的版本参数如下(大家可以自行更改,大差不差)
- Linux 系统为:CentOS7.6
- VMware 版本号为:17.0.1 build-21139696 (Pro版本)
新建虚拟机
首先我们打开VMware ,在左上角找到"文件 "->"新建虚拟机"
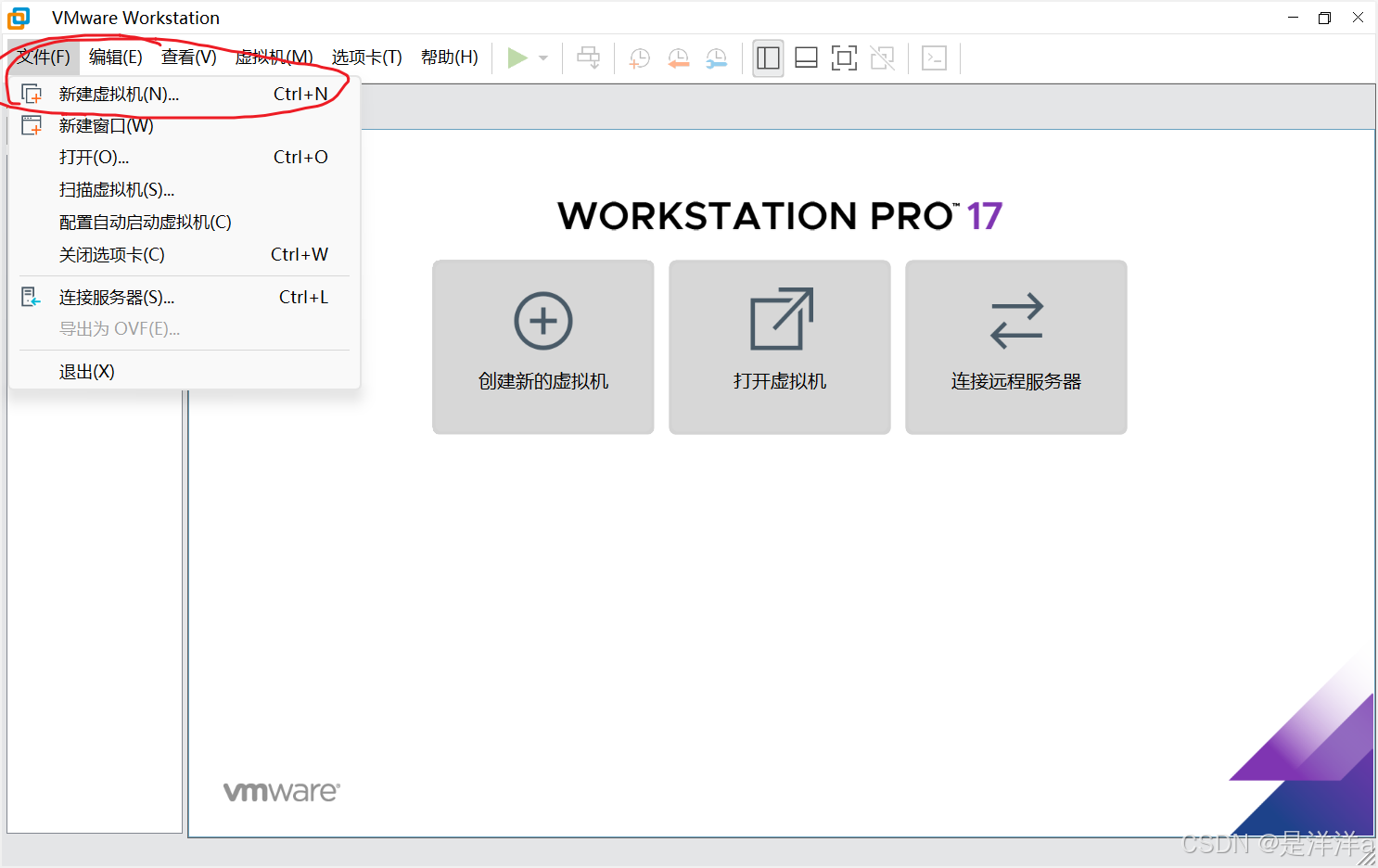
接下来,只需要按照图片点击即可:
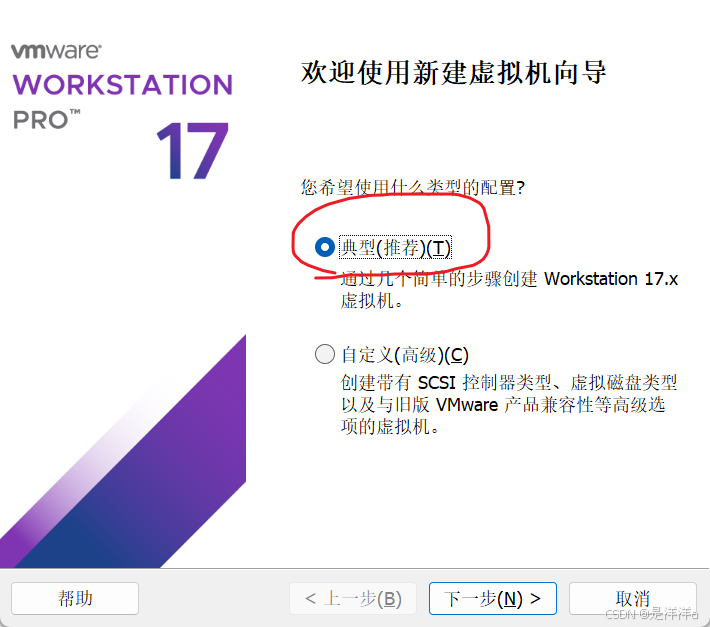
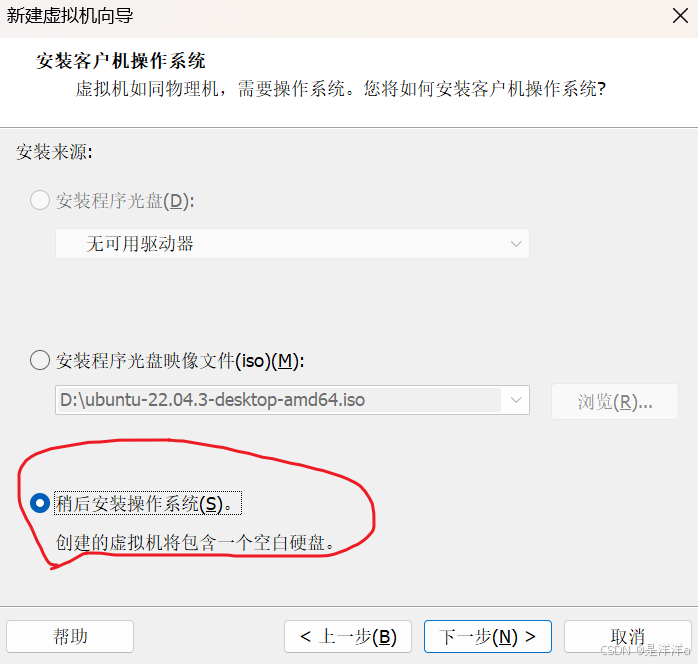
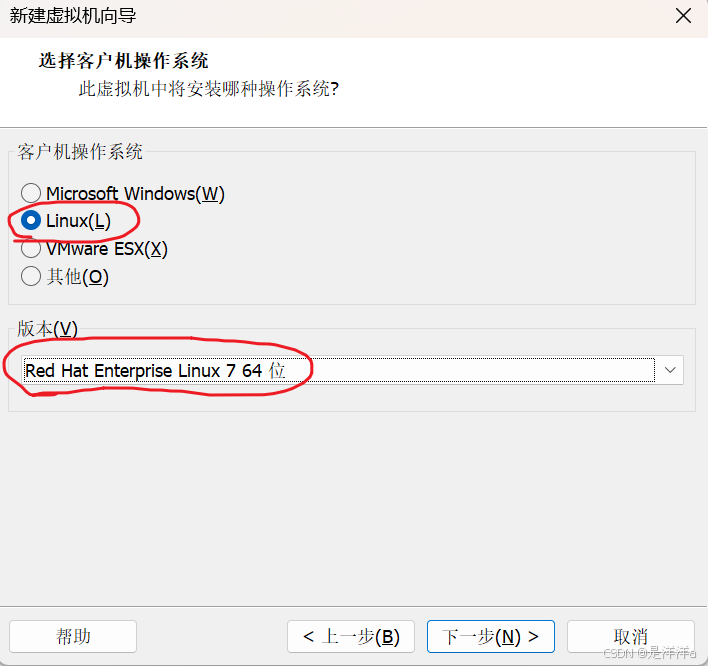
这里有两个参数:
- 虚拟机名称 :在VM中显示该虚拟机的名字 (推荐起名"XXX_操作系统版本号")
- 位置 :虚拟机存放的位置 ,这里推荐存放在盘剩余空间容量大的地方,后面会非常占用空间动辄20GB+
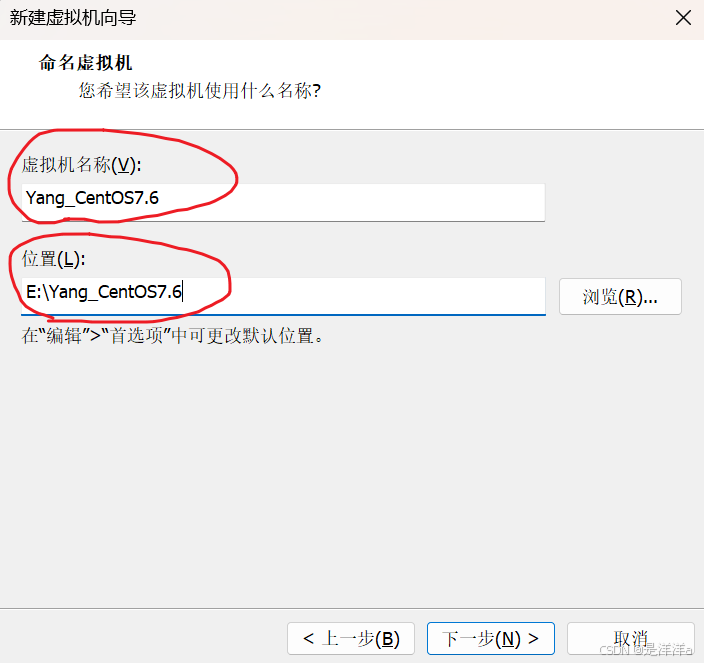
- 最大磁盘大小 :Linux(在这里是CentOS7.6)最大的磁盘容量,20GB即可
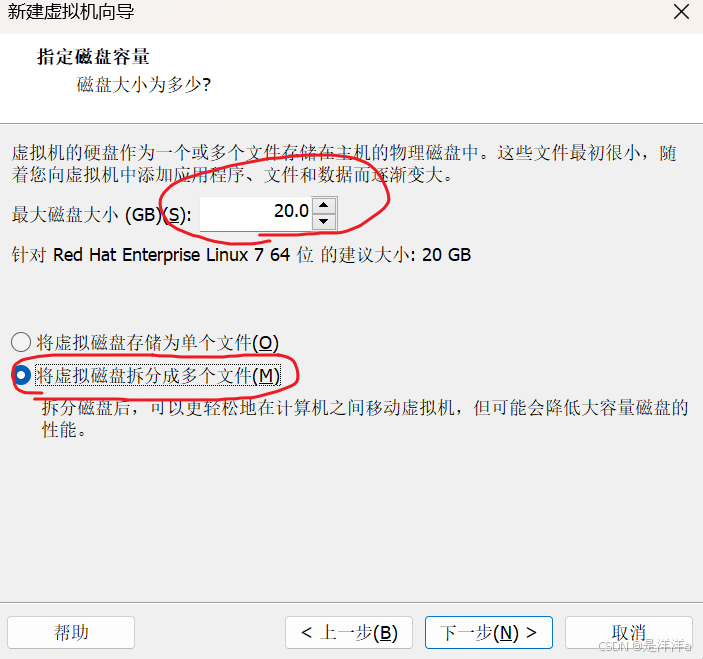
点击"最定义硬件 ",设置我们的Linux硬件参数
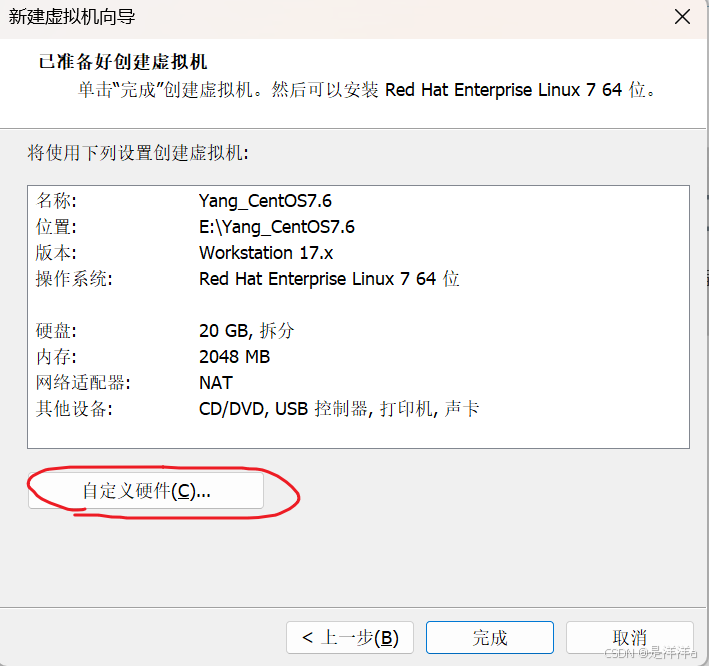
进入页面后,我们需要依次设置三个部分:
- 内存 :推荐设置为2GB
- 处理器 :推荐设置为"处理器数量:2个"、"每个处理器的内核数量:2个"
- 网络适配器:推荐设置为"NAT模式"
设置完成后可以关闭该页面后,点击完成即可
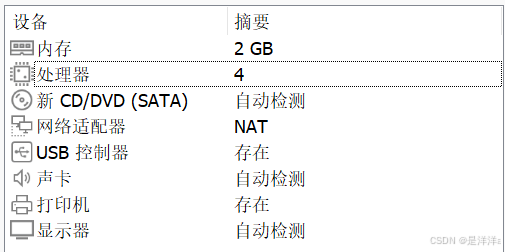

安装CentOS7.6
这一步开始,需要自行选择安装系统文件,可以是Ubuntu也可以是CentOS,自行选择即可
我们注意VM主页面左侧,此时已经出现我们刚才安装的虚拟机:
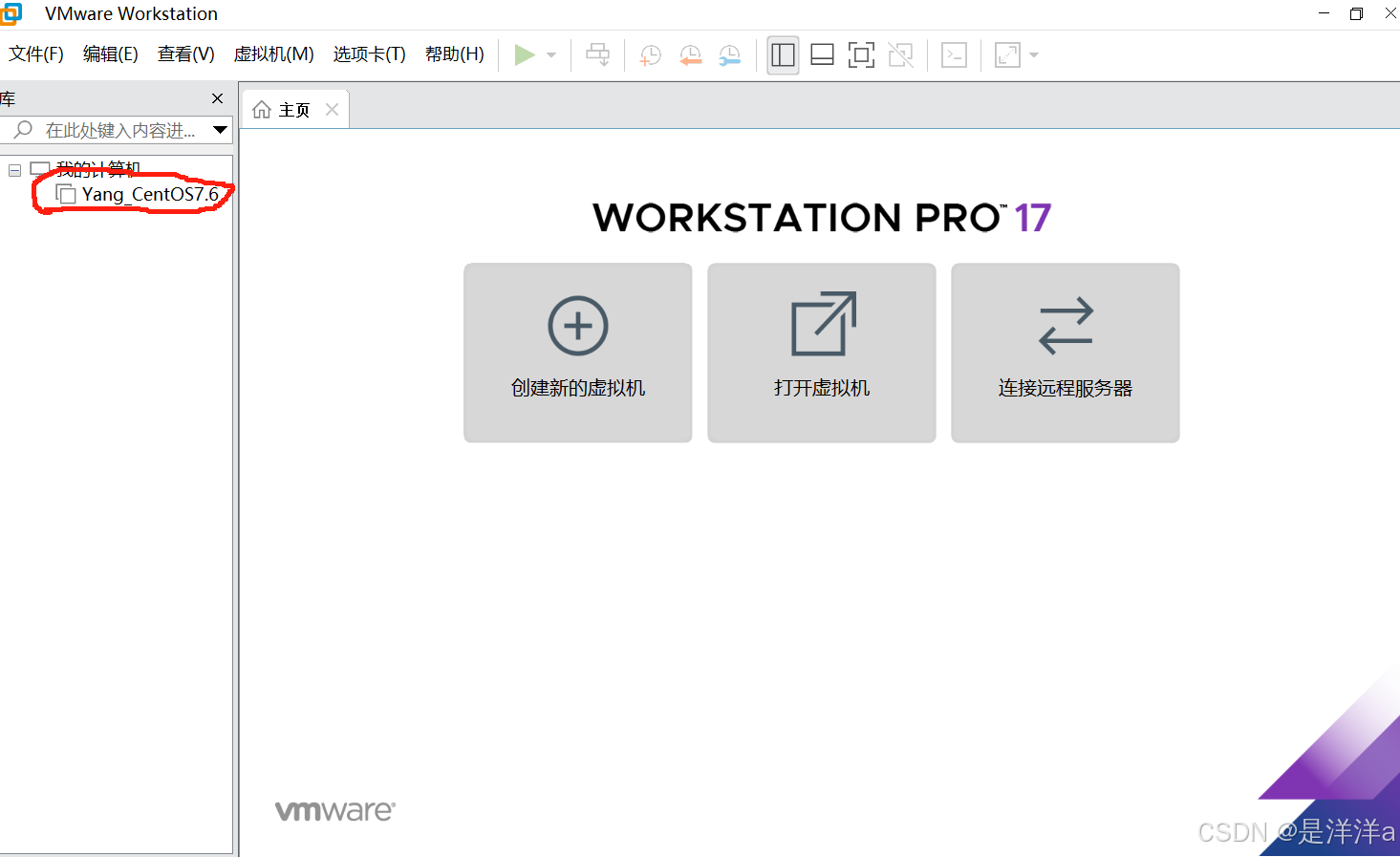
右键该虚拟机,依次点击:"设置 " -> "CD/DVD (SATA) " -> "使用ISO映像文件"
这里的"ISO映像文件 "就是之前下载的Linux操作系统镜像文件
最后点击"确定"即可
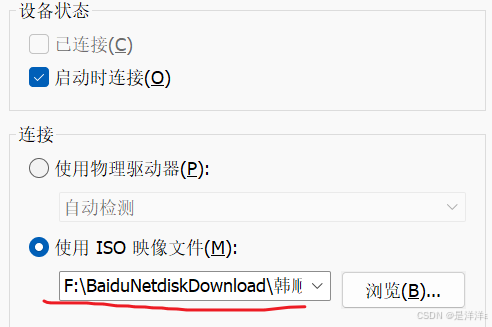
配置Linux(CentOS7.6)操作系统
在主页面点击"启动虚拟机"
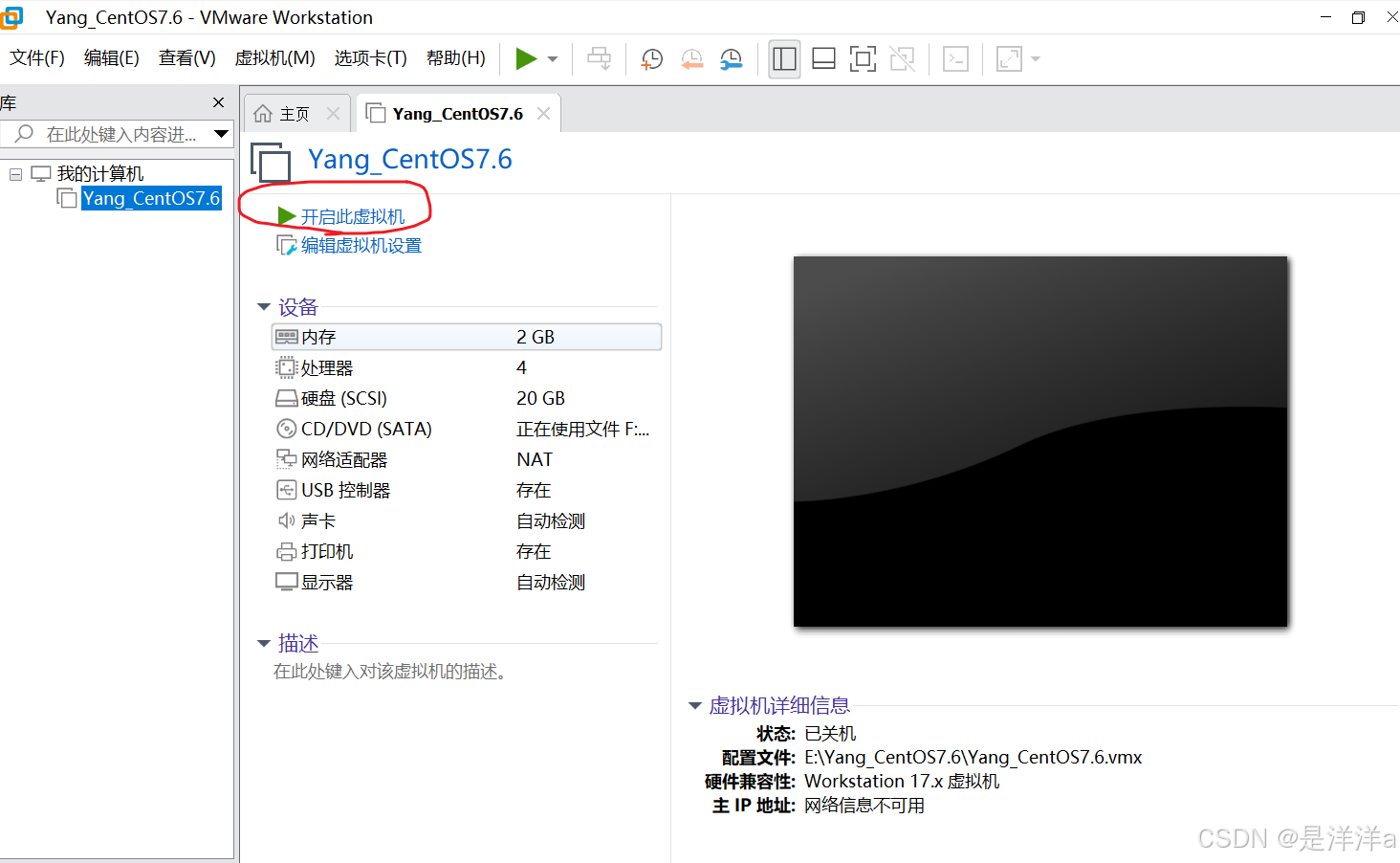
进入后,双击Linux屏幕(黑乎乎的屏幕)来进入Linux系统
想要退出Linux系统,按"ctrl+alt"
我们使用键盘方向键,选中"Install CentOS 7",按Enter进入安装
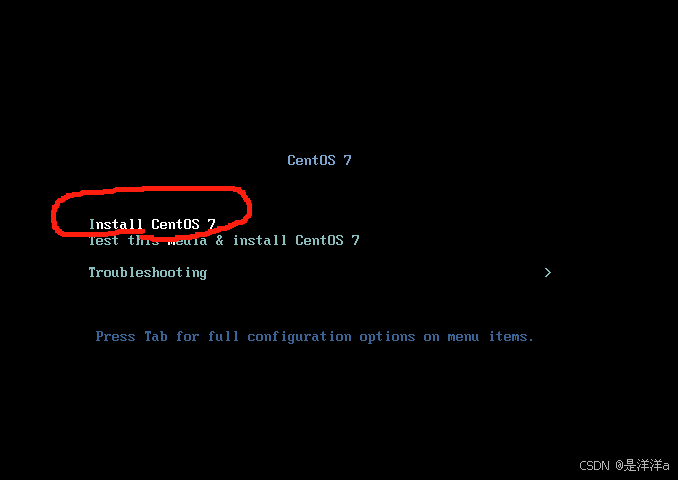
等待一会后,进入如下界面,开始安装CentOS

是否安装图形化界面【可选】
推荐学习者安装图形化界面
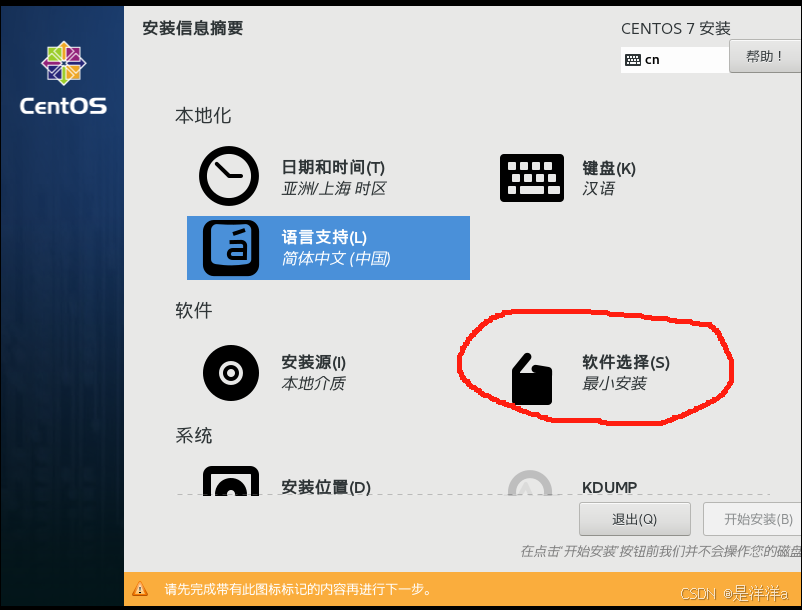
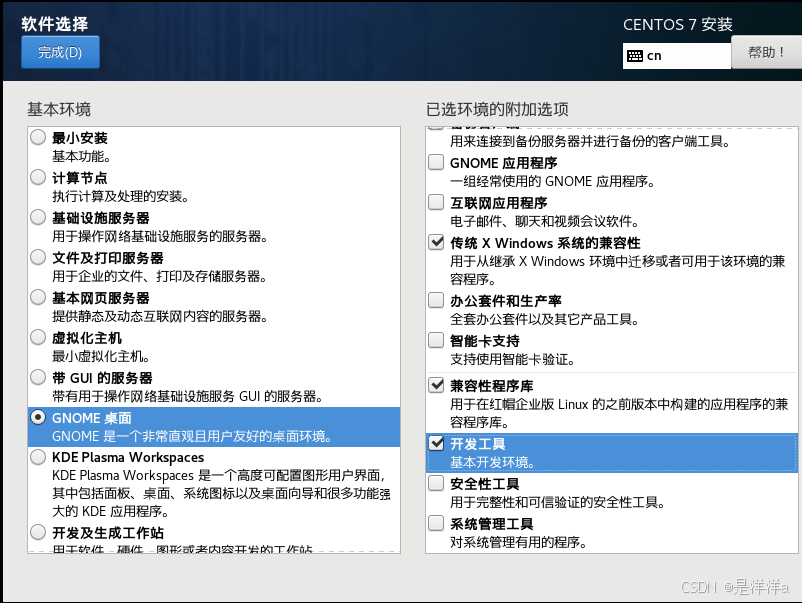
点击完成后,系统会进行检测"安装源 "、"软件选择",这个等待时间取决于自己机器性能
在这期间不要乱点!!不要乱点!!!会造成卡死!!!
等待完成后是这个样子:
配置分区【学习者可以直接点击自动配置分区,不过还是建议学习一下手动分区】
点击"安装位置"
分区原则
boot分区(引导分区):1GB即可
swap分区(交换分区):2GB即可
根分区:剩余所空间(在这里是20-1-2=17)
添加分区
点击"+"号,开始分区
- "boot分区":"文件系统是ext4 "、"设备类型是标准分区"
- "swap分区":"文件系统是swap "、"设备类型是标准分区"
- "/分区":"文件系统是ext4 "、"设备类型是标准分区"
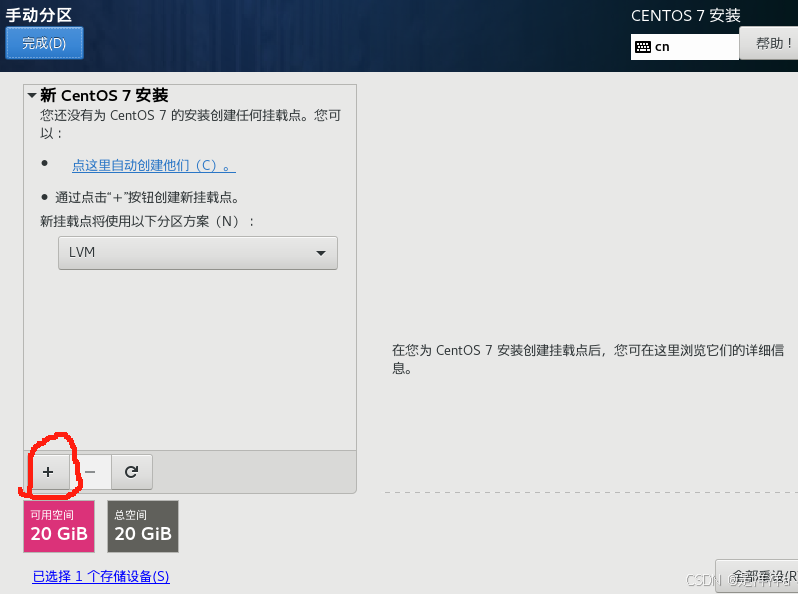
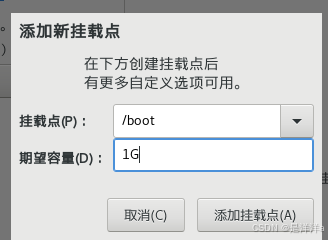
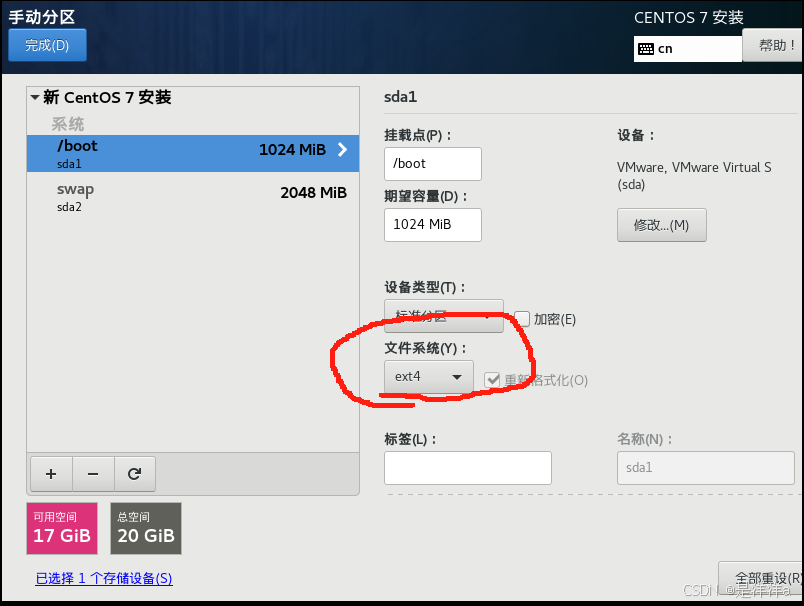


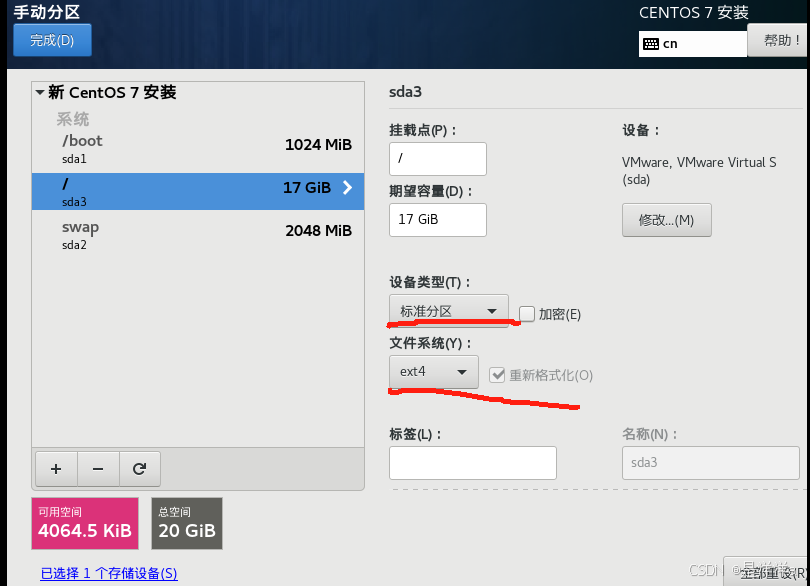
最后点击左上角"完成 " -> "接受更改":
网络设置
点击"网络和主机名",我们将配置网络
- 点击打开以太网
- 主机名:在使用ssh工具连接Linux时,主机显示的名字,自行设置


安全策略设置
我们关闭"SECURITY POLICY(安全策略)"
之后返回页面,点击"开始安装"
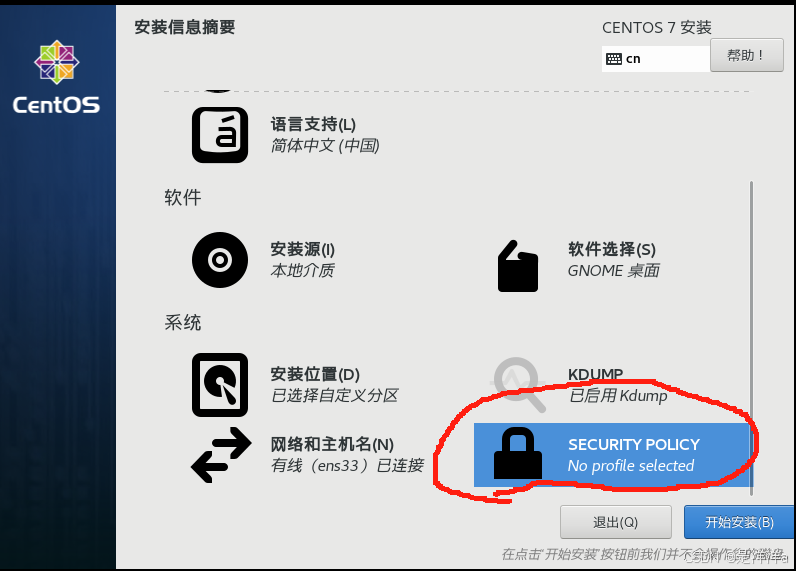
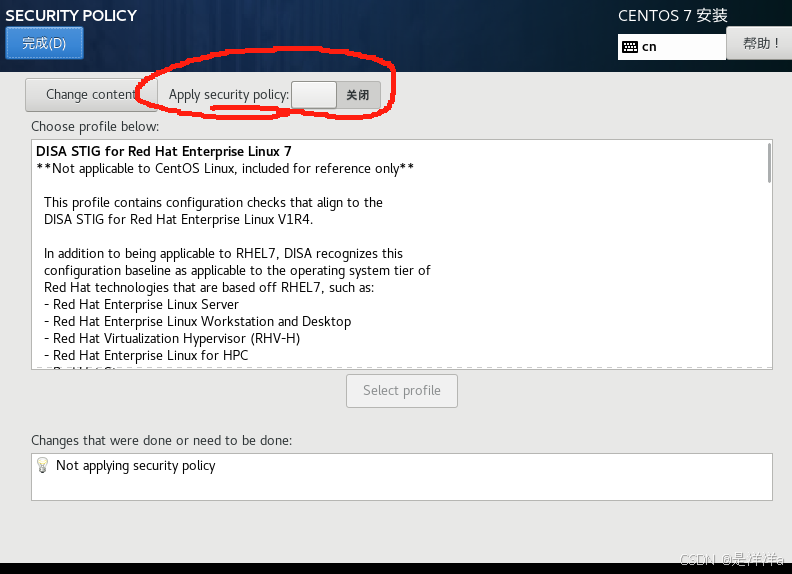
密码设置
每一个Linux操作系统 都会有一个"系统管理员(最高权限)",点击下方来设置密码
系统管理员用户名 默认为"root"
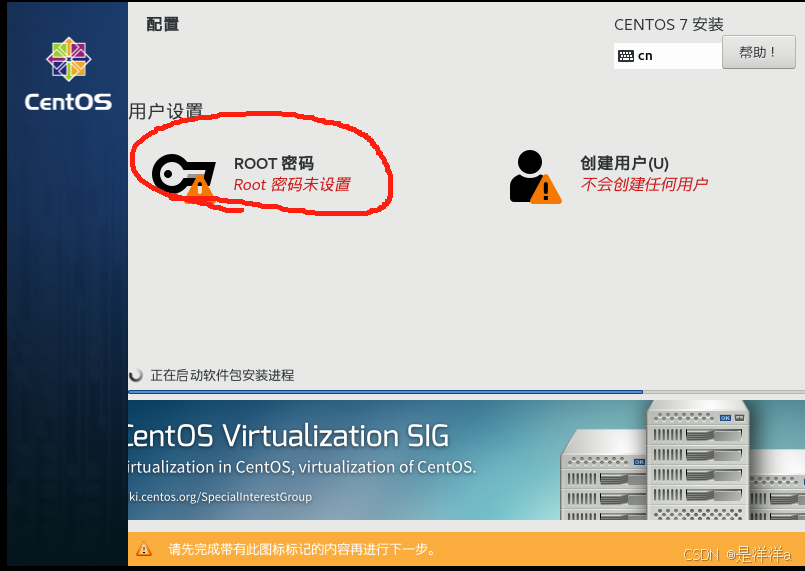
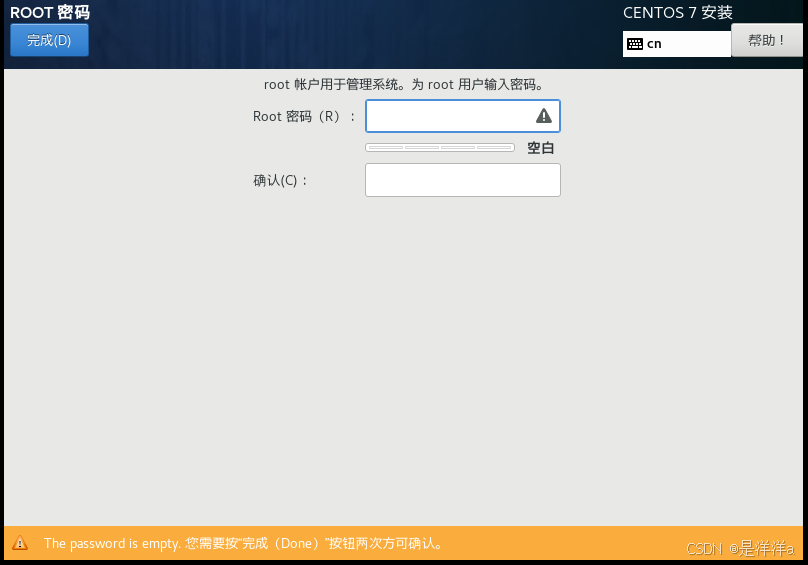
创建用户【可选】
在Linux中除了"系统管理员 "这个用户,我们还可以创建"普通用户(权限由系统管理员支配)"
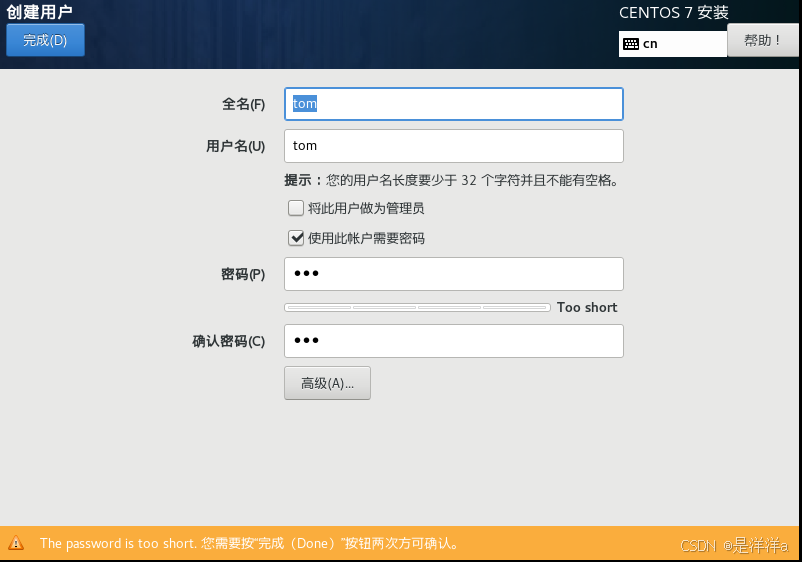
等待安装
在上面全部配置完成后,我们只需要等待系统安装完成后即可,大概需要10分钟以上
安装完成后,点击"重启"即可
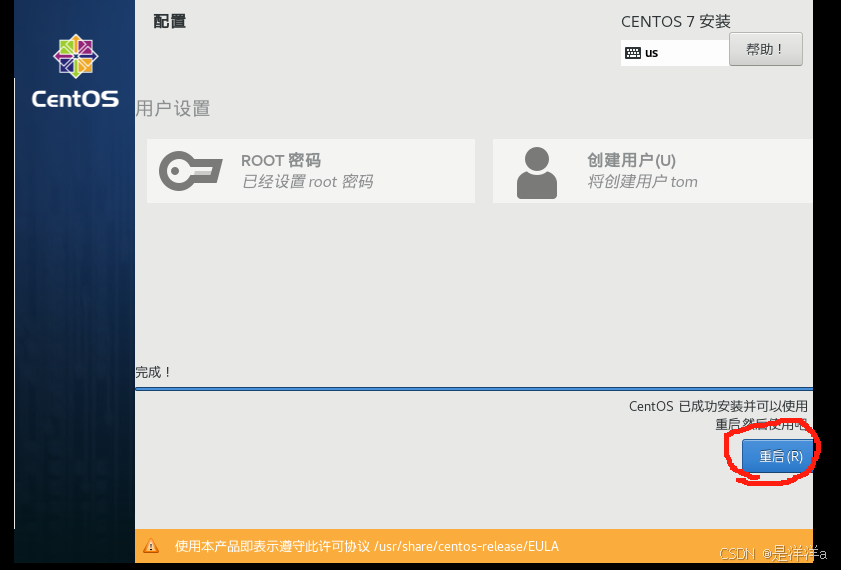
启动Linux
首先我们"接受许可证",最后点击完成即可


登录账号
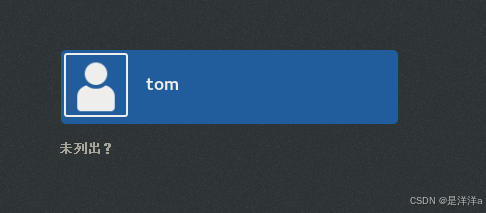
在这里输入密码即可登录,我这里使用"root账号登录"
进入后,会有一大堆可选的服务,按照个人需求选择即可【我这里全部不选】

- 如果屏幕右上角,出现"红圈"的标志,代表linux是有网络,可以上网
至此,我们的Linux操作系统就已经配置并安装完成



