目录
(2)打开虚拟机向导后,选择"自定义"安装,然后点击"下一步"
(4)安装客户机操作系统,我们选择"稍后再安装操作系统",点击"下一步"
[(5)选择我们的操作系统,选择"Linux",选择内核版本为"其他Linux5.x内核64位",然后"下一步"(如果大家安装的是AlmaLinux 8版本则选择内核版本"其他Linux5.x内核64位",可以参考下图。)](#(5)选择我们的操作系统,选择“Linux”,选择内核版本为“其他Linux5.x内核64位”,然后“下一步”(如果大家安装的是AlmaLinux 8版本则选择内核版本“其他Linux5.x内核64位”,可以参考下图。))
(6)命名虚拟机,虚拟机名称可以"自定义",安装虚拟机位置"自定义",然后"下一步"
(7)处理器配置,处理器数量和内核数量根据自己实际情况定义,然后"下一步"
(8)虚拟机内存,设置虚拟机内存,根据自己实际情况定义,然后"下一步"
(9)选择网络类型,这里我们选择"使用网络地址转换(NAT)(E)"类型,然后"下一步"
(10)选择I/O控制器类型,选择推荐的即可,然后"下一步"
(13)指定磁盘容量,这里我给的磁盘大小是"50GB",然后选择"将虚拟磁盘存储为单个文件",然后"下一步"
[3、 安装宝塔面板](#3、 安装宝塔面板)
[(1) 宝塔内安装配置NGINX服务](#(1) 宝塔内安装配置NGINX服务)
AlmaLinux介绍
AlmaLinux是一个免费的企业级操作系统,它是由CloudLinux和Linux社区共同开发并维护的。该操作系统基于Red Hat Enterprise Linux(RHEL)的源代码构建,以提供企业级的稳定性、安全性和可靠性。
AlmaLinux的目标是填补CentOS 8在2021年终止支持之后的空白,为用户提供一个无缝的过渡方案。它提供了一个与RHEL 8兼容的操作系统,可以直接用于替换已部署的CentOS 8系统,而无需进行重大更改或升级。
AlmaLinux承诺与RHEL 8的二进制兼容性,并且将继续提供长期支持和安全补丁,以确保用户的系统保持稳定和安全。
AlmaLinux的开发团队积极参与社区合作,与用户和开发者分享经验和资源。他们还提供了详细的文档和技术支持,以帮助用户更好地使用和管理AlmaLinux系统。
总体而言,AlmaLinux是一个可靠、安全且免费的企业级操作系统,适用于各种服务器和云环境,可以为用户提供稳定和高效的操作平台。
AlmaLinux操作系统的安装
1、下载镜像文件
首先我们先下载一下ISO镜像文件,下面任意方式下载一个即可(官网下载稍微有点慢)
下载链接:
阿里下载:阿里云镜像
迅雷下载:复制口令【迅雷口令#Xbe3ff28e#】提取密码:4967
夸克网盘下载:https://pan.quark.cn/s/aadb05e67955 提取码:NAL3
2、新建虚拟机
打开VM,在下载镜像期间我们可以把虚拟机创建好
(1)点击创建新的虚拟机
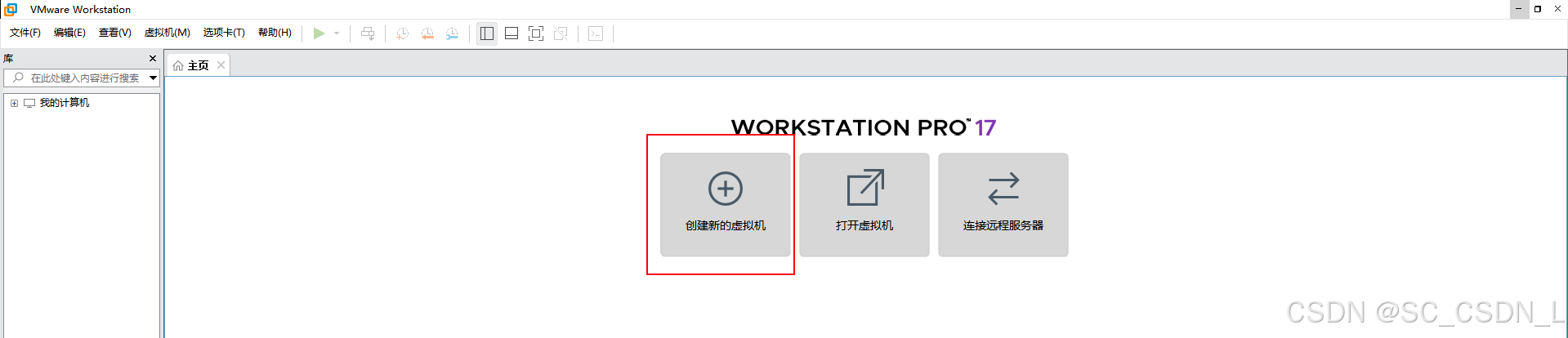
(2)打开虚拟机向导后,选择"自定义"安装,然后点击"下一步"
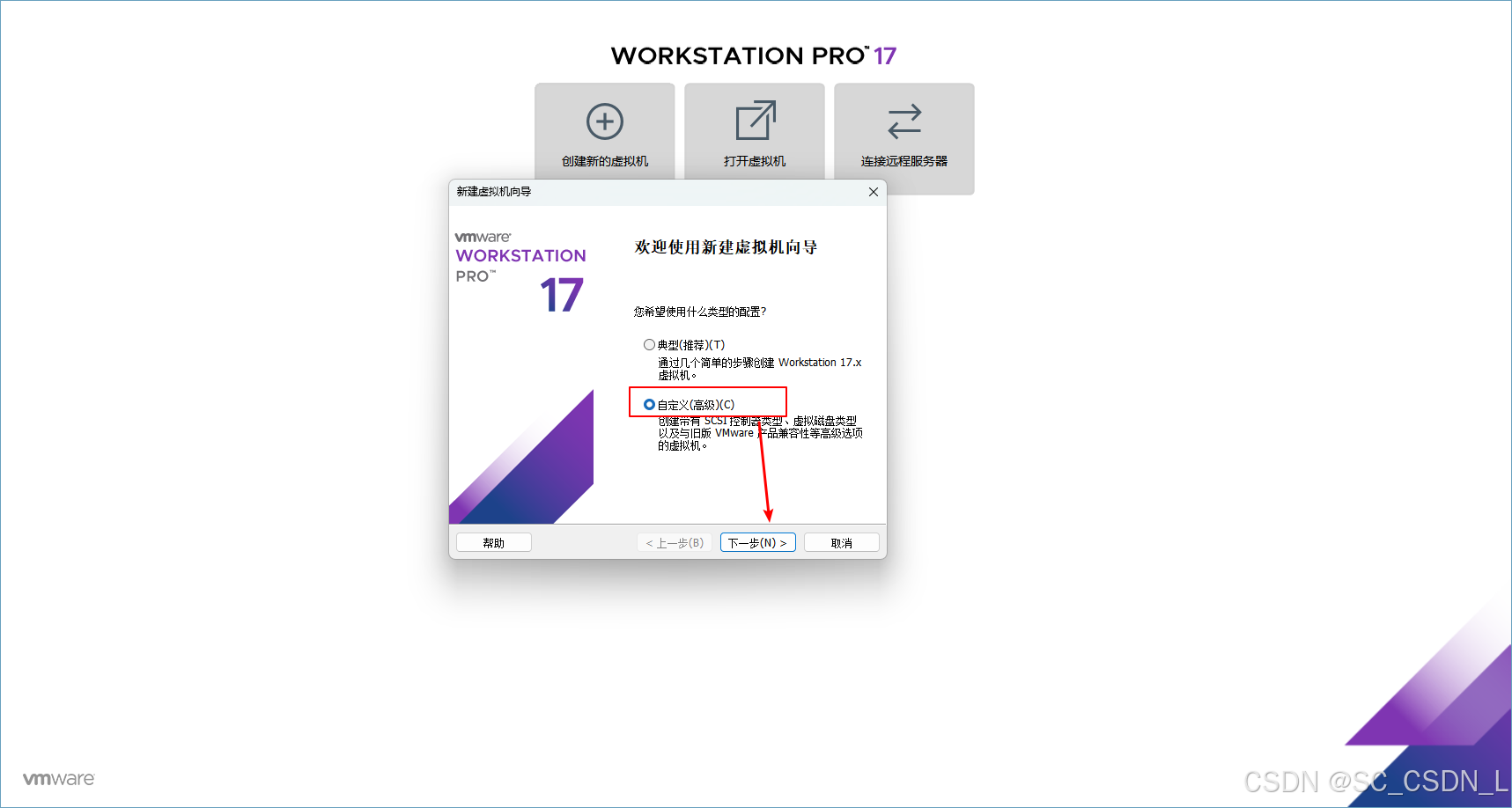
(3)选择虚拟机硬件兼容性,这里直接默认,然后"下一步"
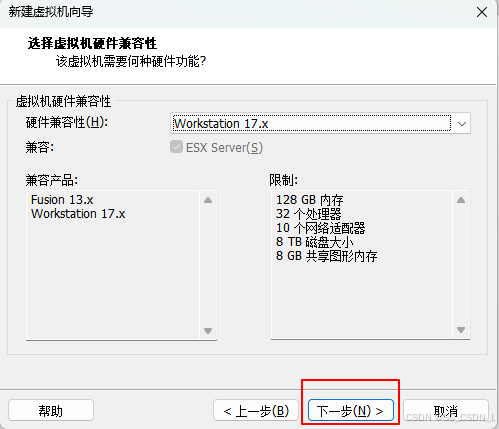
(4)安装客户机操作系统,我们选择"稍后再安装操作系统",点击"下一步"
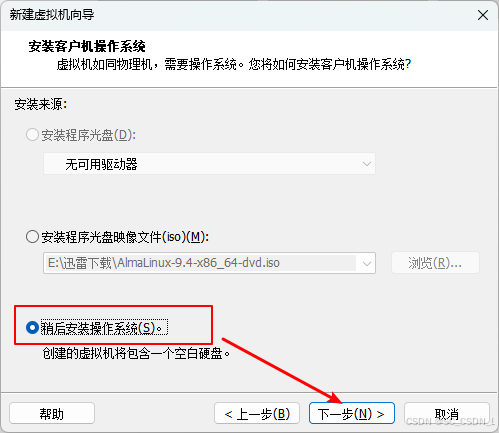
(5)选择我们的操作系统,选择"Linux",选择内核版本为"其他Linux5.x内核64位",然后"下一步"(如果大家安装的是AlmaLinux 8版本则选择内核版本"其他Linux5.x内核64位",可以参考下图。)
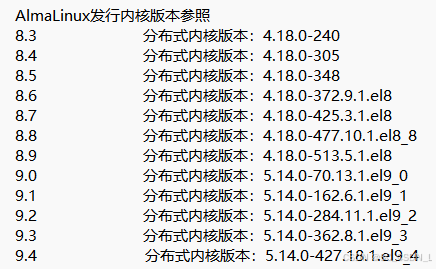
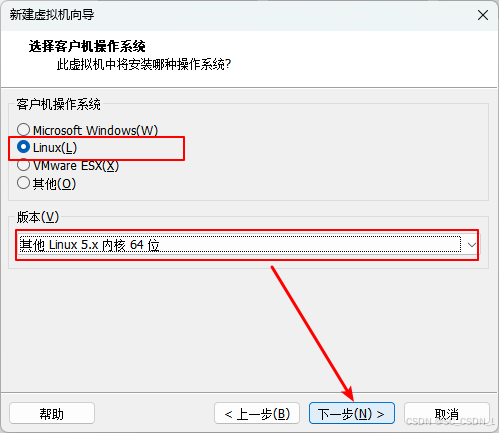
(6)命名虚拟机,虚拟机名称可以"自定义",安装虚拟机位置"自定义",然后"下一步"
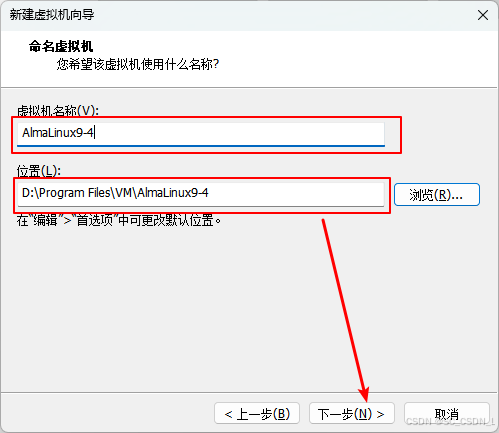
(7)处理器配置,处理器数量和内核数量根据自己实际情况定义,然后"下一步"
虚拟机的处理器数量和内核配置与主机的关系是相互关联的。以下是一些与此相关的要点:
-
虚拟机处理器数量:虚拟机的处理器数量是在主机上分配给虚拟机的物理处理器的数量。具体分配的数量取决于主机的处理器资源和虚拟化平台的限制。
-
虚拟机内核配置:虚拟机的内核配置是在虚拟机操作系统中设置的。它决定了虚拟机内核的功能和参数设置。
-
虚拟机处理器数量和主机性能:在虚拟化环境中,主机上可用的处理器资源被分配给虚拟机,虚拟机的处理能力受到主机性能的限制。主机的处理器性能越强大,可以支持更多的虚拟机和更高的处理器数量。
-
虚拟机内核配置和性能:虚拟机内核的配置对虚拟机的性能和功能有直接影响。适当的内核配置可以提高虚拟机的性能,并根据需求启用相应的功能。例如,调整虚拟机内核的调度器参数、内存管理策略和网络配置等,可以优化虚拟机的性能和资源管理。
需要注意的是,虚拟机的处理器数量和内核配置应该根据实际需求和主机性能进行合理的配置。过多的虚拟机处理器数量可能会导致资源竞争和性能下降,而错误的内核配置可能会导致性能问题或功能不可用。因此,在进行虚拟机配置时应仔细评估主机资源和虚拟机需求,并进行适当的配置和优化。
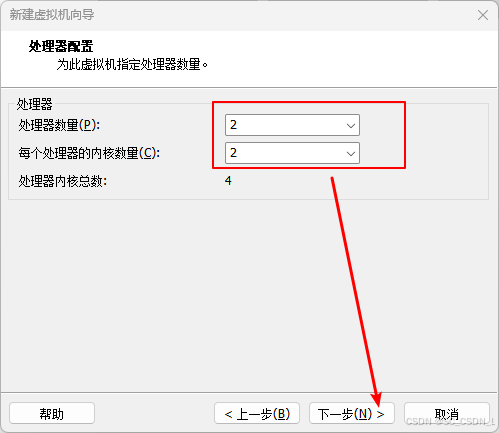
(8)虚拟机内存,设置虚拟机内存,根据自己实际情况定义,然后"下一步"
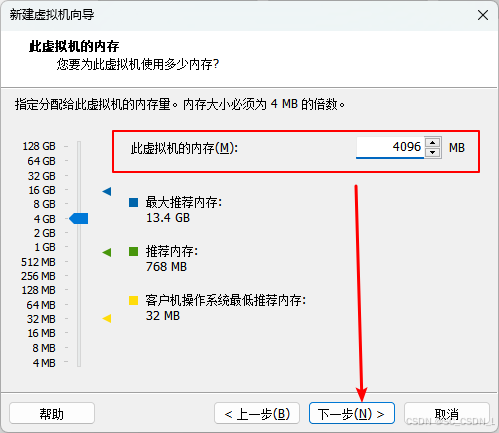
(9)选择网络类型,这里我们选择"使用网络地址转换(NAT)(E)"类型,然后"下一步"
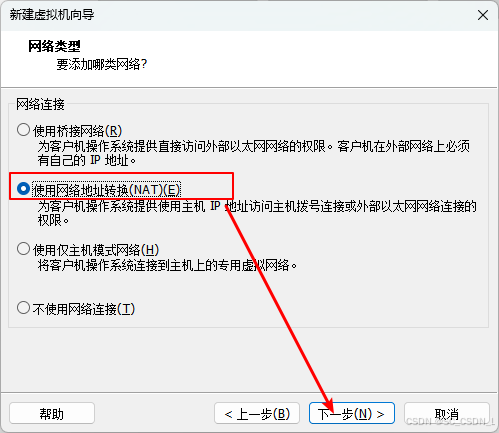
(10)选择I/O控制器类型,选择推荐的即可,然后"下一步"
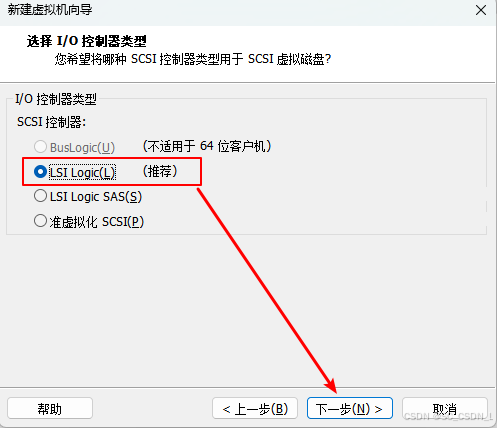
(11)选择磁盘类型,选择推荐的即可,然后"下一步"
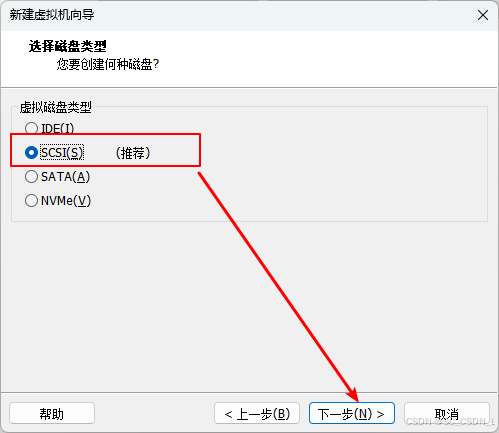
(12)选择磁盘,选择"创建新虚拟磁盘",然后"下一步"
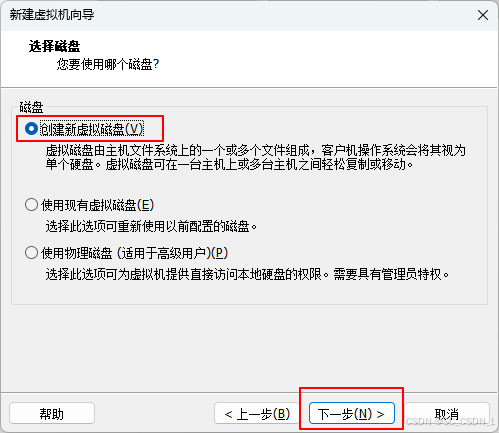
(13)指定磁盘容量,这里我给的磁盘大小是"50GB",然后选择"将虚拟磁盘存储为单个文件",然后"下一步"
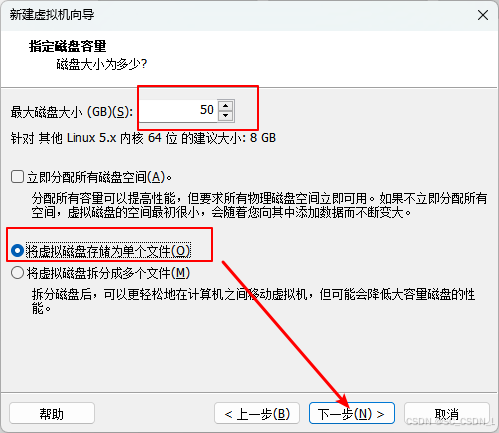
(14)指定磁盘文件,默认即可,然后"下一步"
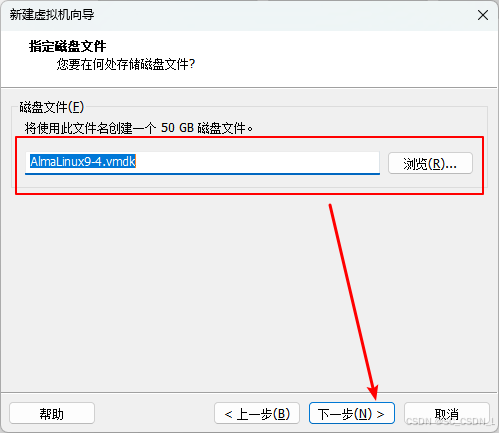
(15)点击完成,完成虚拟机创建
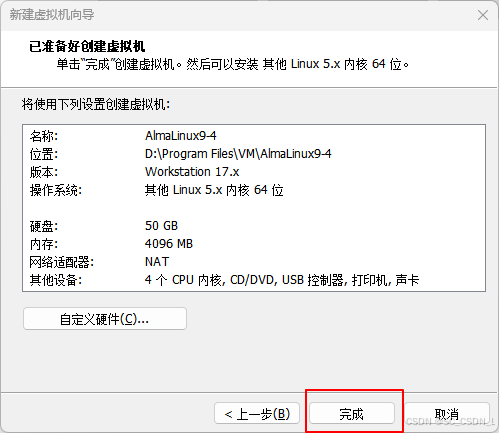
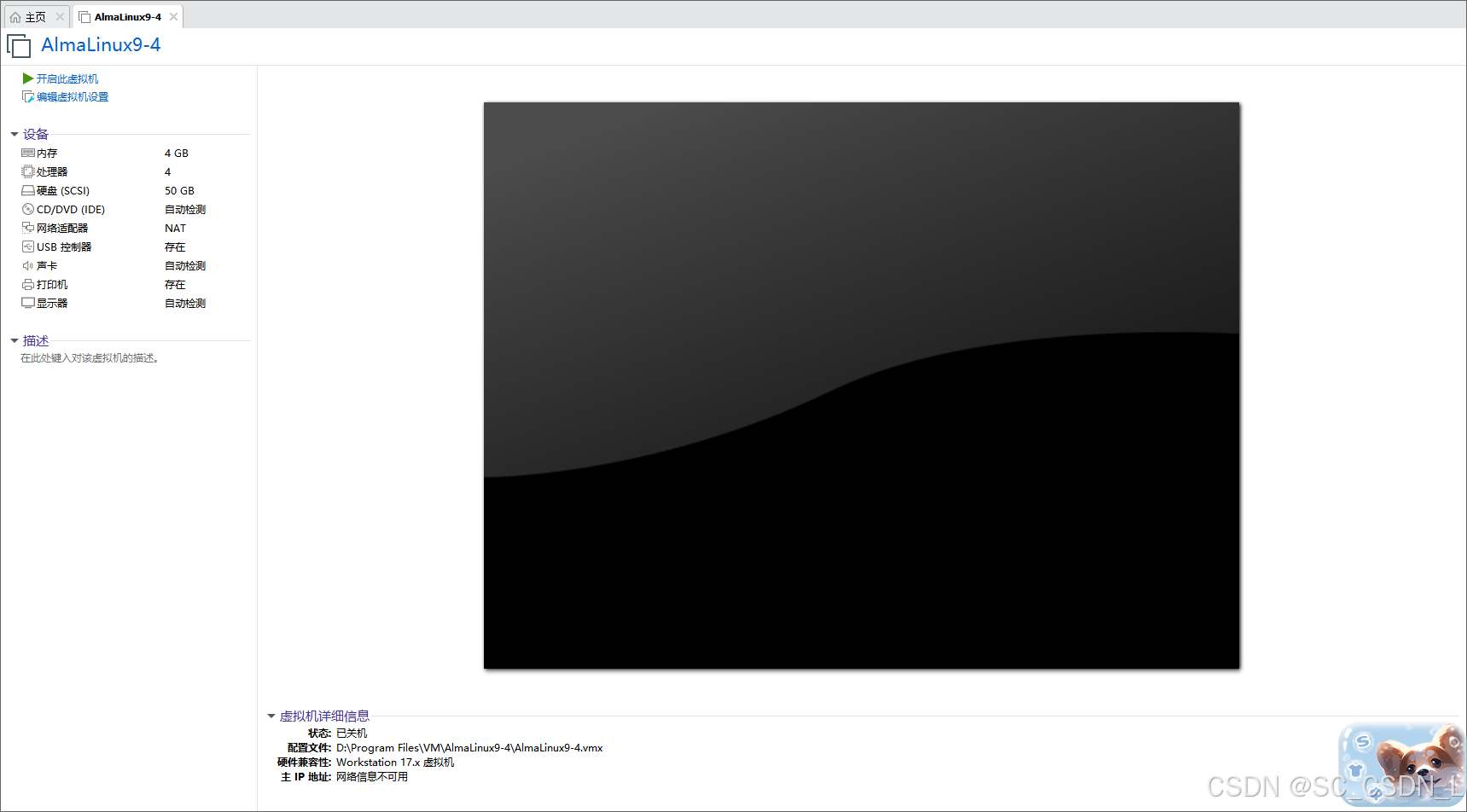
3、编辑虚拟机设置
点击"编辑虚拟机设置",选择使用ISO映像文件,然后选择浏览选择找到我们下载的镜像文件即可
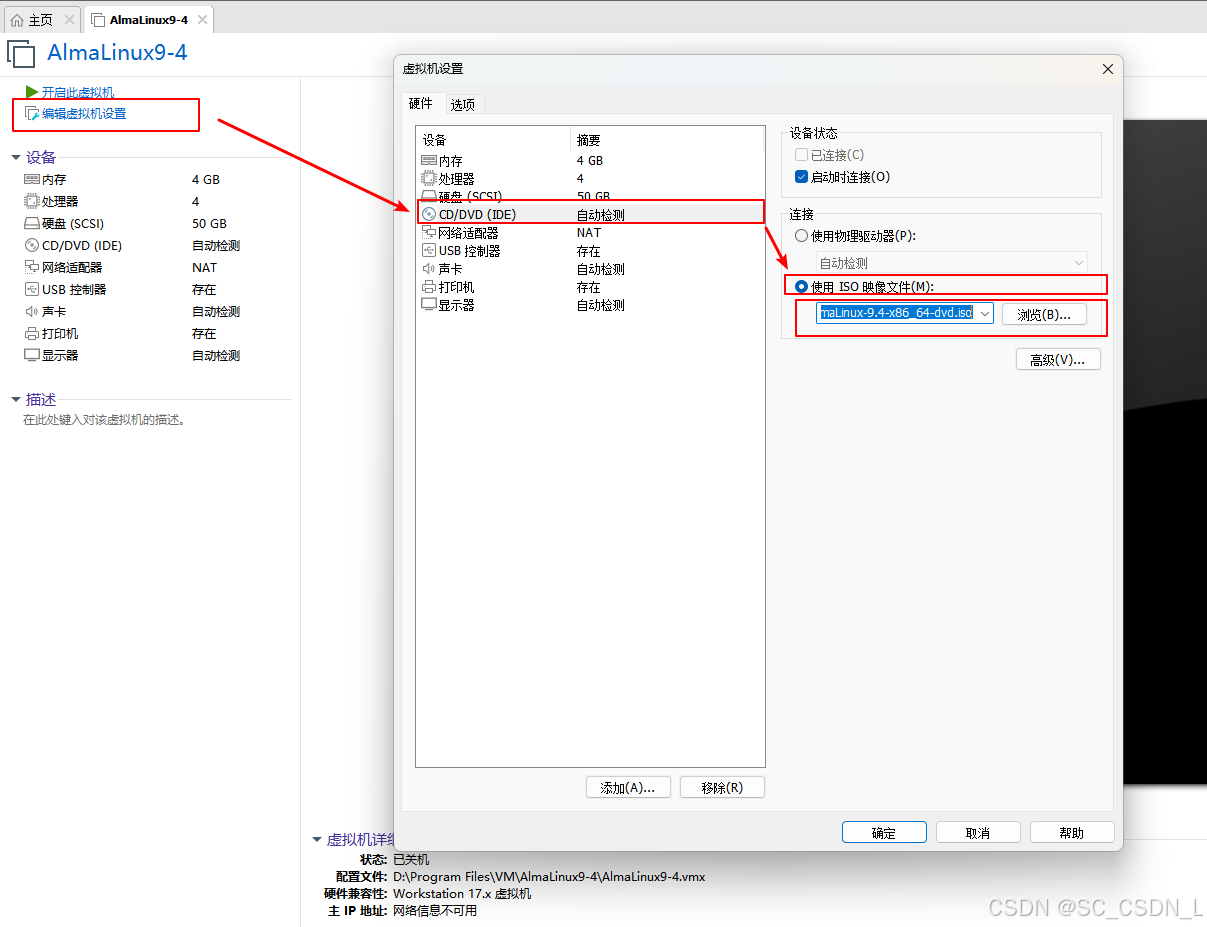
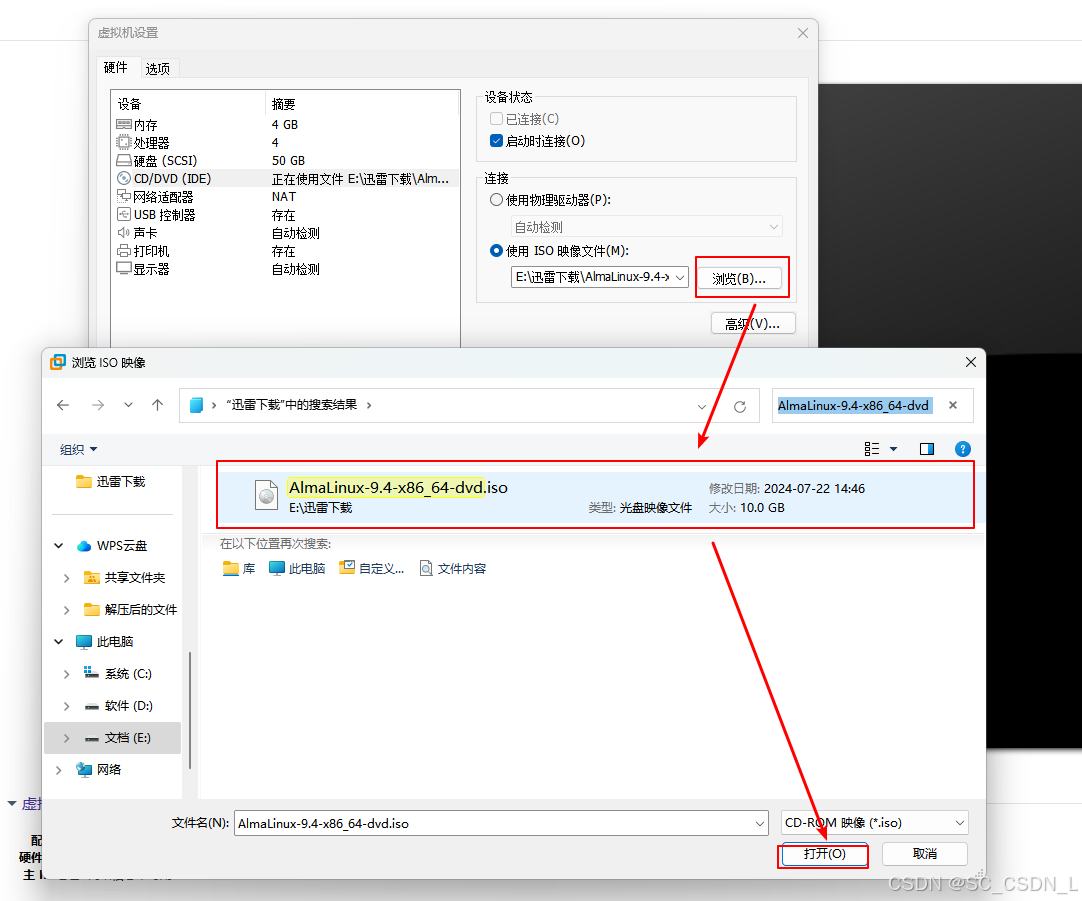
然后点击选项,找到VMware Tools选项,勾选"将客户机时间与主机同步",然后点击"确定"完成配置即可
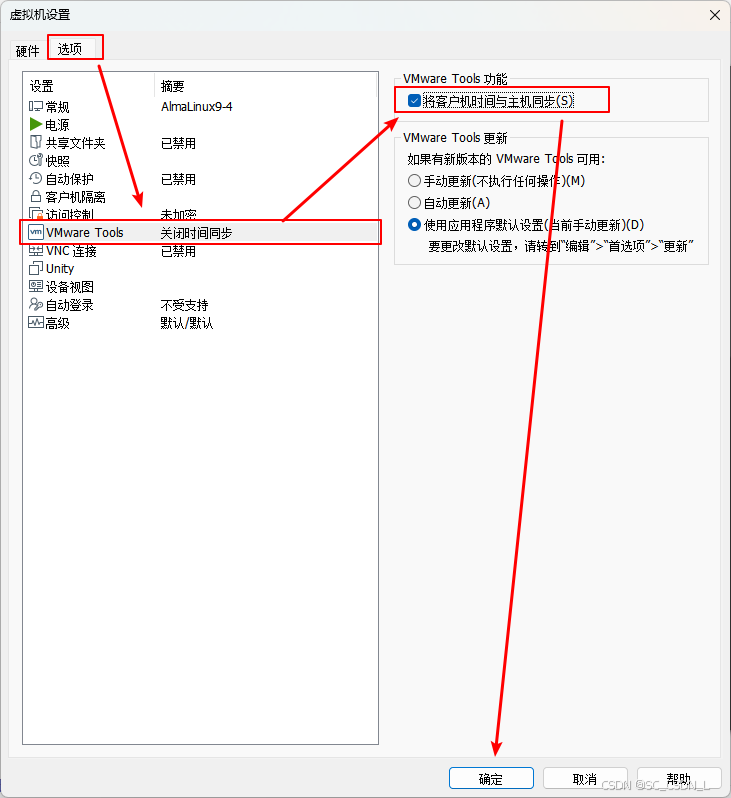
4、开启虚拟机并安装系统
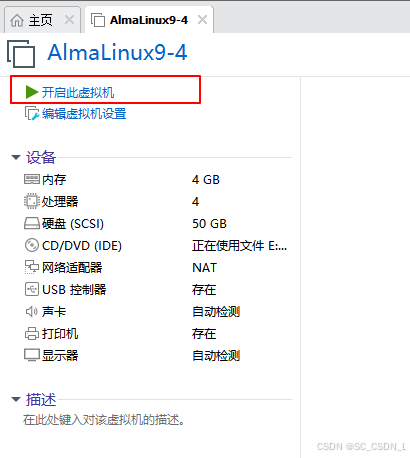
这个界面直接回车
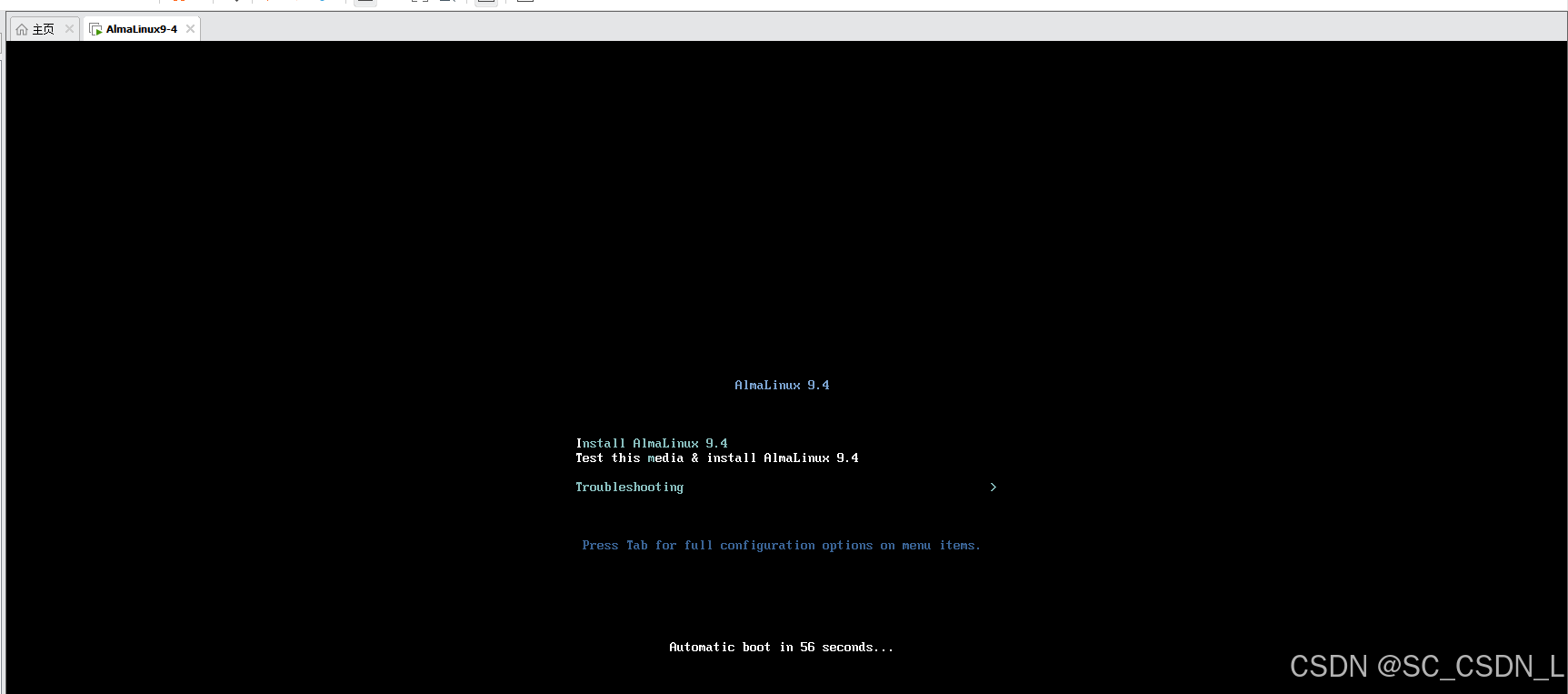
等待我们的系统镜像自检完成
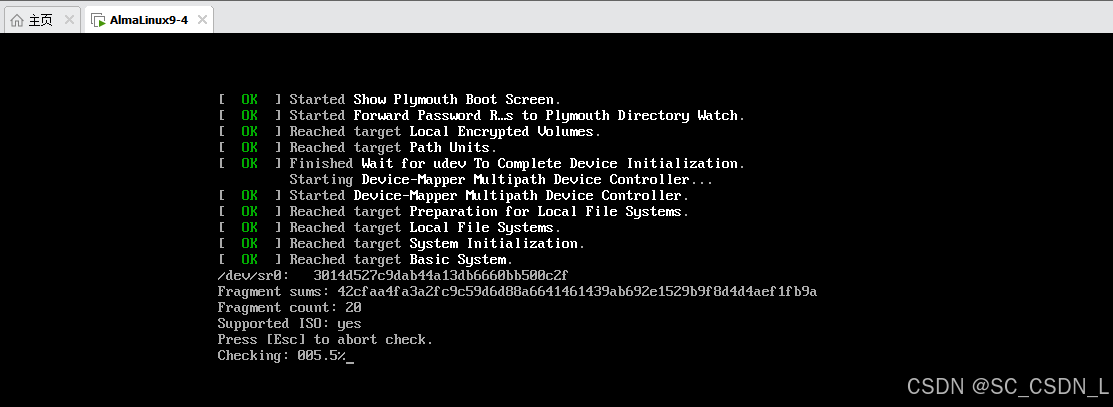
选择语言
 点击安装目标位置进行磁盘分区
点击安装目标位置进行磁盘分区
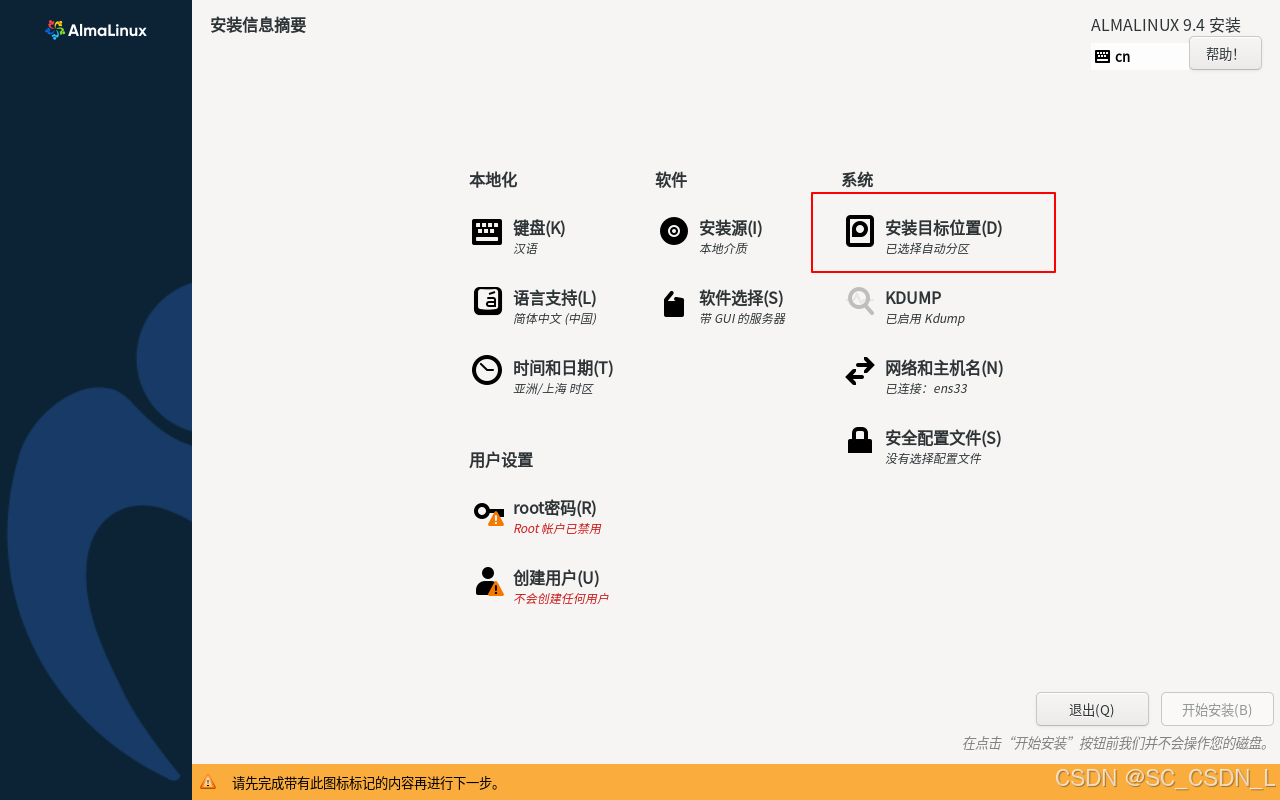
选择"自定义",点击"完成"
 然后回进入到手动分区界面,点击"点击这里自动创建它们"
然后回进入到手动分区界面,点击"点击这里自动创建它们" 
进入到分区配置界面,这里我对这个分区还是挺满意的,然后直接点击"完成"
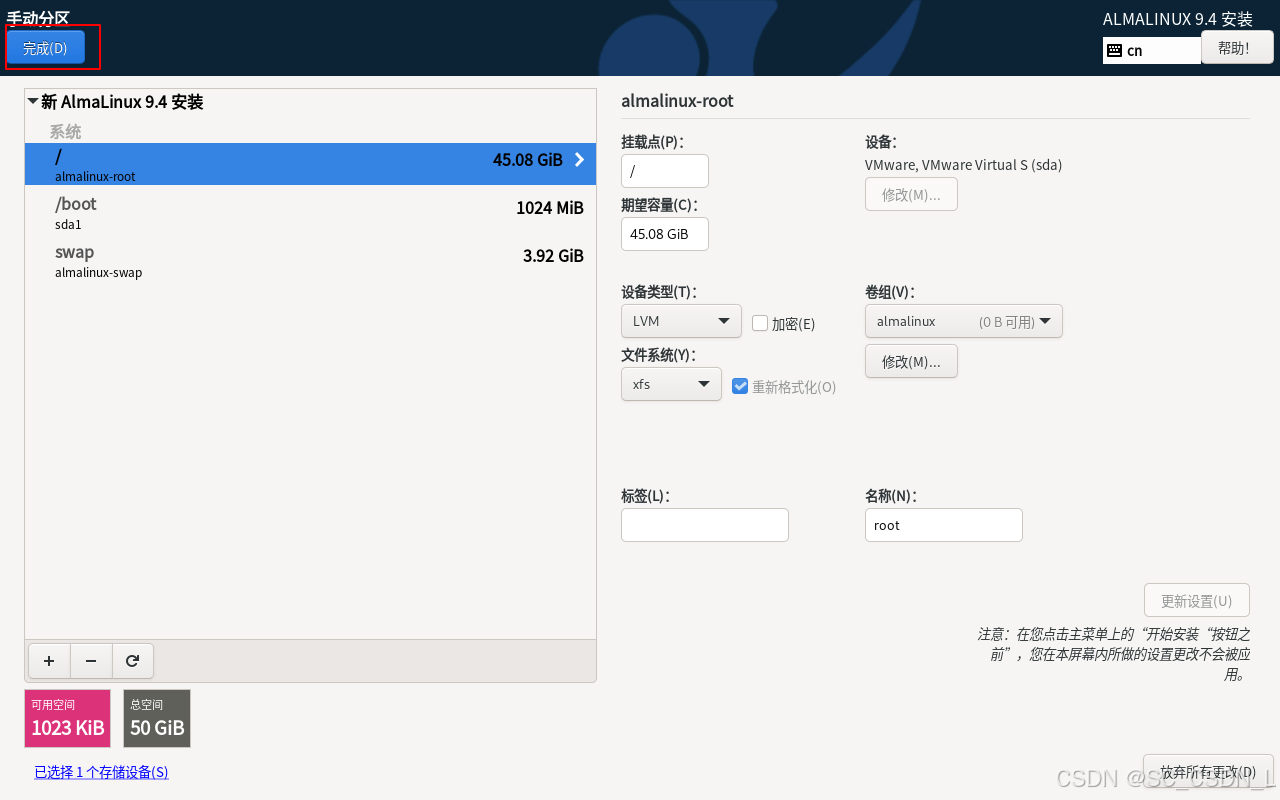
点击完成后,回弹出更改摘要,然后点击"接受更改"
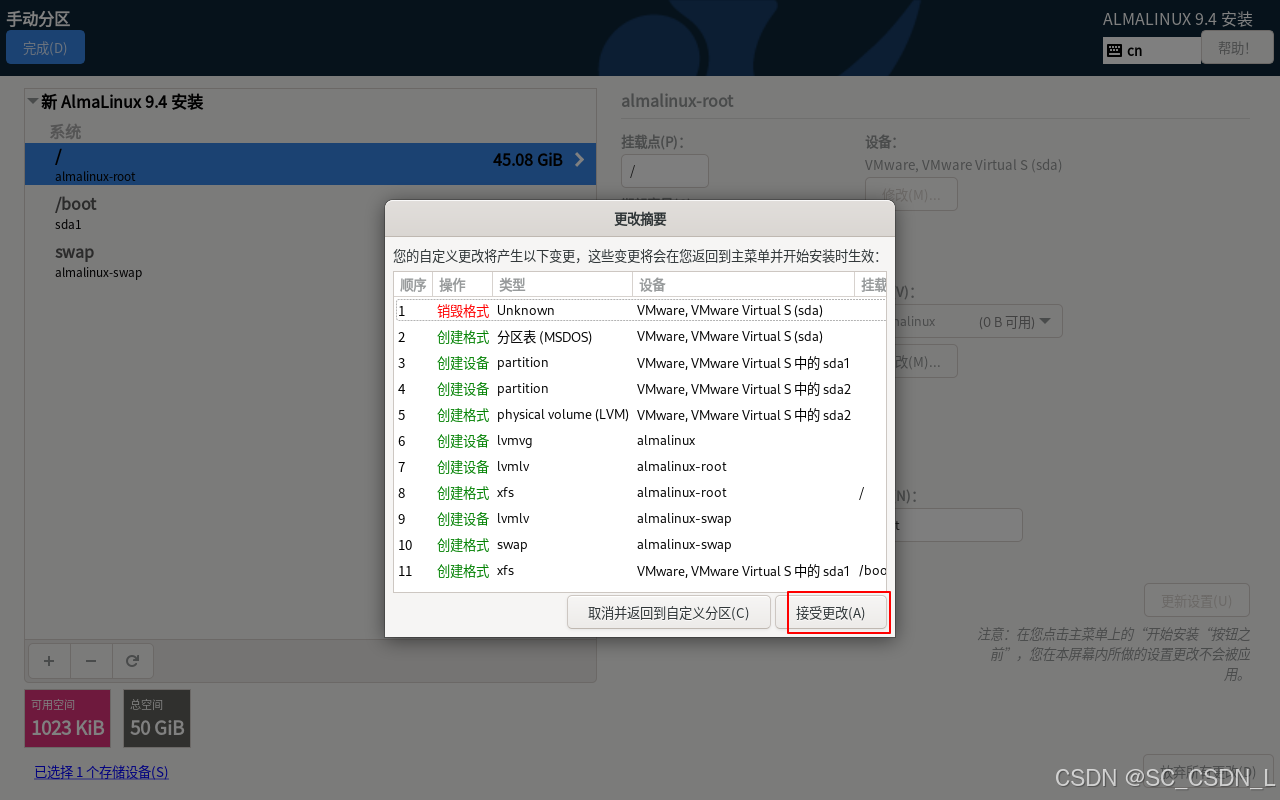
然后回回到安装界面,点击KDUMP选项
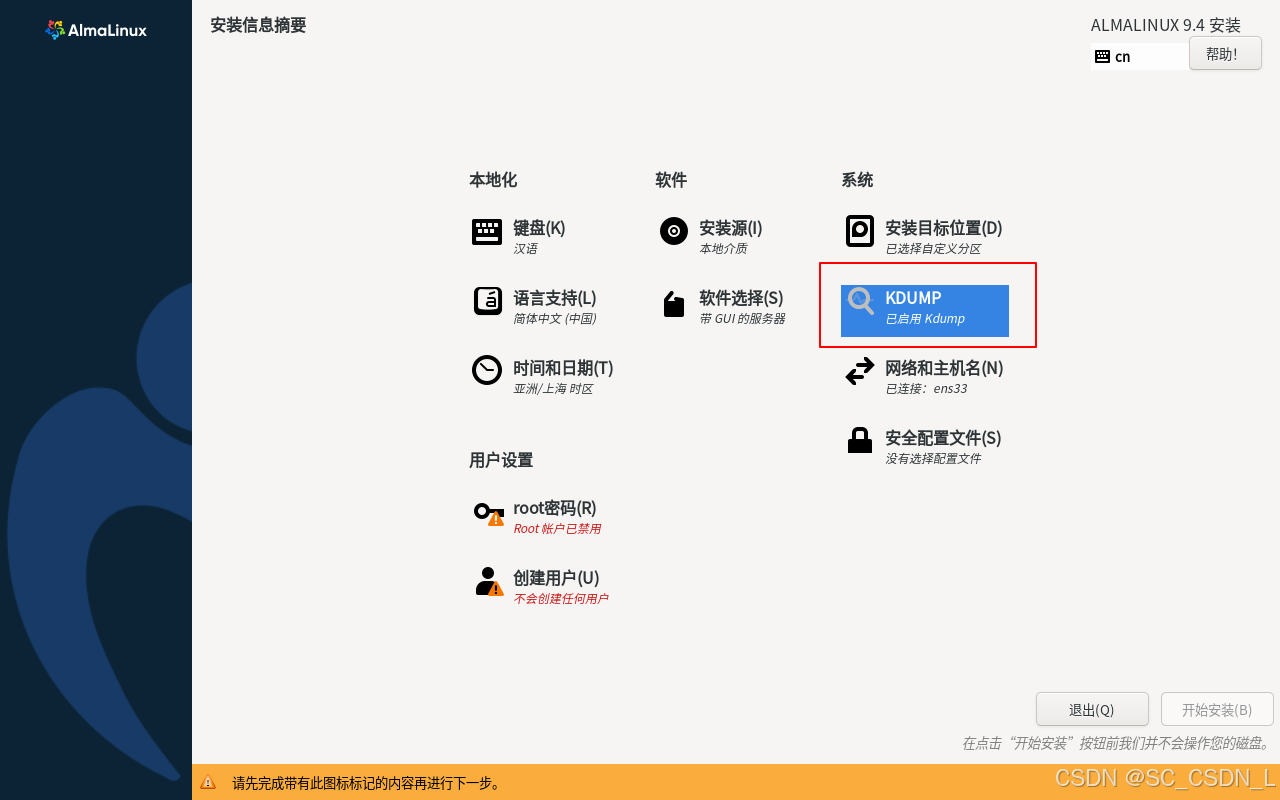
不启用 kdump(取消勾选),然后点击"完成" 回到安装界面,点击"软件选择"
回到安装界面,点击"软件选择"
 这里我选择的是桌面安装,然后可以选择自己需要的软件工具,然后点击"完成"(如果只想显示终端可以选择最小安装)
这里我选择的是桌面安装,然后可以选择自己需要的软件工具,然后点击"完成"(如果只想显示终端可以选择最小安装)
回到安装界面,点击Root密码,设置管理员密码
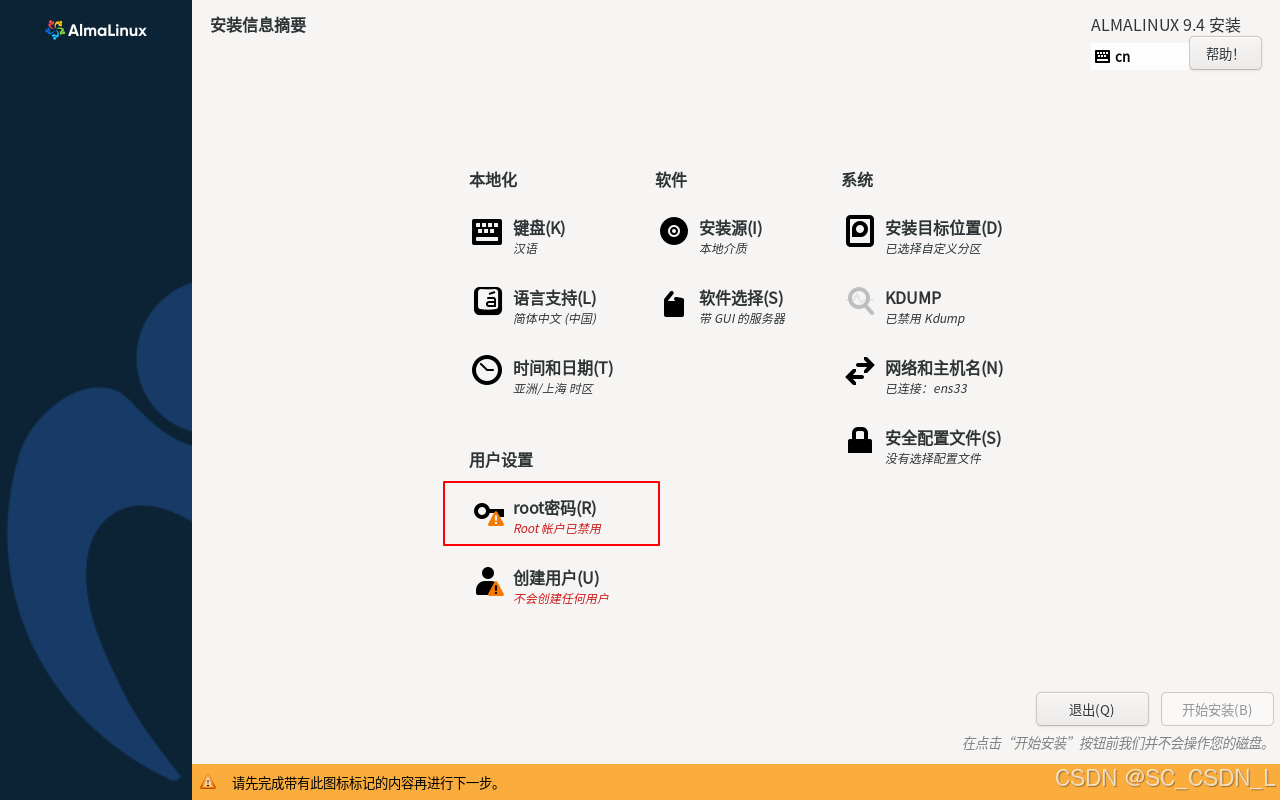
输入密码,然后可以选择允许Root用户使用密码进行SHH登录,然后点击两次完成即可
 回到安装界面,点击创建用户
回到安装界面,点击创建用户
 输入用户名和密码,然后点击两次完成即可
输入用户名和密码,然后点击两次完成即可
 然后回到安装界面,点击"开始安装",等待安装完成
然后回到安装界面,点击"开始安装",等待安装完成
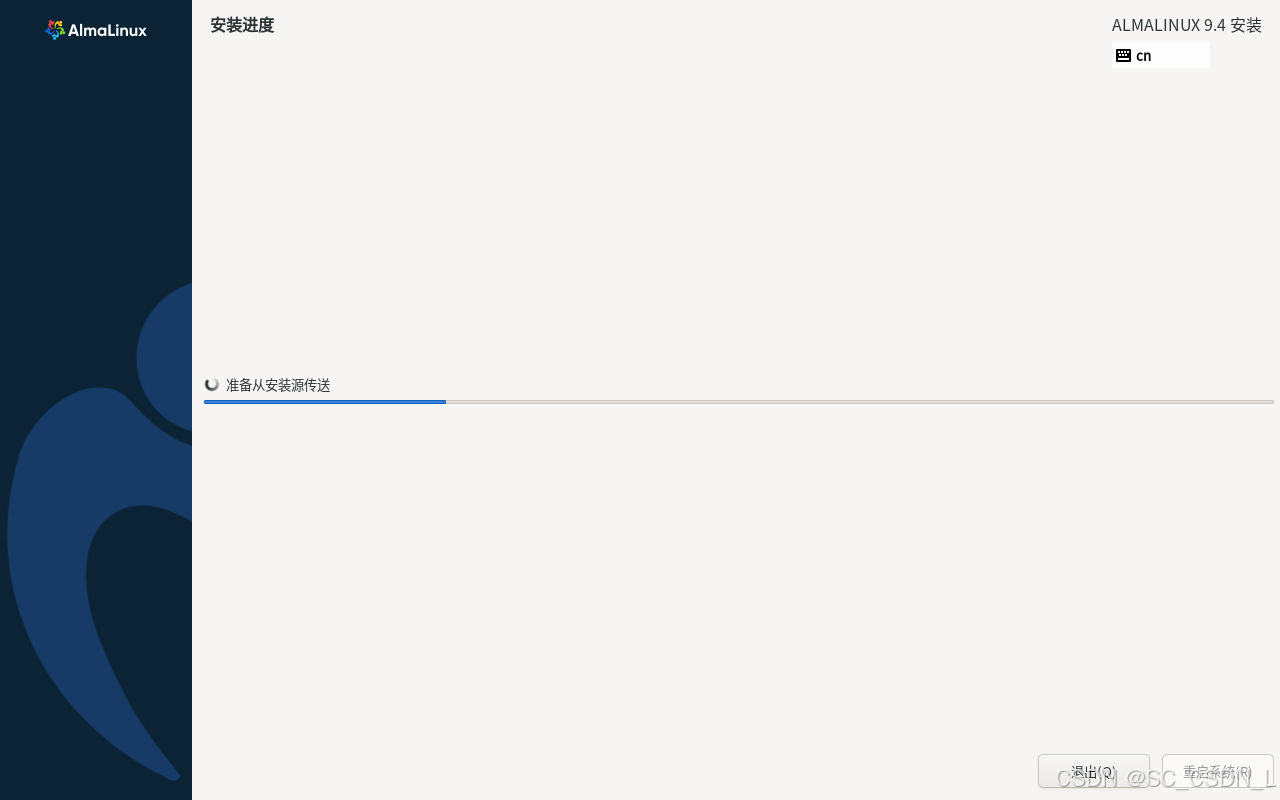
安装完成后,点击"重启系统"
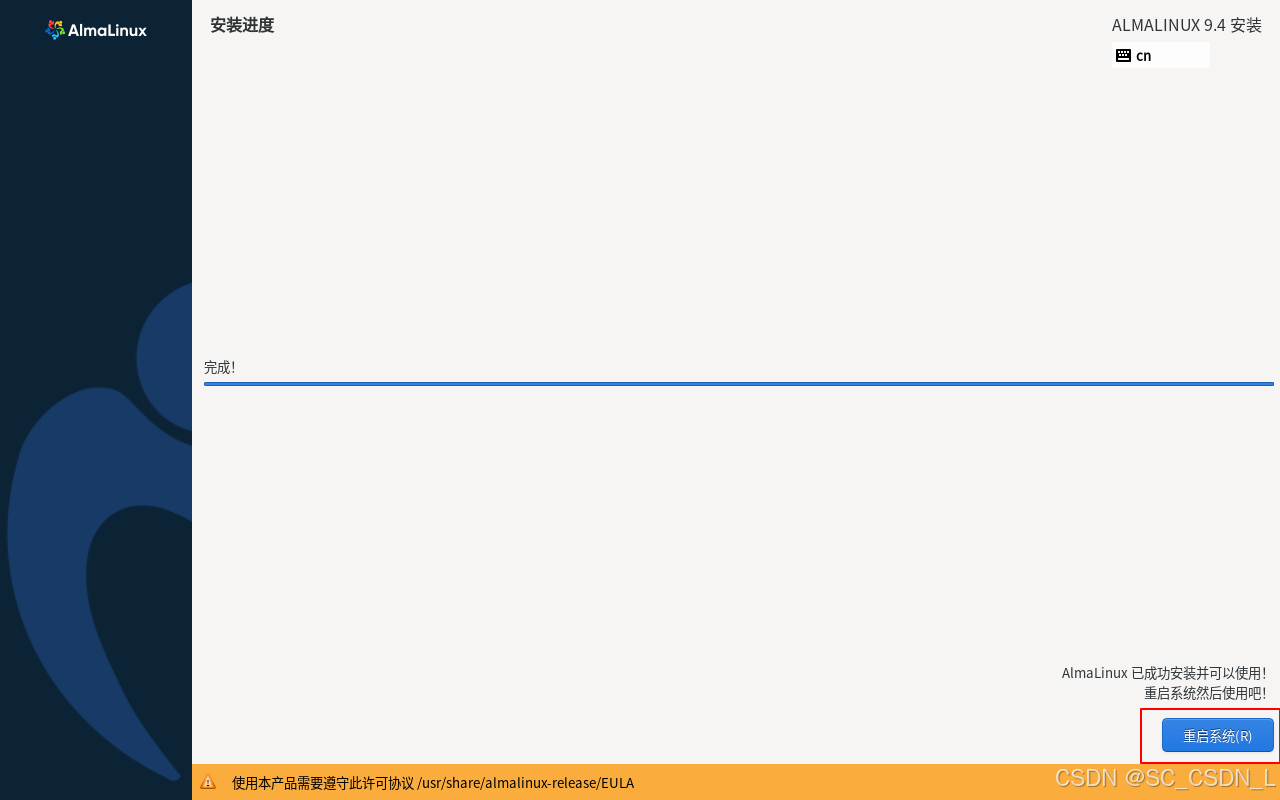
AlmaLinux操作系统的使用(宝塔面板安装服务)
1、登录Root用户
点击未列出
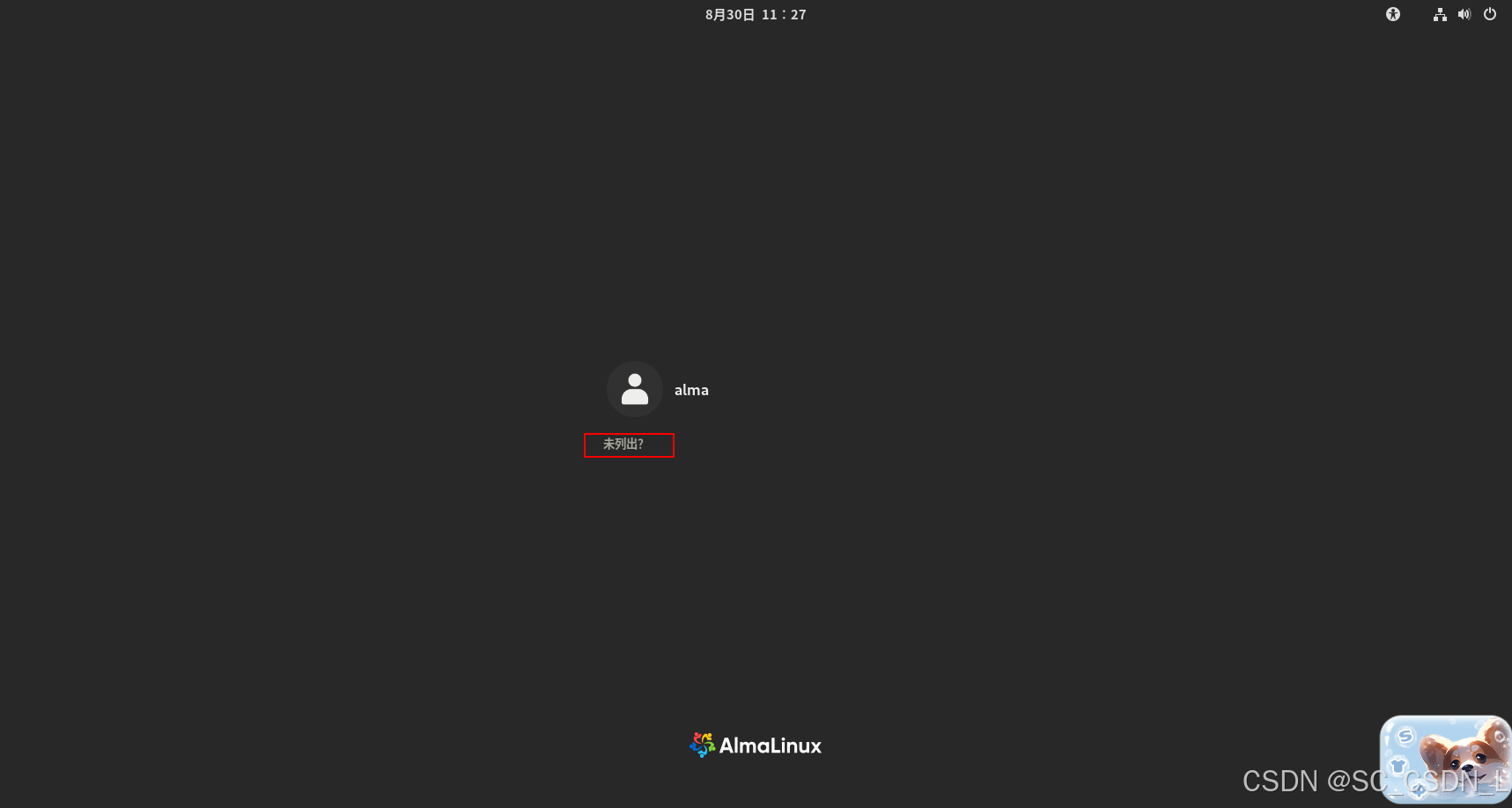
输入用户名和密码进行登录
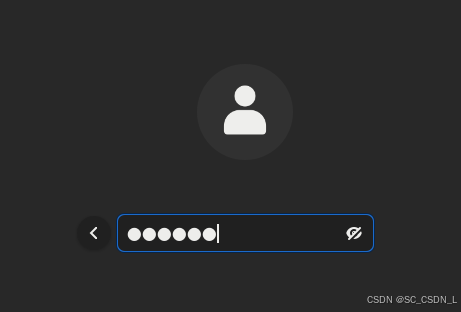
进入到我们的桌面
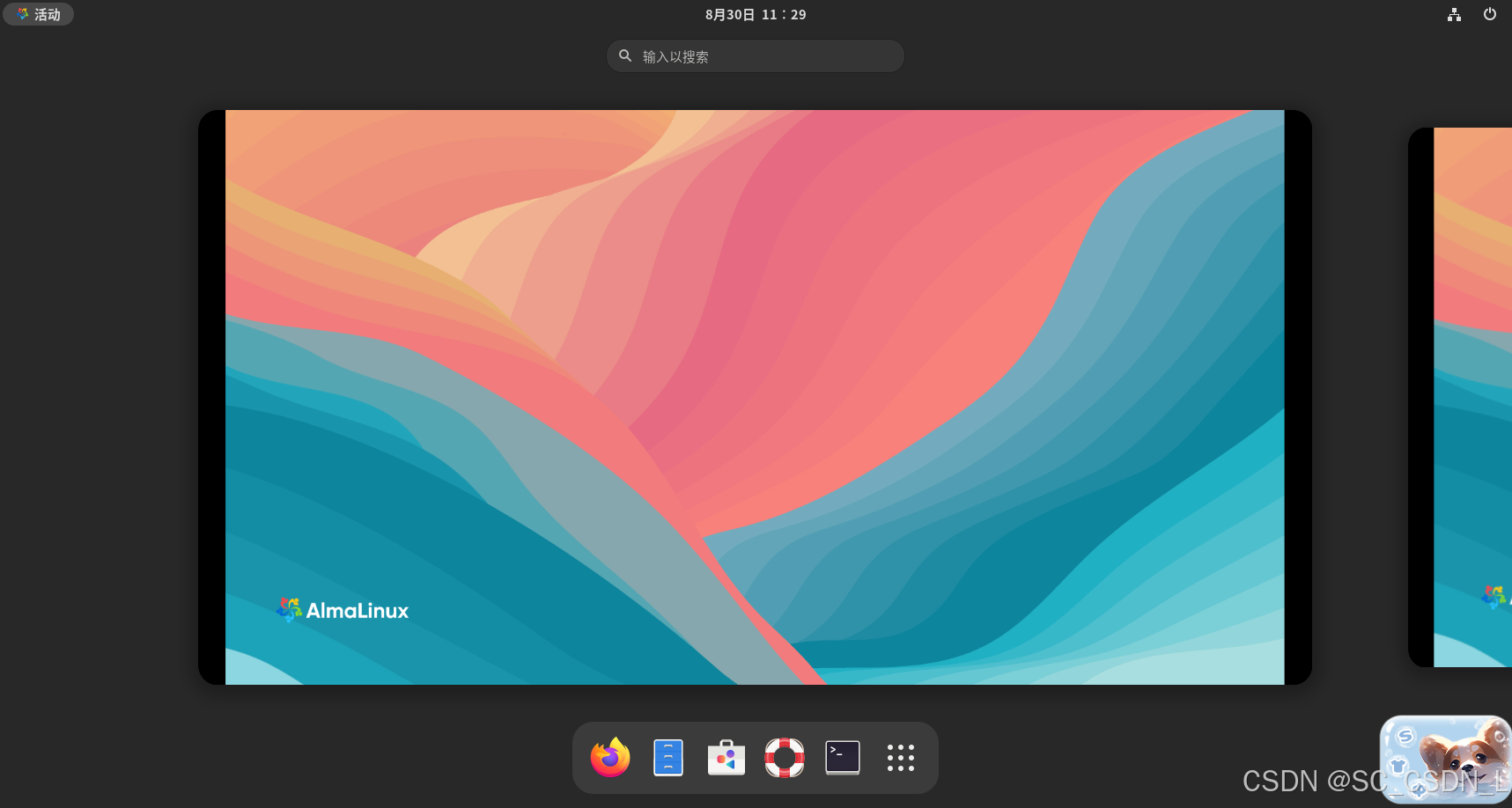
2、配置网络
点一下我们的桌面,可以看到右上角的一个图标,我们点击它

选择有线->有线设置
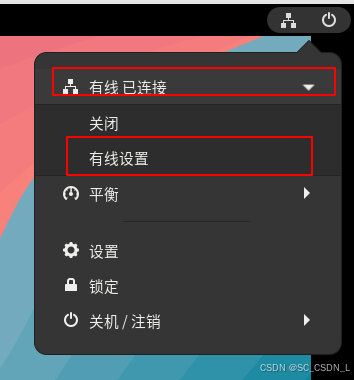
打开有线网络设置
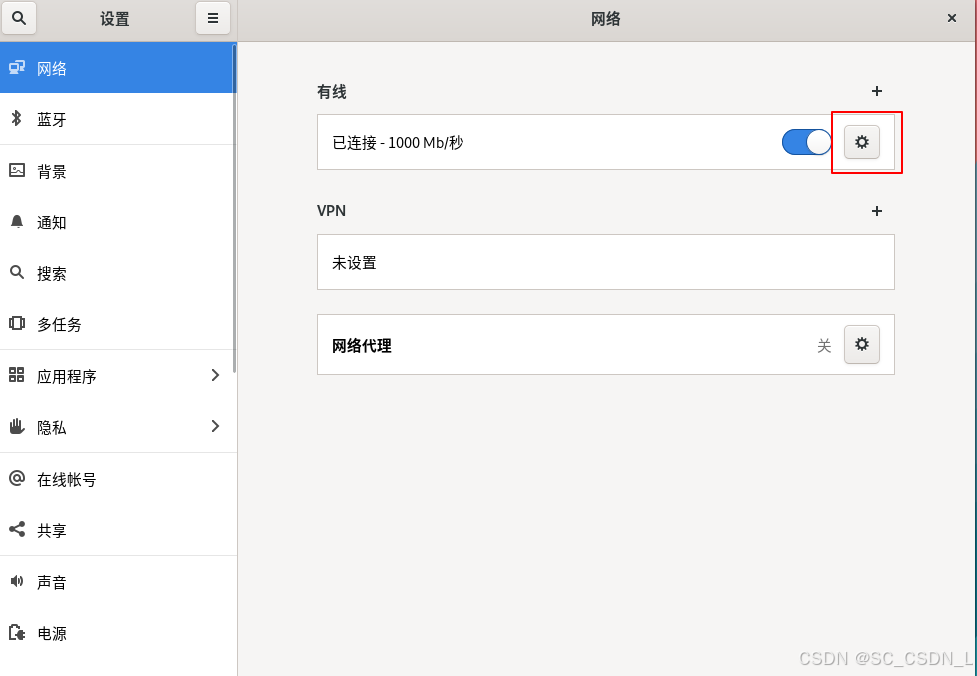
点击IPV4
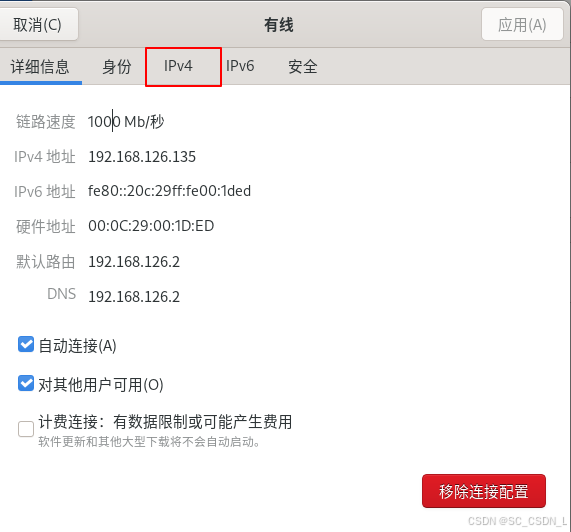
根据自己的环境配置,一般就是详细信息的这个网段,然后将这个网段IP写死在IPV4配置里面,也就是配置静态地址,配置完成点击"应用"即可
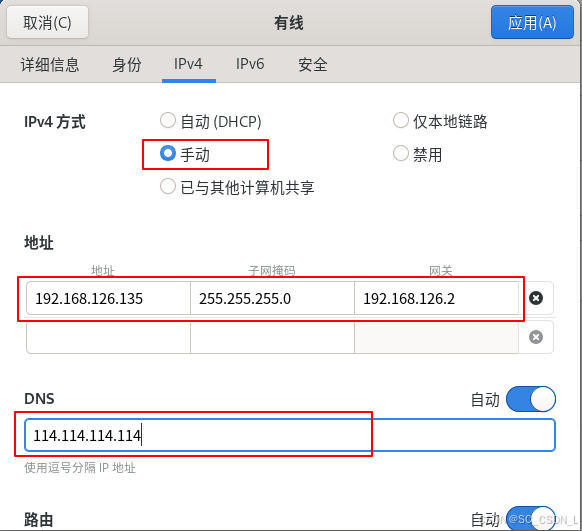
然后重启一下网络,关闭再打开
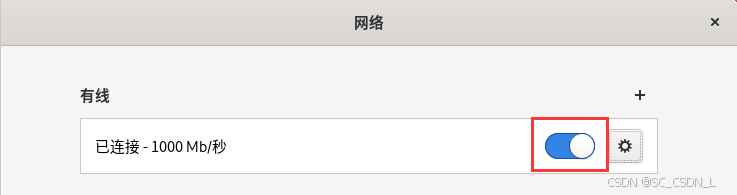
3、 安装宝塔面板
左上角点击"活动",打开"终端"
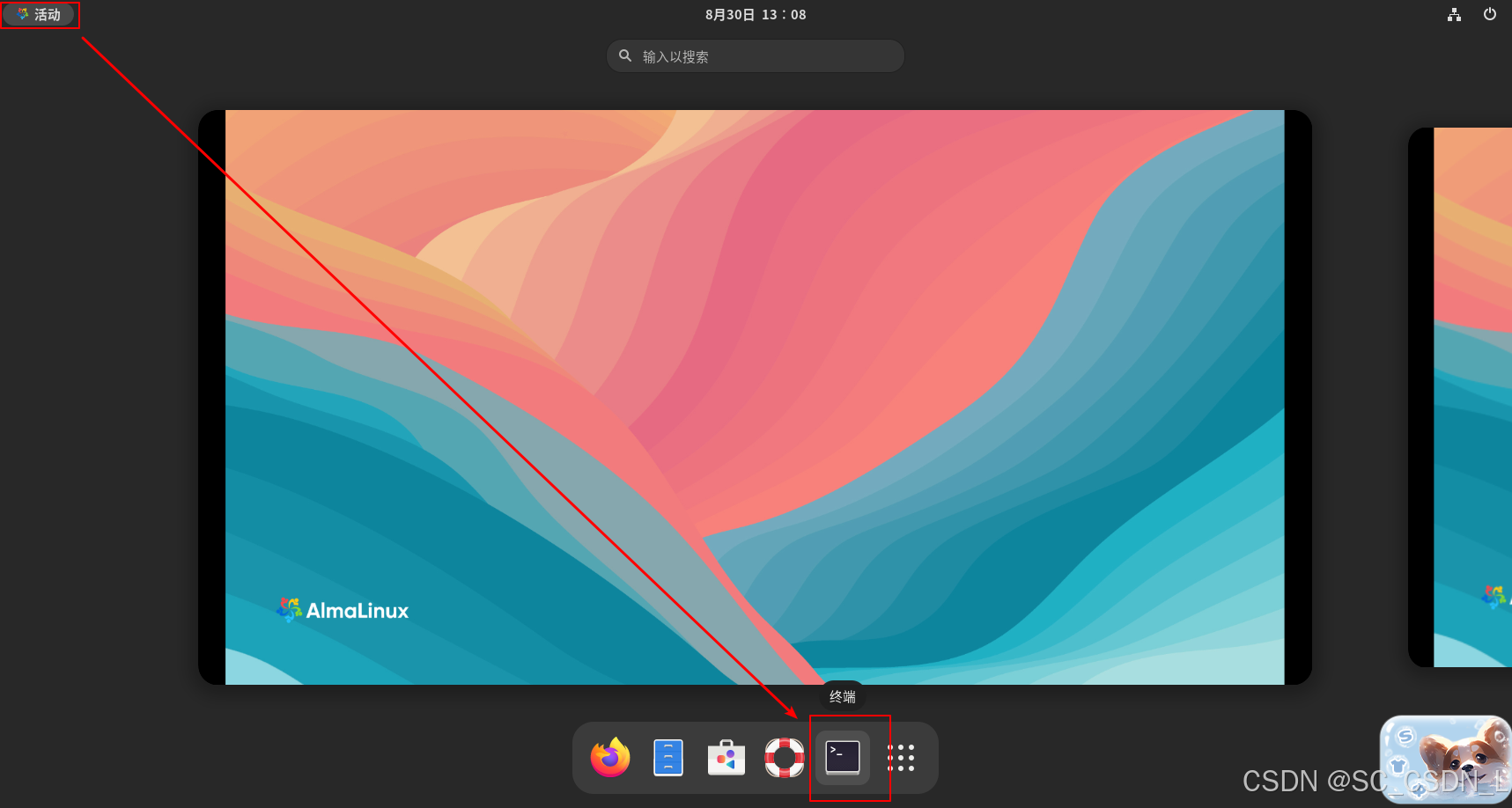
查看本机IP
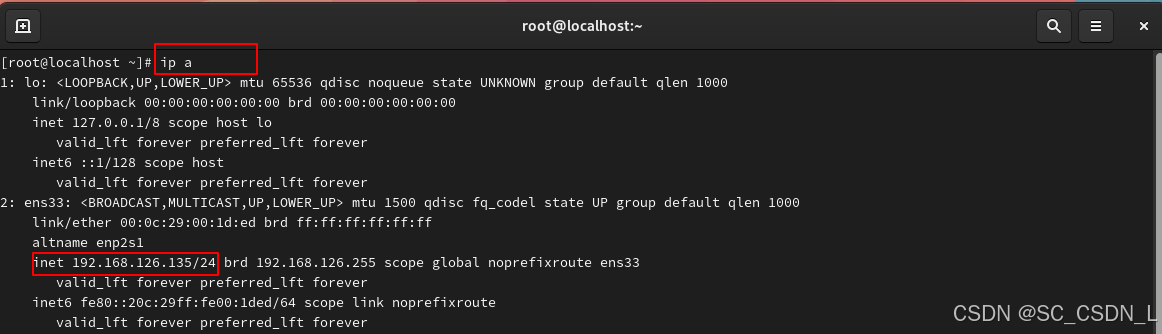
首先更改主机名
root@localhost \~\]# hostnamectl set-hostname try #将主机名更改为try,自定义 \[root@localhost \~\]# bash

确保主机能访问外网
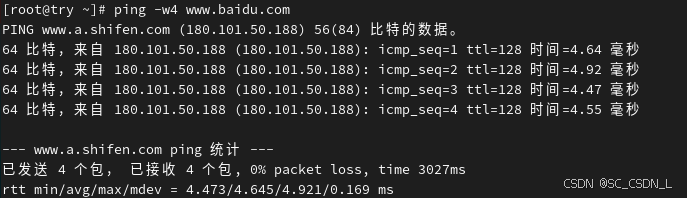
输入安装脚本,开始安装宝塔面板
yum install -y wget && wget -O install.sh http://download.bt.cn/install/install_6.0.sh && sh install.sh ed8484bec输入命令后等待安装完成

输入y,然后会继续安装

显示如下图说明安装完成了

根据面板账户登录信息登录宝塔面板即可

复制访问链接https://192.168.126.135:10265/7e2c84b3,点击左上角的"活动",然后打开火狐浏览器
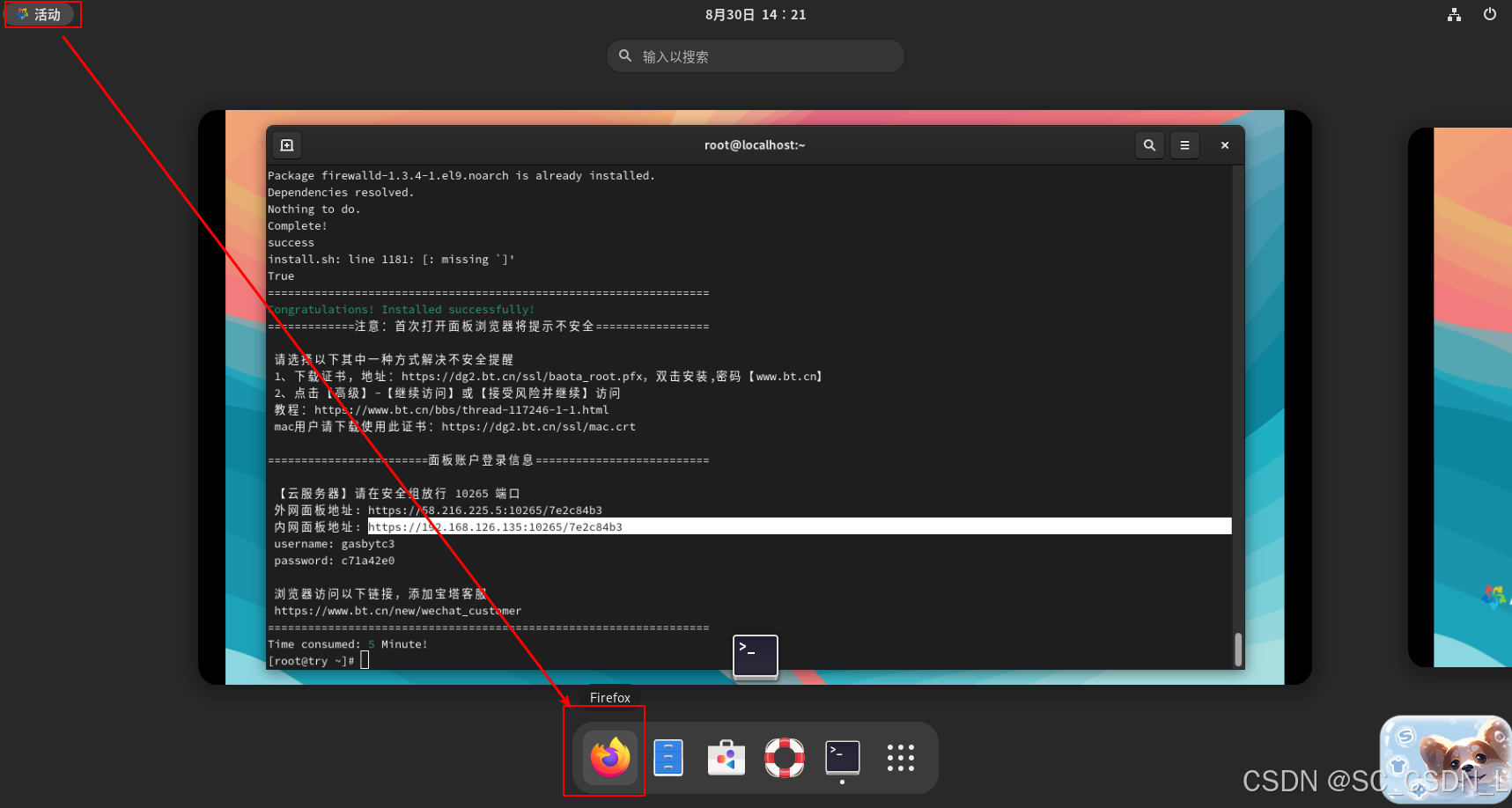
点击高级->接受风险并继续
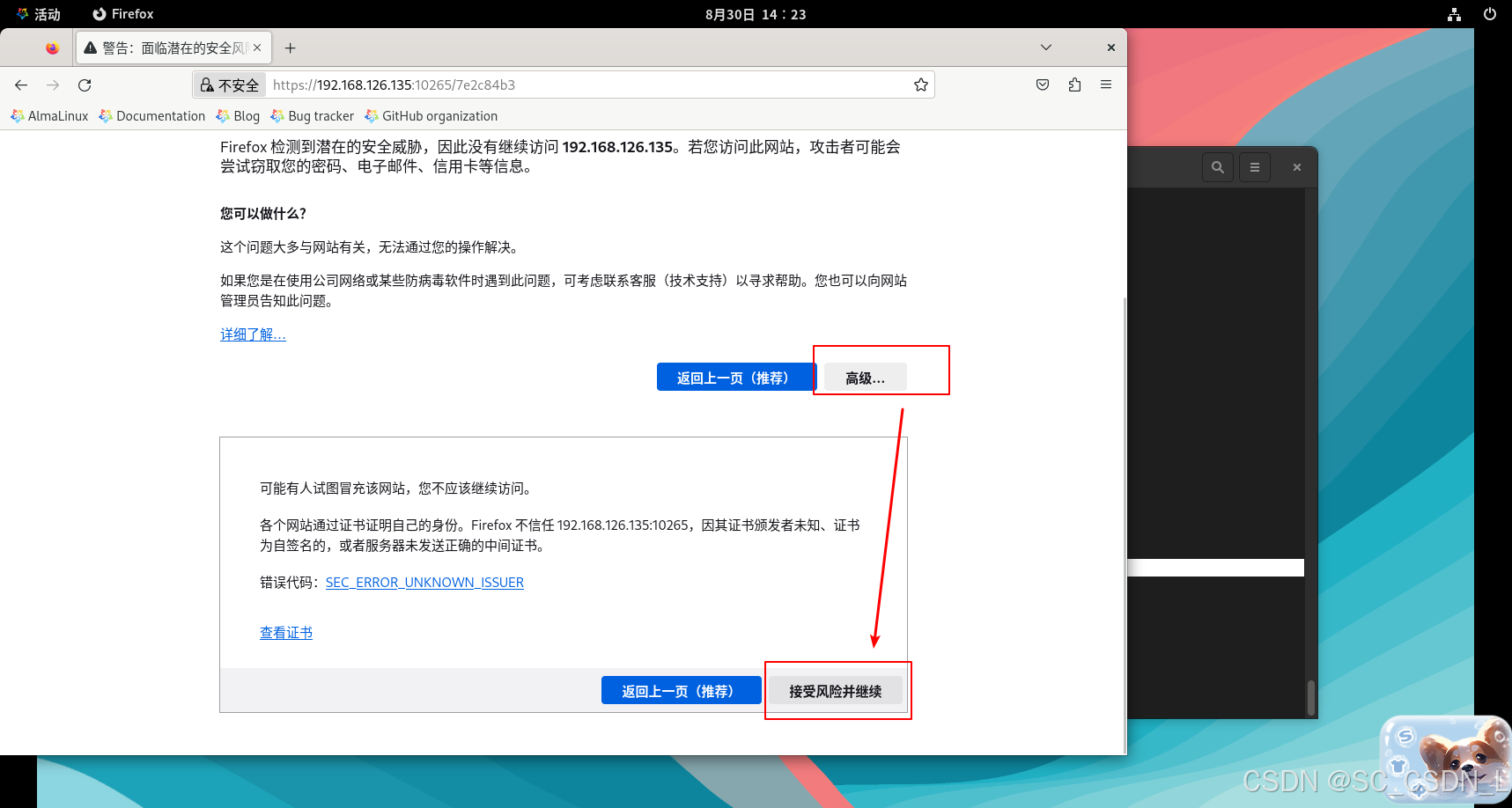
输入账号密码并登录
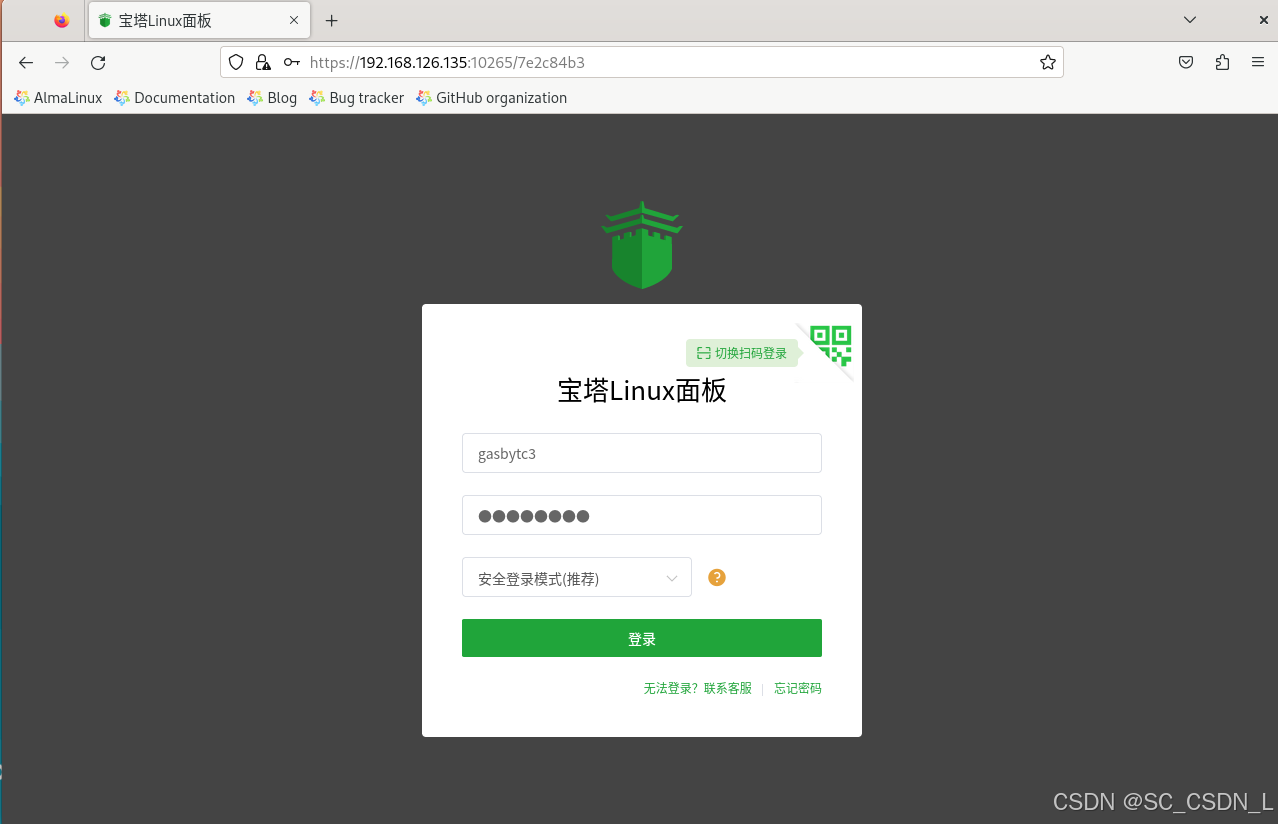
进入到宝塔首页,我们一般先注册一个宝塔官网账号,然后进行绑定即可
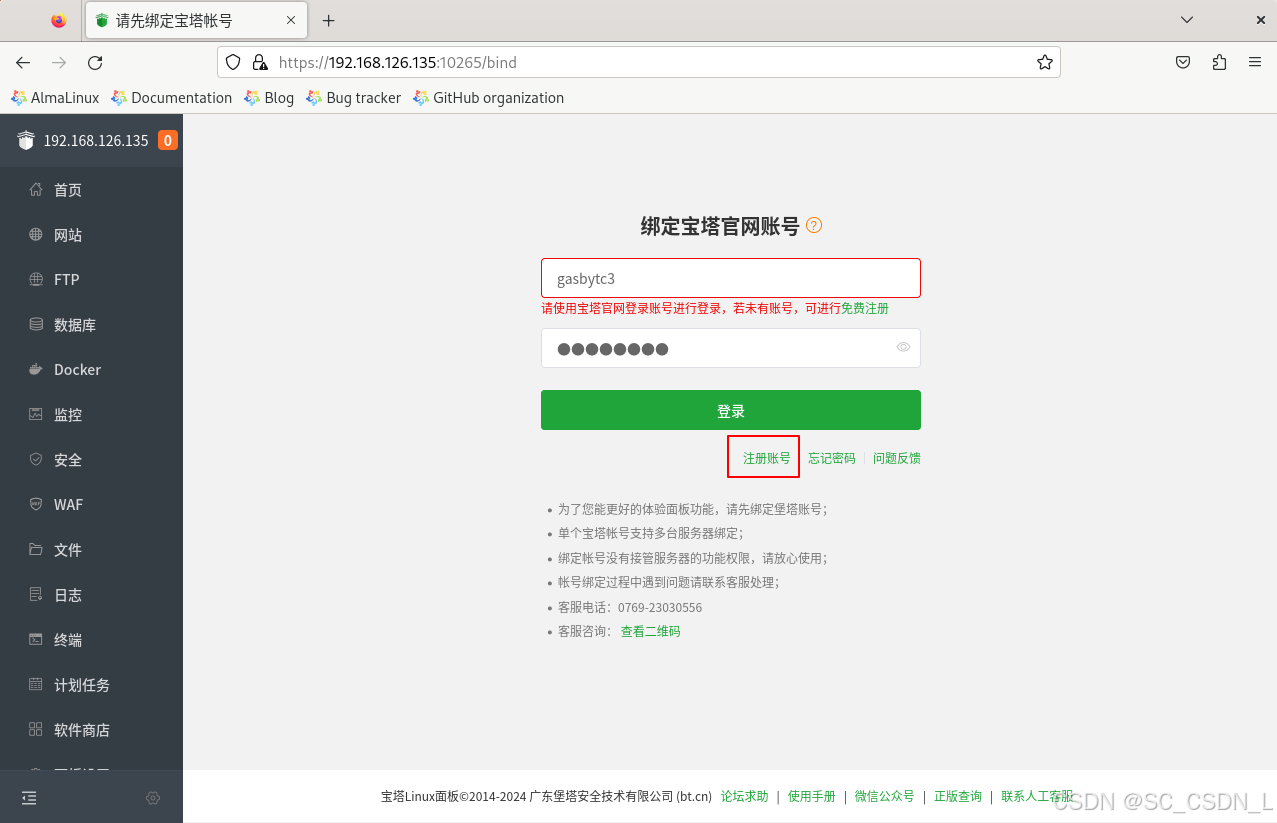
绑定登录后,首页就可以看到我们的系统状态
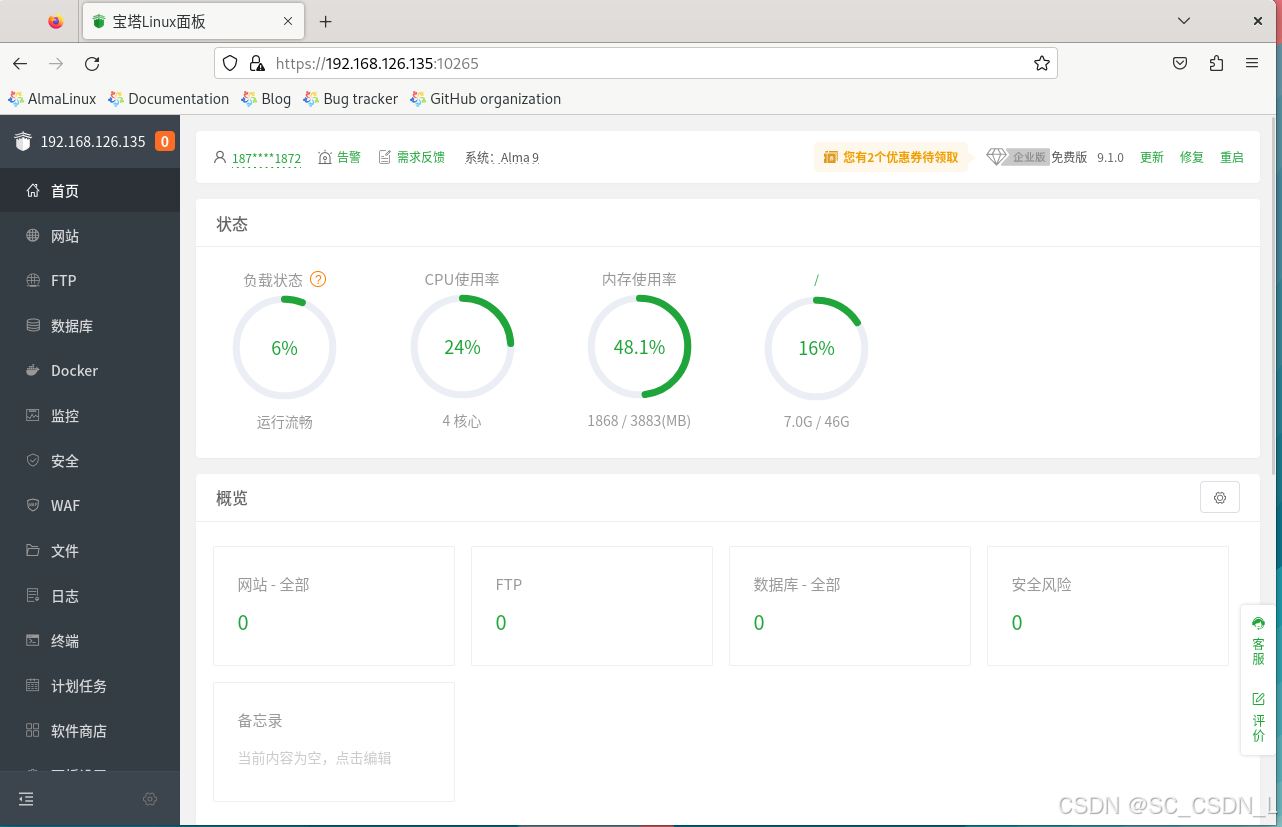
(1) 宝塔内安装配置NGINX服务
我们可以点击网站,尝试安装一下nginx 
选择极速安装
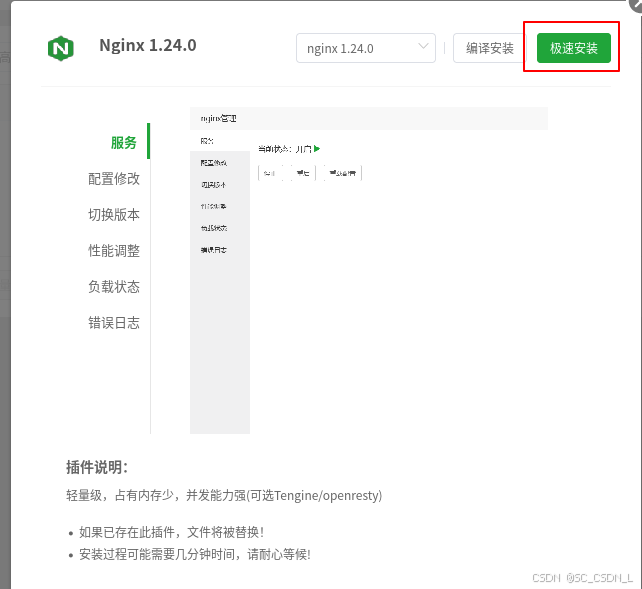
等待安装完成即可,尝试学会使用宝塔真的很方便,工作也高效
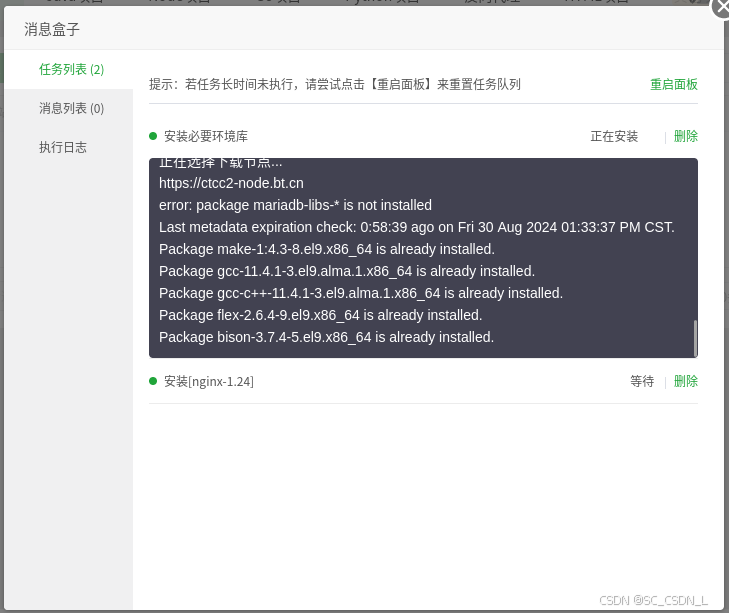
安装完成,点击nginx,然后点击重启
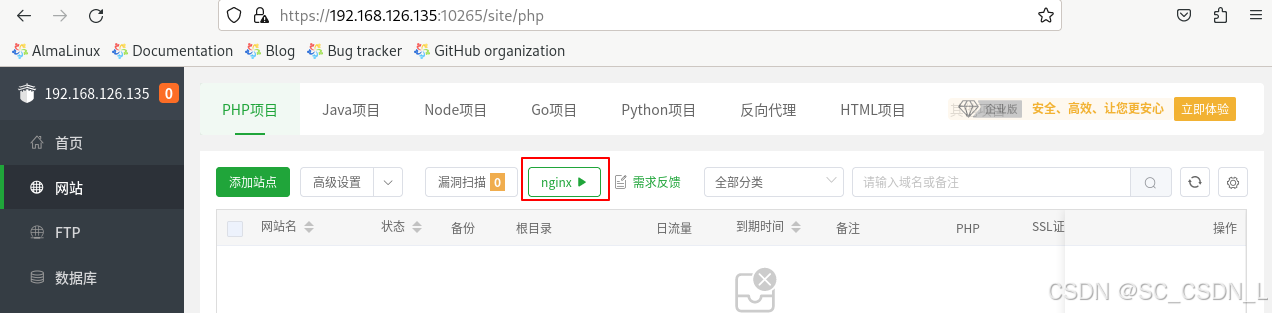
 修改配置目录后面加一个"/"
修改配置目录后面加一个"/"
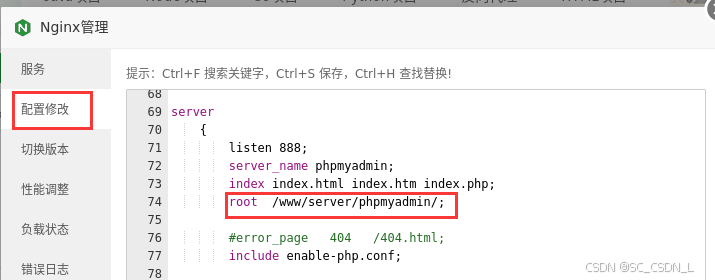
然后在终端输入这几行命令
[root@try php]# mkdir /www/server/phpmyadmin
[root@try php]# cd /www/server/phpmyadmin
[root@try phpmyadmin]# ls
[root@try phpmyadmin]# echo "这是nginx" > index.html
最后使用火狐浏览器访问IP:888,访问成功!
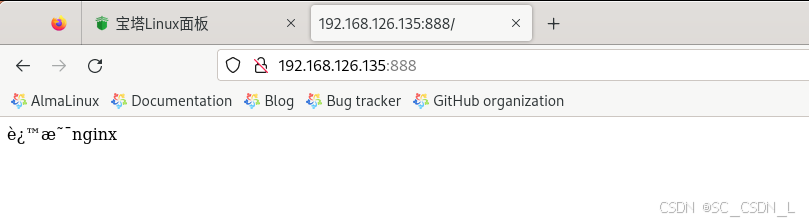
至此,AlmaLinux 9.4操作系统桌面版和宝塔面板安装完成。后续将介绍CentOS系统如何升级到AlmaLinux系统。