使用 PyOxidizer 将上述代码编译为 Windows 可执行文件,可以按照以下步骤进行:
一、准备工作
- 确保已经安装了 PyOxidizer 和 Rust 开发环境,如前文所述。
二、创建 PyOxidizer 配置文件
-
创建一个名为
pyoxidizer.toml的配置文件,内容如下:[build]
name = "ExcelMerger"
target_triple = "x86_64-pc-windows-msvc"
strip = true
debug = false[settings]
include_python = false
python_version = "3.11"[bundles.executable]
name = "ExcelMerger.exe"
entry_point = "<your_script_name>.py"
resources = [
"icon.ico", # 如果有自定义图标,可以添加在这里
][settings.artifact_paths]
executable = "target/{build_configuration}/{target_triple}/release/ExcelMerger.exe"
将<your_script_name>.py替换为包含上述代码的 Python 脚本文件名。如果有自定义图标文件icon.ico,可以放在与配置文件相同的目录下,并在配置文件中指定。
这段配置文件是用于 PyOxidizer 来构建一个名为 "ExcelMerger" 的项目,以下是对其的详细解释:
一、[build] 部分
name = "ExcelMerger":指定了构建的项目名称为 "ExcelMerger"。target_triple = "x86_64-pc-windows-msvc":表明目标平台是 64 位 Windows 系统,使用 Microsoft Visual C++(MSVC)工具链。strip = true:在构建过程中会去除不必要的调试信息,减小最终生成的可执行文件的大小。debug = false:表示不进行调试构建,通常会进行优化以提高性能。
二、[settings] 部分
include_python = false:指示在构建过程中不包含完整的 Python 解释器。这可能是因为你的程序有特定的 Python 环境要求或者其他原因。python_version = "3.9.5":指定了目标 Python 版本为 3.9.5,这可能会影响到一些与 Python 相关的兼容性和依赖项。
三、[bundles.executable] 部分
name = "ExcelMerger.exe":确定生成的可执行文件的名称为 "ExcelMerger.exe"。entry_point = "cwhui2.3.py":指定了项目的入口点为 "cwhui2.3.py" 文件,即程序启动时会执行这个 Python 脚本。resources = [ "1.ico" ]:如果存在一个名为 "1.ico" 的图标文件,可以将其作为可执行文件的图标。
四、[settings.artifact_paths] 部分
executable = "target/${build_configuration}/${target_triple}/release/ExcelMerger.exe":定义了生成的可执行文件的输出路径。其中${build_configuration}和${target_triple}是占位符,会在构建过程中被实际的值替换。通常,构建配置可能是 "release" 或 "debug",目标三元组如前面所指定的 "x86_64-pc-windows-msvc"。
总的来说,这个配置文件为 PyOxidizer 提供了构建一个特定的 Windows 可执行文件的详细设置,包括项目名称、目标平台、入口点、资源文件和输出路径等信息。
我的系统安装的是python3.9.5,可以设为3.11吗
可以将配置中的 Python 版本设置为 3.11。
你只需要将以下部分的配置进行修改:
[settings]
include_python = false
python_version = "3.11"修改后,确保你的项目在 Python 3.11 环境下能够正常运行,因为不同版本的 Python 可能在语法和库的兼容性上有所不同。如果项目中有依赖特定 Python 版本的库,可能需要进行相应的调整和测试。
三、编译
-
在命令行中进入包含
pyoxidizer.toml配置文件和 Python 脚本的目录。 -
运行以下命令进行编译:
pyoxidizer build
编译过程可能需要一些时间,具体取决于你的系统性能和项目的复杂性。
编译完成后,在指定的输出目录中可以找到生成的 Windows 可执行文件ExcelMerger.exe。
请注意,在实际操作中可能会遇到一些问题,需要根据具体情况进行调整和解决。例如,如果你的项目有其他依赖项,可能需要在配置文件中进行相应的设置,或者确保这些依赖项在编译环境中可用。
问题来了,应当如何安装配置PyOxidizer 和 Rust
以下是安装和配置 PyOxidizer 及 Rust 的步骤:
一、安装 Rust
- 访问 Rust 官方网站(Rust Programming Language)。
- 在官网首页,你会看到一个 "Install" 按钮,点击它。
- 按照页面上的指示选择适合你操作系统的安装程序进行下载。
- 运行安装程序,按照向导进行安装。安装过程中会自动配置好环境变量等。
安装完成后,可以在命令提示符或终端中运行以下命令来验证安装是否成功:
rustc --version
cargo --version如果成功安装,会显示 Rust 编译器和包管理器 Cargo 的版本信息。
二、安装 PyOxidizer
-
打开命令提示符或终端。
-
运行以下命令使用 Cargo 安装 PyOxidizer:
cargo install pyoxidizer
安装过程可能需要一些时间,具体取决于你的网络连接和系统性能。
安装完成后,你可以运行以下命令来验证安装是否成功:
pyoxidizer --version如果成功安装,会显示 PyOxidizer 的版本信息。
三、配置(可选)
一般情况下,安装完成后即可使用 PyOxidizer 和 Rust。但如果有特定的需求,可能需要进行一些配置:
-
设置代理(如果需要):
- 如果你的网络环境需要通过代理访问互联网,可以设置 Rust 的代理环境变量。例如,在 Windows 上可以通过设置系统环境变量
HTTP_PROXY和HTTPS_PROXY来指定代理服务器地址。 - 对于 PyOxidizer,也可以在运行命令时通过环境变量传递代理信息,具体可参考 PyOxidizer 的文档。
- 如果你的网络环境需要通过代理访问互联网,可以设置 Rust 的代理环境变量。例如,在 Windows 上可以通过设置系统环境变量
-
配置 Rust 工具链:
- Rust 允许你安装和切换不同的工具链,以满足不同的项目需求。可以使用
rustup命令来管理工具链。例如,运行rustup show可以查看当前安装的工具链,运行rustup default <toolchain>可以设置默认工具链。
- Rust 允许你安装和切换不同的工具链,以满足不同的项目需求。可以使用
-
配置 PyOxidizer 项目:
- PyOxidizer 的配置主要通过创建
pyoxidizer.toml配置文件来完成,如前文所述。可以根据项目的具体需求调整配置文件中的选项,如要打包的 Python 版本、资源路径、输出文件名等。
出现下面信息说明Rust 和 Cargo 没有正确安装
PS C:\Users\HiWin11\Desktop> rustc --versionrustc : 无法将"rustc"项识别为 cmdlet、函数、脚本文件或可运行程序的名称。请检查名称的拼写,如果包括路径,请确保路径正确,
然后再试一次。
所在位置 行:1 字符: 1 + rustc --version
-
~~~~~
-
CategoryInfo : ObjectNotFound: (rustc:String) [],
CommandNotFoundException
- FullyQualifiedErrorId : CommandNotFoundException
PS C:\Users\HiWin11\Desktop> cargo --version
cargo : 无法将"cargo"项识别为 cmdlet、函数、脚本文件或可运行程序的名称。请检查名称的拼写,如果包括路径,请确保路径正确,
然后再试一次。
所在位置 行:1 字符: 1 + cargo --version + ~~~~~
- CategoryInfo : ObjectNotFound: (cargo:String) [],
CommandNotFoundException
- FullyQualifiedErrorId : CommandNotFoundException
出现这个问题说明 Rust 和 Cargo 没有正确安装或者没有被添加到系统的环境变量中。你可以按照以下步骤进行排查和解决:
一、检查安装过程
- PyOxidizer 的配置主要通过创建
-
确认你在安装 Rust 时没有遇到任何错误提示,并且安装过程顺利完成。
-
检查安装路径:默认情况下,Rust 会安装到
C:\Users\<username>\.cargo和C:\Users\<username>\.rustup等路径下。确保这些路径存在,并且包含了 Rust 和 Cargo 的可执行文件。 -
在 Windows 系统中,按下
Win + X,然后选择 "系统"。 -
在系统窗口中,点击左侧的 "高级系统设置"。
-
在系统属性窗口中,点击 "环境变量" 按钮。
-
在环境变量窗口中,检查 "系统变量" 部分中的 "Path" 变量。确保以下路径包含在其中:
C:\Users\<username>\.cargo\binC:\Users\<username>\.rustup\bin
如果以上方法都不能解决问题,可以尝试重新安装 Rust。在重新安装时,注意选择正确的安装选项,并确保安装过程中没有出现任何错误。
安装完成后,再次检查环境变量是否正确设置,然后尝试运行命令验证安装是否成功。
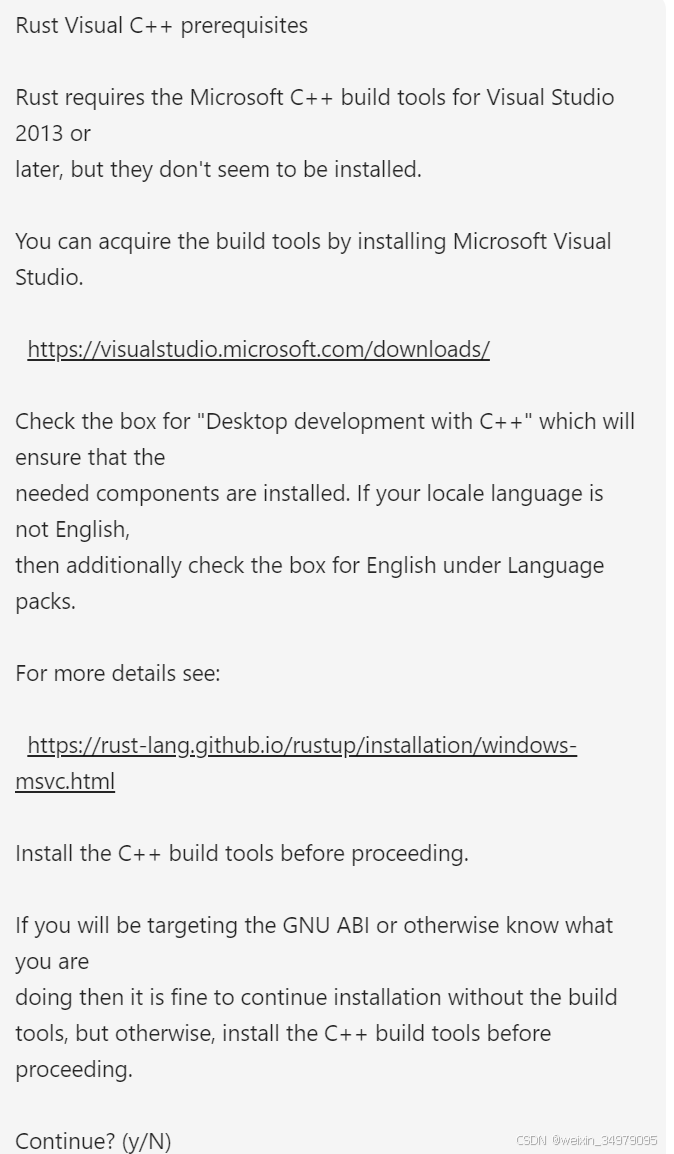
这个提示表明 Rust 需要 Microsoft C++ 构建工具才能在 Windows 上正常工作。以下是一些建议来处理这个情况:
一、安装 Visual Studio
- 按照提示中的链接
https://visualstudio.microsoft.com/downloads/访问 Visual Studio 下载页面。 - 下载并安装 Visual Studio。在安装过程中,务必勾选 "Desktop development with C++" 选项,以确保安装所需的 C++ 构建工具。如果你的系统语言不是英语,还可以在语言包中勾选英语选项。
二、继续安装 Rust(可选)
如果你确定自己了解正在进行的操作并且不打算使用 Visual Studio 安装 C++ 构建工具,或者你将针对 GNU ABI 进行开发,你可以选择继续安装 Rust 而不安装 C++ 构建工具。但是请注意,这可能会在后续的开发过程中导致问题。
如果你选择继续安装 Rust 而不安装 C++ 构建工具,在命令行中输入 y 并按回车键继续。如果你决定先安装 C++ 构建工具,那么在安装完成后再重新运行 Rust 的安装命令。
总的来说,为了确保 Rust 在 Windows 上的稳定运行,最好按照提示安装 Microsoft C++ 构建工具。这样可以避免在后续的开发过程中出现不必要的问题。
如何验证 Visual Studio 是否成功安装 C++ 构建工具?
以下是几种方法可以验证 Visual Studio 是否成功安装了 C++ 构建工具:
一、查看 Visual Studio 安装程序
- 打开 Visual Studio 安装程序。
- 在已安装的组件列表中,查找 "Desktop development with C++" 选项。如果该选项显示已安装,那么通常意味着 C++ 构建工具已经安装成功。
二、检查环境变量
- 按下
Win + X,然后选择 "系统"。 - 在系统窗口中,点击左侧的 "高级系统设置"。
- 在系统属性窗口中,点击 "环境变量" 按钮。
- 在环境变量窗口中,检查 "系统变量" 部分中的 "Path" 变量。查找包含 Visual Studio C++ 构建工具相关路径的条目,例如可能包含类似于 "C:\Program Files (x86)\Microsoft Visual Studio\20XX\XXX\VC\Tools\MSVC\XXX\bin\HostX64\x64" 这样的路径(其中 "20XX" 代表 Visual Studio 的版本号,"XXX" 为具体的版本标识)。
三、命令行验证
- 打开命令提示符。
- 尝试运行一些与 C++ 构建相关的命令,如
cl.exe(Microsoft C++ 编译器)或link.exe(链接器)。如果这些命令能够被识别并且显示相应的帮助信息,那么通常表示 C++ 构建工具已正确安装。
例如,在命令提示符中输入 cl.exe /? 或 link.exe /?,如果出现编译器或链接器的帮助文档,说明安装成功。
四、创建一个简单的 C++ 项目
- 在 Visual Studio 中创建一个新的 C++ 控制台应用程序项目。
- 尝试编译并运行这个项目。如果项目能够成功编译和运行,那么可以确定 C++ 构建工具安装正确并且能够正常工作。
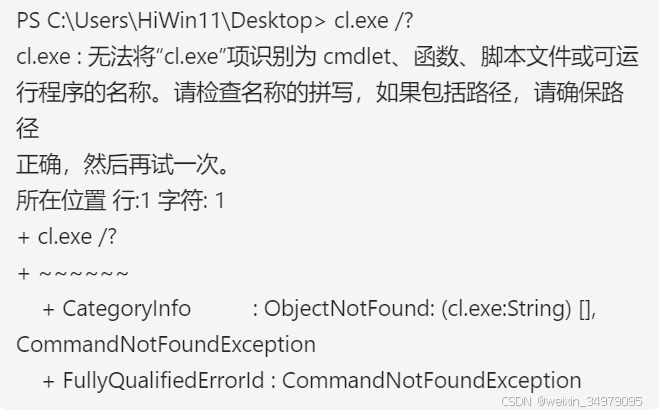
出现这个问题说明 Visual Studio 的 C++ 构建工具可能没有正确安装或者没有被添加到系统的环境变量中。你可以按照以下步骤进行排查和解决:
一、检查 Visual Studio 安装
- 确认你在安装 Visual Studio 时确实勾选了 "Desktop development with C++" 选项,并且安装过程没有出现错误。
- 打开 Visual Studio 安装程序,检查已安装的组件列表,确保 C++ 构建工具显示为已安装状态。
二、检查环境变量
- 按下
Win + X,然后选择 "系统"。 - 在系统窗口中,点击左侧的 "高级系统设置"。
- 在系统属性窗口中,点击 "环境变量" 按钮。
- 在环境变量窗口中,检查 "系统变量" 部分中的 "Path" 变量。
- 查找是否有包含 Visual Studio C++ 构建工具相关路径的条目,例如可能包含类似于 "C:\Program Files (x86)\Microsoft Visual Studio\20XX\XXX\VC\Tools\MSVC\XXX\bin\HostX64\x64" 这样的路径(其中 "20XX" 代表 Visual Studio 的版本号,"XXX" 为具体的版本标识)。
- 如果没有找到这样的路径,可以手动添加。找到 Visual Studio 安装目录下的 VC\Tools\MSVC\XXX\bin\HostX64\x64(具体路径根据你的安装情况可能会有所不同),将这个路径添加到 "Path" 变量中。
添加完成后,关闭所有命令提示符窗口,然后重新打开一个新的命令提示符窗口,再次尝试运行 cl.exe /? 命令,看是否能够正确显示帮助信息。
安装 Rust
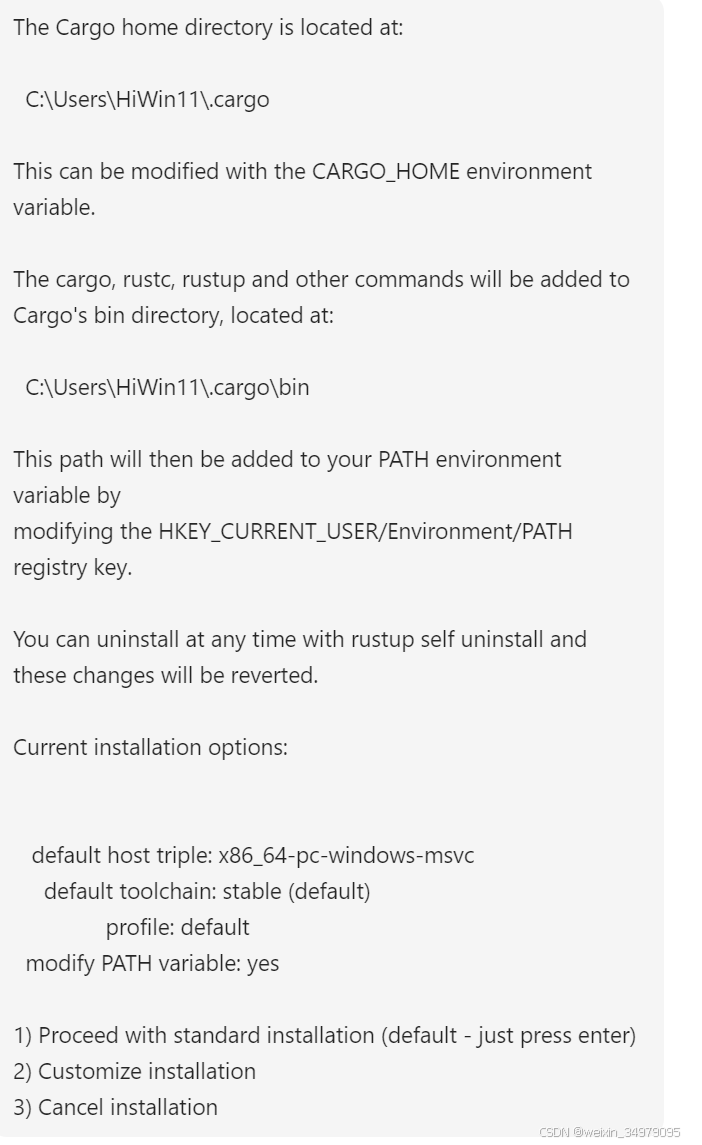
如果你想进行标准安装,可以直接按下回车键(选择选项 1)。
标准安装会按照默认设置进行,包括设置默认的主机架构为 x86_64-pc-windows-msvc,使用稳定版工具链,采用默认配置文件,并将相关命令添加到系统路径中。
如果你想对安装进行自定义设置,可以选择选项 2,然后根据提示进行进一步的配置选择,比如选择不同的工具链、主机架构、安装路径等。
如果不想继续安装,可以选择选项 3 取消安装。
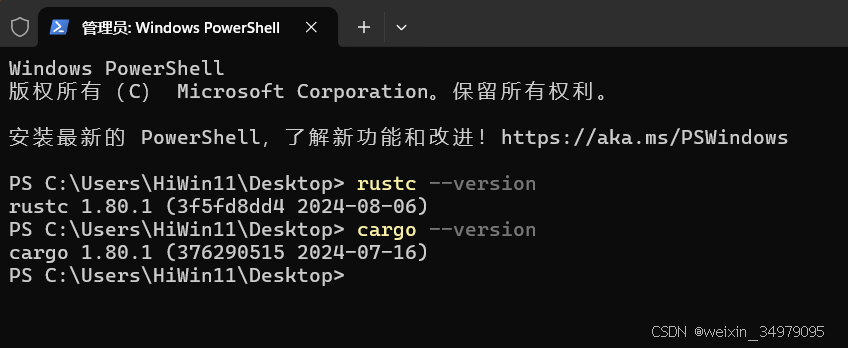
成功安装,会显示 Rust 编译器和包管理器 Cargo 的版本信息。
cargo install pyoxidizer


已经成功安装了 PyOxidizer v0.24.0。关于那个警告,目前如果没有影响到使用,可以先暂时忽略。如果在后续的使用中出现问题,可以根据提示去查看具体的不兼容情况并进行相应的处理。