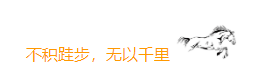目录
🍸前言
小伙伴们大家好,上篇文章分享了在平时开发的时候遇到的一种项目整合情况,微服务项目中常见的一种方式,就是将工具类提取到公共服务中,别的项目通过引入sdk的方式引入公共服务使用工具类,好处就是方便统一管理,以及适合微服务扩展,文章链接如下:
【微服务】⭐️华为云obs功能抽取到公共服务,供所有项目使用-CSDN博客
这次就先不做编程技术上的分享了,来看点不一样的,硬件组装!因为鄙人到前段时间为止使用的还是大学战损版笔记本,性能包括存储方面已经不能满足日常的使用了,所以着手准备组装一个台式笔记本,成果图如下
(没错,黑神话悟空是我下载下来测试电脑性能用的(认真)

:


🍻一、台式电脑基本组成
就我这次组装而言用到的基本组件中有如下这些:
cpu、cpu 主板、内存条、固态硬盘、散热器、电源、显卡、机箱 还有外设 键盘、鼠标、显示屏
其中比较重要的就是前面8个零件,因为彼此之间需要兼容所以购买时需要格外注意,鄙人就遇到了不兼容的问题,后文会提及,整体的配置如下(纯个人网上查询借鉴搭配,非专业人士):
|--------|------------------------------|
| | 型号 |
| cpu | AMD 锐龙 R5 7500F |
| cpu 主板 | 华硕(ASUS)PRIME B650M-K |
| 内存条 | 金百达DDR5银爵 6000MHz 16G*2 |
| 固态硬盘 | WD 西数固态硬盘 1t |
| 散热器 | 雅浚 b3pro 台式电脑 e3v2 风冷【AMD专用】 |
| 电源 | 威刚XPG魔核600W |
| 显卡 | 讯景 RX6750GRE 10G 雪狼版 |
| 机箱 | Tt刚影透EX海景机房 |
🍺二、组装
首次组装的话,需要注意的细节还是很多的,建议先看一下组装教学视频,B站上搜"台式机组装" 自行对其所需;
这里分享下个人对这几个组件的拼装流程
1.cpu装到主板上的对应位置;这里要注意不要平凡挪动cpu芯片,因为上面的胶针碰歪了板子相当于废了,更不要大力出奇迹!不然你懂得

2.内存条安装到主板上;这里要注意内存条的呆口,并将内存条接口两侧的小卡扣打开(如果有),对准呆口后再按压,会听见清脆的一声"咔",说明安装成功
3.固态硬盘安装到主板上;这里要注意固态硬盘的接口是需要螺丝固定的,固定的时候不需要拧太紧,固定住即可;
4.散热器安装到主板上;我使用的是风冷的,一开始买错了,没注意看是区分 cpu 型号的,好像英特尔对应的散热器的固定支架是正方形的,我主板上是长方形的,找商家问了下是买错了。。。
5.主板固定到机箱;将机箱外面侧板拆开,将主板放到对应的位置,要检查对应的位置有没有螺母,也是固定就好,不需要拧太紧;另外有主板送的接口盘,就一个铁片,对主板上的对外接口起一个保护作用的,也装上(一般直接卡在机箱侧面就行,注意分上下,下方一般有三个音频圆形接口)
6.电源装到机箱;也是机箱侧面的位置,用螺丝固定即可
7.数据线连接;这里的线比较多,但是跟着视频做一遍还是挺友好的,因为每个线上都有英文标志
8.显卡安装到主板上;固定好的主板上找到显卡的金手指卡槽,也是有防呆口,对准后卡进入即可,另外需要螺丝固定显卡的侧边,并且将机箱侧面对应显卡一些外设接口的位置清理出来,给显卡插上电源即可
以上机箱就组装好了,下面是连接显示屏,并且测试主机是否连接正确
1.现在的屏幕一般使用 hdmi 接口连接,将买显示器送的连接线一头对准显卡侧面的 hdmi 卡槽,另外一头接到显示屏上的卡槽;将显示屏的电源线也插上
2.先将显示屏打开,然后开启主机电源(要先将买的电源从0置为1),如果线路都没问题的话应该会进入设备默认的系统页面,一堆英文和一个系统标识
注:这里我在安装的时候遇到了问题
显示屏显示无信号:重试了几次还是解决不了,网上找到一个可能得原因是hdmi没有接对,有独立显卡的话就要装到显卡上的hdmi卡槽(独立显卡就是你自己另外买了显卡,注意看的话主板上也有一个hdmi接口,叫做集成接口,有独立显卡的话,不会扫描集成接口的),没错,我的就插错了;更换接口后还是不行,这是看到显卡上有两个相同的电源卡槽,但是我只插了一个,问了下商家需要两个插满,重试后,解决问题,成功进入系统默认页面
🍹三、安装系统
1.工具准备
U盘,可联网电脑
注:这里使用的U盘改装为启动盘要格式化数据的,所以建议提前备份好其中的数据或者另外买一个容量>=8g的
2.系统选择以及资源下载
我使用过的系统有好几个了,比如,windows,linux,mac,unix,本地最后安装的是windows,还是图省事
资源下载的话就到微软官网搜自己想要的版本下载,根据操作提示一路next制作一个安装介质,根据网速不同,所需要的时间也不同,我在本地用了二十几分钟(中间还报错了一次,并且要求C盘可用容量>8G)
3.启动盘制作好后,可以将其插到组装好的机箱后面的主板卡槽上,开启电脑,连续点击 delete 键(可能型号不一样快捷键也不一样,没关系,上网搜一下对应型号的快捷键即可),进入安装流程,根据微软的安装提示,一步步往下设置即可;
其中在自定义分区的时候可能会有点小问题,我安装的时候遇到一个格式不兼容的问题,b站上将问题描述搜索下,根据一个视频,敲了几个命令,重新设置了磁盘,接着去自定义分区就没问题了
👋四、系统设置
激活:这次图省事,直接去淘宝买了一个激活码,两分钟搞定
个性化设置一些主题,图标,色暖之类的即可;另外本地没有接网线,使用的是无线网卡
之后也可以使用驱动精灵检查下有没有需要更新的配置
音响 排线 ...
👀五、章末
文章就到这里了~