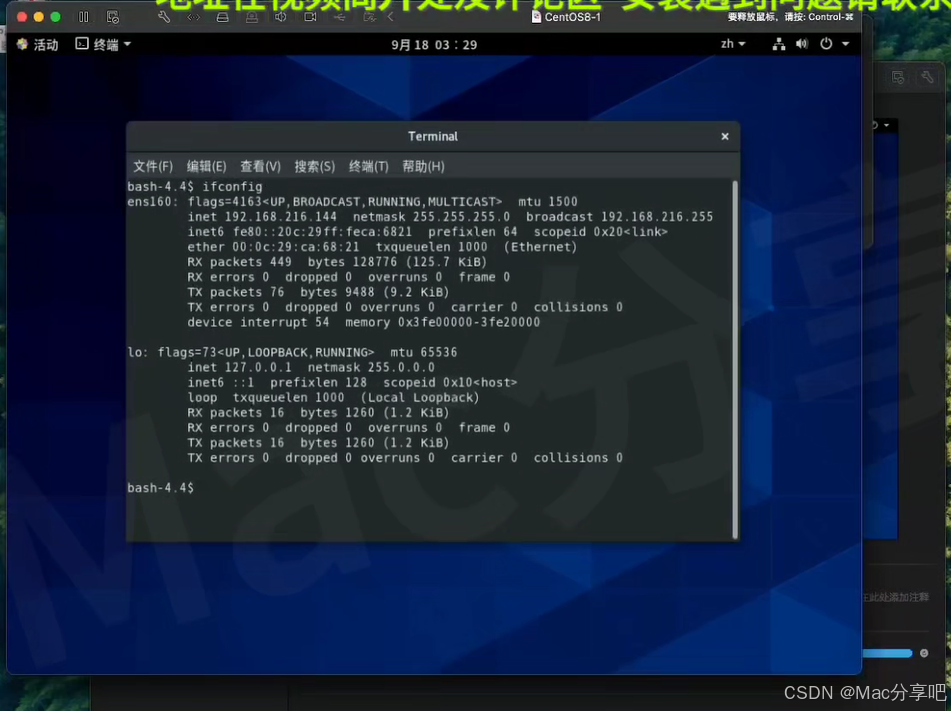Mac分享吧
文章目录
- [CentOS 8 安装完成,软件打开效果](#CentOS 8 安装完成,软件打开效果)
- [一、Mac中使用虚拟机安装CentOS 8 系统](#一、Mac中使用虚拟机安装CentOS 8 系统)
- 安装完成!!!
CentOS 8 安装完成,软件打开效果


一、Mac中使用虚拟机安装CentOS 8 系统
- 首先确保自己的mac开启了网络共享。不然虚拟机连不上👀的

1️⃣:下载镜像
1.镜像下载:www.macfxb.cn
2️⃣:创建虚拟机
1.创建一个新的虚拟机,选择从光盘或映像文件中安装

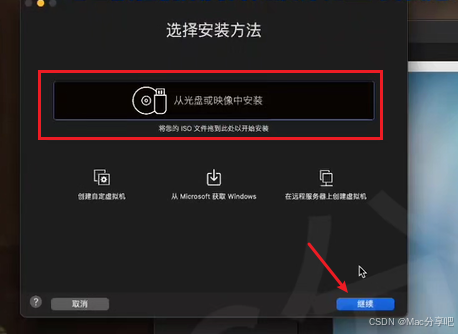
2.选择 使用其他光盘或光盘映像,选择安装位置,继续



3.选择其他 Linux 5.x 内核 64位 ARM
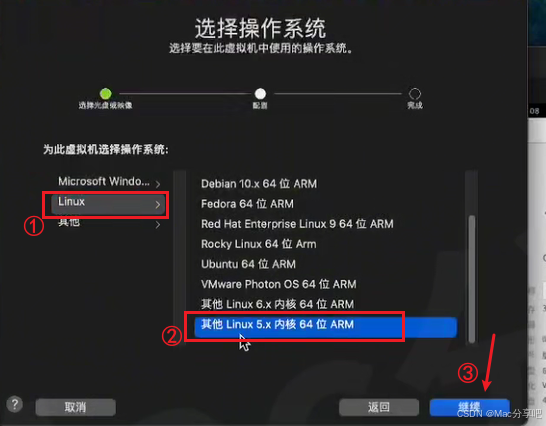
- 自定义设置,选择保存的位置


3️⃣:设置虚拟机
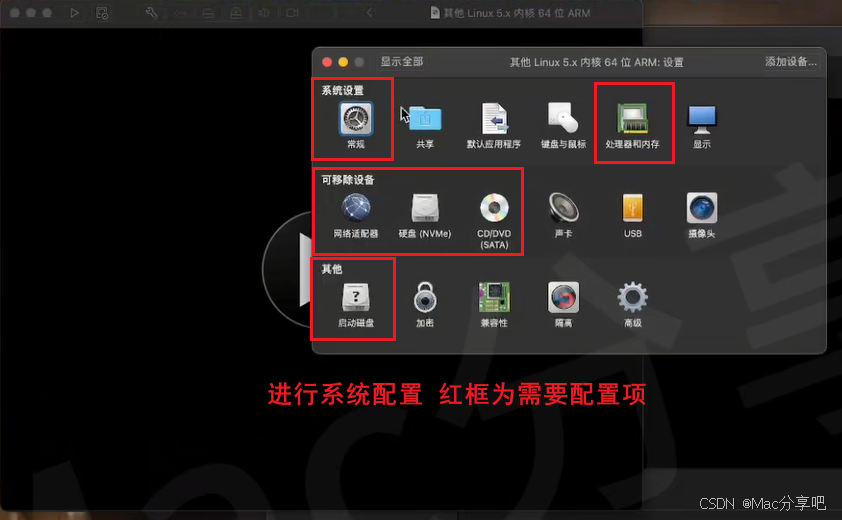
1.常规,可修改CentOS 8 名称,完成后点击 显示全部 返回上一级
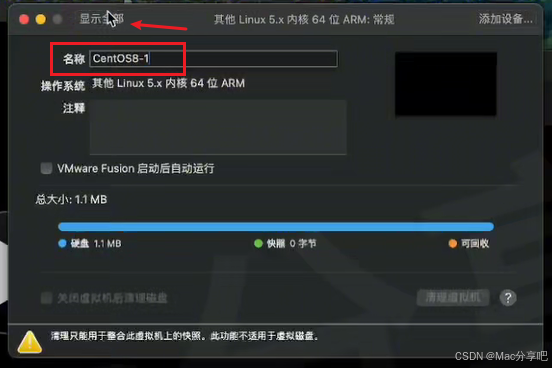
2.设置处理器和内存,根据自己需求调整,完成后点击 显示全部 返回上一级
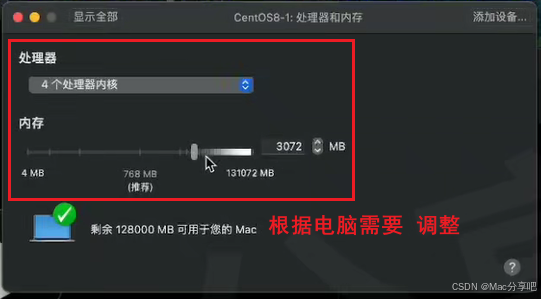
3.网络适配器,检查是否已联网,完成后点击 显示全部 返回上一级
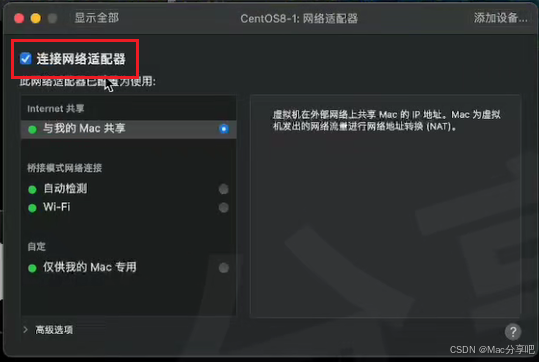
4.设置磁盘大小,根据自己需求调整,应用完成后点击 显示全部 返回上一级
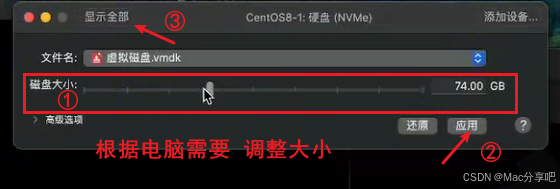
5.设置镜像
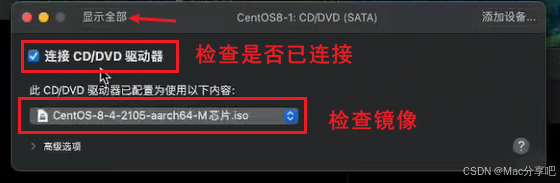
6.设置启动磁盘,选择CD/DVD,点击重新启动...按钮
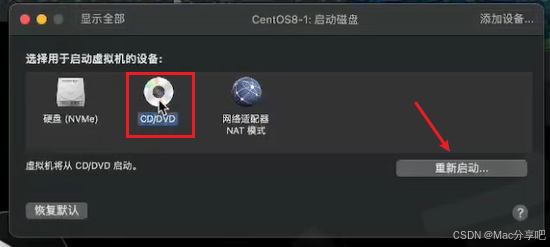
7.安装
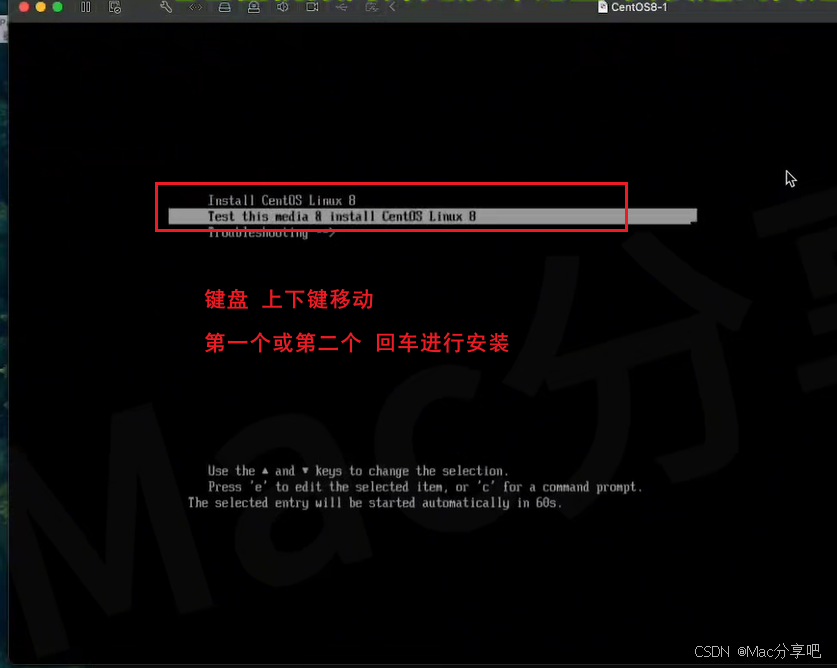
4️⃣:安装虚拟机
- 选择语言
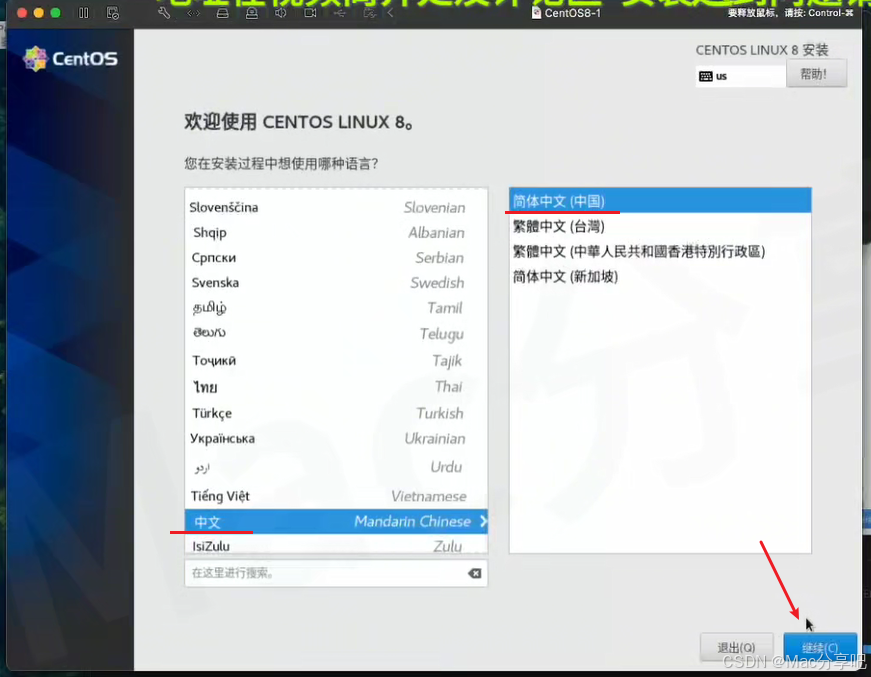
2.选择安装目的
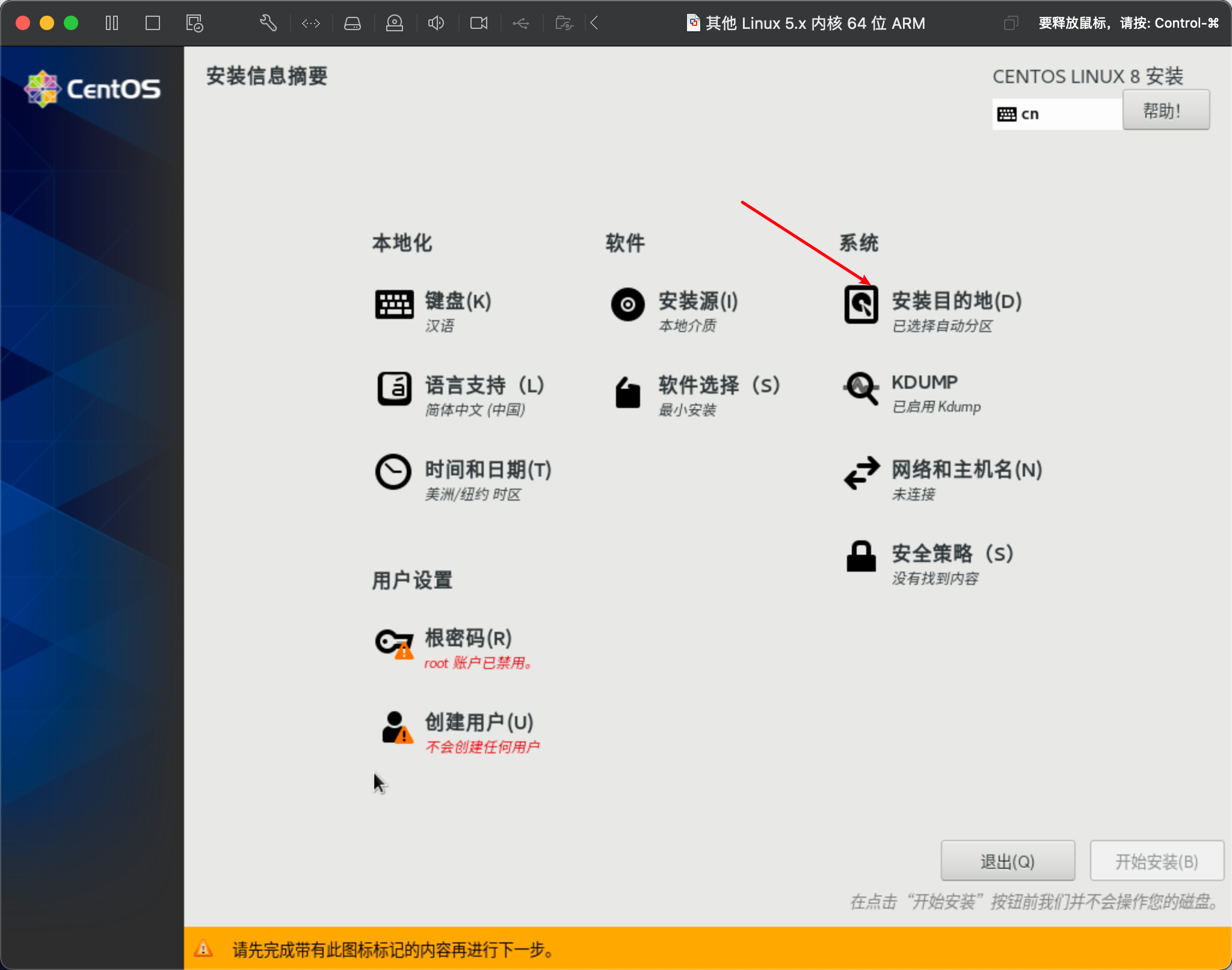
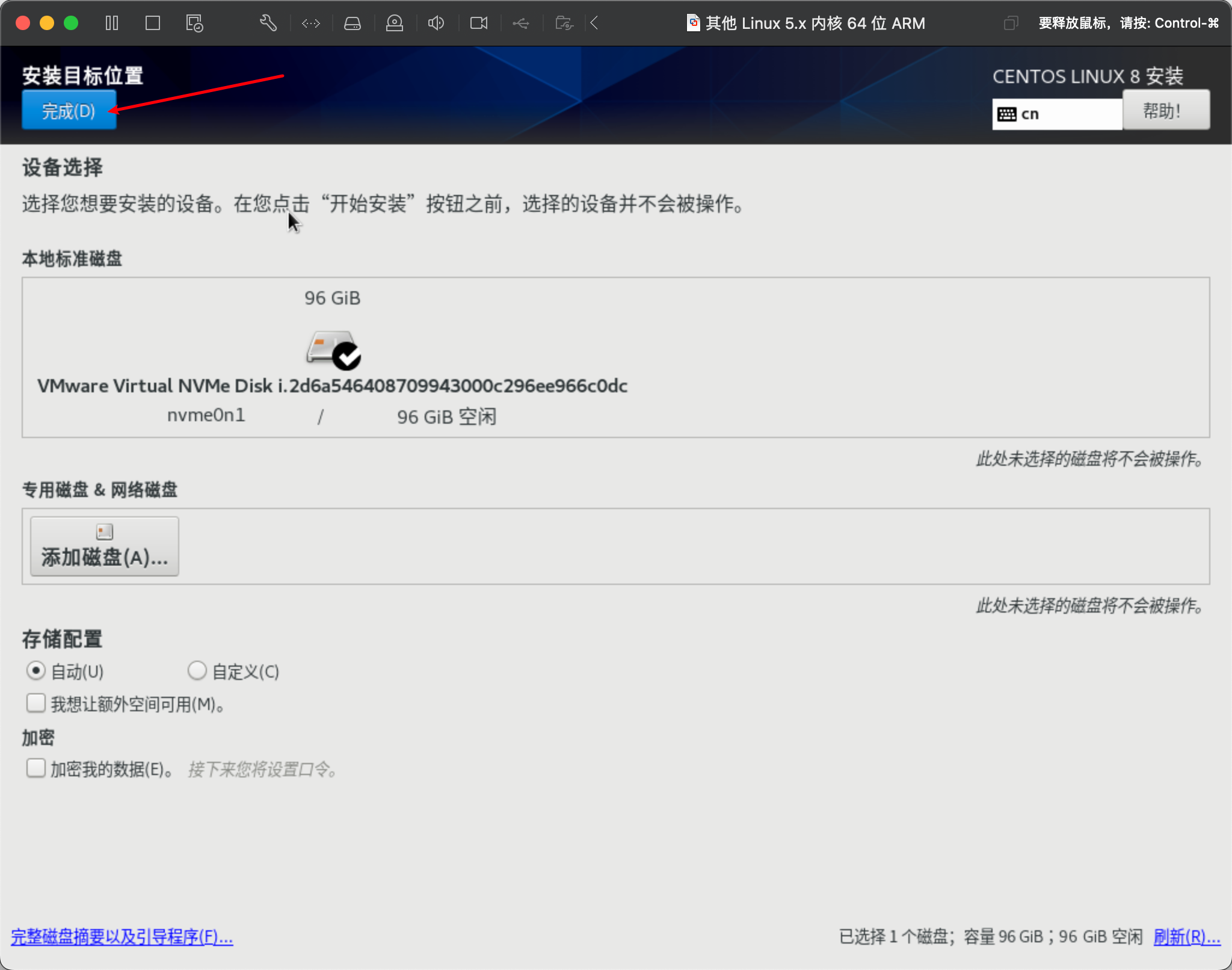
3.软件安装选择
- 安装图形化界面
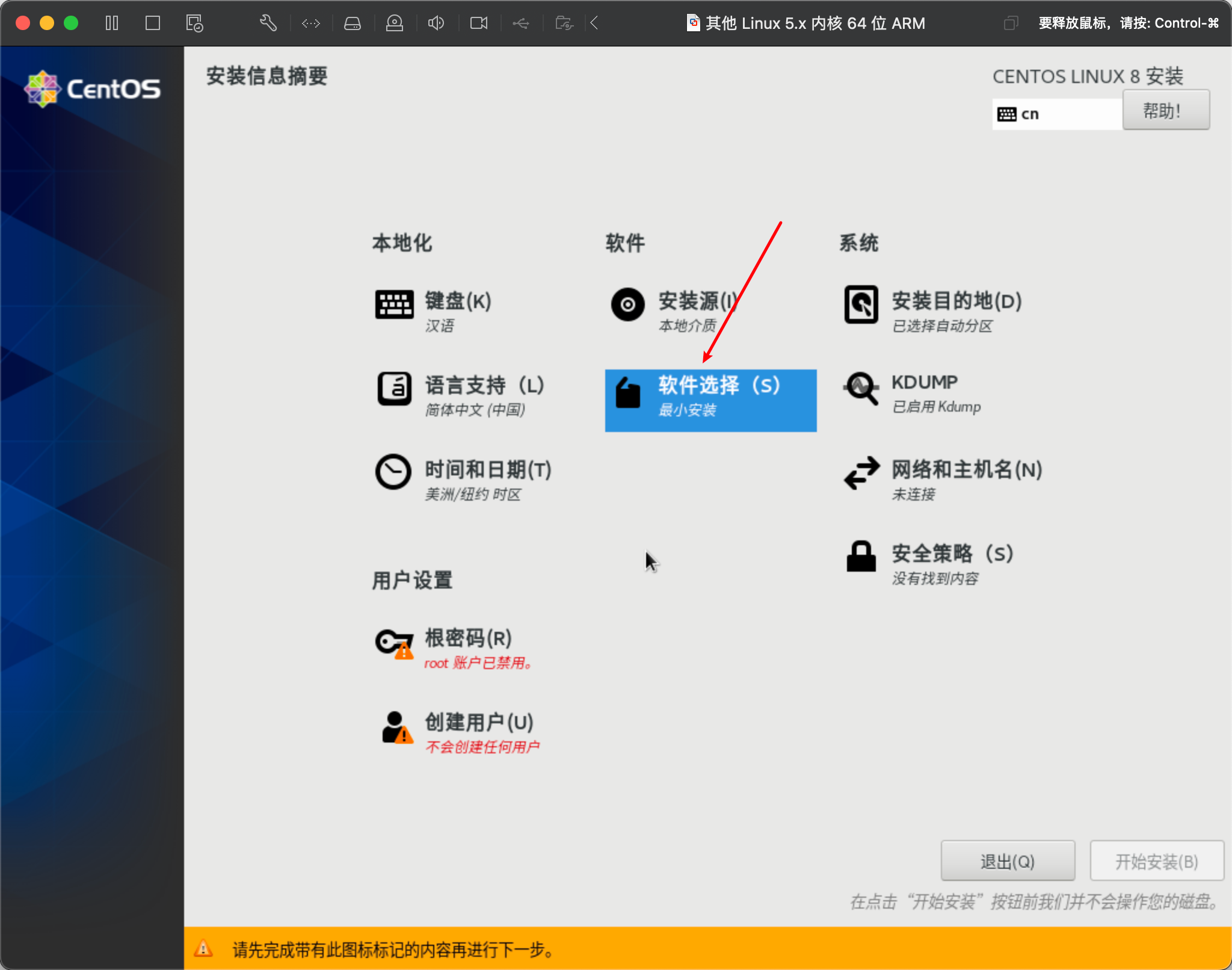
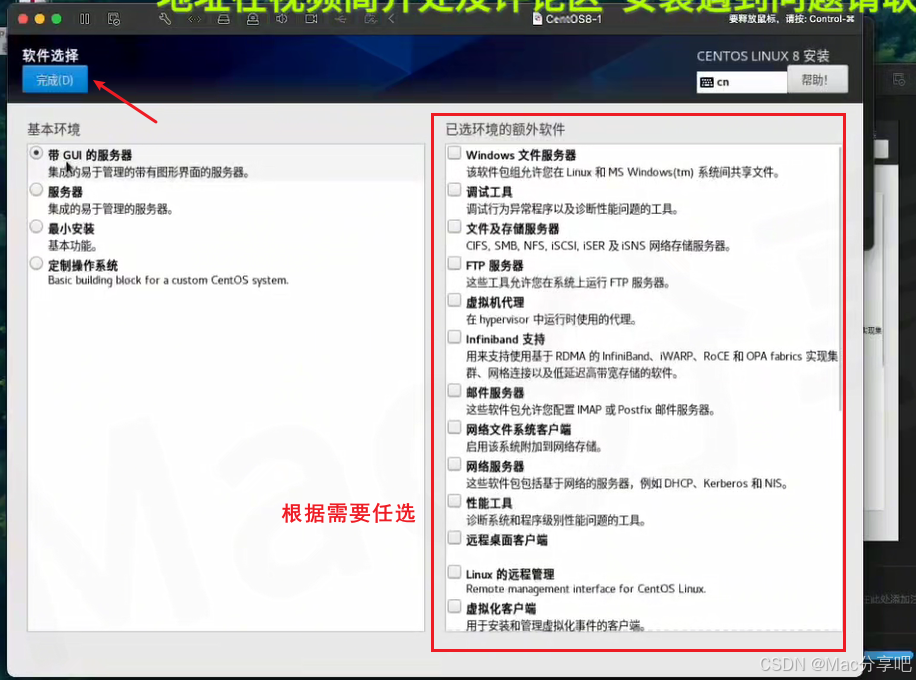
4.网络连接
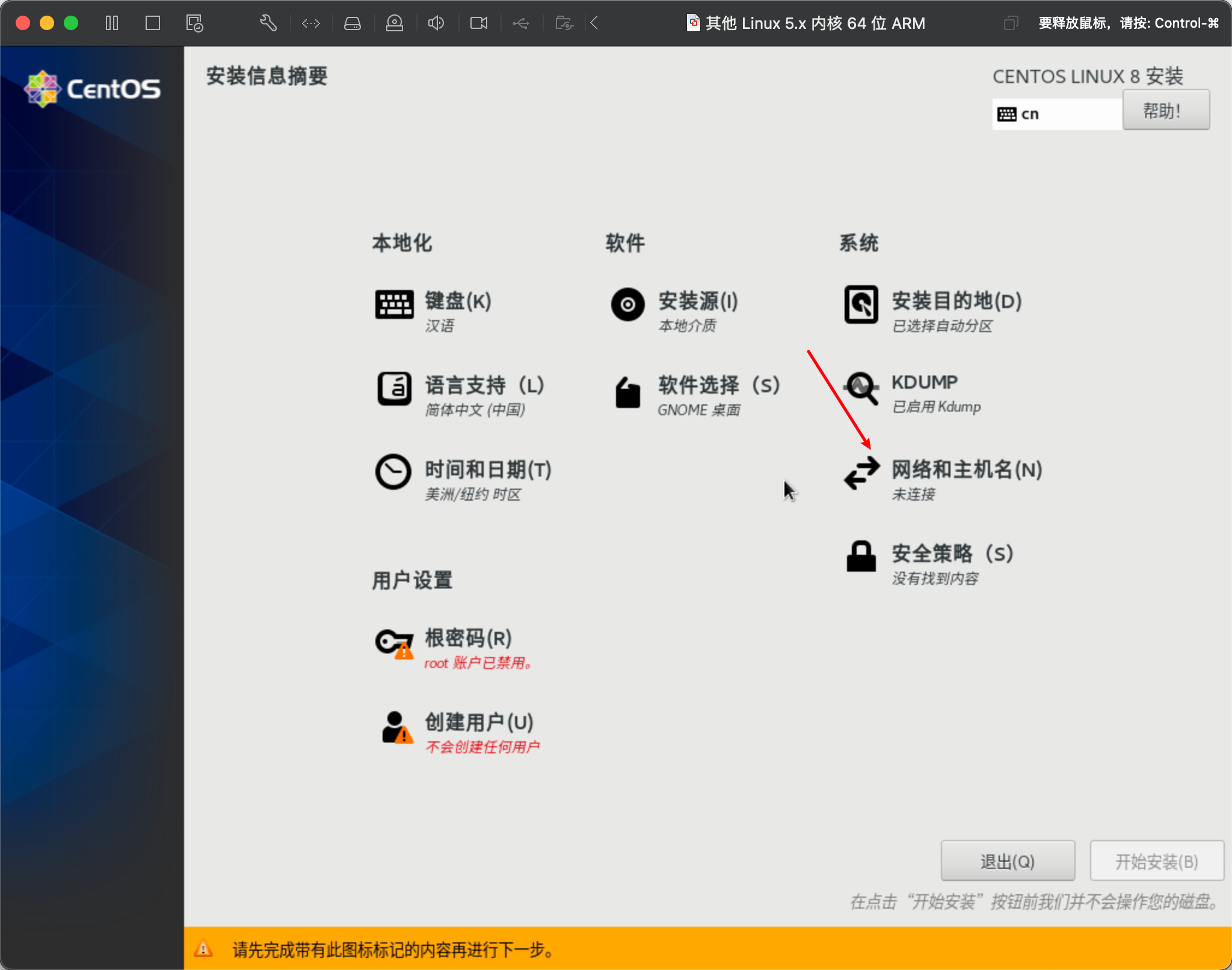
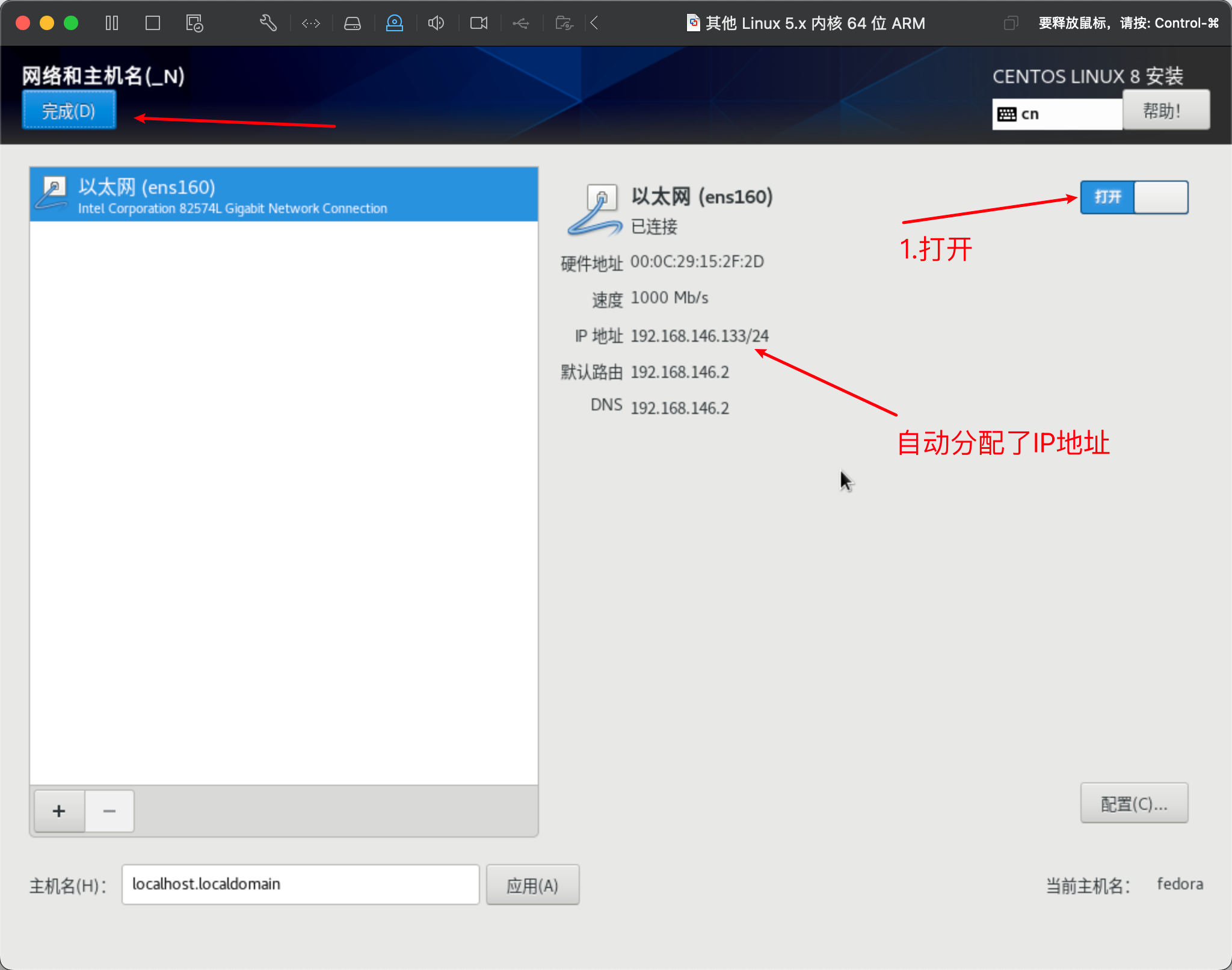
5.设置root账户密码
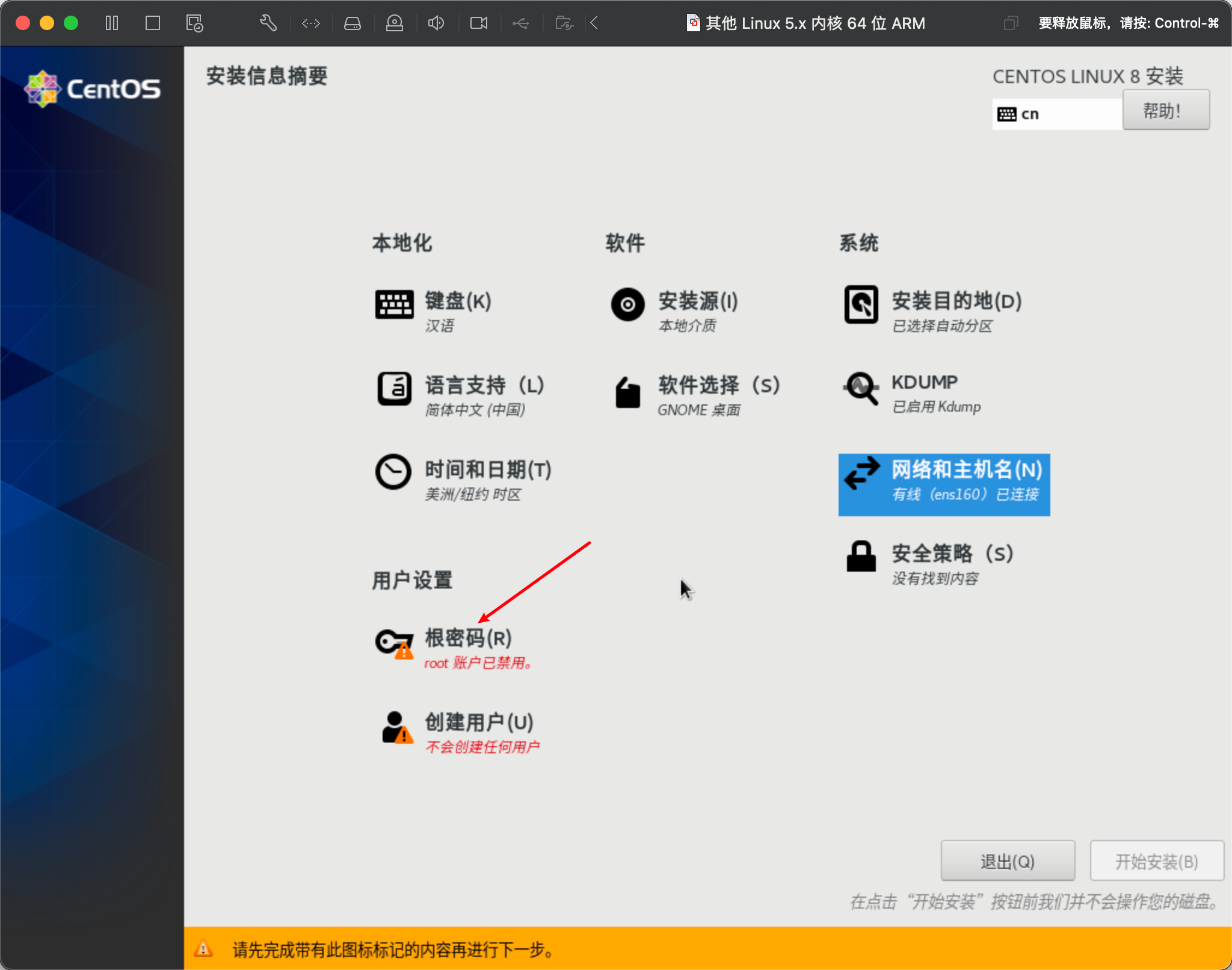

6.选择时区


7.开始安装


漫长的等待, 安装好之后重启
8.允许 许可 协议



- 基础设置------前进-前进- 跳过, 设置用户名和密码(自定义) 一些简单的设置





设置完成


5️⃣:设置成从磁盘启动
如果不设置,再重启需要重新安装,这是因为又连接了镜像文件,并且从镜像启动了




设置完成,点击重新启动到固件,重启系统即可