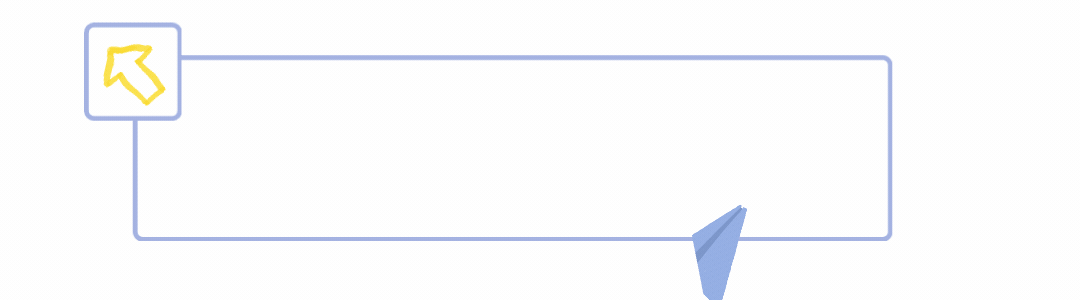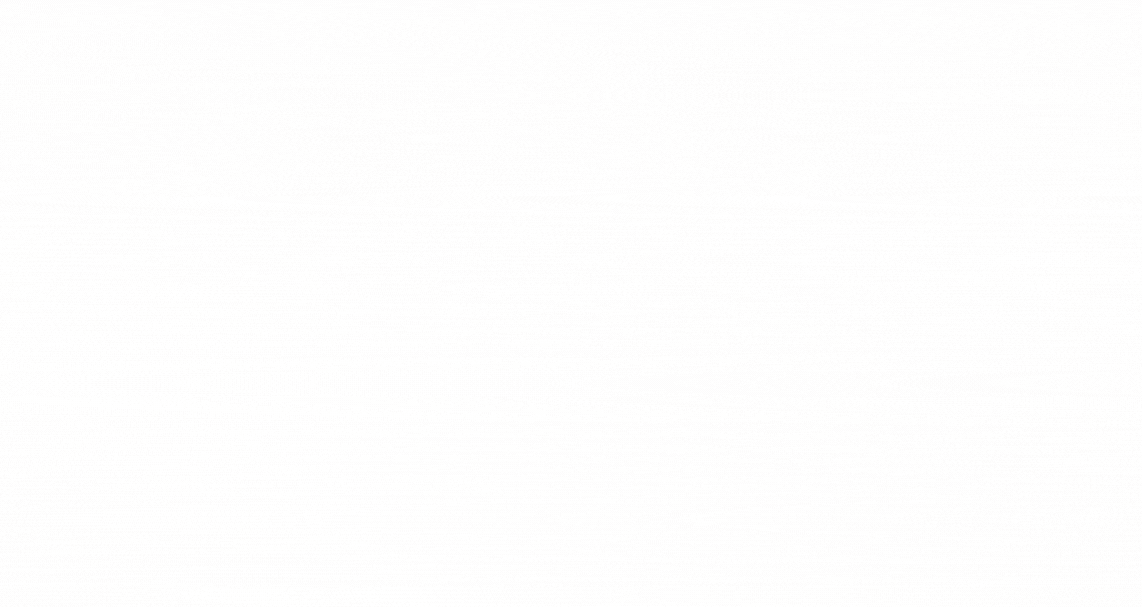
目录
[▐ 开启虚拟化](#▐ 开启虚拟化)
[▐ 安装WSL2](#▐ 安装WSL2)
[▐ 安装Linux环境](#▐ 安装Linux环境)
一.安装前置步骤
**▐**开启虚拟化
首先确保虚拟化的开启,打开任务管理器后查看:
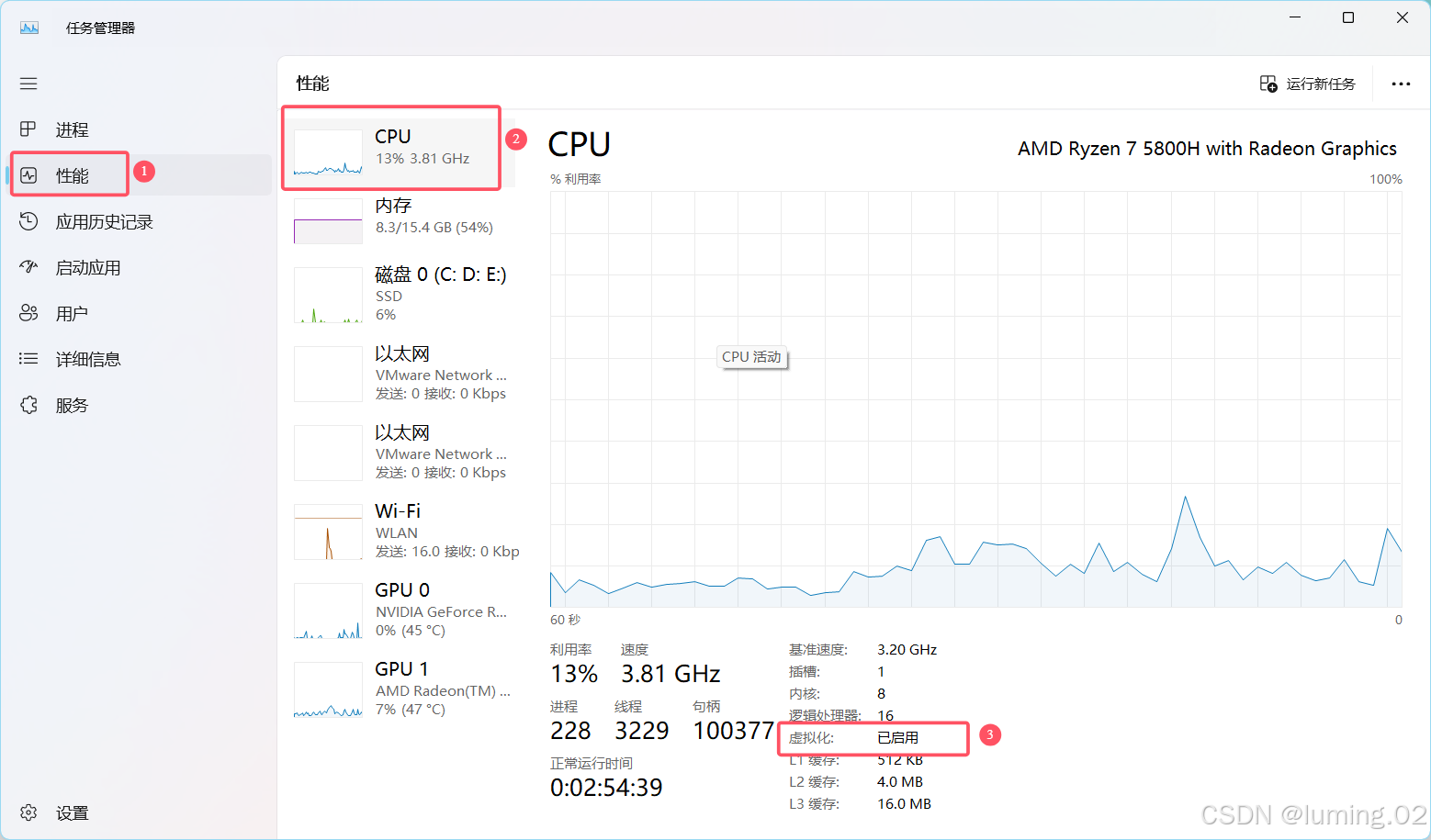
确保图中的虚拟化是已启用,没有开启的需要通过BIOS进行开启,这去取决于每个人的电脑,不同的品牌操作起来不一样
在设置中查找可选功能
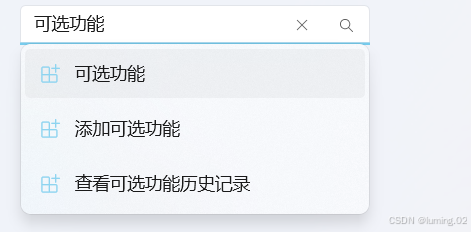
在最下方选择更多Windows功能

在其中勾选下图俩个功能
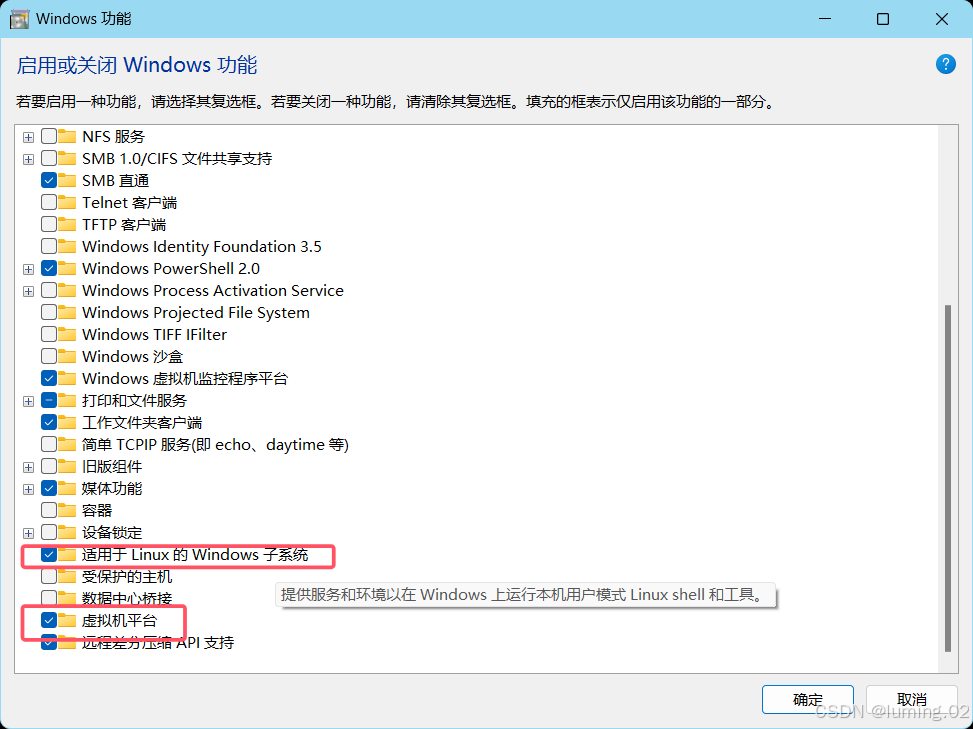
然后就是重启电脑确保配置生效
**▐**安装WSL2
wsl是windows提供的一种技术,其中的w就代表windows,l代表linux。wsl可以让我们在windwos上运行linux系统,2代表它的版本。笔者也是在这部分踩了很大的雷。
我们需要以管理员身份运行PowerrShell
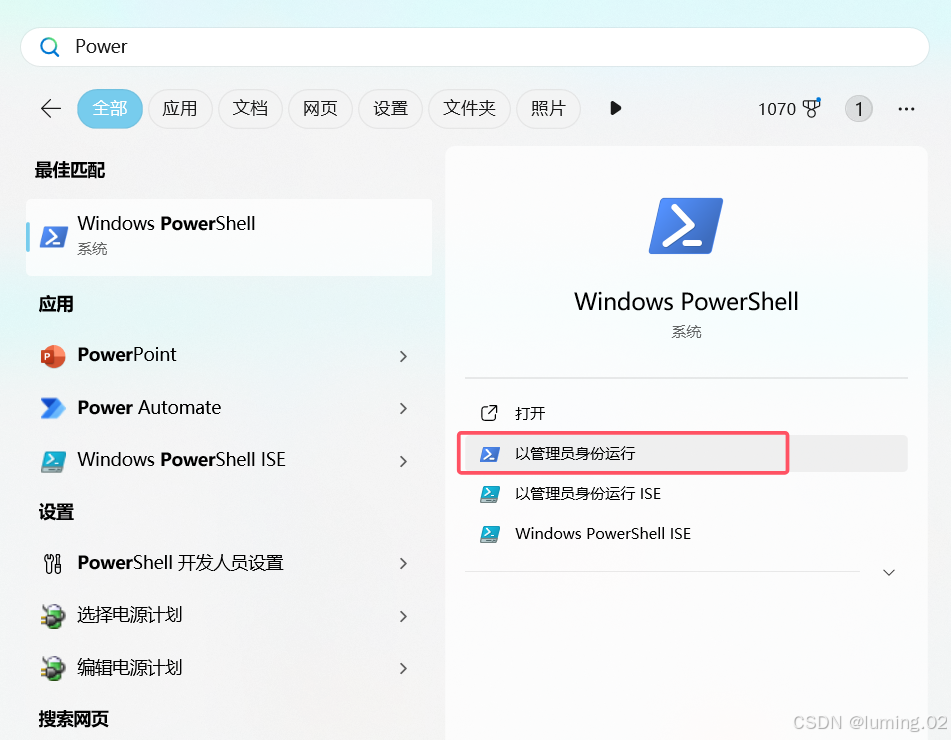
通过命令查看当前swl,查看版本,如果不是2则需要更新到swl2
bash
wsl --status如果你出现以下情况,首先是按照提示执行更新命令
bash
wsl --update
如果执行了更新命令后还是失败的话(下图)

打开微软官方提供的说明文档,按照里面的说明下载内核安装包
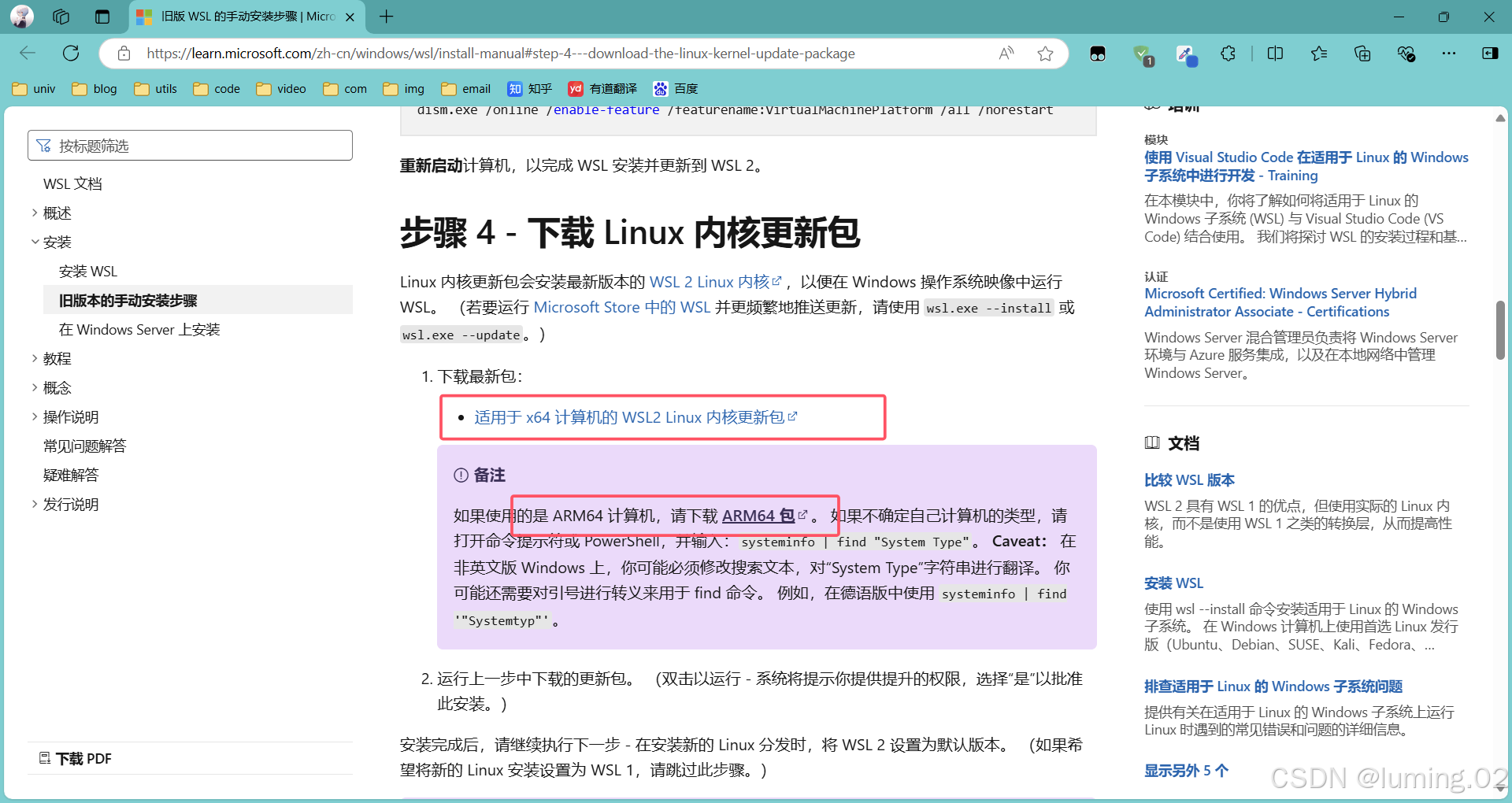
安装完成后点击运行,之后再输入查看状态命令会发现大概是如下的样子,此时就说明你wsl2安装好了

设置wsl默认版本
bash
wsl --set-default-version 2**▐**安装Linux环境
如何验证自己是否安装成功呢?打开微软商店:
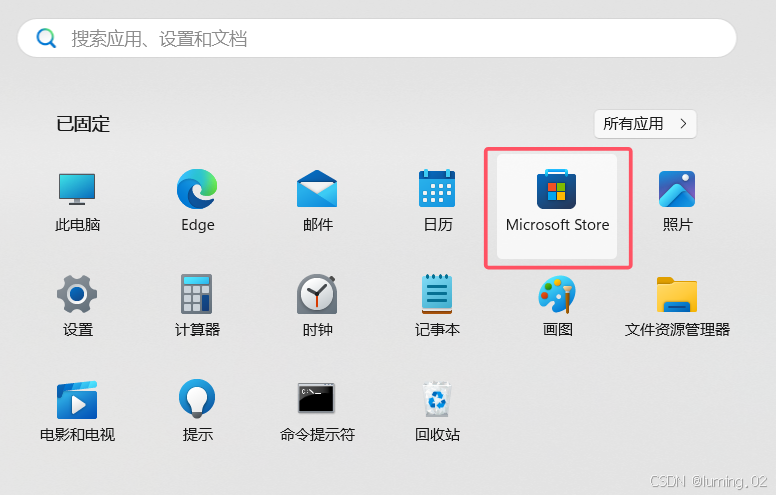
搜索Ubuntu进行下载,安装完成后直接打开即可
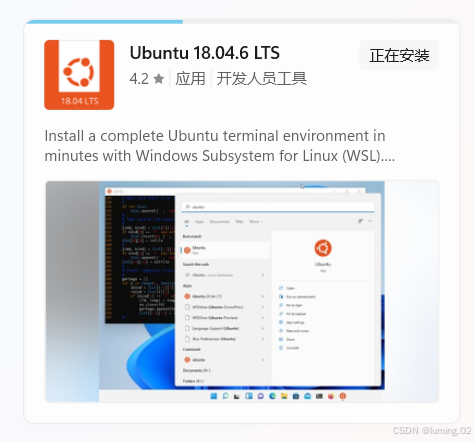
如果是以下情况,应该是和上面问题一样没有安装wsl2的内核升级包,解决办法也很简单,升级wsl的内核搭配wsl2。建议打开微软官方提供的说明文档安装刚才的步骤完成即可:旧版 WSL 的手动安装步骤 | Microsoft Learn
bashInstalling, this may take a few minutes... WslRegisterDistribution failed with error: 0x800701bc Error: 0x800701bc WSL 2 ?????????????????? https://aka.ms/wsl2kernel Press any key to continue...
当你看见没有报错就说明安装成功了,此时你就可以输入你的系统用户名和密码来操作这台Linux了
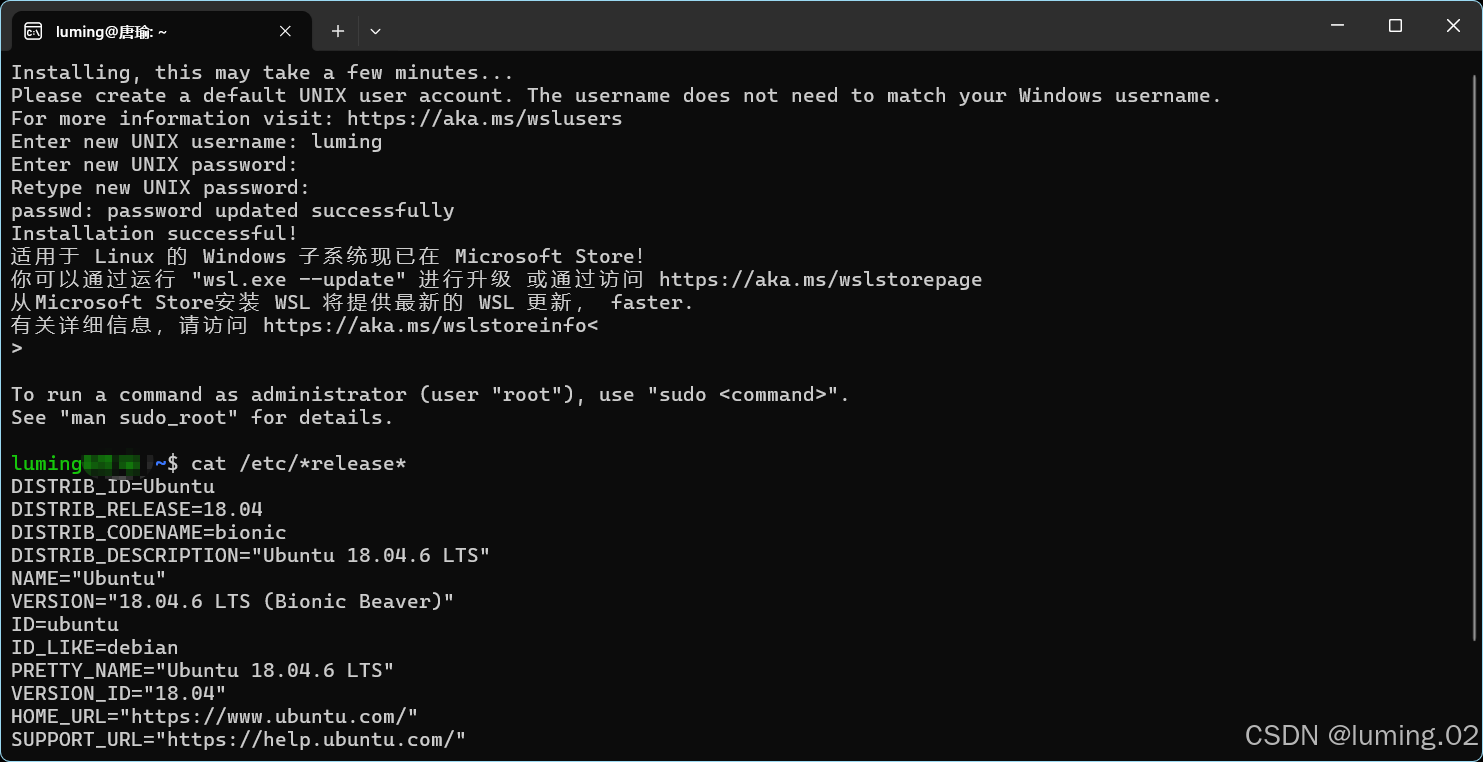
此时你再输入查看wsl命令就会发现正常的全部信息了
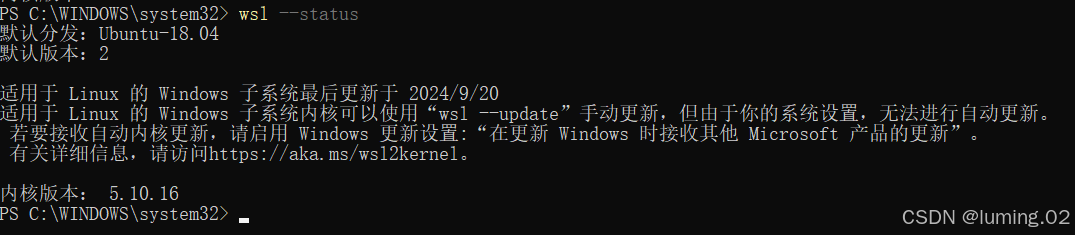
二.Windows上安装Docker
我们打开官网即可直接下载Docker:Docker: Accelerated Container Application Development
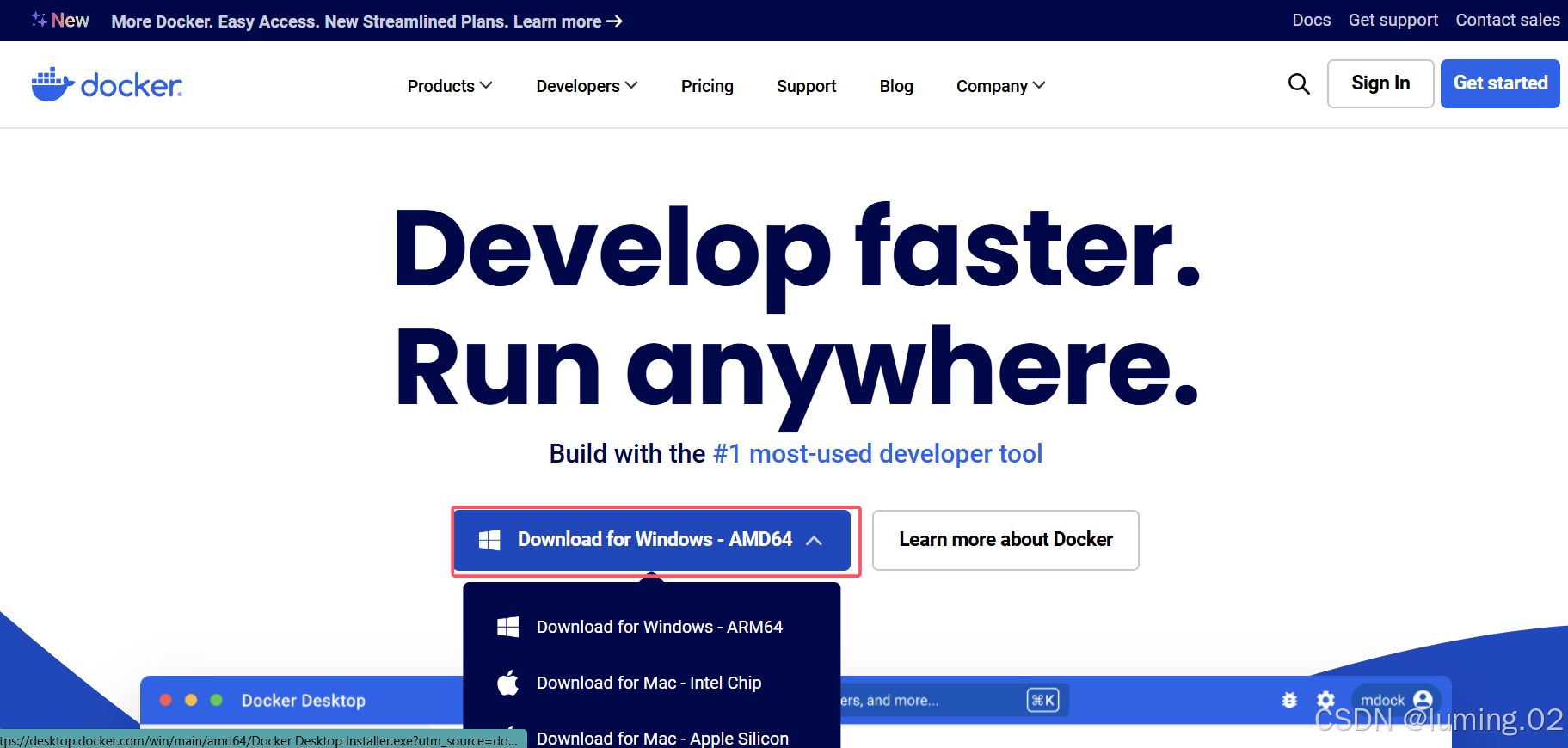
根据自己电脑的CPU架构来选择安装包,大多数人来说应该都是选择AMD64,建议查一下自己电脑的对应架构,下载过程中如果比较慢的话可能就要使用科学上网的方式进行下载了,这里就不方便继续说了
点击运行或者以管理员方式运行该文件即可,俩个选项卡都勾上
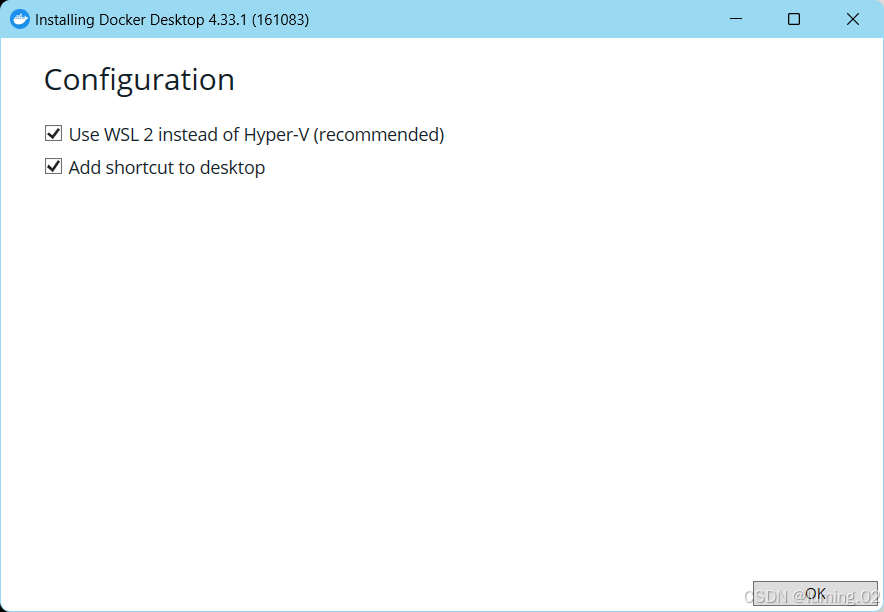
安装完成后运行双击运行Docke,选择Accept接受
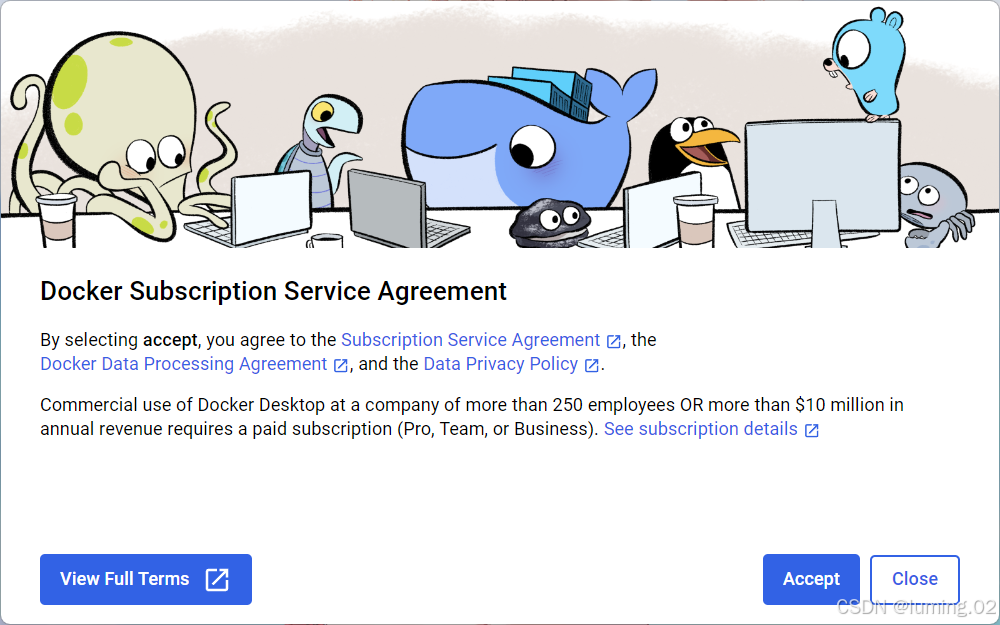
然后选择第一个推荐设置
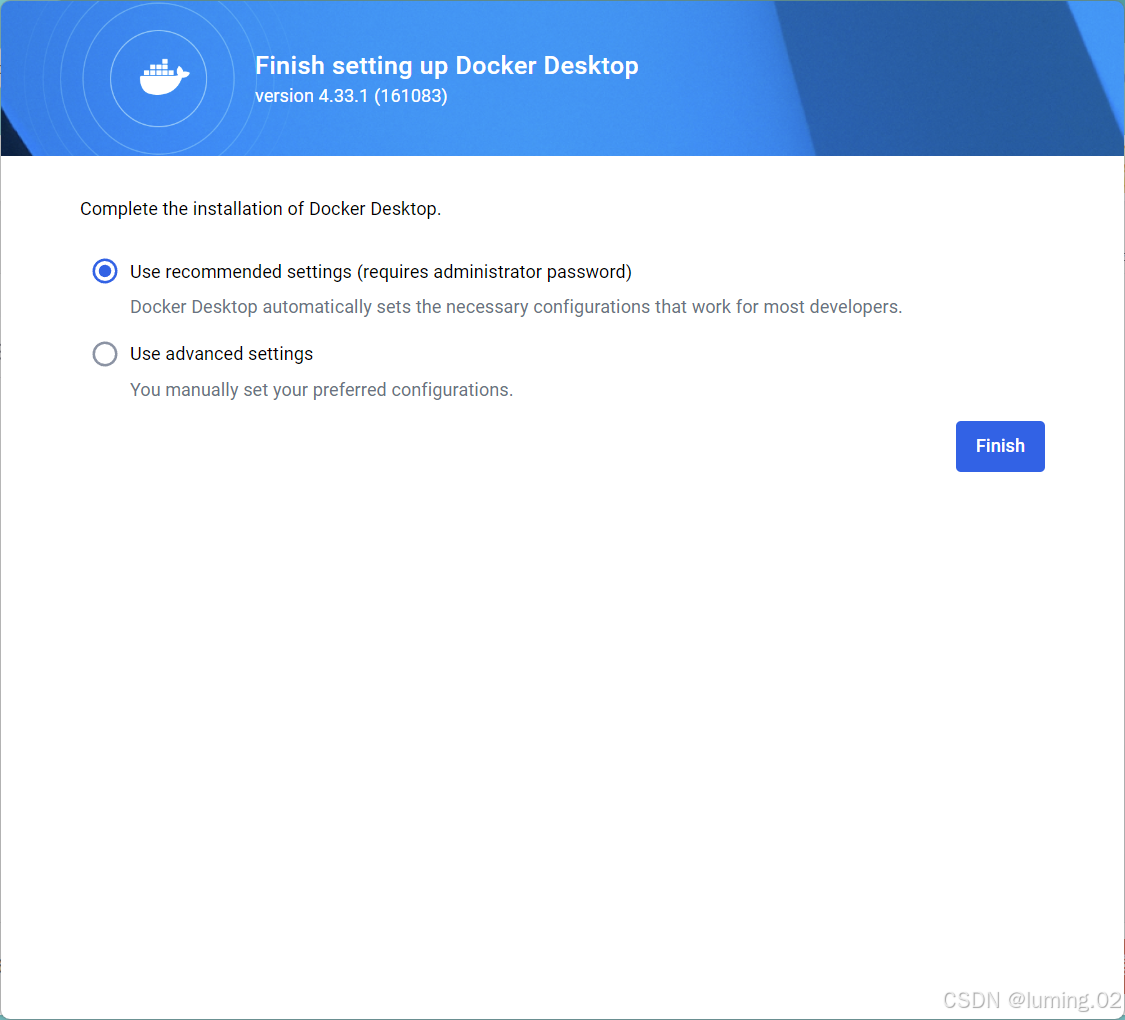
然后登录账户(可以不登)然后点击右上角跳过
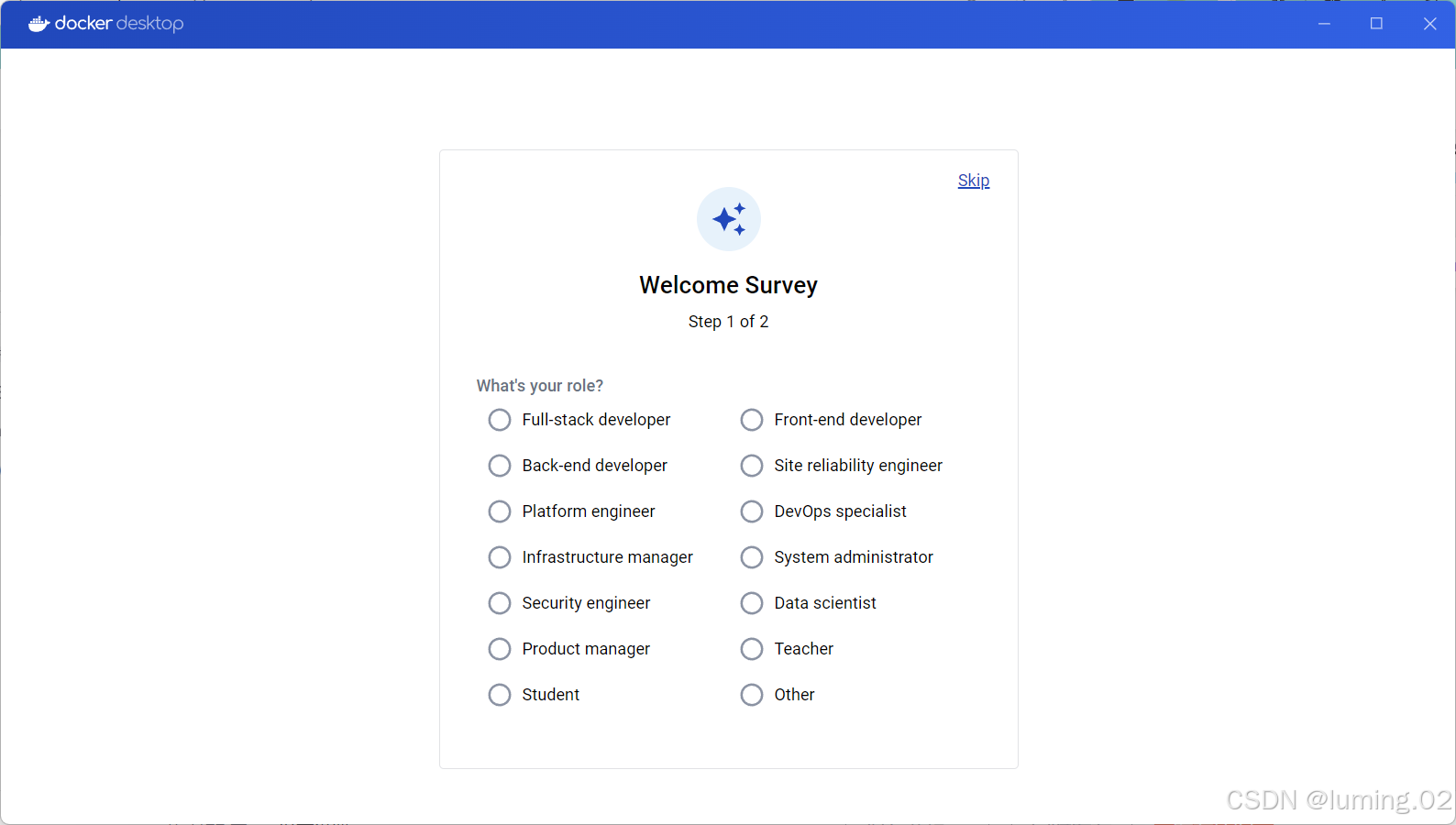
打开成功后大概是这样的
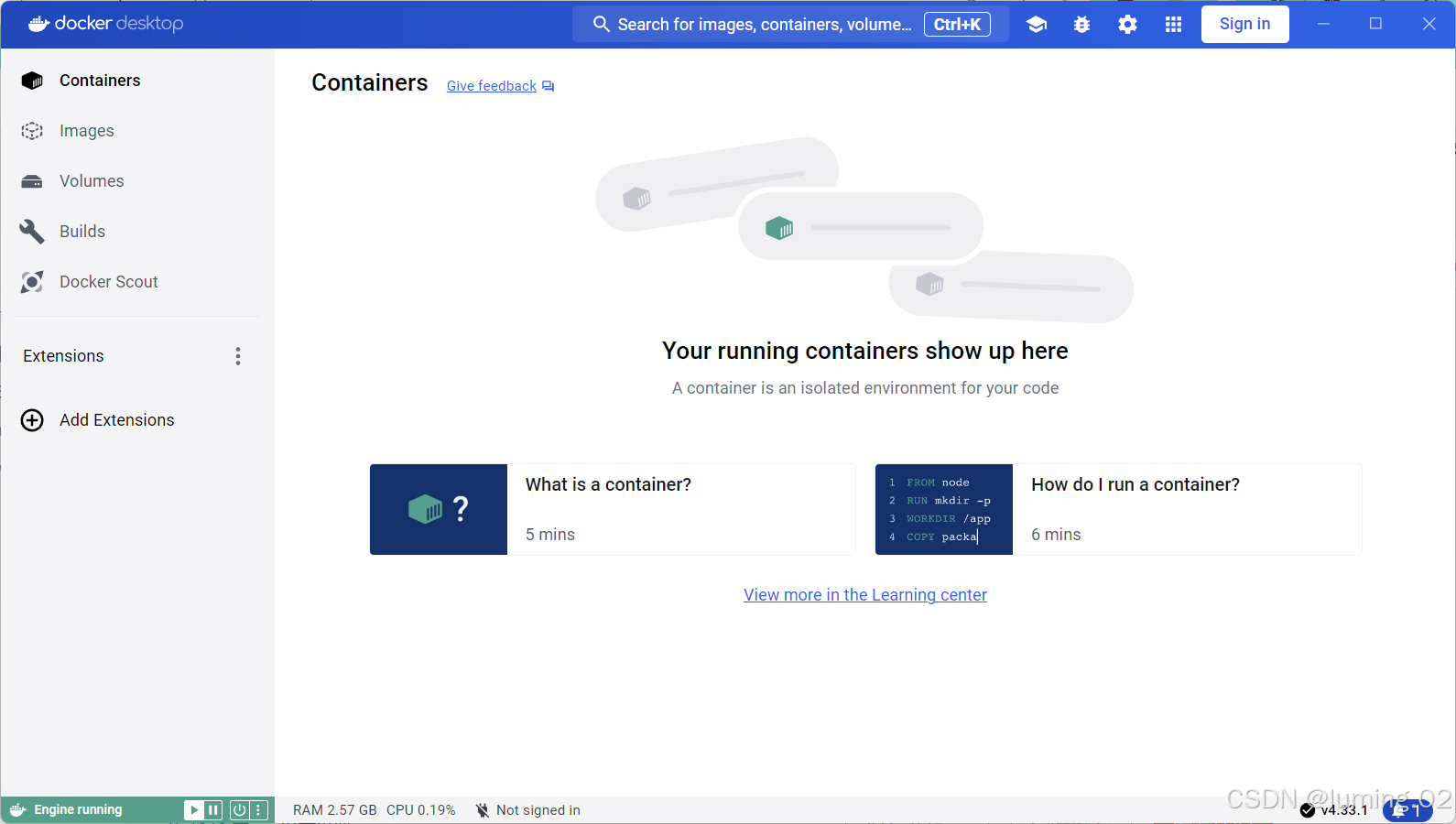
如果打开过程中报错了,那就根据提示在PowerShell中输入
bash
wsl --update最后你可以通过以下命令查看当前Docker情况
docker version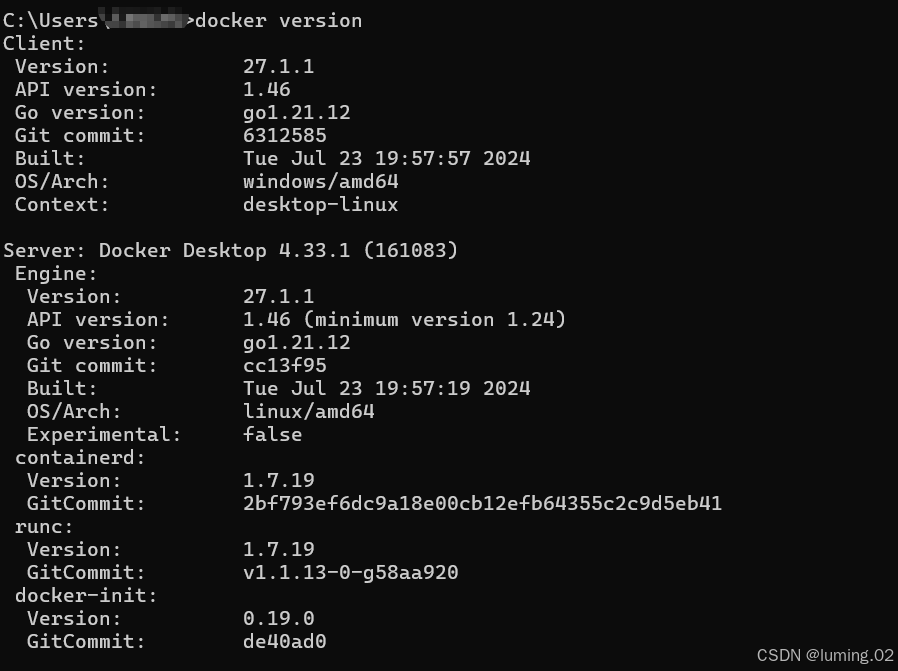
如果此时你试着用docker拉取镜像的时候发现失败报错吗,很可能是以为镜像源的问题,建议在设置中找到镜像源配置
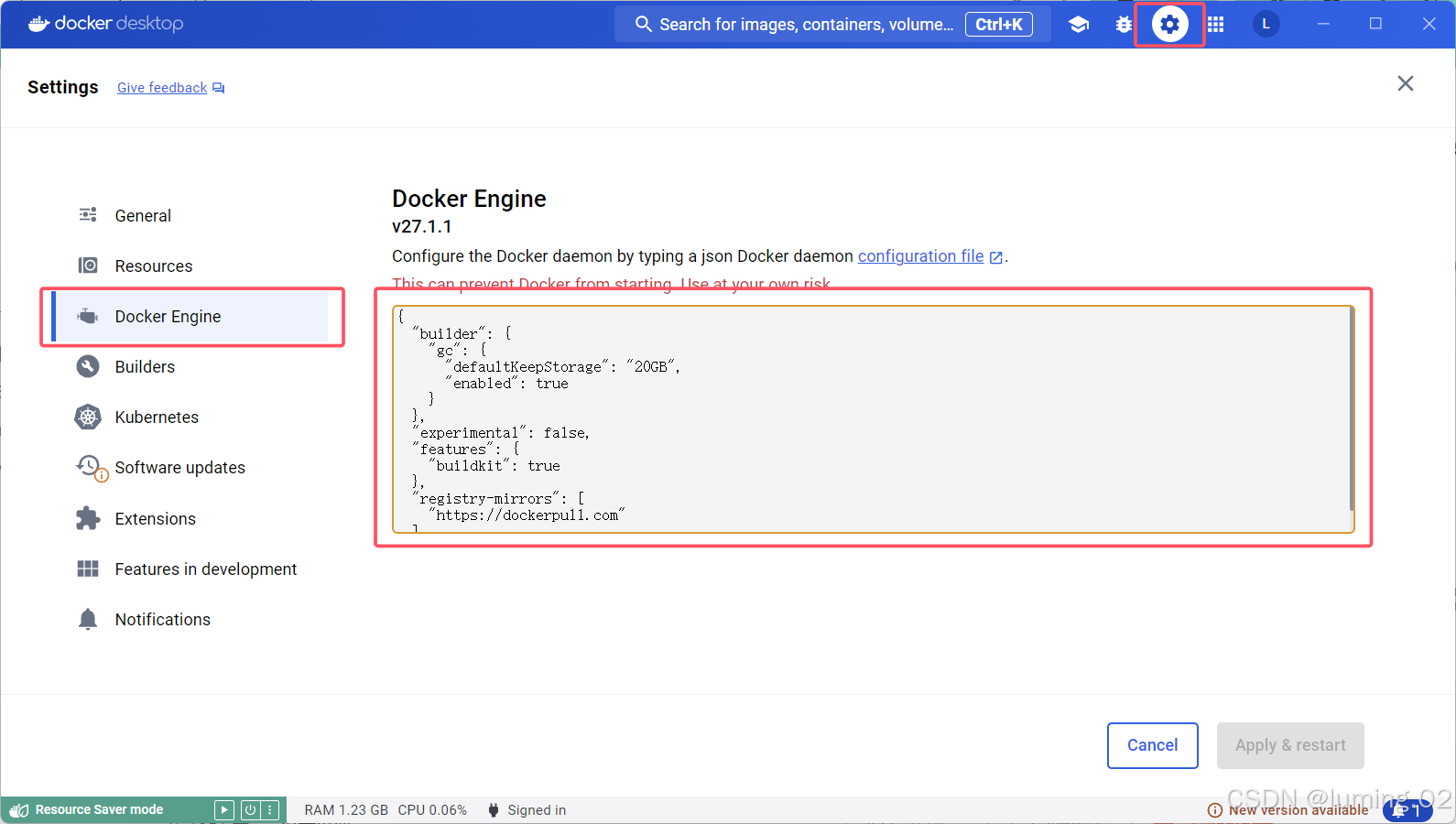
然后下面这段JSON文本导入
{
"builder": {
"gc": {
"defaultKeepStorage": "20GB",
"enabled": true
}
},
"experimental": false,
"features": {
"buildkit": true
},
"registry-mirrors": [
"https://dockerpull.com"
]
} 本次的分享就到此为止了,希望我的分享能给您带来帮助,创作不易也欢迎大家三连支持,你们的点赞就是博主更新最大的动力!
本次的分享就到此为止了,希望我的分享能给您带来帮助,创作不易也欢迎大家三连支持,你们的点赞就是博主更新最大的动力!  如有不同意见,欢迎评论区积极讨论交流,让我们一起学习进步!
如有不同意见,欢迎评论区积极讨论交流,让我们一起学习进步!  有相关问题也可以私信博主,评论区和私信都会认真查看的,我们下次再见
有相关问题也可以私信博主,评论区和私信都会认真查看的,我们下次再见