Microsoft Word 在许多用户中很受欢迎,并且有多种用途。无论是为学校写论文、在办公室写报告还是其他许多事情。但是不保存文档并丢失数据可能是您可能面临的最可怕的噩梦。但是,也有几种方法可以在 macOS 上恢复未保存的 Word 文档。
用户在 Windows PC 上经常会遇到此问题,我们已介绍一份指南,告诉您如何在 Windows 上恢复未保存的 Word 文档。本指南将向您展示在 macOS 上检索未保存的 Word 文档的各种方法*。*
如何在 macOS 上恢复未保存的 Word 文件
您可能出于多种原因需要恢复已删除、丢失或未保存的 Word 文档。无论出于何种原因,我们都有多种方法可以在 MacBook 和 iMac 上恢复未保存的 Word 文档。
此外,为了在 Mac 上运行 Microsoft Word,您需要 Office 365v 订阅或从在线或零售商店获取许可的 Microsoft Office 密钥。
1. 使用自动恢复功能恢复 Word 文档
任何操作系统上都带有 Microsoft Word 的自动恢复功能。如果您忘记保存 Word 文档或 MacBook 电池意外耗尽,它可以帮助您恢复 Mac 上丢失的文件。当您在 Mac 上安装 Office 应用程序时,它会默认启用此功能。
作为默认设置,自动恢复选项会每隔 10 分钟保存一次文件;您也可以更改它。当您手动保存文件时,Office 会删除以前的自动恢复文件。但是,如果您未能保存文档并想要恢复它,则可以使用自动恢复功能来恢复文档。以下是操作方法。
- 在 Mac 上打开 Microsoft Word,然后在 Mac 上打开Finder 。
- 在菜单栏上,选择前往 ,然后选择 前往文件夹 。或者,您也可以在 Finder 中使用Command++键盘快捷键。ShiftG

- 键入以下路径 并将**<username> 替换为您** 在 Mac 上的用户名。
/Users/<username>/Library/Containers/com.microsoft.Word/Data/Library/Preferences
例如,如果我的用户名是"sajidshaik",则路径将是*/Users/ sajidshaik /Library/Containers/com.microsoft.Word/Data/Library/Preferences* - 找到自动恢复文件 ,并使用 Microsoft Word打开它。
- 从菜单中选择文件 选项,然后单击另存为选项以恢复文档的保存版本。
Microsoft Word 将恢复您丢失的文档,您将能够再次编辑未保存的 Word 文档。不过,Word 不能保证会恢复整个文件,因为这取决于 Word 文档的最后保存时间。
2.在 macOS 上使用临时文件夹恢复未保存的 Word 文档
如果您意外删除了文件,您的 Mac 操作系统中会包含一个临时文件夹。如果您在临时文件夹的内容中查找 Word 文档,您可能会在那里找到已删除的 Word 文件。要检查 macOS 上临时文件夹的内容,请按照以下步骤操作。
- 在 Mac 上打开终端应用程序。
- 在终端应用程序中键入以下命令,然后按下Enter 键。
open $TMPDIR
- 在打开的 Finder 窗口中,查找已删除的文件 。您也可以使用搜索选项查找丢失文档的文件名。

- 如果找到,请将该文件复制到您的桌面或任何所需的文件夹。
您还应该检查 macOS 上的其他临时文件夹。使用 Finder 的**"前往位置"**功能并输入以下位置来查找文件。
- /tmp
~/Library/Caches/TemporaryItems
如果您在 macOS 的临时文件夹下找不到它,则上述临时文件夹也可能包含您已删除的文件。
3.使用数据恢复软件恢复未保存的 Word 文档
互联网上有大量的数据恢复软件。其中大多数可以尽可能地恢复您的数据,而不会损坏数据。
一款这样的数据恢复软件是奇客数据恢复Mac版。对于 Mac 来说,它是您能获得的最好的数据恢复程序之一。但您不应该指望在不丢失数据的情况下恢复文件。
- 下载、安装并启动奇客数据恢复Mac版。
【官网】奇客数据恢复: 支持1000+数据格式恢复免费下载软件扫描数据,支持文件、照片、视频、邮件、音频等1000+种文件的格式恢复更有电脑/笔记本、回收站、U盘、硬盘等各类存储设备数据丢失恢复![]() https://www.geekersoft.cn/geekersoft-data-recovery.html4. 选择扫描模式后,单击"立即扫描"并让扫描完成。
https://www.geekersoft.cn/geekersoft-data-recovery.html4. 选择扫描模式后,单击"立即扫描"并让扫描完成。
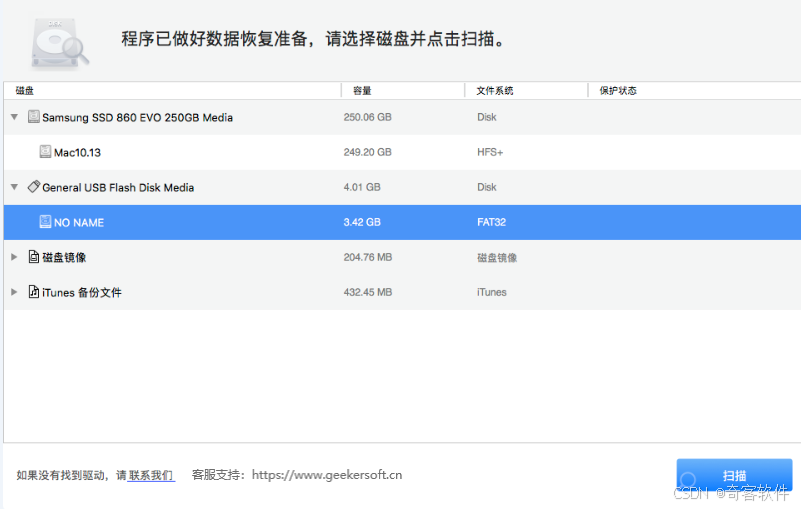
-
查看扫描结果,选择要恢复的音乐文件>然后点击"恢复"按钮。
-
选择一个位置来保存恢复的音频文件。它应该与要从中恢复的驱动器不同。
恢复文件后,奇客数据恢复将显示一条确认消息
4.恢复Word文档的先前版本
如果您打开了文档并意外删除了文本或信息,则应返回到以前的版本以恢复 Word 文档。以下是在 Word 中执行此操作的方法。
-
打开Word文档后,单击菜单栏中的**"文件" 。**
-
从子菜单中选择浏览版本历史记录。这将打开一个包含所有之前保存的版本的面板。

-
选择您想要恢复的版本,然后单击 **"恢复"**选项以恢复以前的版本。
如果您的 Word 应用程序崩溃或您的 Mac 因断电或电池电量不足而关闭,则自动恢复选项将为您服务。
您只需再次打开 Word 应用程序,文档就会自动打开之前保存的版本。
5.使用 Time Machine 备份恢复未保存的 Word 文档
从 2008 年开始,每台Mac 都配备了一个备份工具 --- Time Machine,它一旦设置好就会创建文件的增量备份。要从 Time Machine 备份中恢复丢失的 Word 文件,请按照以下步骤操作:
- 将备份磁盘连接到存储 Time machien 备份的 Mac。
- 打开已删除文件的文件夹。
- 在菜单栏上,选择Time Machine 图标 并选择进入 Time Machine选项。
- 返回过去并使用显示屏右边缘的时间线找到要恢复的文件。
- 选择文件并单击**"恢复"**以恢复已删除的文件。
Time Machine 可能是您的最佳选择,但如果您之前没有设置过,那么您就没有运气了,应该使用最后一个选项。
6.从 Mac 上的垃圾中恢复已删除的 Word 文档
您可能无意中删除了 Mac 上的 Word 文档,但可能性很小。与其他操作系统一样,macOS 不会在您删除文件后立即将其永久删除。除非您选择清空垃圾箱,否则您会在垃圾箱中找到您的文件或文档。
如果是这种情况,请按照以下方法从 Mac 上的垃圾箱中恢复已删除的 Word 文档。
-
单击Dock 上的垃圾箱图标来打开垃圾箱。
-

-
找到并右键单击已删除的文件。
-
从选项列表中,单击**"放回"**。
这样做会将已删除的 Word 文档放回其原始位置。您可以在删除 Word 文档之前检查其保存位置。
警告:选项"放回"、"立即删除..."和"清空垃圾"非常接近。请确保您没有意外选择错误的选项。
总结
在数字世界中,定期备份数据至关重要。尤其是在编写 Word 文档时,您应该连续保存文件以避免数据丢失。使用 MS Word 中的自动保存功能可以帮助您完成此过程。如果这些方法中的任何一种对您恢复未保存的 Word 文档有用,或者您有任何疑问或建议,请在下面的评论中告诉我们。