文章目录
- 一、说明
- 二、安装WMware
-
- [2.1 下载WMware](#2.1 下载WMware)
- [2.2 安装](#2.2 安装)
- [2.3 虚拟机的逻辑结构](#2.3 虚拟机的逻辑结构)
- 三、安装Centos
-
- [3.1 获取最新版本Centos](#3.1 获取最新版本Centos)
- [3.2 创建虚拟机](#3.2 创建虚拟机)
- 四、问题和简答
-
- [4.1 centos被淘汰了吗?](#4.1 centos被淘汰了吗?)
- [4.2 centos里面中文显示成小方块的解决方法](#4.2 centos里面中文显示成小方块的解决方法)
- [4.3 汉语-英语输入切换](#4.3 汉语-英语输入切换)
- [4.4 全屏和半屏切换](#4.4 全屏和半屏切换)
- 五、练习题
一、说明
在win10上安装另一个操作系统,需要安装虚拟机,在虚拟机上安装另一个操作系统。本篇将在win11上安装WMware和centos,构建linux操作系统。
二、安装WMware
本节将详细介绍WMware:
- 如何获取软件,
- 如何安装centos,
- 如何配置linux环境
2.1 下载WMware
下载地址如下:
https://softwareupdate.vmware.com/cds/vmw-desktop/ws/
下载以后是一个tar压缩文件,需要解压:
①进入到需要解压的.tar文件所在的文件夹。
②右键单击.tar文件,在上下文菜单中选择"打开Windows PoweShell"。
③在打开的Windows PoweShell窗口中,输入命令:tar -zxvf file_name.tar。
④命令执行完毕后,你就可以在当前目录中看到解压后的文件了
2.2 安装
WM安装很简单,一路next就能完成。
首次运行VM,需要密钥:
MC60H-DWHD5-H80U9-6V85M-8280D
2.3 虚拟机的逻辑结构
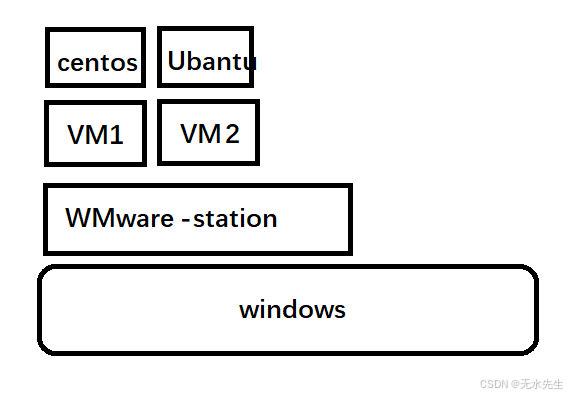
上图所示,在WMware-station上可以生成多个VM,在每一个VM上安装对应的ISO文件。
三、安装Centos
3.1 获取最新版本Centos
我们选择了:centos 9进行下载
下载地址1:https://www.centos.org/
下载地址2:https://mirrors.tuna.tsinghua.edu.cn/centos/7/isos/x86_64/
3.2 创建虚拟机
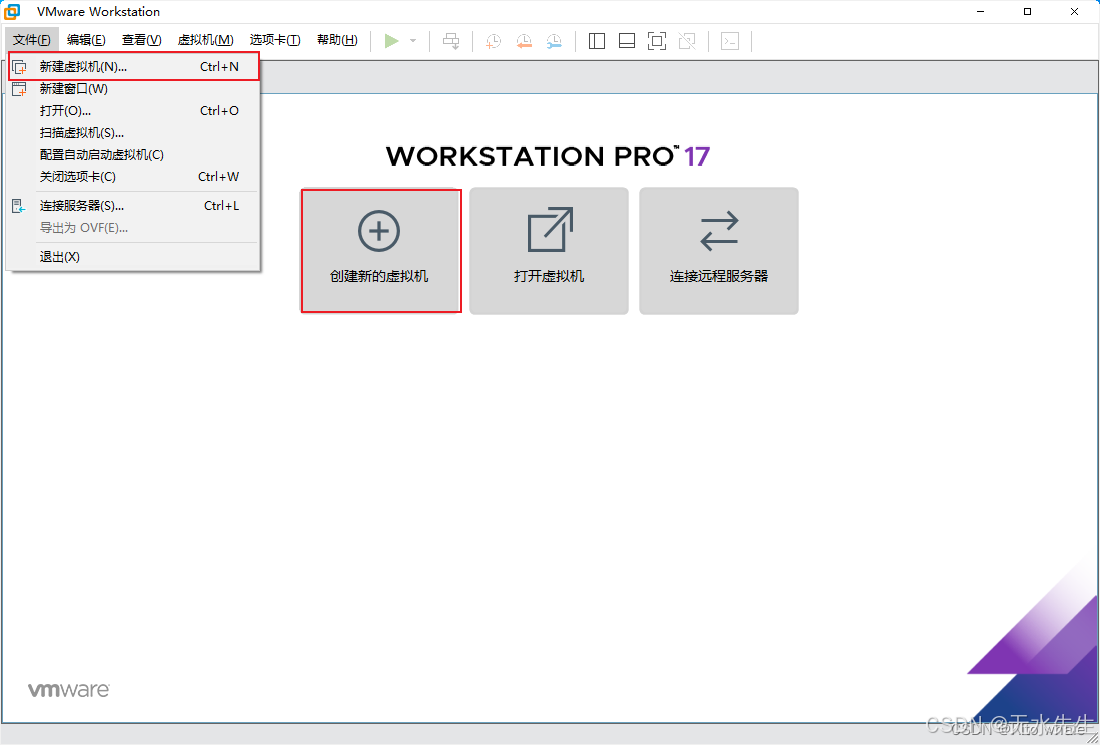
选择高级

后面步骤见视频部分。
centos8安装
四、问题和简答
4.1 centos被淘汰了吗?
网上搜索:【centos被淘汰了吗?】将看到centos退役版本消息。
4.2 centos里面中文显示成小方块的解决方法
如果重启之后显示乱码,则需执行,下面两条命令,即可以解决。
python
cd /usr/share/fonts
fc-cache -fv4.3 汉语-英语输入切换
尝试Win+space
或 ctr + shift
4.4 全屏和半屏切换
用F11开关,或shift+ F10,shift+ F11切换。
五、练习题
1 可以同时安装多个虚拟操作系统,将内核配置成1个,两个,比较运行效果。
2 可以同时安装多个虚拟操作系统,将内存配置成1G,两个G,比较运行效果。
3 比较默认配置和手工配置得效果。
4 比较三种网络bridged、NAT、host-only配置后,是否能ping通百度。