Microsoft Excel 主要用于学生、员工和组织创建电子表格、报告和许多其他内容。我们是人,我们也容易忘记事情。因此,您想要在 macOS 上恢复未保存的 Excel 文件并不罕见。
虽然在 Excel 上恢复未保存的电子表格很容易,但在 macOS 上就有些棘手了。本指南将向您展示在 macOS 上恢复未保存的 Excel 文件的几种解决方案。
失物招领:macOS 用户未保存的 Excel 文件恢复指南
您可能由于多种原因丢失了 Excel 电子表格 - 意外删除、未保存的 Excel 文件或其他任何原因。
无论原因是什么,都有多种方法可以恢复未保存的 Excel 文件或电子表格。

1.使用自动恢复功能恢复 Excel 文件
Microsoft Excel 在任何操作系统(包括 macOS)上都带有方便的自动恢复功能。当您的 MacBook 电池意外耗尽时,它可以帮助您在 Mac 上恢复丢失的 Excel 文件。在 macOS 上安装 Office 时,自动恢复选项默认启用。
通常,Microsoft Excel 中的"自动恢复"选项会以 10 分钟的频率保存您的文件;您也可以根据自己的喜好更改间隔时间。
但是,当您手动保存文件时,Excel 会删除自动恢复中以前保存的文件。如果您没有保存文档,则可以使用自动恢复功能在 Excel 上恢复电子表格。
以下是如何利用自动恢复功能在 macOS 上恢复未保存的 Excel 文件。
- 在 Mac 上打开Finder应用。
- 从菜单栏中选择**"前往"** ,然后选择"前往文件夹"选项。或者,您可以使用Finder 中的Command+ Shift+G键盘快捷键来访问"前往文件夹"选项。
- 在对话框中,输入以下路径 并将<username> 替换为您 Mac 上的用户名
/Users/<username>/Library/Containers/com.microsoft.Excel/Data/Library
。例如,如果用户名是"sajidshaik",则路径为*/Users/ sajidshaik /Library/Containers/Microsoft Excel/Data/Library* - 从文件列表中,搜索您的自动恢复文件 ,然后使用 Microsoft Excel打开它。您可以利用上次修改日期和文件名来找出所需的文件。
- 从 Excel 菜单中选择文件,然后选择 另存为选项来恢复已保存的版本。
Microsoft Excel 将恢复您丢失的文档,您将能够再次编辑未保存的 Excel 文件。然而,不能保证 Excel 会恢复整个文件,因为这取决于 Excel 电子表格的最后一个保存实例。一般来说,您应该做好准备,因为您在过去 10 分钟内所做的更改可能会丢失。
2.使用第三方数据恢复工具恢复未保存的 Excel 文件
目前市场上有很多数据恢复工具。其中许多工具可能能够恢复已删除的 Excel 文件,而不会造成任何数据丢失。
我们推荐的一款数据恢复软件是奇客数据恢复。对于 macOS 来说,它是您能找到的最好的恢复工具之一。。
如何使用媒体文件恢复软件恢复最近删除的Excel 文件?
下载并安装奇客数据恢复
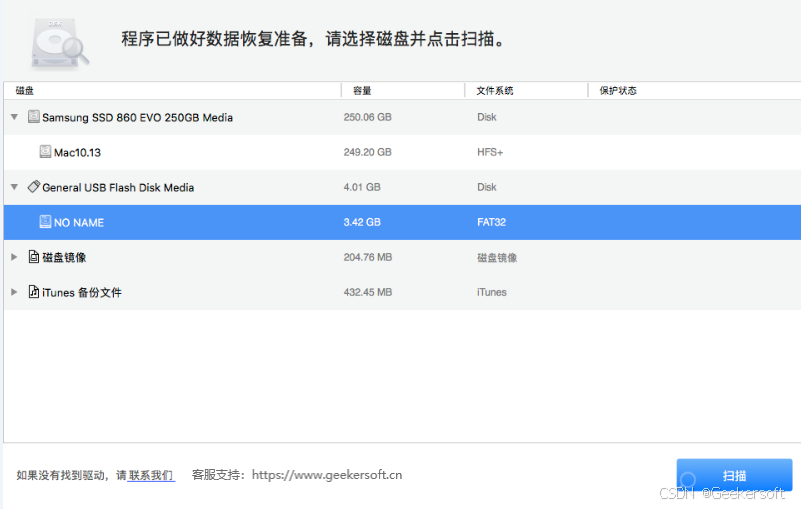
选择要扫描已删除文件的驱动器分区>然后选择扫描模式并单击 开始扫描 启动恢复过程。
预览检测到的Excel文件
等待完成恢复过程并从几乎任何磁盘中检索丢失的数据。该工具还允许您预览扫描的Excel文件;这有助于节省时间和恢复不需要的文件所占用的不必要空间。
选择要恢复的Excel文件
预览文件后,选择要恢复的Excel文件。
恢复删除照片
点击 恢复 选择要恢复的Excel文件后按钮。
3.通过临时文件夹恢复未保存的 Excel 文件
macOS 自带一个临时文件夹,如果您不小心删除了任何文件,您可能会在那里找到一份副本。如果您在临时文件夹的内容中查找 Excel 文件,您可能会找到已删除的文件。
要访问 macOS 上临时文件夹的内容,请按照以下步骤操作。
- 在 Mac 上打开 终端应用程序。
- 在终端应用程序中键入以下命令,然后按下 Enter 键。
open $TMPDIR - 在打开的 Finder 窗口中,查找已删除的文件。您也可以尝试搜索选项来查找文档的文件名。
- 如果您设法找到所需的文件,请立即将其复制到桌面或任何所需的文件夹。
如果找不到该文件,请不要担心,macOS 上还有许多其他临时文件夹值得您检查。使用 Finder 的 "转到位置" 选项并输入以下路径来查找已删除的文件。
/tmp~/Library/Caches/TemporaryItems
如果您在 macOS 的临时文件夹中找不到它,则上述文件夹也可能包含您已删除的文件。
4.恢复 Excel 电子表格的先前版本
如果您打开了电子表格并意外删除了文件中的任何信息,您可以恢复该文件的自动保存版本。与上述两种方法相比,此过程更简单。
您可以通过以下方法浏览 Excel 文件的版本历史记录并快速恢复旧更改:
- 打开您的 Excel 文件并单击 菜单栏中的**"文件" 。**
- 从子菜单选项中选择 浏览版本历史记录。这将打开一个新面板,显示所有之前保存的版本。
- 选择您想要恢复的版本,然后单击**"打开"版本**以预览旧的更改。
- 单击**"恢复"**按钮覆盖数据,或者您可以复制该版本的内容以在其他地方使用。
如果 Excel 应用程序崩溃或您的 Mac 因断电或电池电量不足而关闭,则自动恢复选项将为您服务。
您只需再次打开 Excel 应用程序,电子表格就会自动打开之前保存的版本。
5.从 Time Machine 备份中恢复未保存的 Excel 文件
自 2008 年以来,每台 macOS 设备都配备了内置备份工具 --- Time Machine。当您连接备份磁盘时,它会创建增量备份。按照以下步骤从 Time Machine 备份中恢复 Excel 文件。
- 将您的 Time Machine 备份磁盘连接到您的 Mac。
- 打开已删除的 Excel 文件所在的文件夹。
- 从菜单栏中,选择 Time Machine 图标 并选择 进入 Time Machine 选项。
- 返回过去并使用显示屏右边缘的时间线找到要恢复的文件。
- 选择文件并单击 "恢复" 以恢复已删除的文件。
如果您有定期的 Time Machine 备份,那么它应该是存储已删除的 Excel 文件的最佳选择。
6.从垃圾中恢复已删除的 Excel 文件
在少数情况下,您可能只能从文件夹中删除 Excel 文件,而无法从废纸篓中删除。如果是这种情况,您很幸运。
当您将文件移至废纸篓时,macOS 不会立即永久删除文件。除非您手动选择清空废纸篓,否则您的 Excel 文档仍会保留在废纸篓中。
请按照以下步骤从 Mac 上的"垃圾箱"中恢复已删除的 Excel 文件:
-
点击Dock 上的**"废纸篓"图标** 以打开"废纸篓"。或者,您也可以从 Spotlight 搜索中启动"废纸篓"应用。

-
找到并右键单击已删除的文件。
-
从选项列表中,单击 "放回"。
这样做会将已删除的 Excel 文档恢复到其原始位置。现在导航到删除之前实际保存 Excel 电子表格的位置。
避免再次丢失您的 Excel 文件!
我们希望您能够使用上述方法恢复已删除的 Excel 文件。您应该立即在您的机器上进行以下更改,以防止意外数据丢失。
- 在 Microsoft Excel 中打开自动恢复
- 定期创建 Time Machine 备份。
- 清空 Mac 上的垃圾箱之前,请务必停下来思考一分钟。
Ctrl您应该定期使用快捷键+保存打开的文件S,这将保证数据的安全和更新,尤其是在准备 Excel 电子表格时。
如果此列表中的任何解决方案可帮助您恢复未保存的 Excel 文件,或者您对此有任何疑问或建议,请在下面的评论中告诉我们。