目录
- 前言
- [1. 从 Git 仓库导入 Java 项目](#1. 从 Git 仓库导入 Java 项目)
- [2. 配置 Maven](#2. 配置 Maven)
-
- [2.1 配置 Maven 仓库和设置文件](#2.1 配置 Maven 仓库和设置文件)
- [2.2 加载依赖](#2.2 加载依赖)
- [3. 配置 Tomcat 并运行项目](#3. 配置 Tomcat 并运行项目)
-
- [3.1 配置 Tomcat](#3.1 配置 Tomcat)
- [3.2 配置 Server URL](#3.2 配置 Server URL)
- [3.3 启动项目](#3.3 启动项目)
- [4. 常见问题与解决方法](#4. 常见问题与解决方法)
-
- [4.1 Maven 依赖无法下载](#4.1 Maven 依赖无法下载)
- [4.2 Tomcat 部署失败](#4.2 Tomcat 部署失败)
- [4.3 项目启动后无法访问](#4.3 项目启动后无法访问)
- 结语
前言
在 Java 开发中,集成开发环境(IDE)是开发者不可或缺的工具。IntelliJ IDEA 作为主流的 IDE,不仅提供了强大的开发功能,还支持与 Git 版本控制系统的深度集成。本文将详细介绍如何使用 IDEA 从 Git 仓库导入 Java 项目,配置 Maven 并运行 Tomcat,最终实现项目的启动与访问。
1. 从 Git 仓库导入 Java 项目
IDEA 支持直接从 Git 仓库中克隆项目,并为开发者提供便捷的操作步骤。
首先,在 IDEA 的主界面中选择 File 菜单,点击 New,接着选择 Project from Version Control...。

在弹出的窗口中,输入项目在 Git 上的仓库地址(URL)。此时,点击 Clone 按钮,IDEA 会要求输入 Git 的用户名和密码。如果验证通过,项目将会成功克隆到本地。

在克隆完成后,IDEA 会自动加载项目中的文件结构和依赖配置。此时项目还未完全配置好,接下来需要进一步配置 Maven,确保项目可以正常运行。
2. 配置 Maven
Maven 是 Java 项目管理和构建工具,在项目开发中负责依赖管理、构建流程自动化等任务。要确保项目能够顺利运行,正确配置 Maven 是至关重要的一步。
2.1 配置 Maven 仓库和设置文件
在 IDEA 中,打开 File 菜单,选择 Settings,在弹出的设置界面中,依次点击 Build, Execution, Deployment -> Build Tools -> Maven。在这个界面中,我们主要进行以下几个配置:
- Maven Home Directory:选择已经安装在本地的 Maven,而不是 IDEA 自带的默认 Maven。
- User settings file :指定一个自定义的
settings.xml配置文件,通常位于 Maven 的安装目录conf文件夹下。
在 settings.xml 中,需要设置本地仓库 localRepository 和镜像源 mirror。其中,localRepository 用于指定本地依赖的缓存路径,比如:
xml
<localRepository>D:\maven\repository</localRepository>此外,为了加快依赖的下载速度,可以添加国内的 Maven 镜像源,如阿里云镜像:
xml
<mirror>
<id>nexus-aliyun</id>
<mirrorOf>*</mirrorOf>
<name>Nexus aliyun</name>
<url>http://maven.aliyun.com/nexus/content/groups/public</url>
</mirror>这样,当项目需要下载依赖时,Maven 会从配置的镜像源拉取相关的依赖库,从而提高下载速度。
2.2 加载依赖
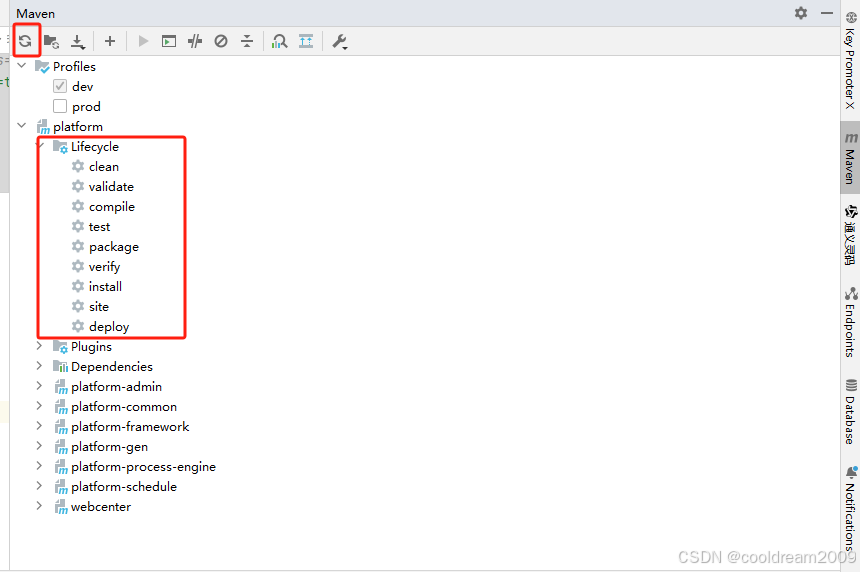
完成 Maven 的配置后,IDEA 会自动检测项目中的 pom.xml 文件,并开始加载相关的依赖。你可以在 Maven 工具窗口中看到项目的 Maven 生命周期(Lifecycle),此时可以通过点击 compile 和 install 来编译和打包项目。在 install 阶段完成后,Maven 会在指定的输出目录中生成项目的可执行文件,比如 war 包。
3. 配置 Tomcat 并运行项目
当项目依赖加载完成并生成了 war 包后,就可以在 IDEA 中配置 Tomcat,部署并启动项目。
3.1 配置 Tomcat
首先,打开 Run 菜单,选择 Edit Configurations。在弹出的窗口中,点击左上角的 + 按钮,选择 Tomcat Server,然后选择 Local 来创建一个本地的 Tomcat 运行配置。

接着,在 Deployment 选项卡中,点击 +,选择 Artifact,找到 Maven 生成的 war 包。这样,Tomcat 在启动时会自动部署该 war 包。
3.2 配置 Server URL
在 Tomcat 的配置页面中,点击 Server 选项卡,可以看到一个 URL 字段。该字段是项目启动后访问的 URL 地址,通常格式为 http://localhost:8080/项目名。这里可以根据需要修改端口号或项目路径。

完成这些配置后,点击 Apply 和 OK 保存设置。
3.3 启动项目
当所有配置完成后,点击 IDEA 界面右上角的运行按钮(绿色小三角)即可启动 Tomcat。启动成功后,你可以在浏览器中访问前面配置的 URL 地址,来查看项目是否正常启动。

4. 常见问题与解决方法
在项目导入、Maven 配置和 Tomcat 部署的过程中,可能会遇到一些问题,下面列出一些常见问题及其解决方法:
4.1 Maven 依赖无法下载
如果在加载 Maven 依赖时出现无法下载的情况,通常是由于网络连接问题或配置了错误的镜像源。可以检查 settings.xml 中的镜像配置,确保镜像源地址正确且网络通畅。如果仍然无法解决,可以尝试使用其他国内的 Maven 镜像源,或者手动下载依赖库。
4.2 Tomcat 部署失败
Tomcat 部署失败的原因通常与 war 包或端口冲突有关。如果 war 包没有生成或格式不正确,首先需要检查项目是否成功打包。如果端口号被占用,可以修改 Tomcat 的端口号,或者关闭占用该端口的其他服务。
4.3 项目启动后无法访问
如果 Tomcat 启动成功但在浏览器中无法访问项目,可能是由于 URL 配置错误或防火墙设置问题。首先检查 Tomcat 的 URL 配置,确保访问路径正确。如果仍然无法访问,可以检查服务器防火墙设置,确保相应的端口号没有被阻止。
结语
本文详细介绍了如何在 IDEA 中导入 Java 项目的 Git 仓库,配置 Maven,部署并运行 Tomcat 项目。通过一系列的步骤讲解,相信读者可以顺利完成从代码克隆到项目启动的全过程。在实际操作中,可能还会遇到一些其他问题,建议读者多参考相关文档,并通过实践积累经验。希望本文能够对您有所帮助,提高开发效率,顺利完成项目的开发与部署。