一、介绍
从今天开始,我们又要开始一个新的系列了,这个系列就是《C++之 Opencv 入门到提高》。这个系列是有关如何使用 C++ 语言,通过 Opencv 来实现图像处理、缺陷检测、视频处理、机器学习等功能。OpenCV 我也是新接触的,一步一步的学习,一步一步提高。这个系列是以 C++ 为基础的,所以要想看懂里面的代码,C++ 还是必须要有点基础的。
OpenCV 是什么,我简要的说明一下。OpenCV 是一个基于 BSD 许可(开源)发行的跨平台计算机视觉库,可以运行在Linux、Windows、Android和Mac OS操作系统上。它轻量级而且高效------由一系列 C 函数和少量 C++ 类构成,同时提供了Python、Ruby、MATLAB等语言的接口,实现了图像处理和计算机视觉方面的很多通用算法。
在计算机视觉项目的开发中,OpenCV作为较大众的开源库,拥有了丰富的常用图像处理函数库,采用C/C++语言编写,可以运行在Linux/Windows/Mac等操作系统上,能够快速的实现一些图像处理和识别的任务。OpenCV 是一个好东西,我这里只是做一个简单的介绍,如果大家想了解更多,可以去网上自行脑补吧。它的官网地址:https://opencv.org/。
今天是这个系列的第一篇,话不多说,我们开始认识一下它。
我需要进行说明,以防大家不清楚,具体情况我已经罗列出来。
操作系统:Windows Professional 10(64位)
开发组件:OpenCV -- 4.10.0
开发工具:Microsoft Visual Studio Community 2022 (64 位) - Current版本 17.8.3
开发语言:C++(VC16)
二、测试源码
环境配置好了,我们怎么知道是否配置成功呢,如果有代码执行一下,就可以知道了。代码里有图片路径,执行之前需要替换。
2.1、helloworld.cpp


1 #include <opencv2/opencv.hpp>
2 #include <opencv2/highgui/highgui.hpp>
3 #include <opencv2/imgproc.hpp>
4
5 using namespace cv;
6
7 int main()
8 {
9 Mat dest = imread("D:\\360MoveData\\Users\\Administrator\\Desktop\\TestImage\\guanyu.jpg", -1);
10 namedWindow("demoWindow", cv::WINDOW_AUTOSIZE);
11 imshow("demoWindow", dest);
12
13 waitKey(0);
14 destroyAllWindows();
15 return 0;
16 }View Code
三、配置流程
C++ 版本的 Opencv 配置其实不是很难,主要是分为三步,第一步:下载必要的组件,第二步:配置环境变量,第三步:配置 C++ 项目属性。三步完成,接下来就可以测试了。虽然分为3个步骤,但是我是按着顺序一步一步做的,没有分三步,每步在细分。
3.1、OpenCV 组件官网下载
官网地址:https://opencv.org/releases/
我直接上一幅图,让大家有一个直接的感受。它的最新版本是 4.10.0,当然,在这个页面也罗列出来其他版本,我使用的是最新的。
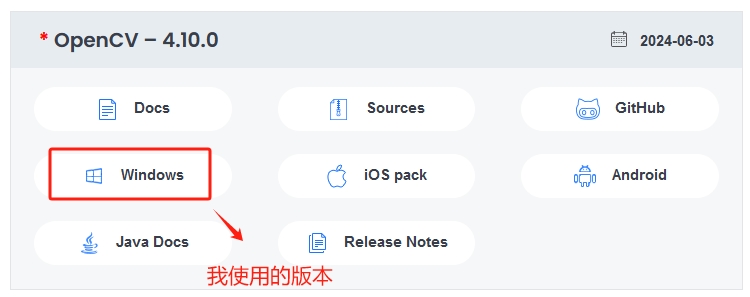
3.2、因为我的系统是 Windows 版本,所以我点击【Windows】连接,开始现在 Windows 版本的安装程序。

3.3、当 opencv-4.10.0-windows.exe 下载完毕,双击直接安装就可以了。我的安装目录是 E 盘,目录中不要包含中文字符。

下载完成后,我们双击 exe 文件,把文件进行解压,我存放在 E 盘。如图:

点击【Extract】解压文件。

解压完成后,会在 E 盘生成一个 opencv 的目录,进入目录,如图:

进入 E:\opencv\build 目录,是生成的项目,如图:
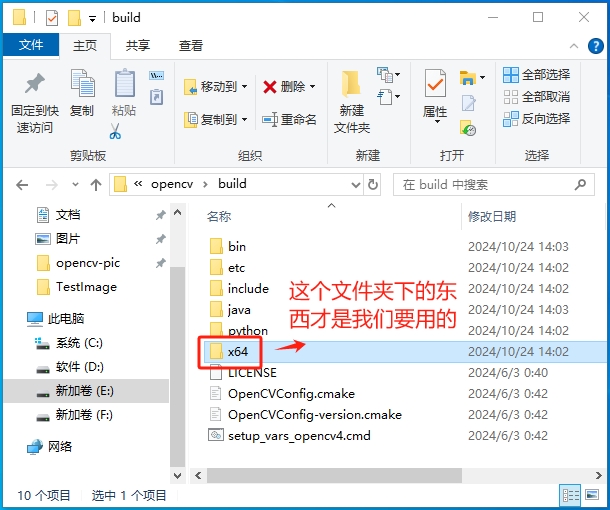
在 x64 目录下面,有一个目录是:E:\opencv\build\x64\vc16\bin,这个地址就是要增加到环境变量中的。如图:

3.4、开始配置环境变量,右键点击【此电脑】,选择【属性】,进入【设置】窗口。点击窗口右侧的【高级系统设置】,如图:

3.5、点击【高级系统设置】,打开【系统属性】窗口,选择【高级】选项卡,点击下方的【环境变量】按钮。如图:

3.6、点击【环境变量】按钮,打开【环境变量】窗口。如图:

3.7、在【环境变量】窗口的下方【系统变量】部分,找到【Path】配置项,点击【编辑】按钮,打开编辑窗口。如图:

3.8、在【系统变量】窗口内,选择【Path】项,点击【编辑】按钮,打开【编辑环境变量】窗口。如图:

3.9、进入到【编辑环境变量】窗口,先点击【新建】按钮,会在窗口列表底部,出现空白行,将 opencv 的 bin 目录,拷贝在此,点击【确定】按钮完成。

3.10、现在,我们需要配置 Visual Studio 2022 C++ 项目一些设置了。首先,我们使用 VS2022 创建一个空的 C++ 项目。效果如图:

3.11、先选择【OpenCV.TraningSeries-001】项目,点击右键选择【属性】,或者点击快捷键【alter+enter】,打开项目属性窗口,如图:

红色标注的就是我们要配置的内容。主要有两项:VC++ 目录、连接器的输入项。
3.12、接下来,我们先配置【VC++目录】的【包含目录和库目录】。包含目录,配置内容是:E:\opencv\build\include,库目录:E:\opencv\build\x64\vc16\lib。

配置库目录,操作差不多。点击【库目录】右侧,编辑按钮,打开编辑窗口。如图:

编辑库目录。

最后效果,如图:

3.13、配置 VC++ 连接器的【输入】项目。就是要把 库目录:E:\opencv\build\x64\vc16\lib 下的 opencv_world4100d.lib 文件增加到这里。如图:

点击【编辑】按钮,打开编辑窗口。

3.14、到此,我们就全部配置完成了,就可以写代码测试。

四、总结
这是 C++ 使用 OpenCV 的第一篇文章,很简单,主要讲述了为了在 C++ 环境下使用 OpenCV 如何配置环境,我第一次配置还是忙活了半天,还好,最后成功了。初见成效,继续努力。皇天不负有心人,不忘初心,继续努力,做自己喜欢做的,开心就好。