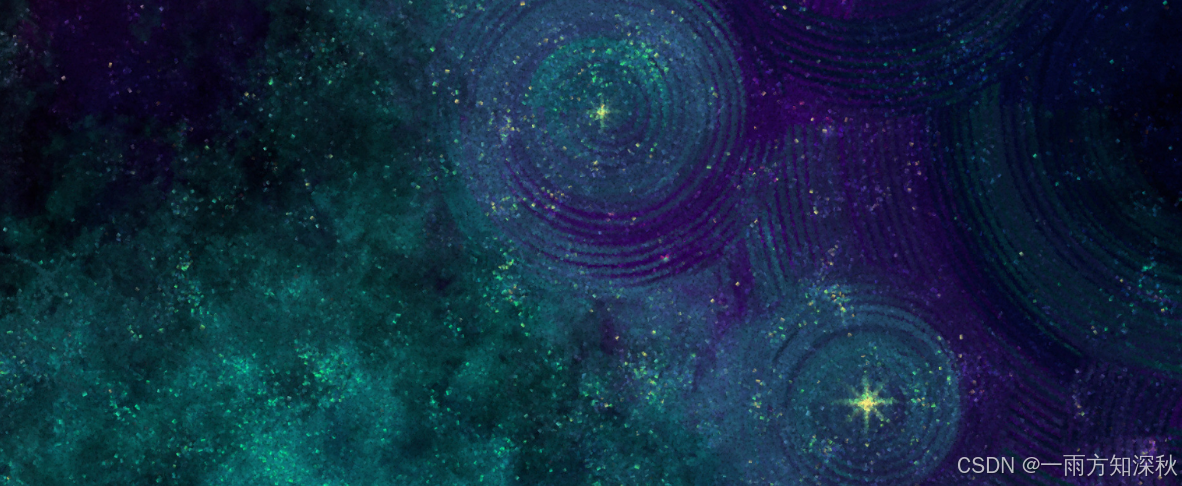学习计划
第一天:Linux 概述与安装
-
学习内容:
- 了解 Linux 的基本概念和特点。
- 学习常用的 Linux 发行版(如 Ubuntu、CentOS)。
- 安装 Linux(可以使用虚拟机如 VirtualBox 或云服务)。
-
实践:
- 安装选定的 Linux 发行版。
- 熟悉基本的界面和文件系统结构。
第二天:基本命令和文件管理
-
学习内容:
- 学习文件和目录操作命令:
ls、cd、cp、mv、rm、mkdir、rmdir。 - 学习文件查看命令:
cat、less、more、head、tail。
- 学习文件和目录操作命令:
-
实践:
- 创建、复制、移动和删除文件与目录,练习使用查看命令。
第三天:文件权限与用户管理
-
学习内容:
- 理解文件权限(读、写、执行)。
- 学习命令:
chmod、chown、chgrp。 - 学习用户管理命令:
useradd、usermod、userdel。
-
实践:
- 修改文件权限,创建和管理用户账户。
第四天:软件管理与包管理工具
-
学习内容:
- 学习软件安装与管理(基于 Debian 的
apt和基于 Red Hat 的yum)。 - 了解常用软件包的安装和卸载。
- 学习软件安装与管理(基于 Debian 的
-
实践:
- 安装、更新和卸载软件包,尝试安装一些常用工具(如
git)。
- 安装、更新和卸载软件包,尝试安装一些常用工具(如
第五天:网络基本命令与服务
-
学习内容:
- 学习网络命令:
ping、ifconfig、netstat、curl。 - 了解常见网络服务(如 SSH、HTTP)。
- 学习网络命令:
-
实践:
- 使用
ping测试连接,使用curl访问网站。
- 使用
第六天:基础脚本与自动化
-
学习内容:
- 学习基本的 Shell 脚本语法(变量、条件语句、循环)。
- 学习创建简单的脚本来自动化常见任务。
-
实践:
- 编写一个简单的脚本,完成一些文件管理的任务。
第七天:复习与模拟面试
-
学习内容:
- 复习本周学习的所有内容。
- 查找常见面试问题,准备回答。
-
实践:
- 自己或请朋友进行模拟面试,练习回答关于 Linux 的问题和你的学习经历。
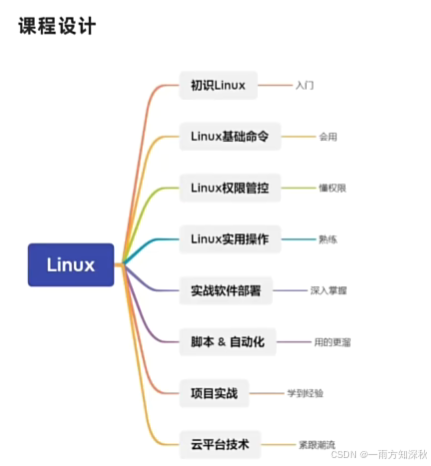
linux服务器操作系统概述:
计算机由:硬件和软件组成
硬件:计算机系统中由电子,机械和光电元件等1组成的各种物理装置的总称
软件:用户和计算机硬件之间的接口和桥梁,用户通过软件宇计算机进行交流(操作系统就是软件的一类)
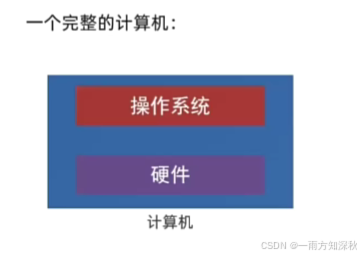
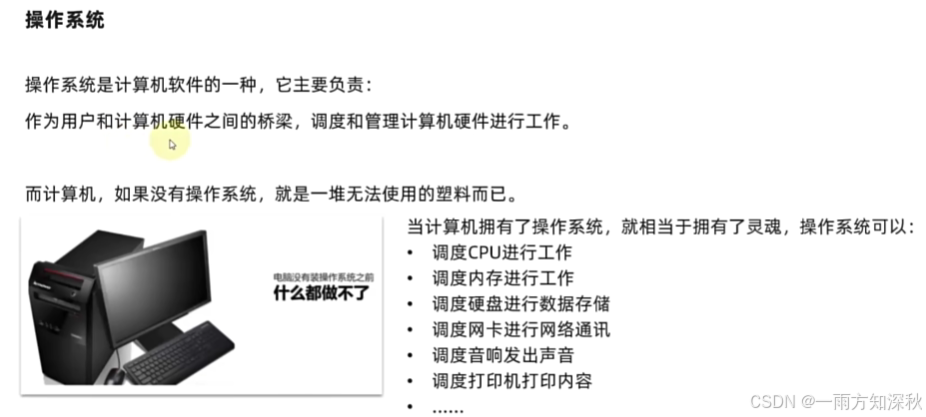
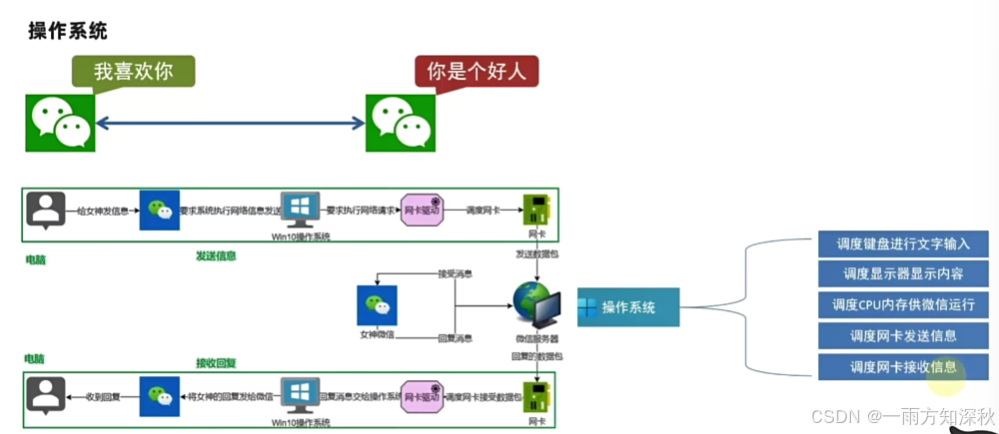

linux初识
linux内核:
linux系统内核
系统级应用程序
(我们使用的其实是各类应用程序,不论是出厂自带的还是后期安装的第三方程序,这些程序调用内核,内核去调度硬件去工作)
(一个完整的linux操作系统就是有内核及它出厂自带的一系列系统级程序)
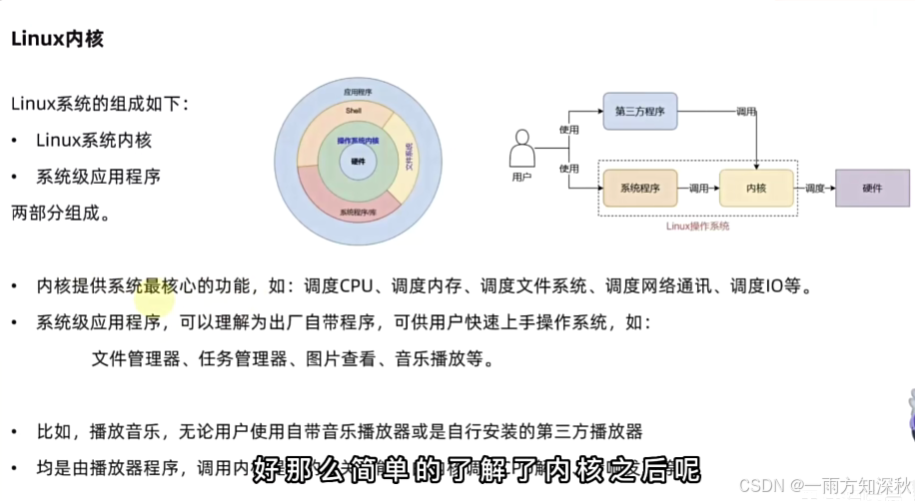
内核是linux最核心的所在,系统级应用程序只是锦上添花。linux内核免费开源,任何人都能下载内核源码并且查看修改。
linux发行版
任何人都可以获得并修改内核,并且自行集成系统级程序
提供了内核+系统级程序的完整封装,称为linux发行版本
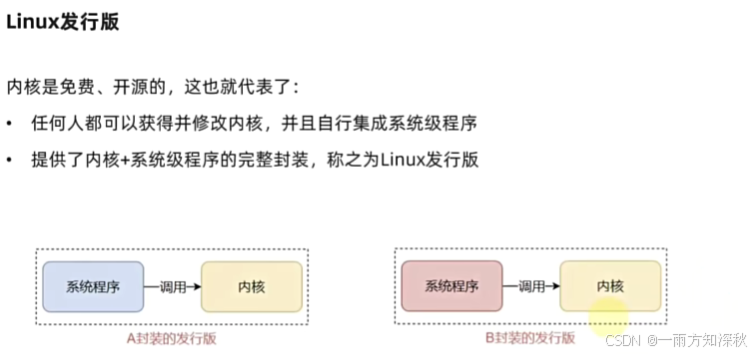
CentOS版本,ubantu版本俩主流
虚拟机介绍
学习linux,需要一个可用的Linux系统,难道要重装系统嘛?但是linux并不适合日常办公使用,此时可以借助虚拟机来获得可用的linux系统环境进行学习。
通过虚拟化软件来获取虚拟化的硬件,在虚拟化的硬件之上可以安装操作系统,同样可以得到一台完整的电脑
虚拟化软件VMware WorkStation
进入官网进行下载
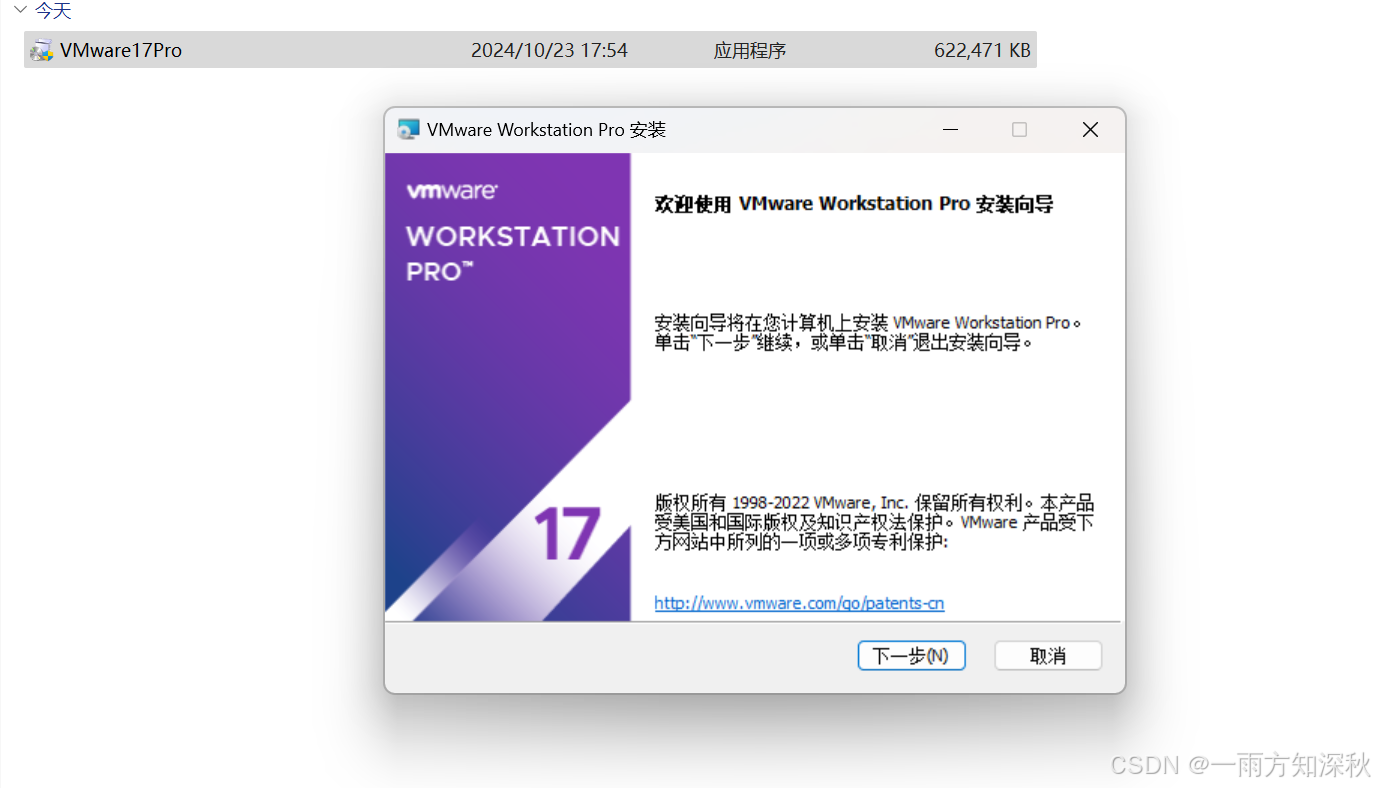
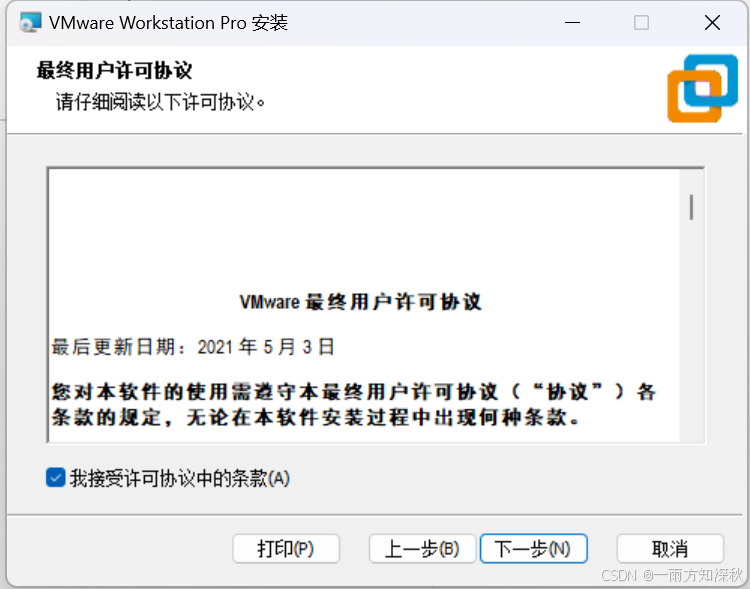
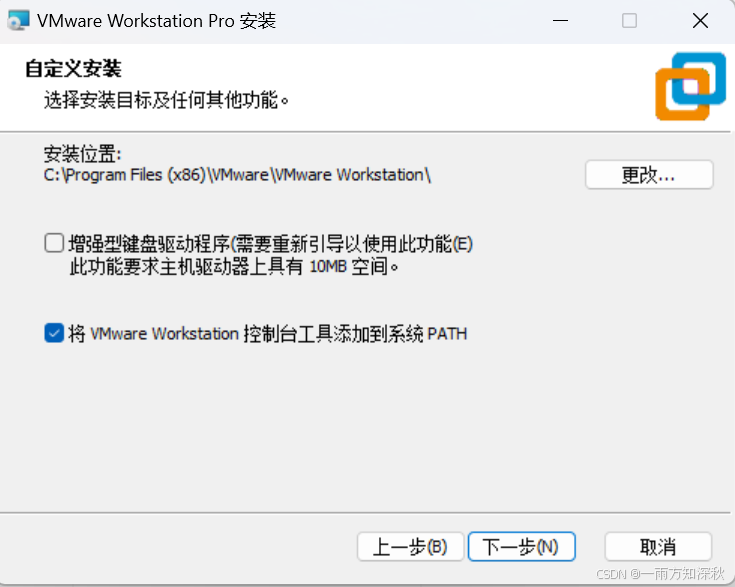
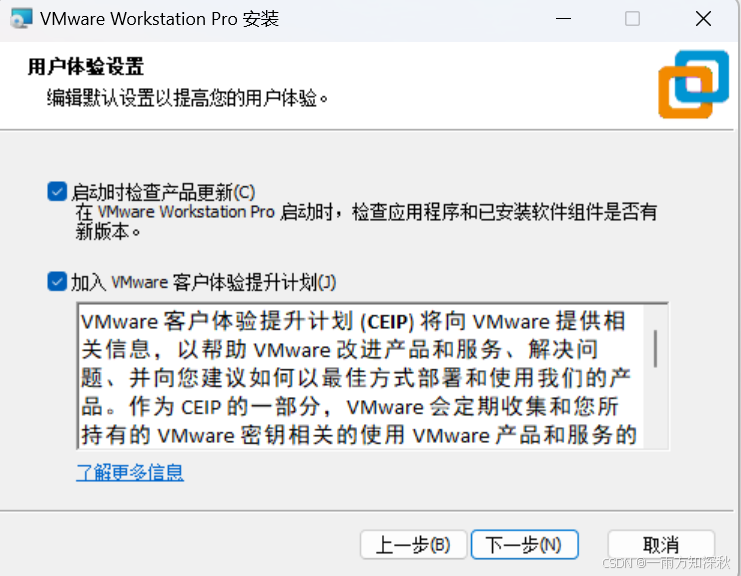
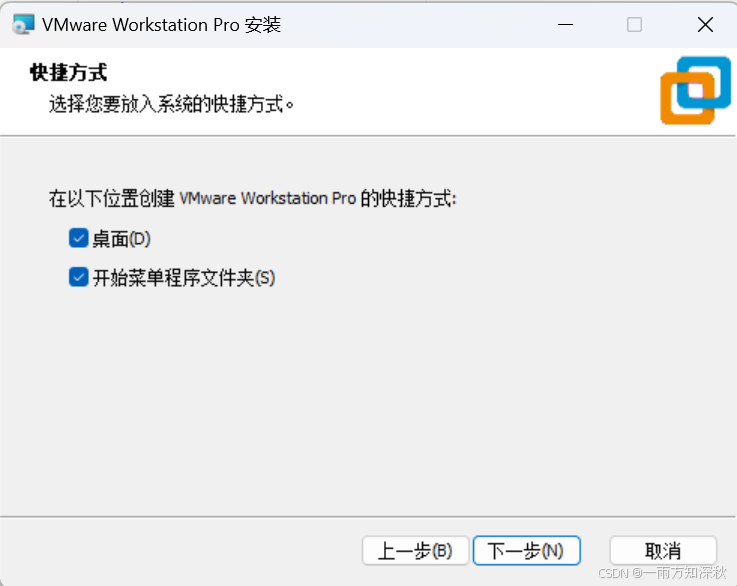
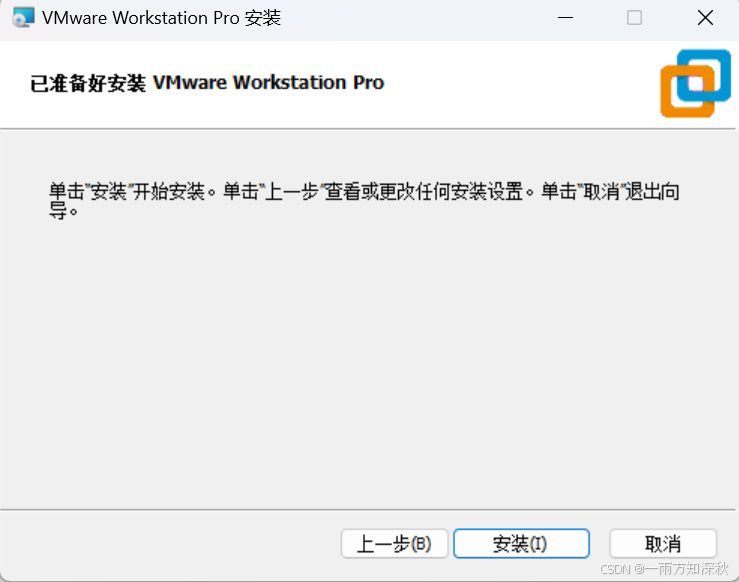
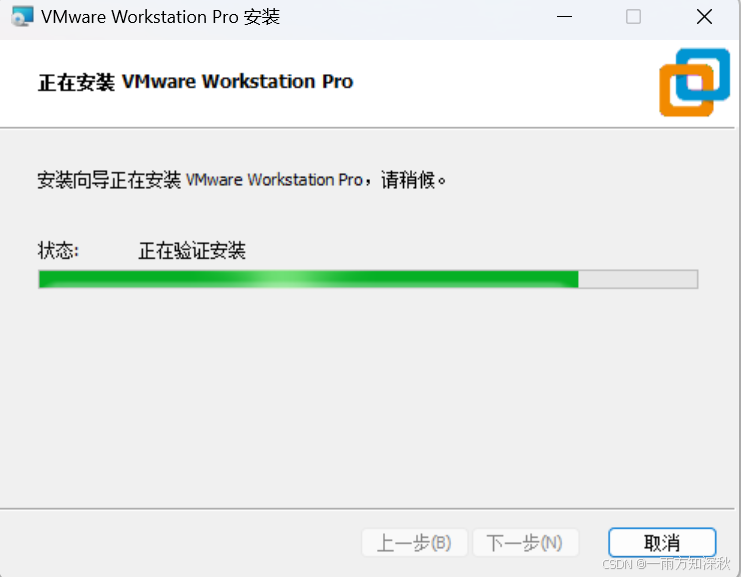
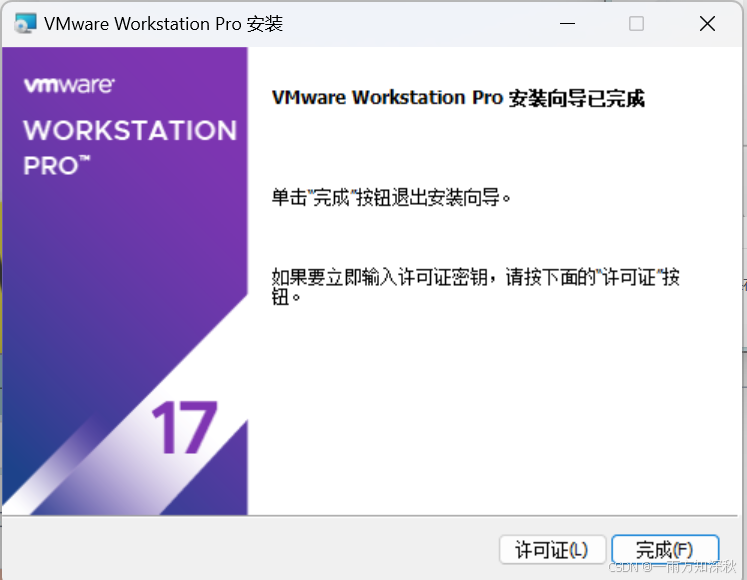
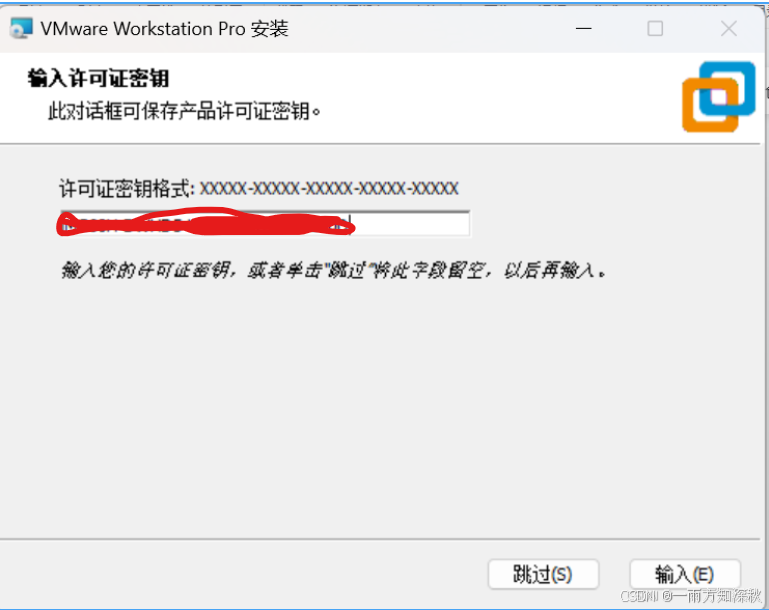
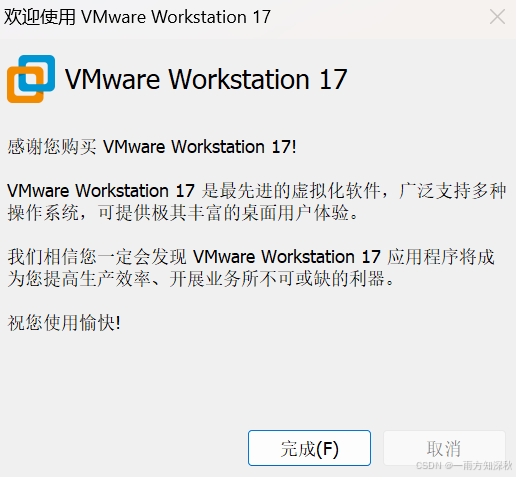
确保后续能够正常使用,需要检查相关设置,主要是检查虚拟网卡有没有安装成功。打开windows系统的设置页面,找到高级系统设置
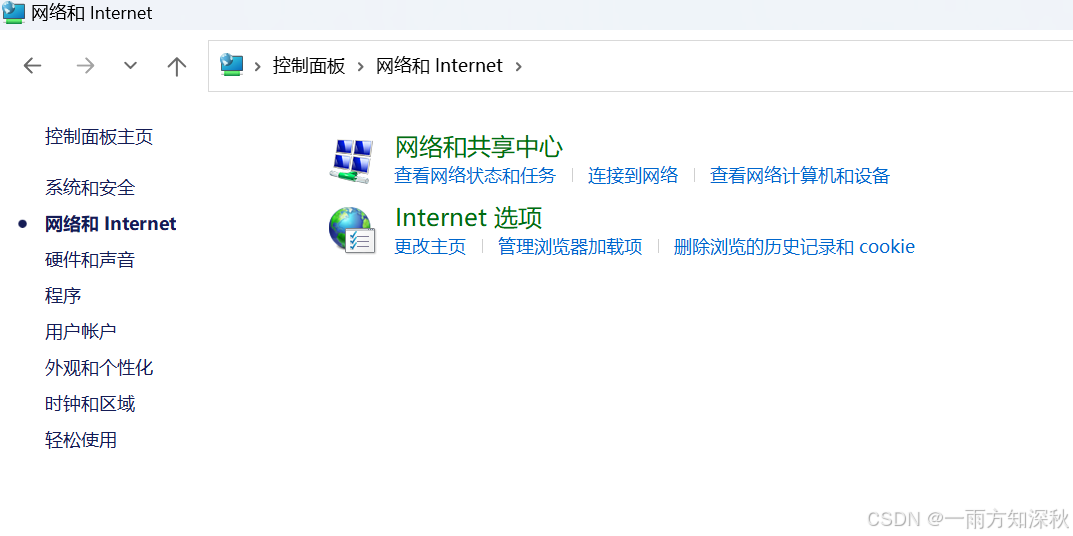
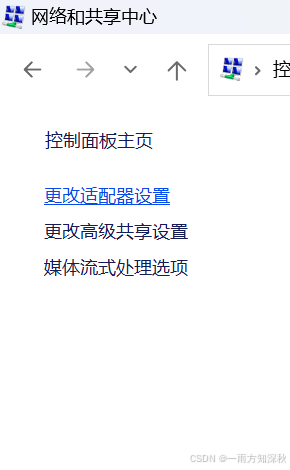
确保有VMnet1和VMnet8两个虚拟网卡
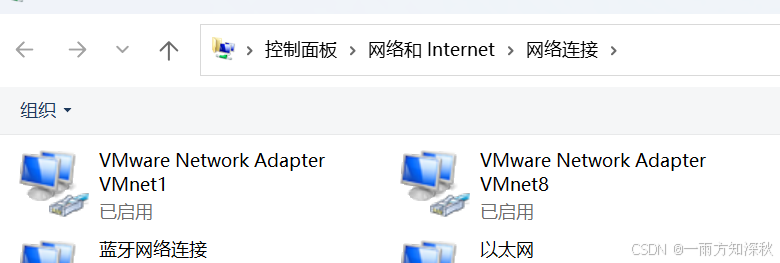
(不同电脑甚至打开网络适配器的流程都是不一样的,通用方法,win+r打开运行框,输入 ncpa.cpl,该命令用来快速打开windows的网络连接设置界面)
VMware虚拟机安装Linux操作系统
首先要下载操作系统的安装文件,本次使用CentOS7.6版本进行学习。centos7.6通常是以镜像文件的形式发布的,镜像文件包含了系统的所有必要组件和配置,方便用户进行安装和部署。
每个发行版本都有自己的官方镜像站点
ubuntu:
centos:The CentOS Project
点击"创建新的虚拟机"
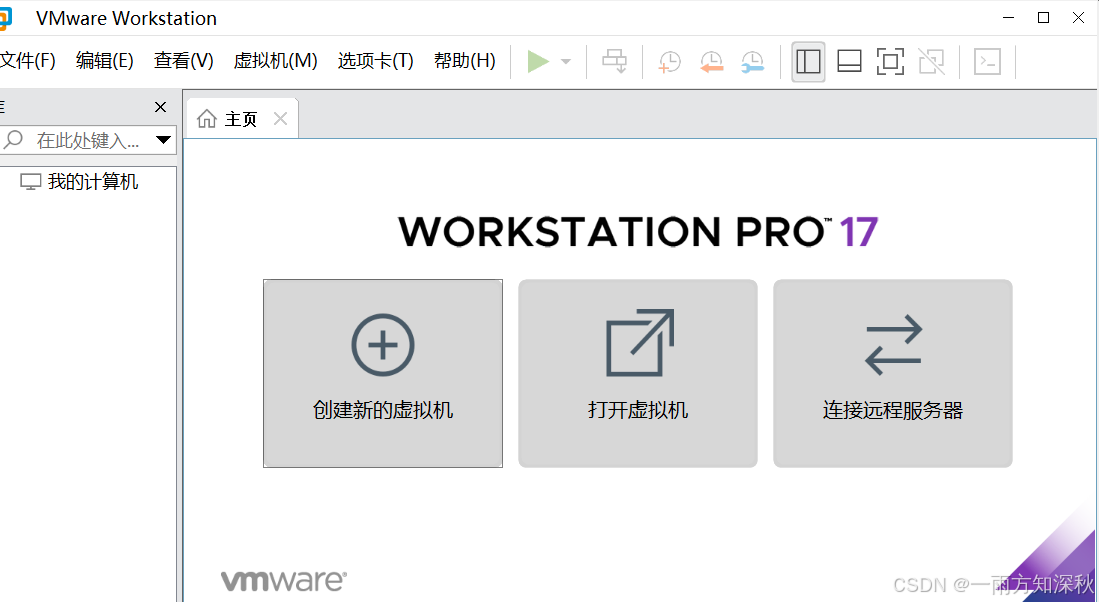
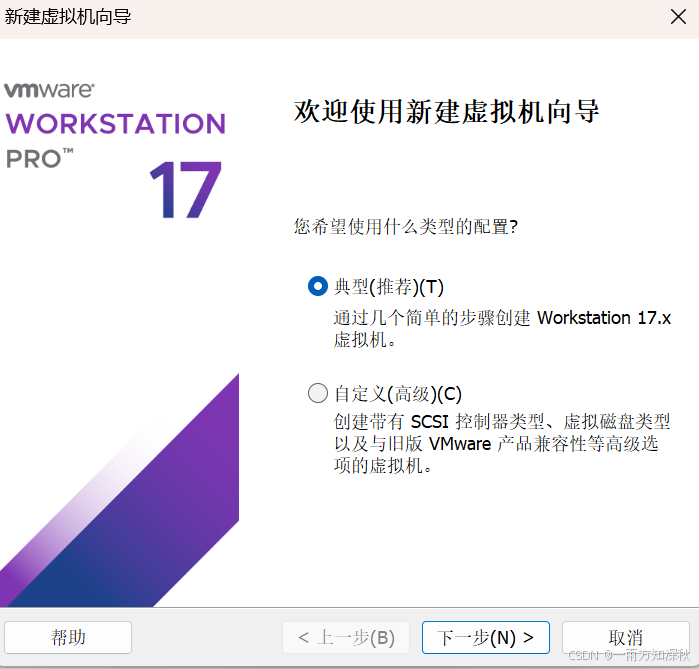
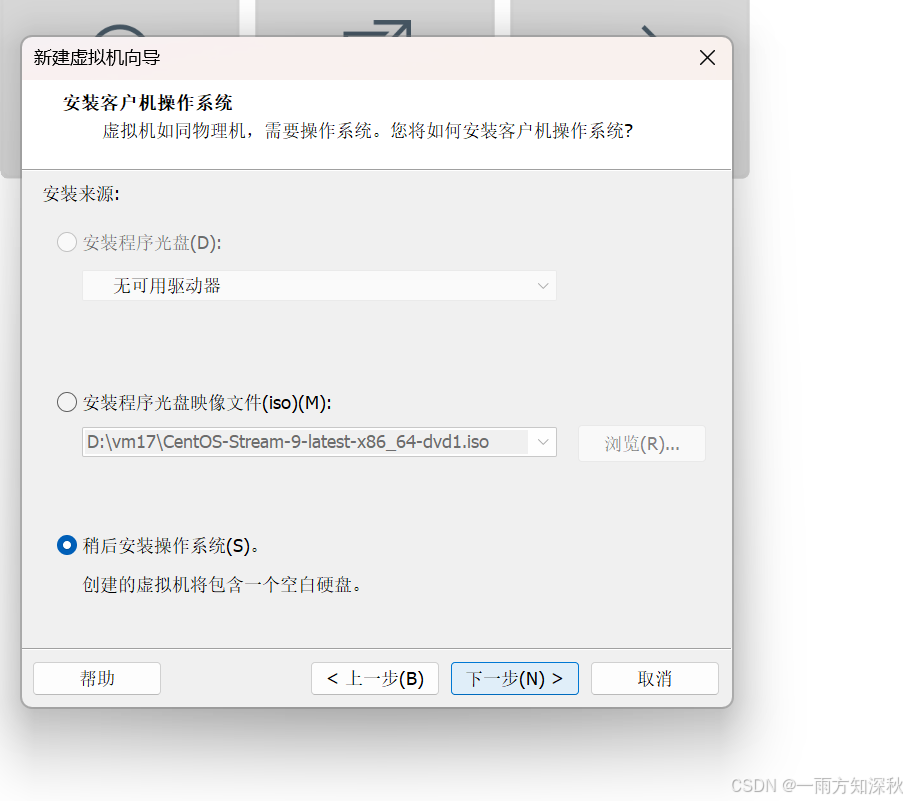
(不知道为啥没有CentOS-Stream-9版本)
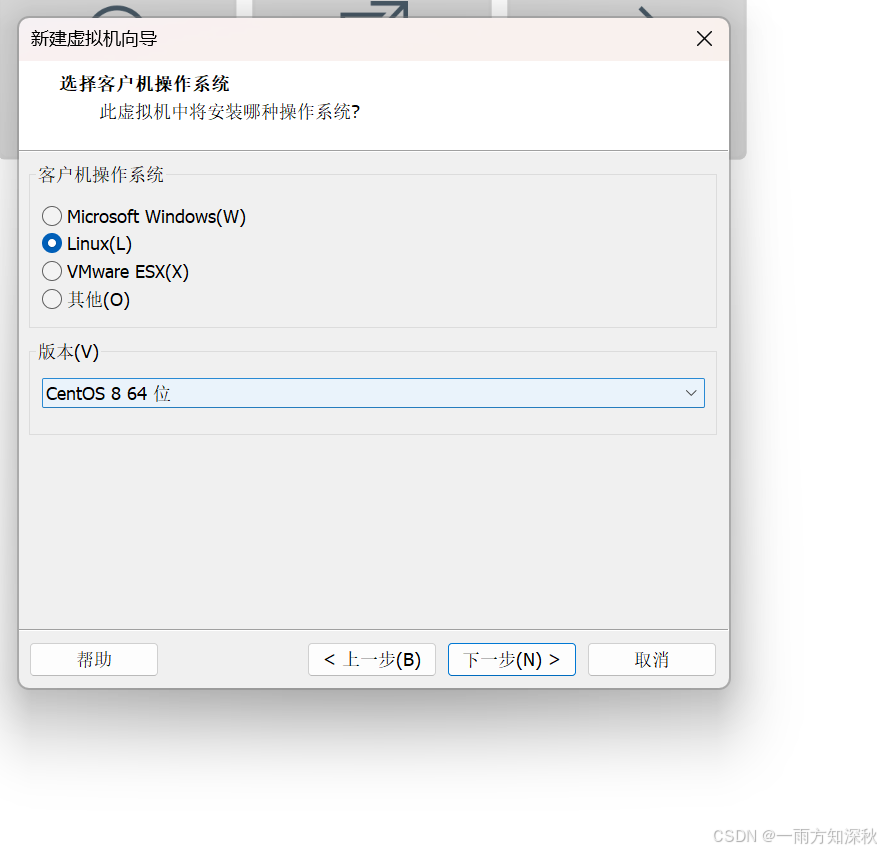
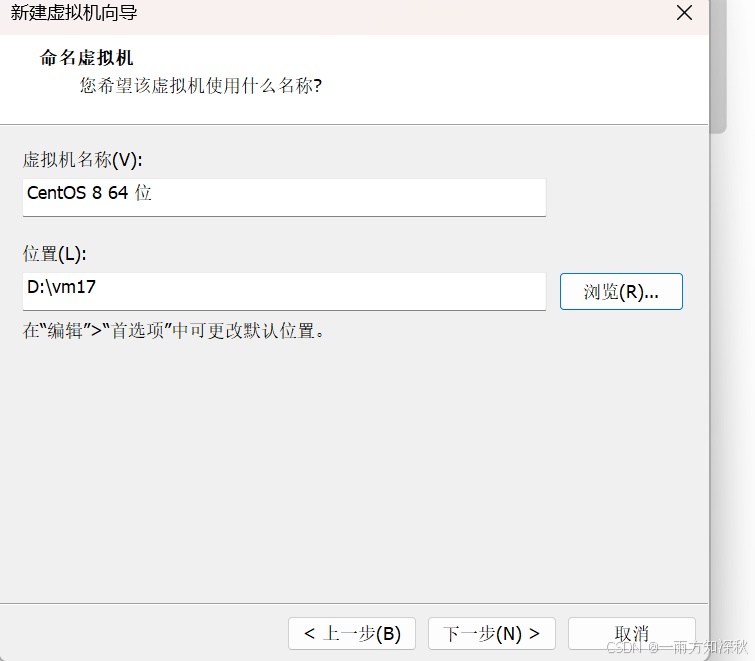
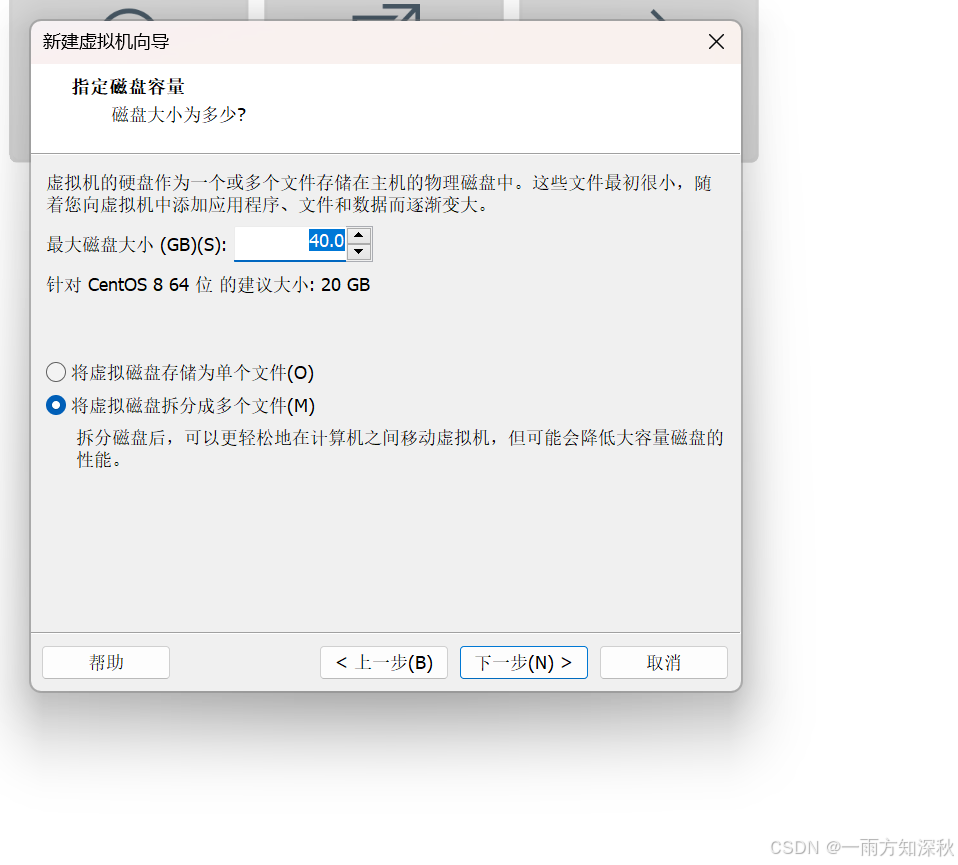
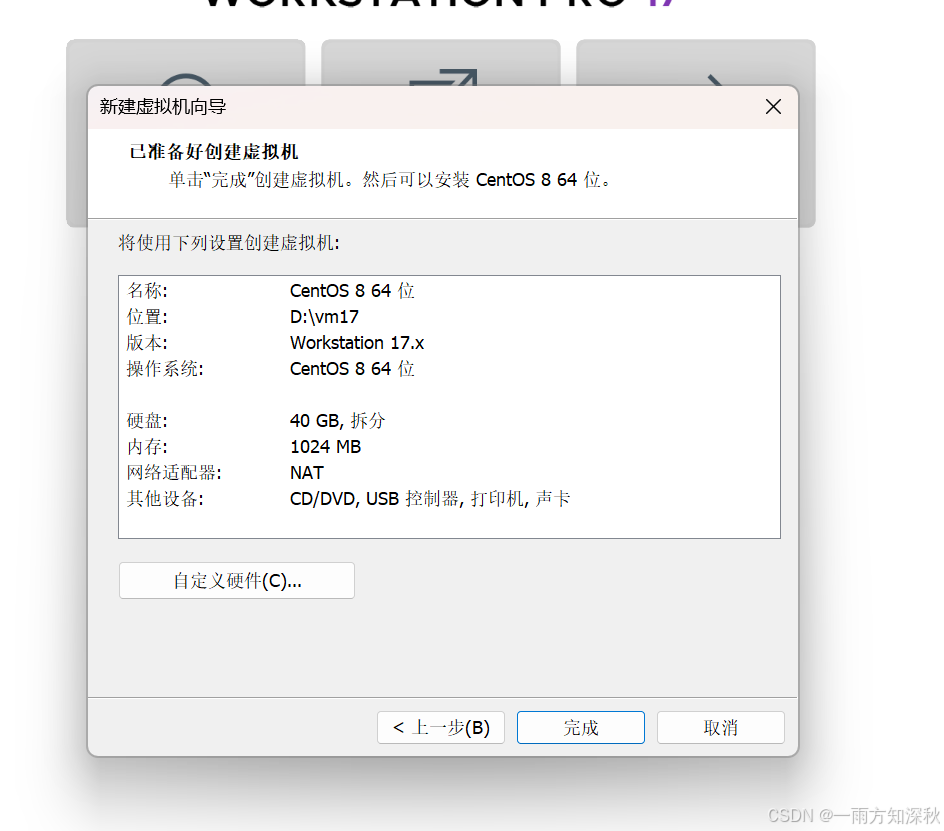
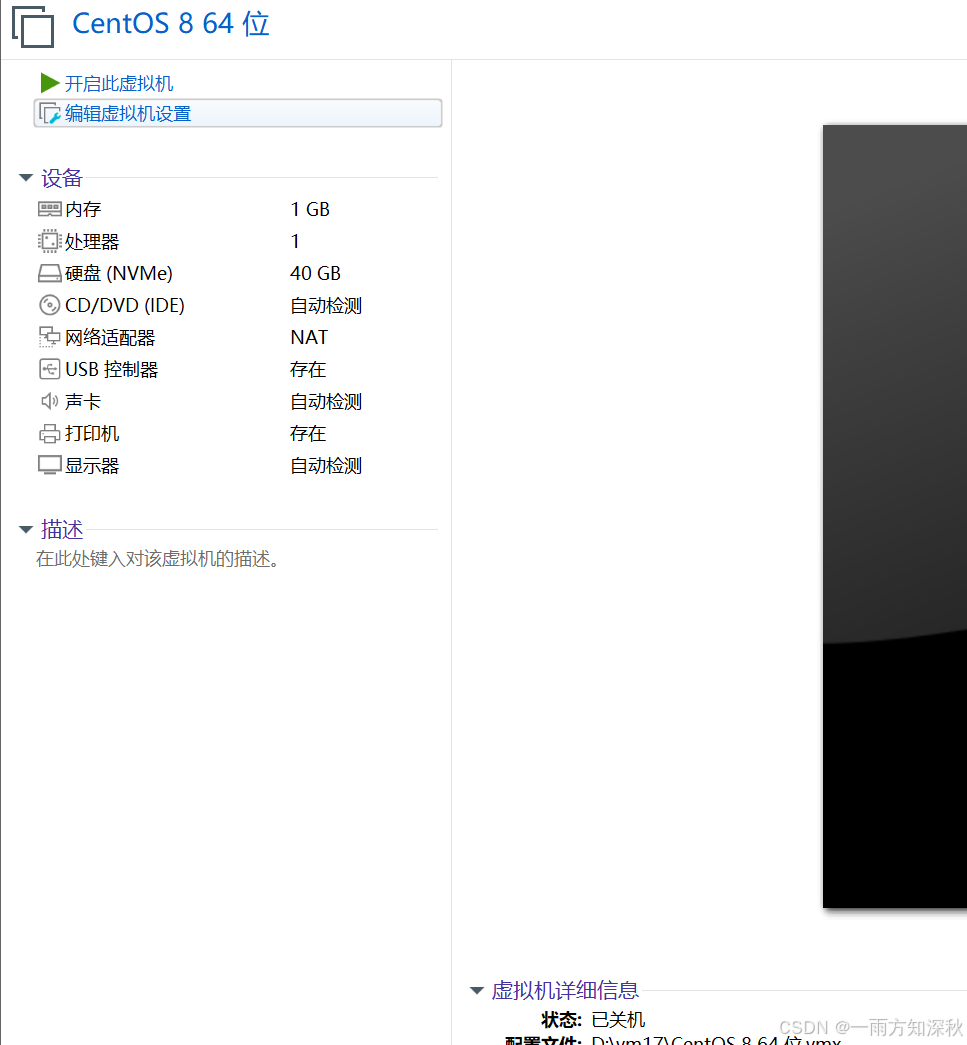
其他默认,主要是把CD/DVD选择使用ISO镜像文件即可
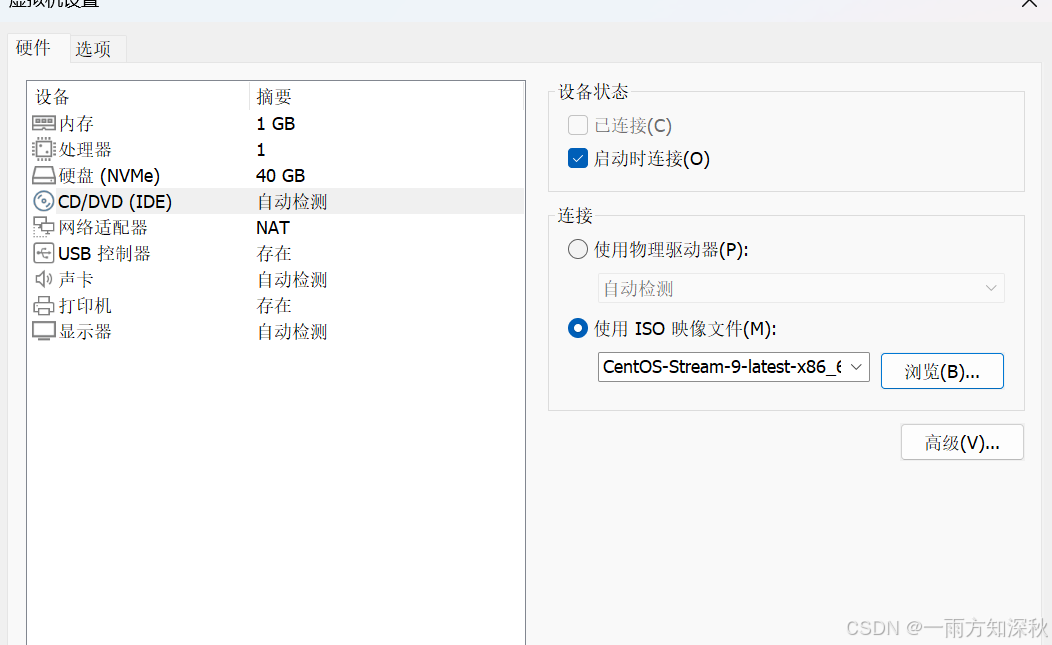
确定之后开启虚拟机
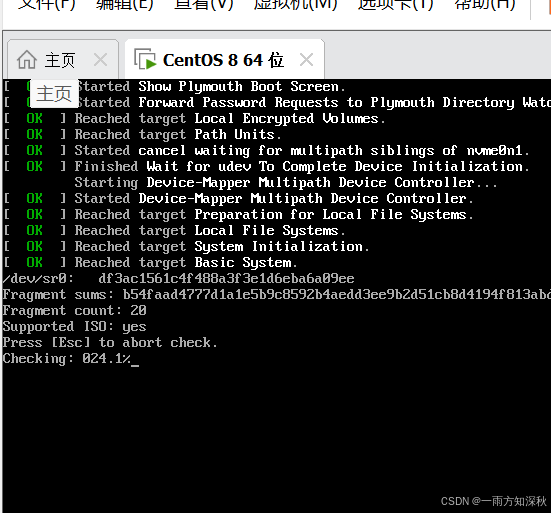
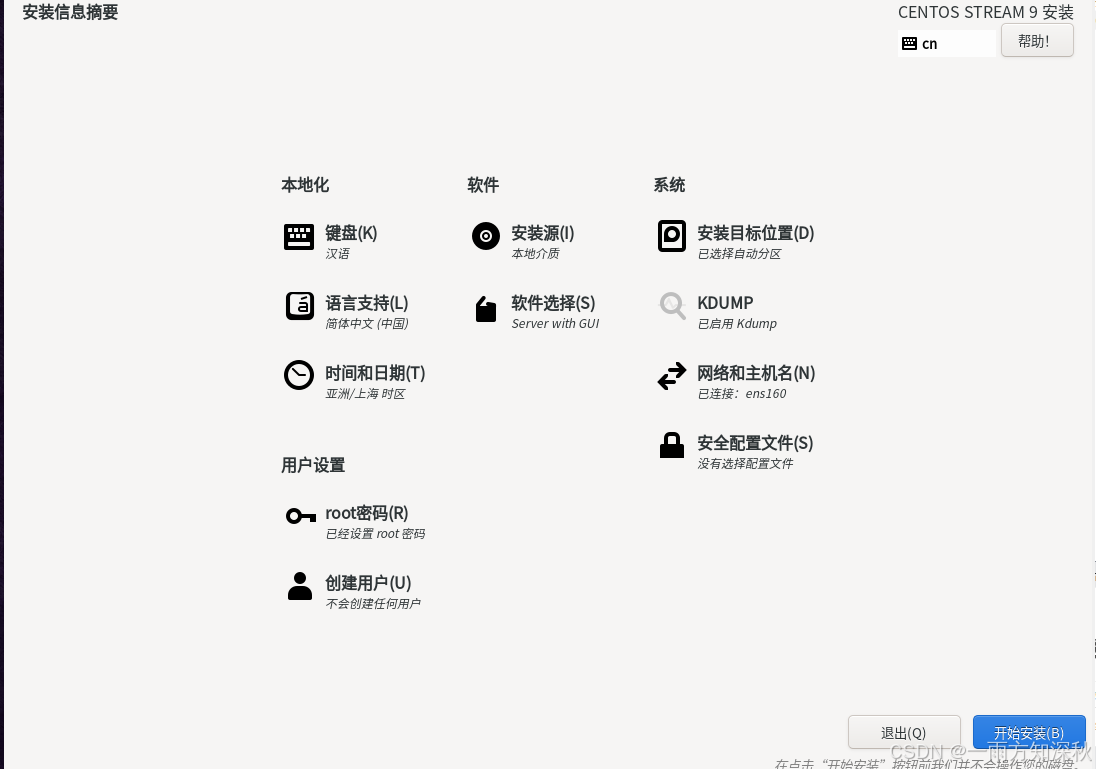
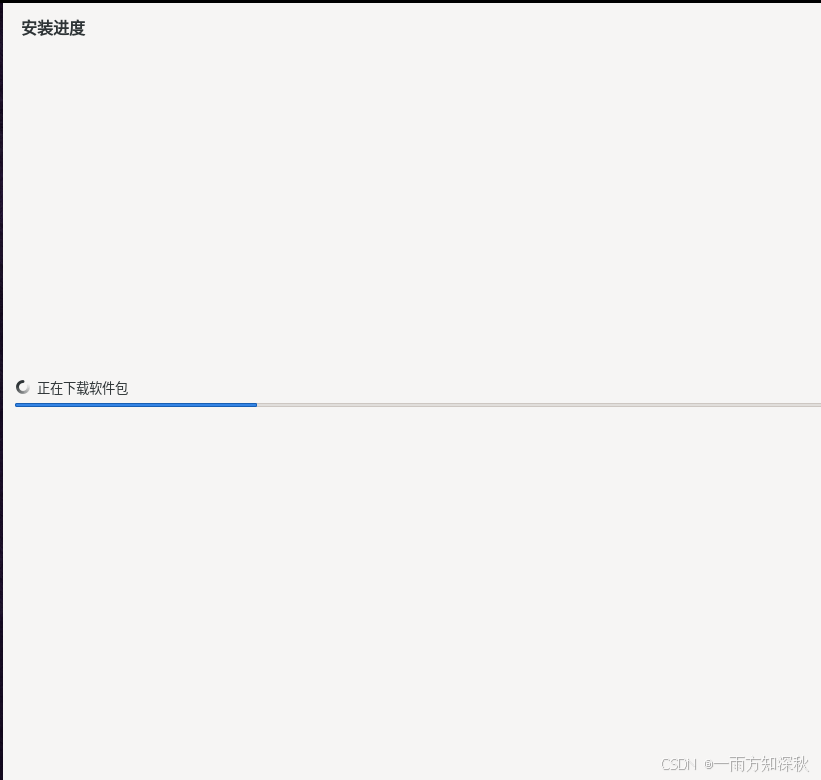

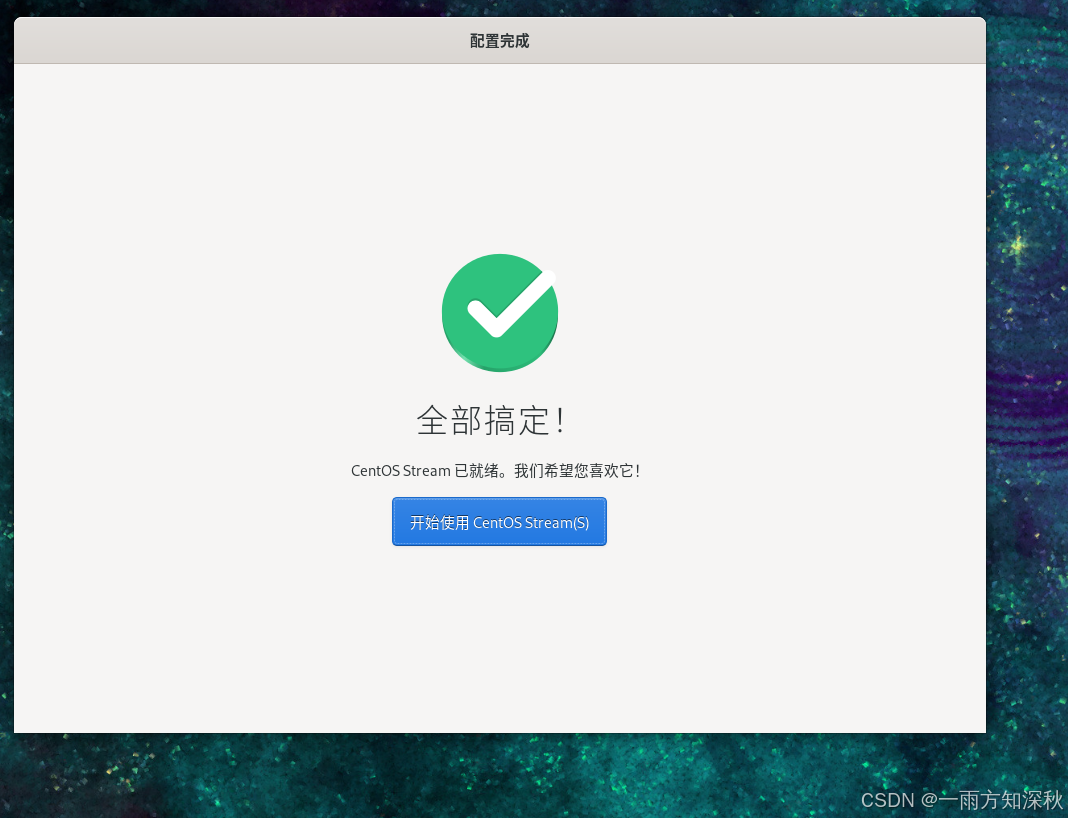
点击左上角"活动"可以查看应用软件
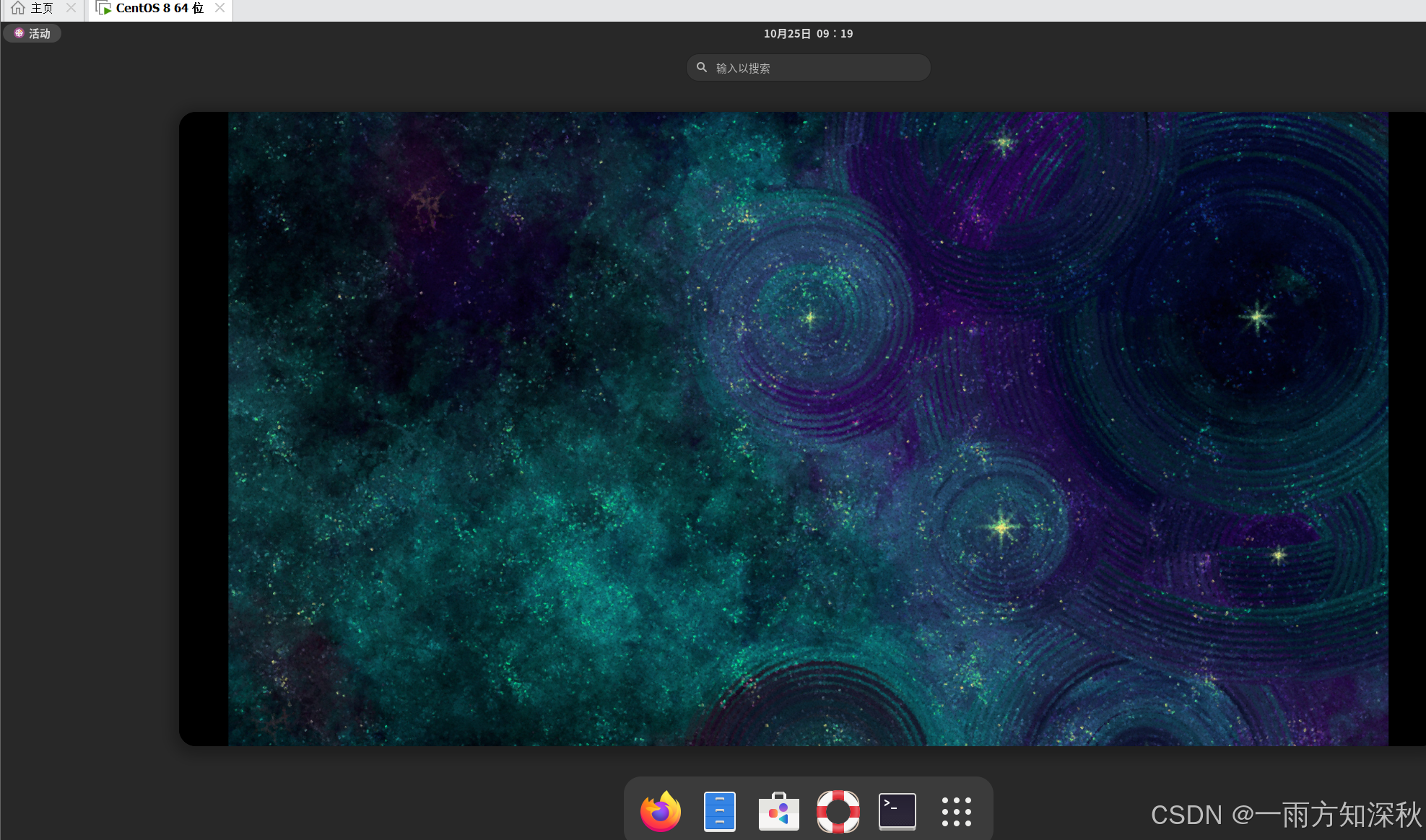
VMware Fusion Pro
Mac系统中使用的是该款软件,在该款软件上,可以安装linux虚拟机
远程连接Linux系统
学习目标
1.掌握操作系统图形化,命令行2种操作模式
2。理解为什么使用命令行操作Linux系统
3.掌握使用FinalShell软件连接Linux操作系统
windows系统的图形化:
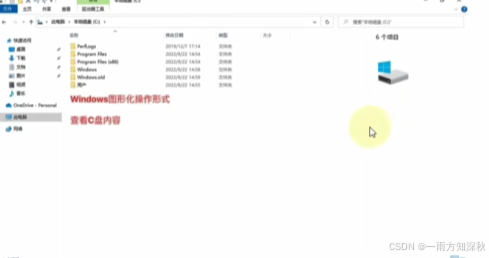
windows的命令行使用

linux操作系统跟windows操作系统两种操作模式是一样的
linux至今,在图形化页面不好用,不稳定,所以在开发中,使用命令行形式,效率更高,更加直观,并且资源占用率低,程序运行更加稳定
VMware可以得到Linux虚拟机,但是在VMware中内容的复制,粘贴跨域VMware不方便,文件的上传,下载跨越VMware不方便,也就是和Linux系统的各类交互,跨越VMware不方便
可以通过第三方软件,FinalShell,远程连接到Linux操作系统之上,通过FinalShell去操作Linux系统。
访问FinalShell官网,点击第一个,进入之后找到windows的下载地址
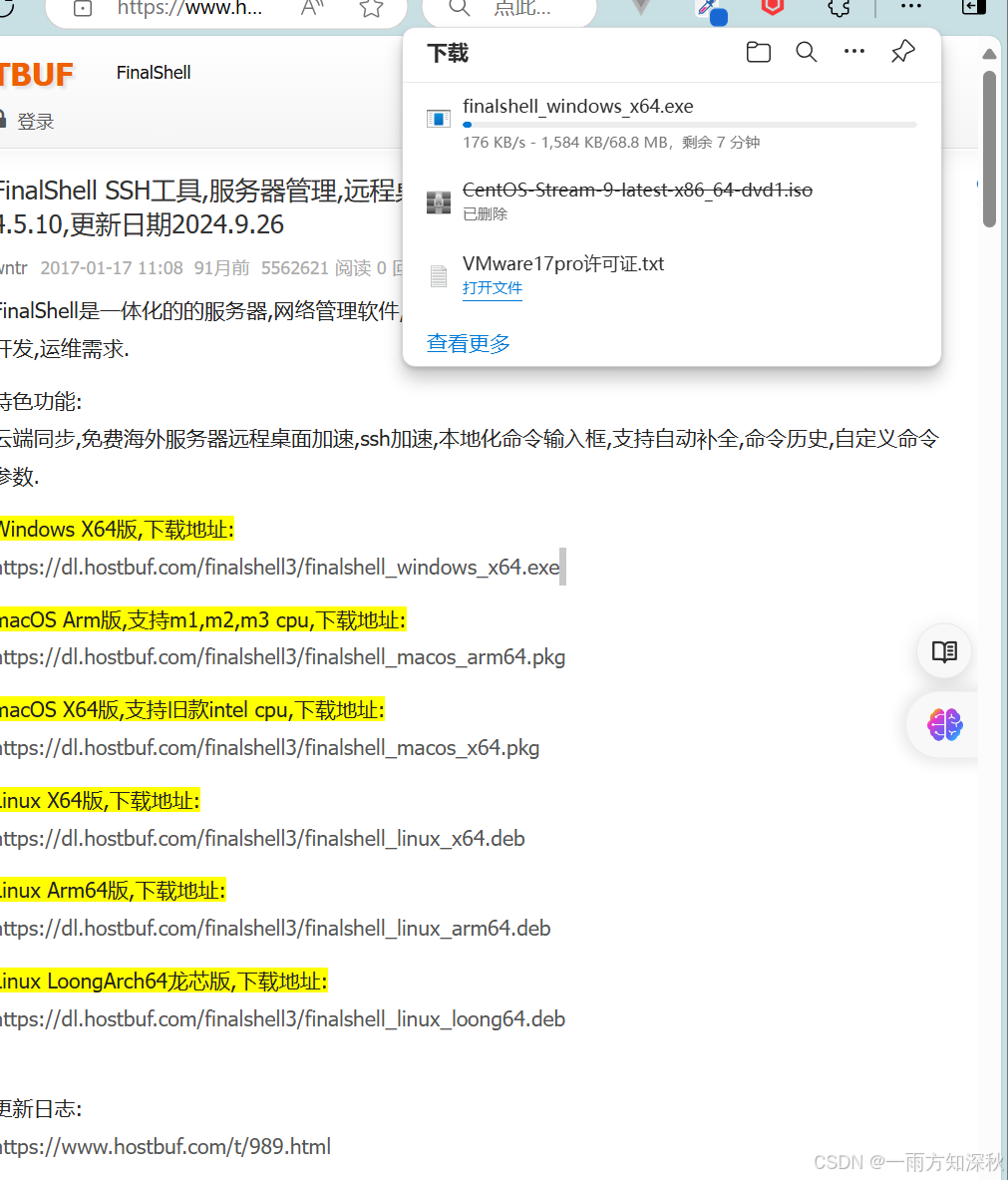
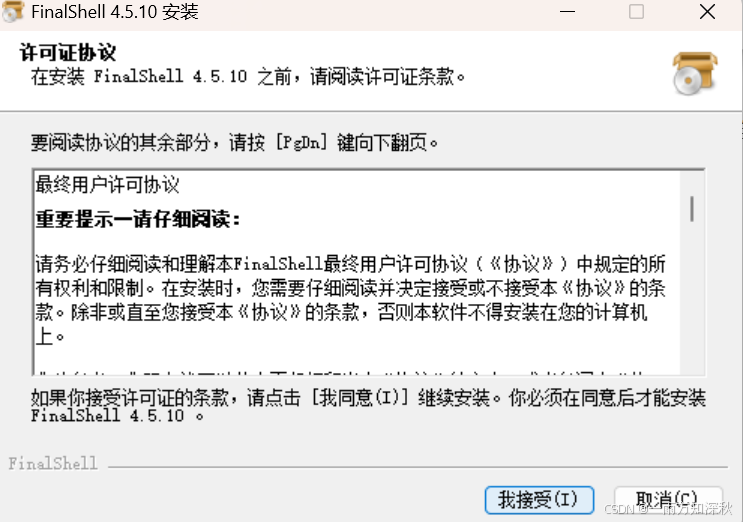
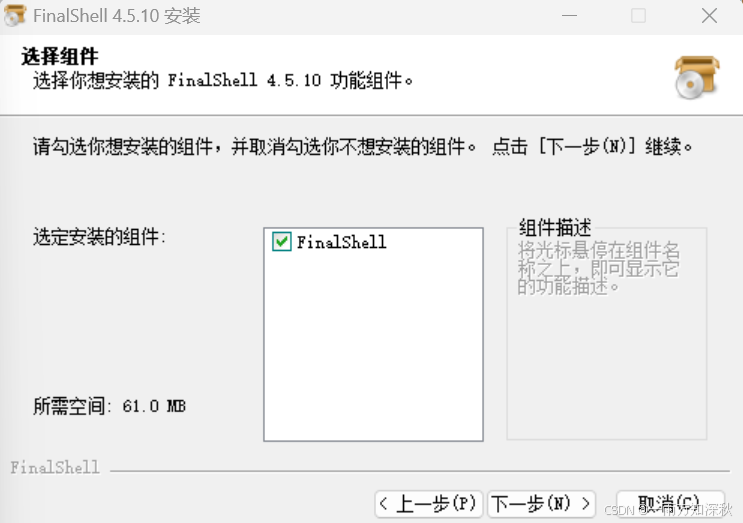
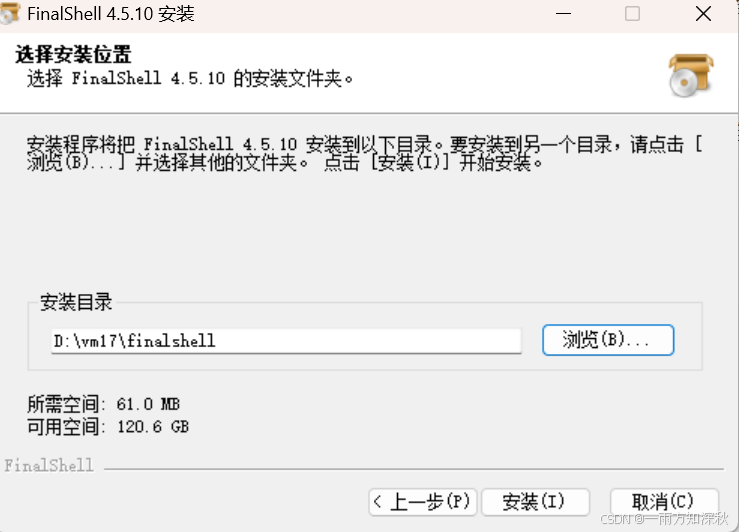
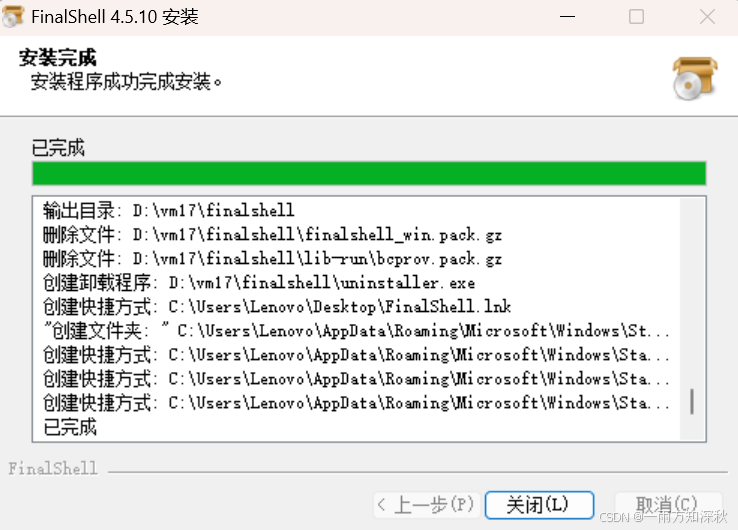
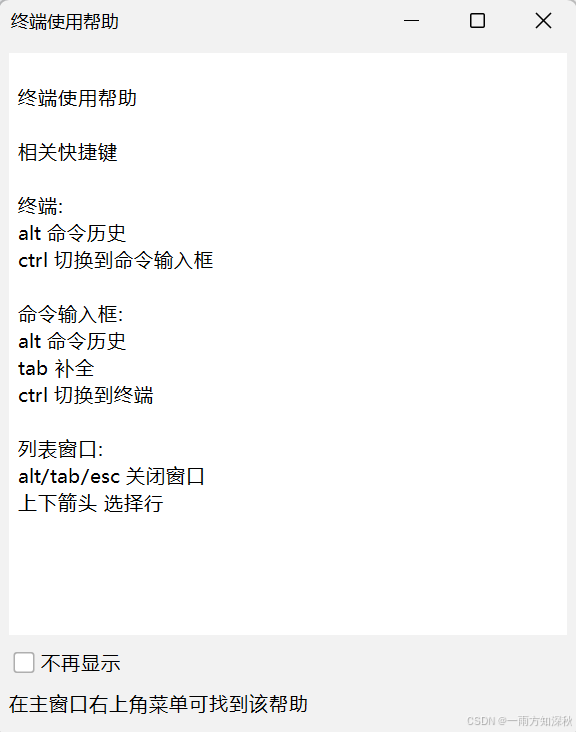
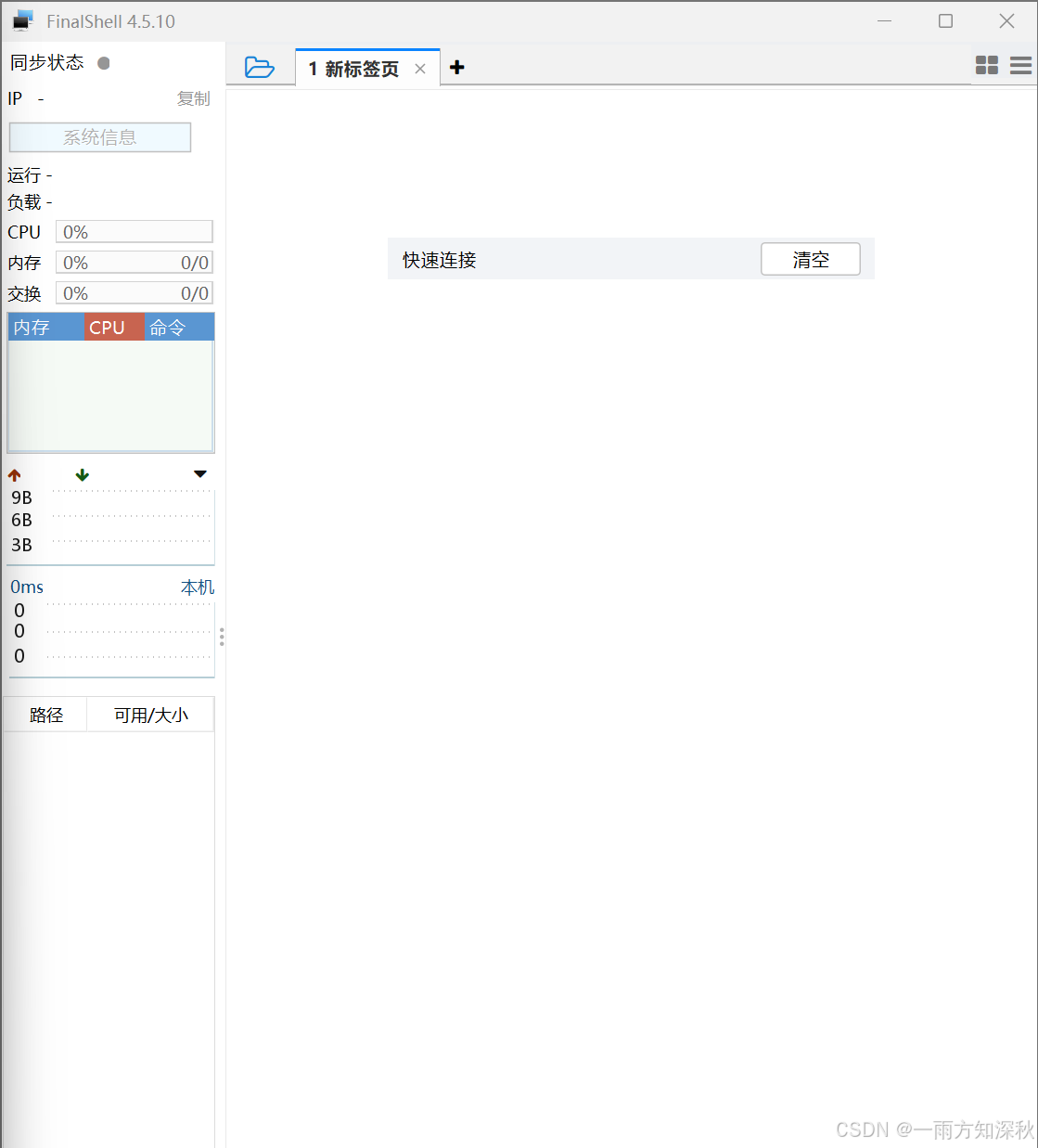
通过FinaShell远程连接linux操作系统
点击左上角活动,弹出下面软件,右边第二个就是终端
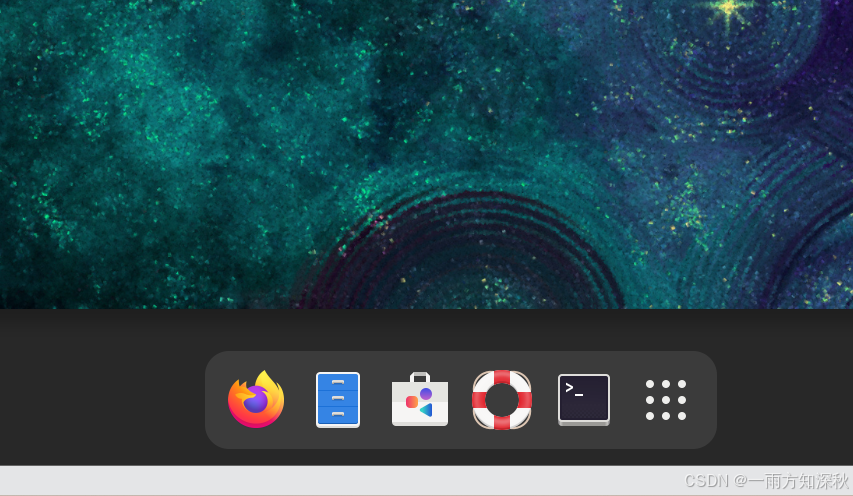
输入一条命令ifconfig,回车出现以下内容,在ens160中出现192.168.10.131,这个就是虚拟机ip地址
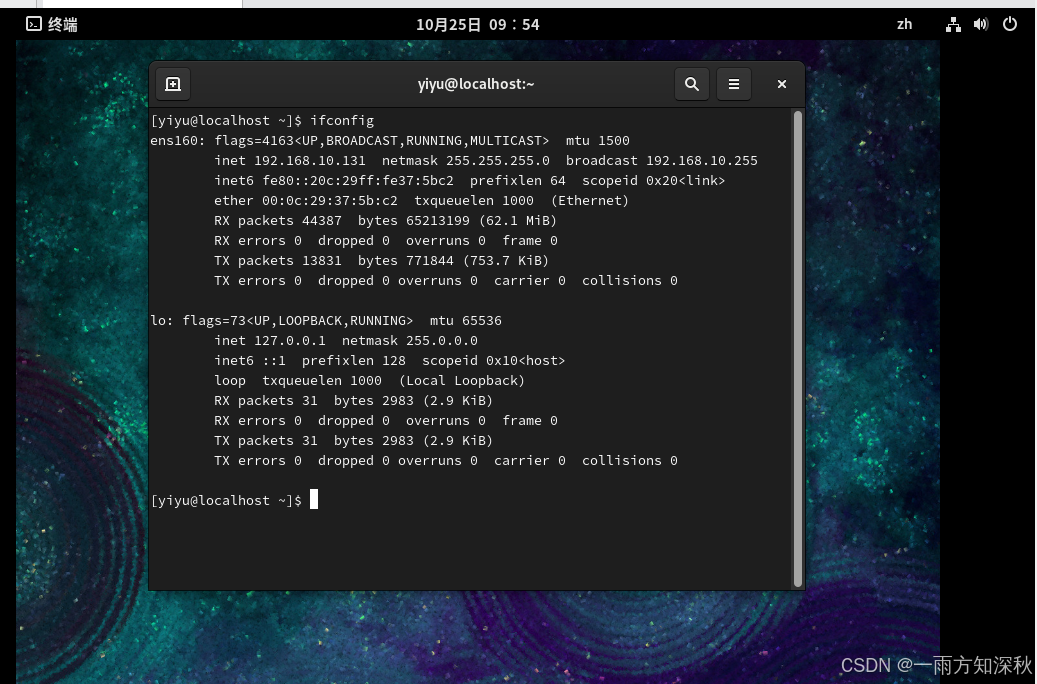
回到finalshell里边配置到linux操作系统的远程连接
点击文件夹,
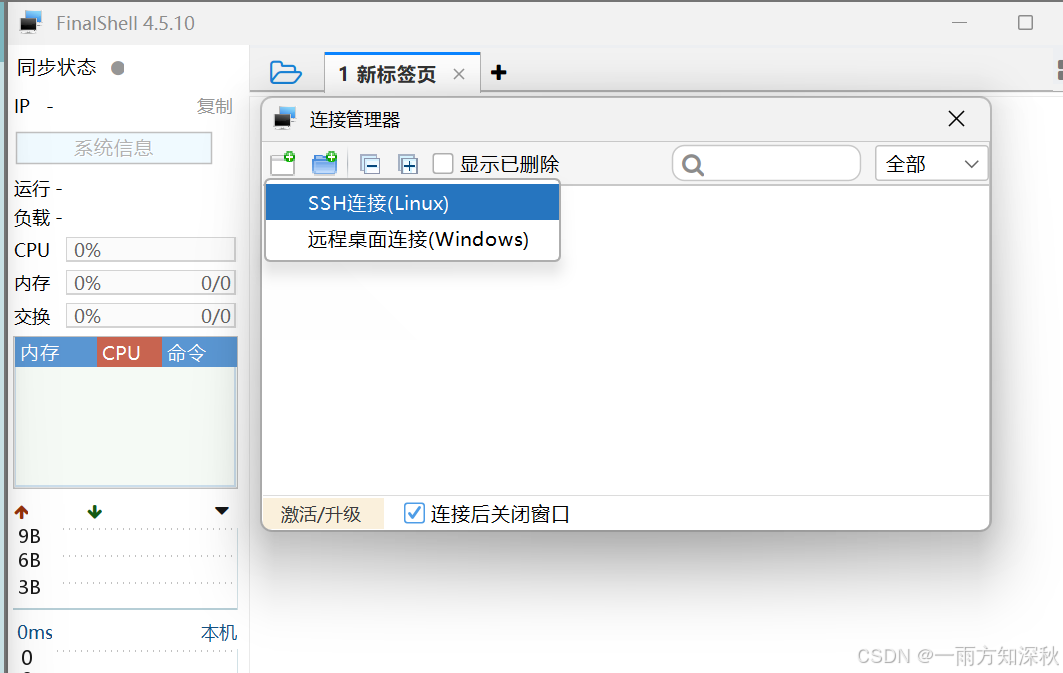
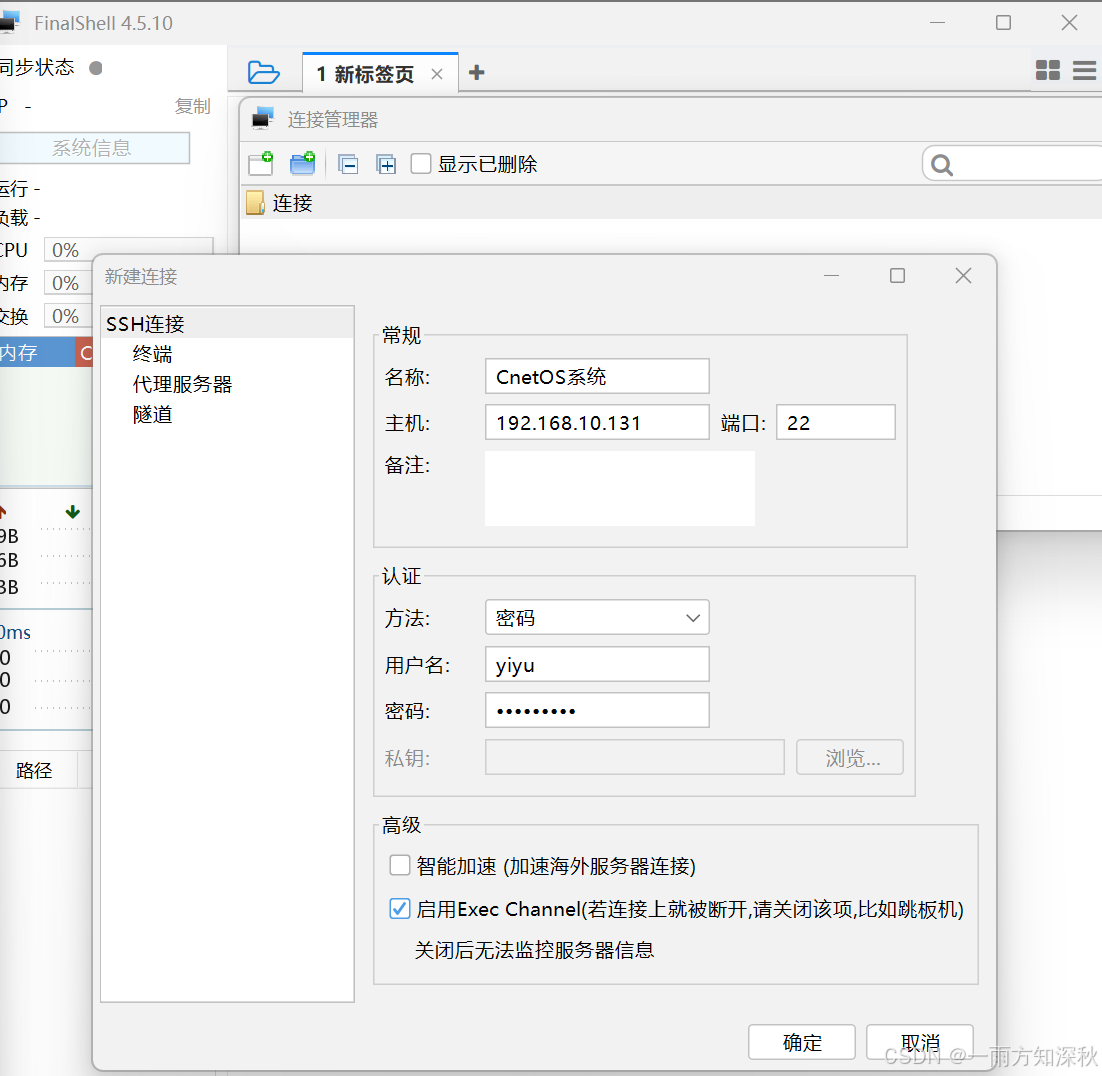

双击并点击"接受并保存"
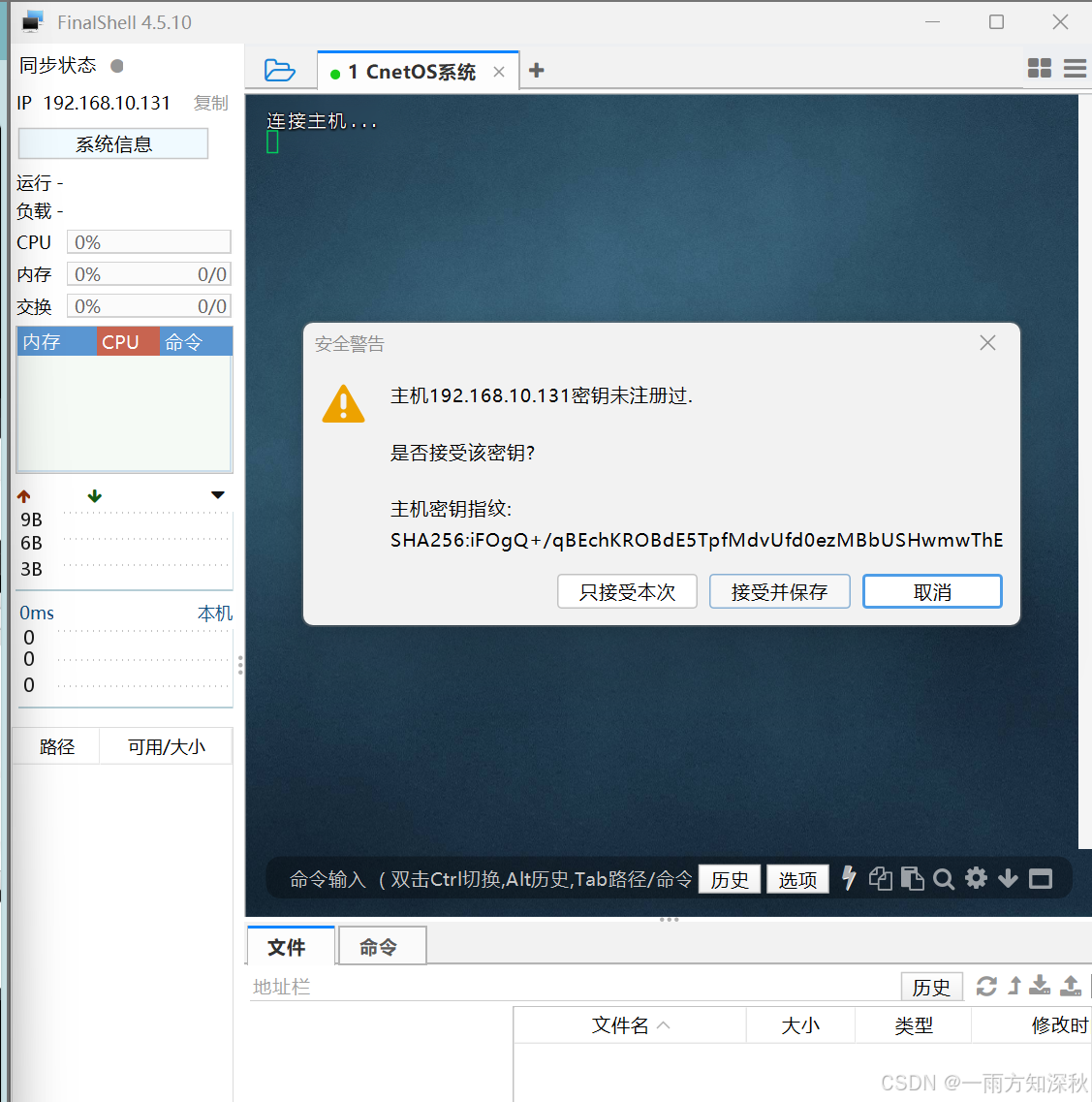
已经连接到CentOS系统
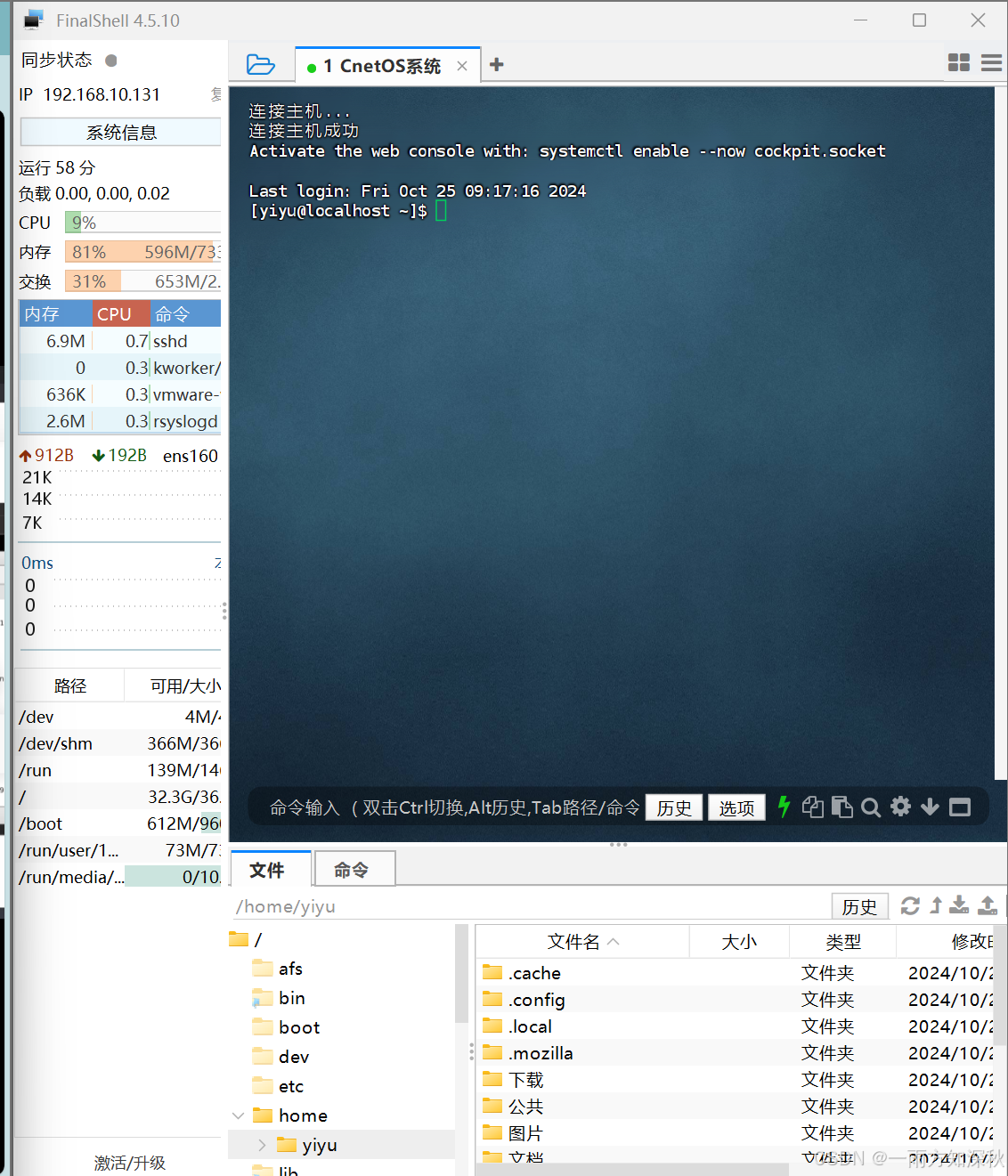
补充:WSL无需单独虚拟一套硬件设备,可以直接使用主机的物理硬件,构建Linux操作系统,并不会影响windows系统本身的运行
win+r打开运行框,输入optionalfeatures
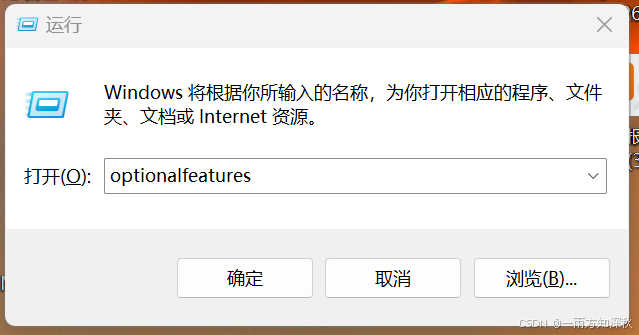
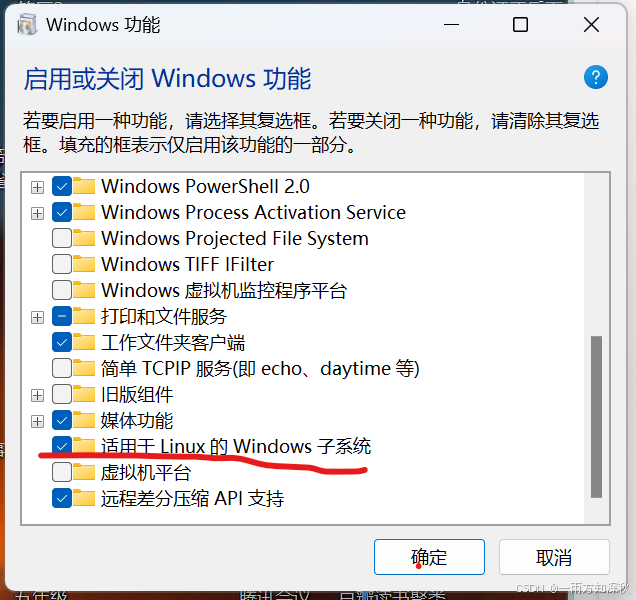
点击立即重新启动
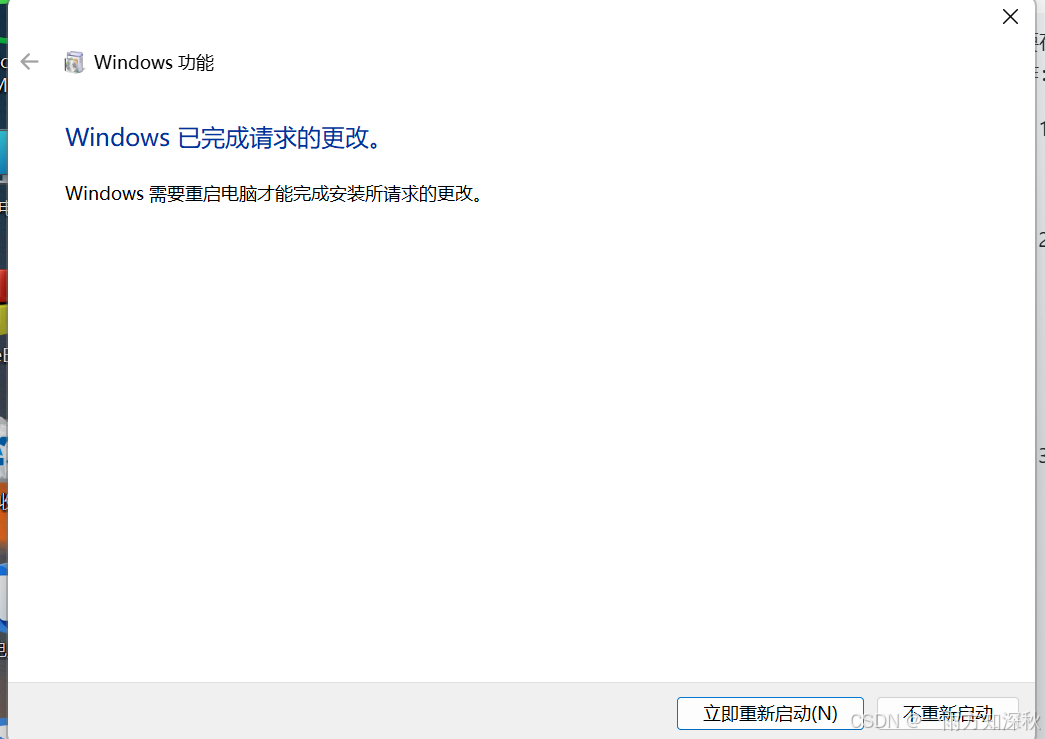
win+s或者直接点击任务栏搜索框搜索Microsoft Store或者商店,点击搜索ubuntu找到第一个进行安装

安装ubuntu并打开
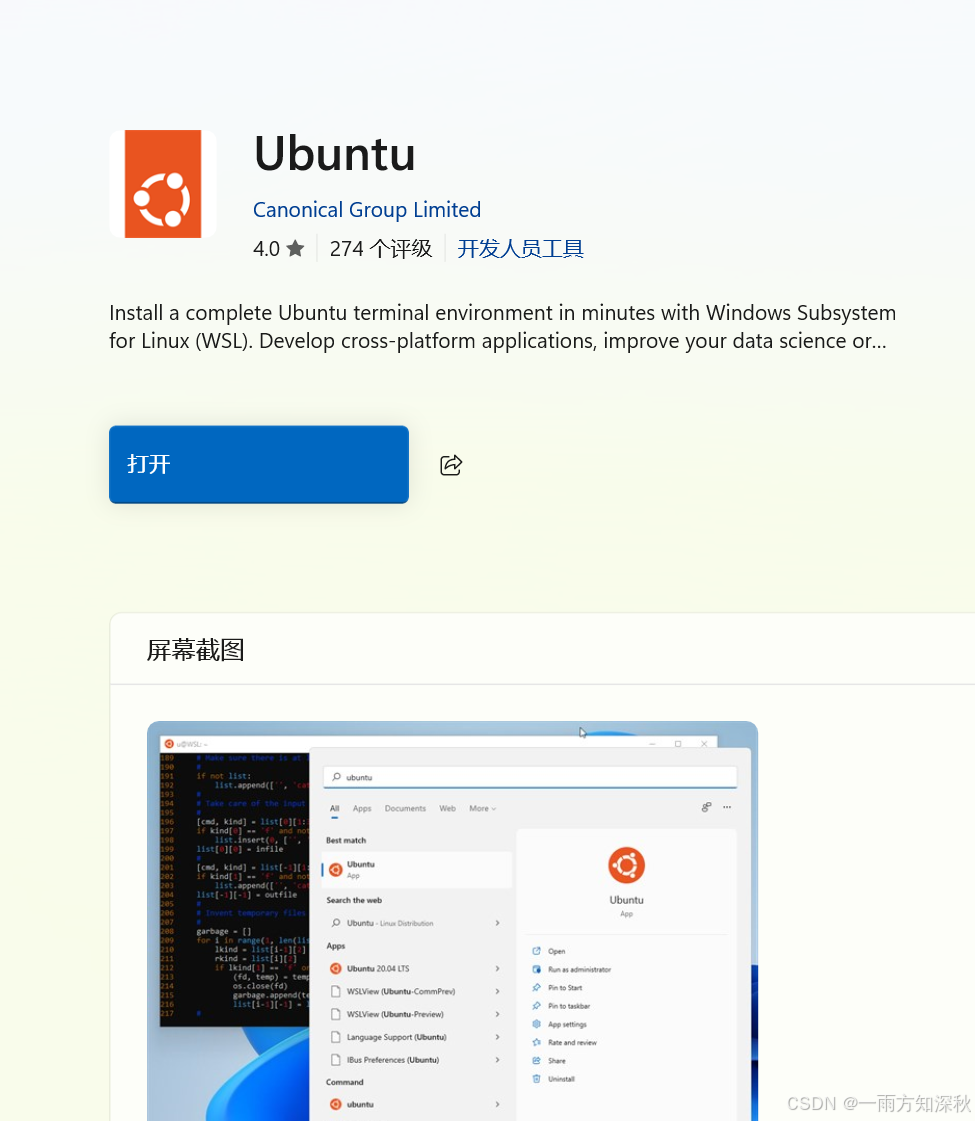
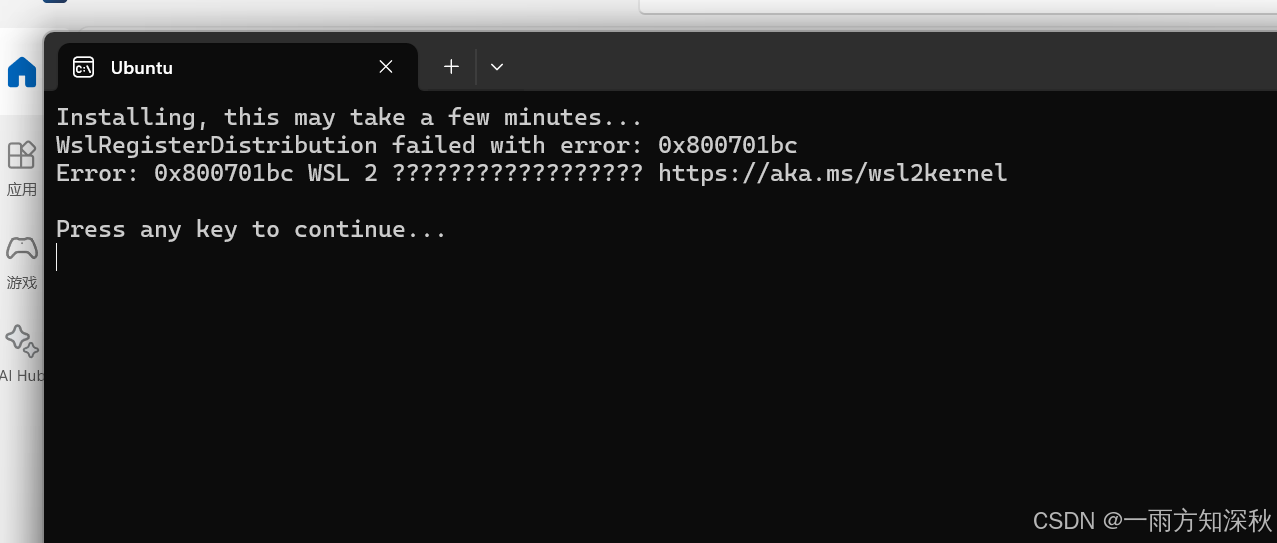
ubuntu自身命令行并不好用,在windows自带的商店中下载windows terminal,本来默认的是打开windows的系统,而我们想要的是在这个里边操作安装好的ubuntu
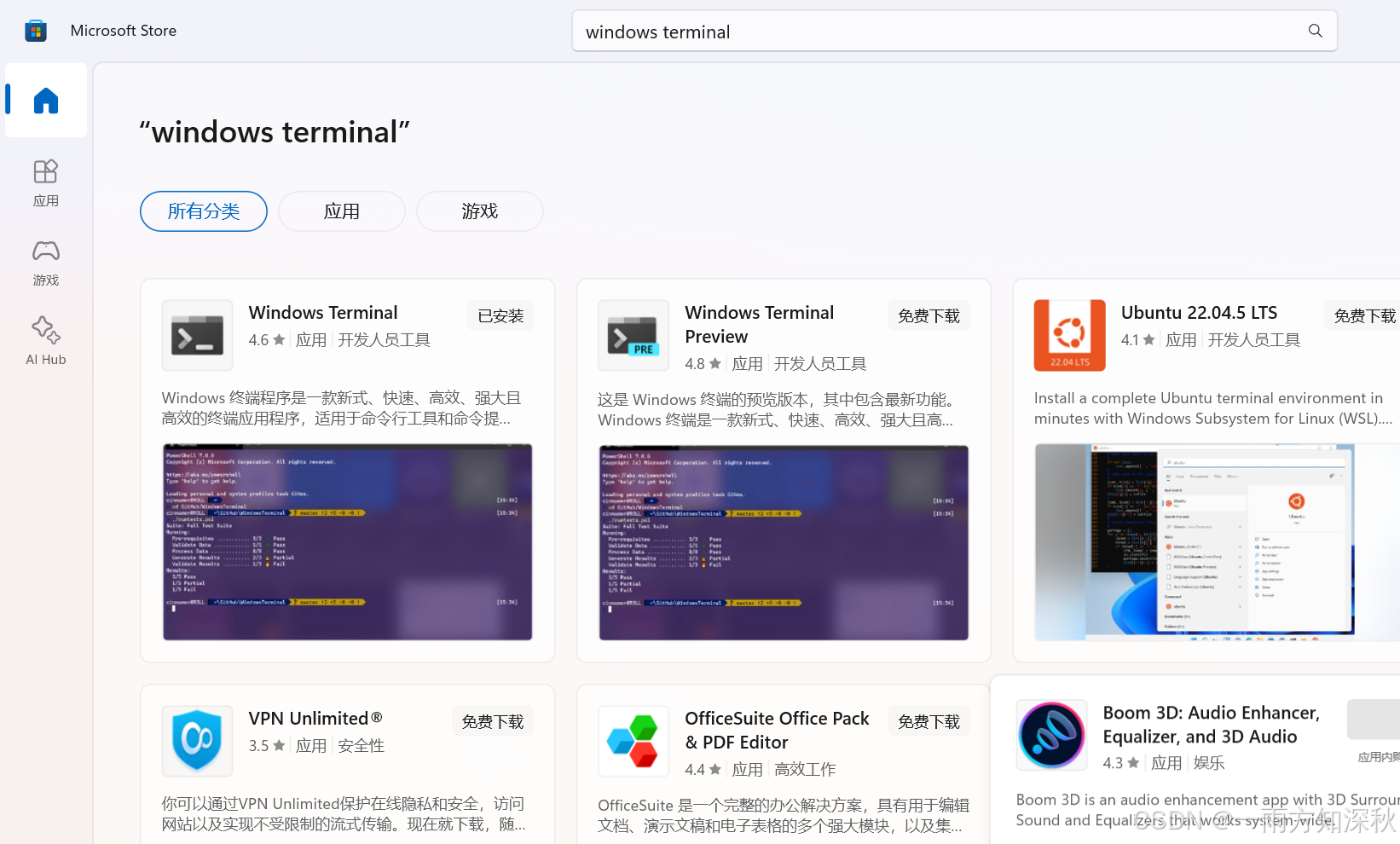
下拉三角找到安装的ubuntu,将它设置为ubuntu的命令行(这里没有,是因为我不知道为啥安装不成功,一直都是上边那幅图那样,有error和按键继续,但是按键之后黑窗口就消失了,不知道咋整)
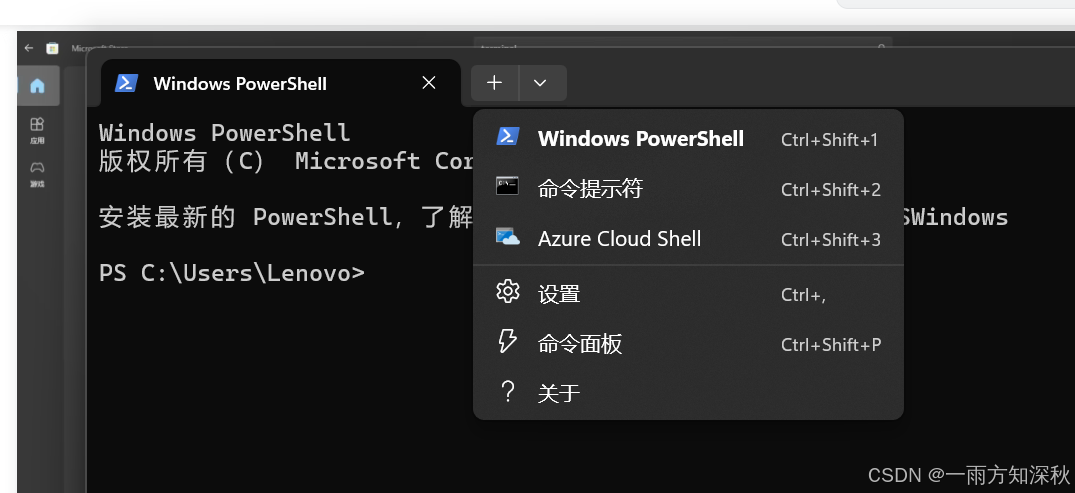
虚拟机快照的制作与还原
学习阶段无法避免可能损坏Linux操作系统,一旦损毁,重装一个Linux操作系统会十分麻烦。
VMware虚拟机支持为虚拟机制作快照。快照将当前虚拟机状态保存下来,以后可以通过快照恢复虚拟机到保存的状态
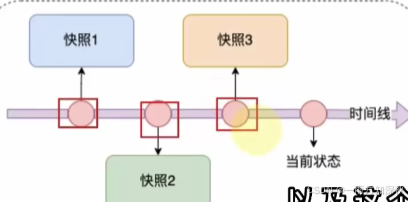
关虚拟机之后进行快照

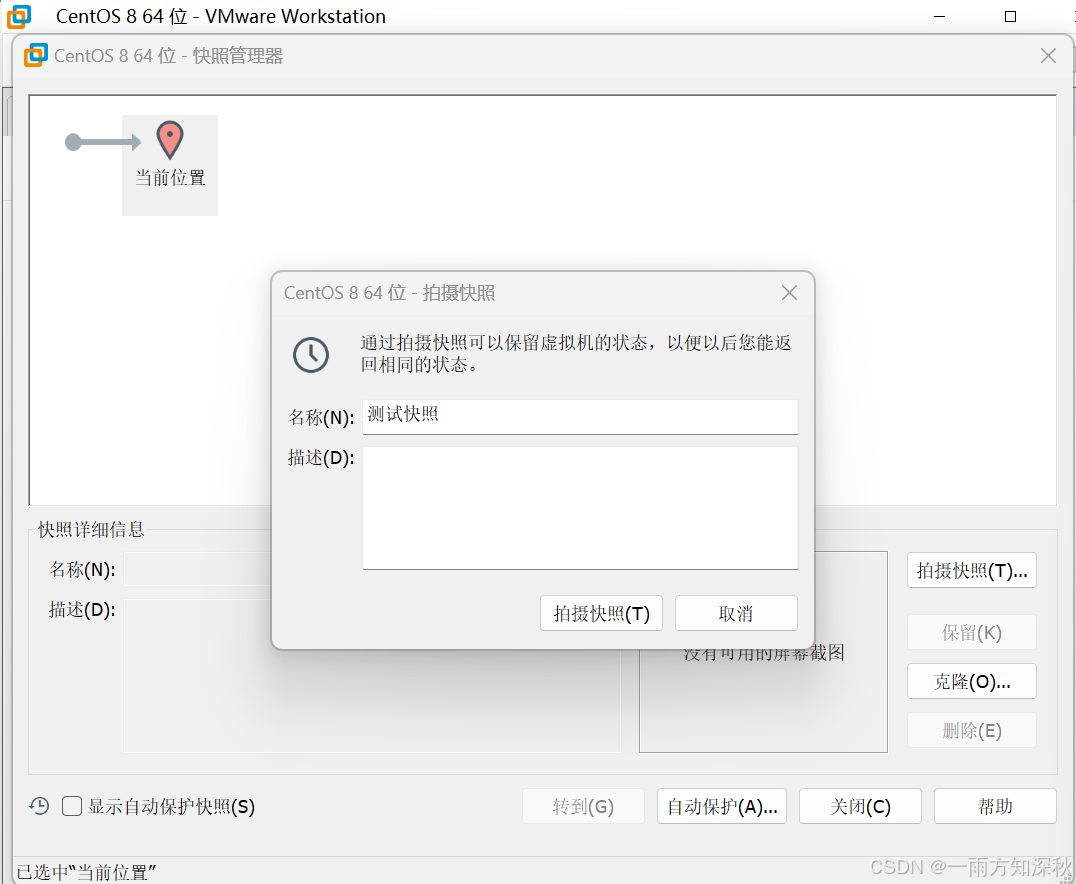
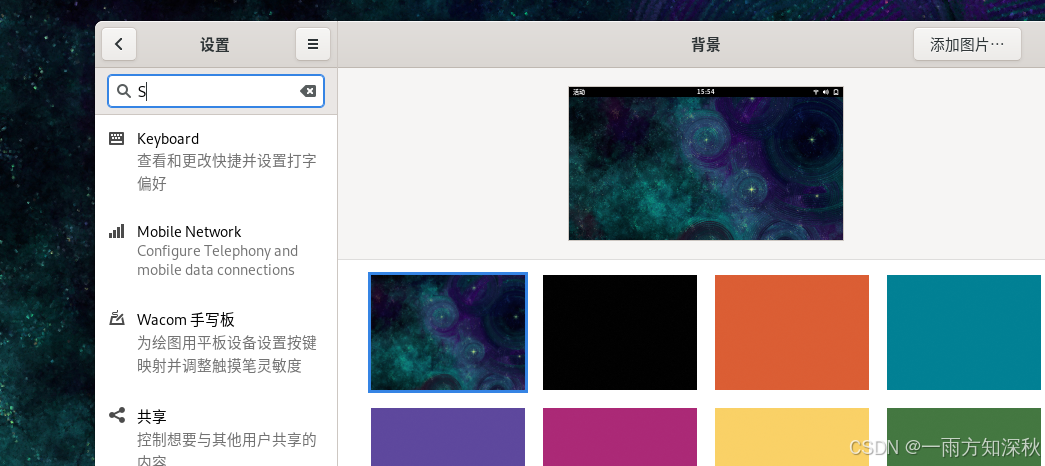
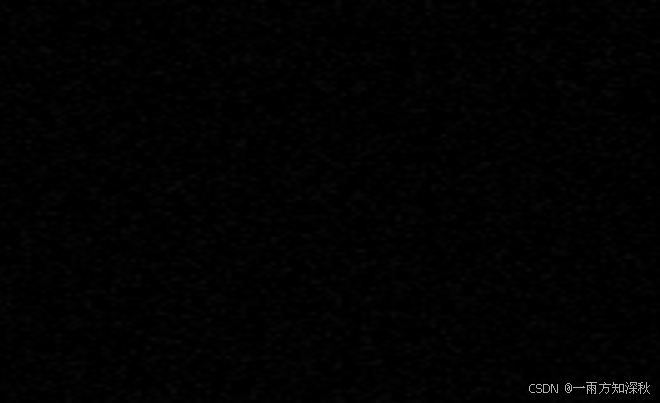
更换了壁纸之后想要恢复原来的壁纸,或者删除了什么重要文件,关闭虚拟机,然后打开快照管理器,恢复到原来的样子(转到测试快照)
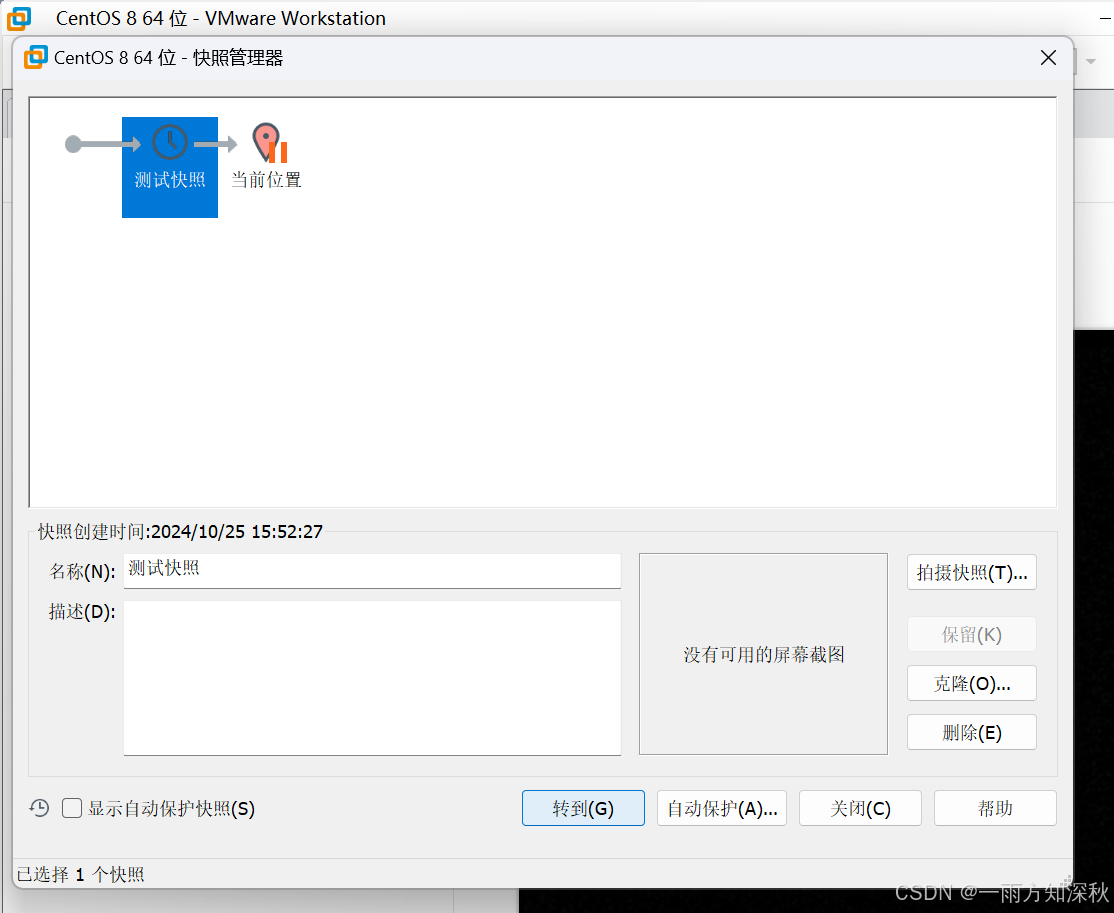
哦吼,我美丽的壁纸又回来了