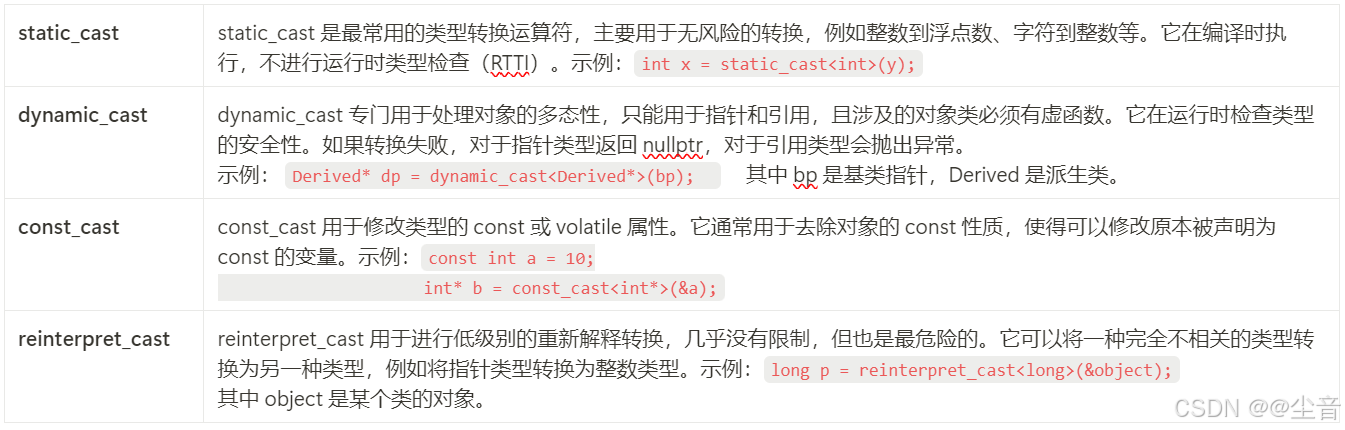1.给pushButton按键添加图片
1.1 首先复制存放图片的文件夹,打开Qt回到编辑页面,右键单击pro文件选择在Explorer中显示,将图片文件夹粘贴进去你的代码同目录即可
1.2 创建一个新的文件夹
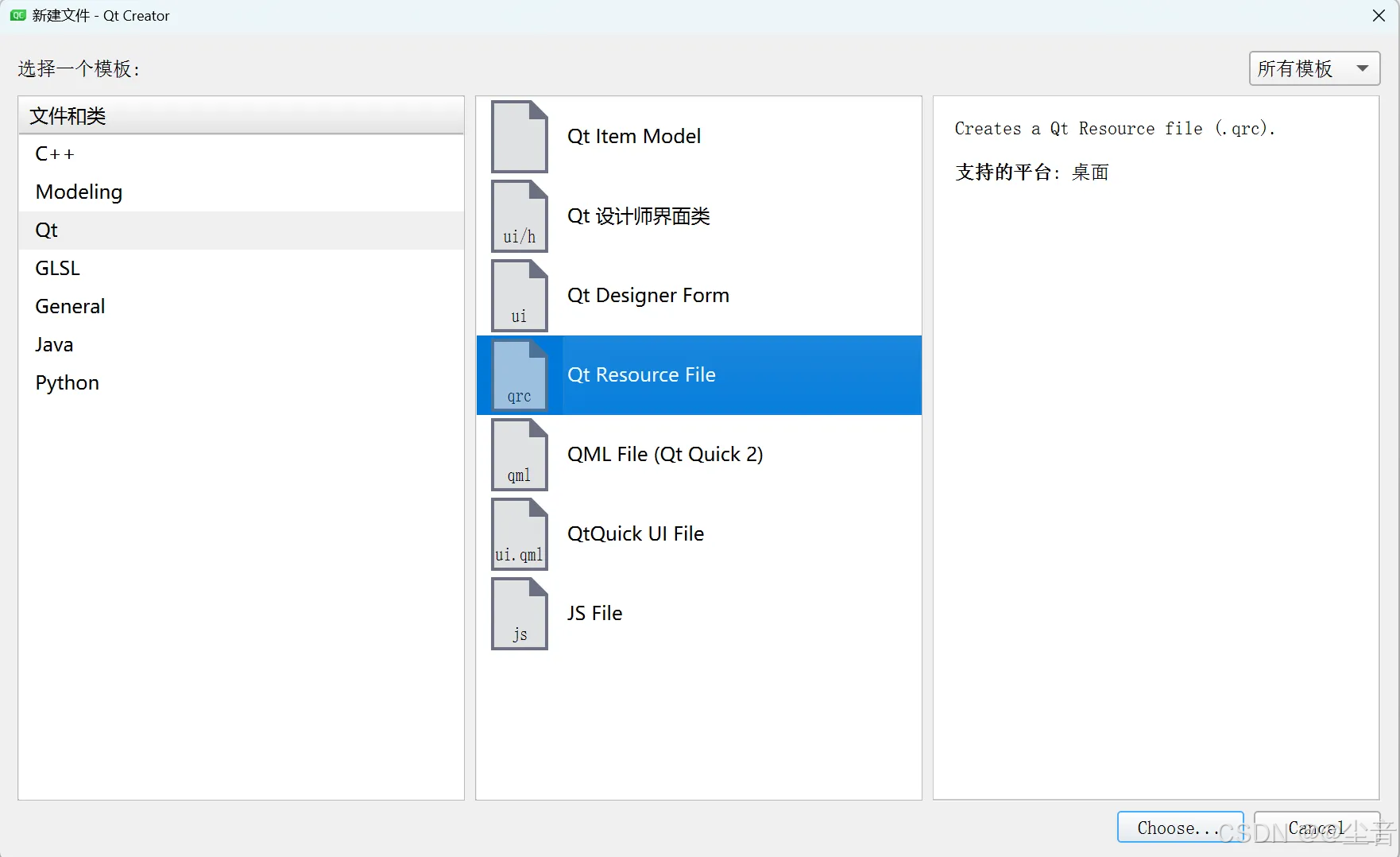
1.3 点击Add Files,将所有图片添加进来,然后记得保存
1.4 如何给主窗口添加图片?进入ui界面,选中主窗体对象,右下方找到windowicon,点击选择资源添加图片即可。找到windowstitle可修改程序标题名称
1.5 右键单击pushButton选择样式表,点击添加资源,选中border-image即可为按键添加底图
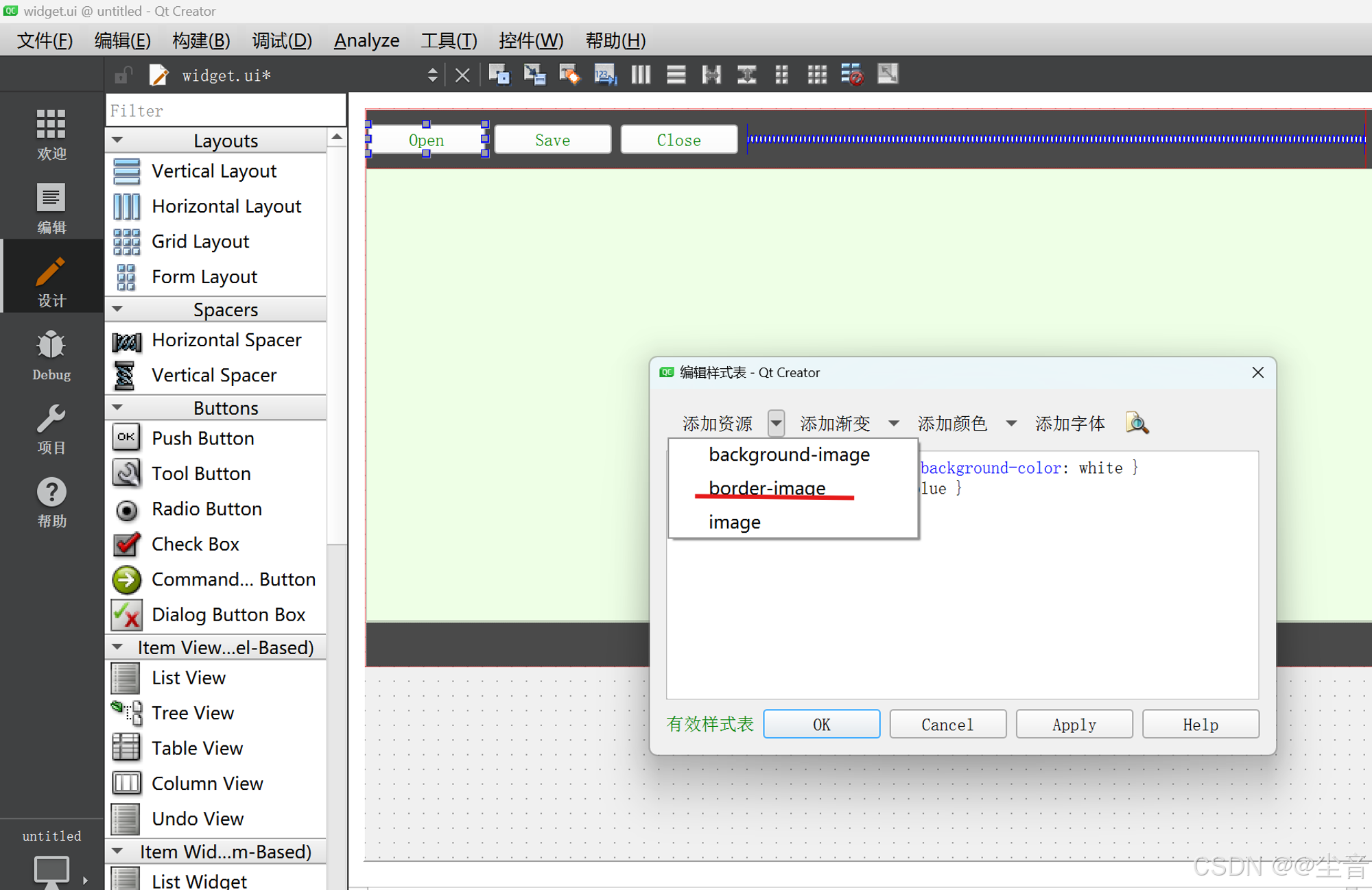
2. 文件操作类QFile
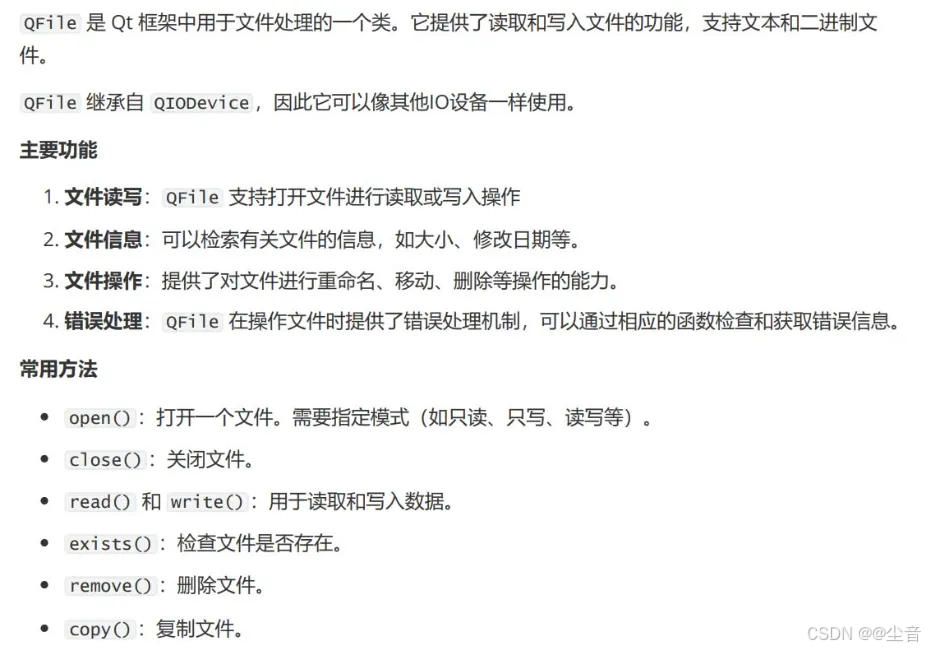
cpp
//==========================================================================
// 读取
//==========================================================================
void Widget::on_btnRead_clicked()
{
// 1.打开文件
QFile file("D:/QT/test.txt");
if (!file.open(QIODevice::ReadOnly | QIODevice::Text)) {
qDebug() << "File open error";
return; // 添加return以防止文件未打开时继续执行
}
// 2.读取文件信息
QByteArray content = file.readAll();
if (content.isEmpty()) {
qDebug() << "File read error or empty file";
file.close();
return;
}
// 3.打印出文件中内容
qDebug() << content.data();
// 4.关闭文件
file.close();
}
//==========================================================================
// 写入
//==========================================================================
void Widget::on_btnWrite_clicked()
{
// 1.打开文件
QFile file("D:/QT/test2.txt");
if (!file.open(QIODevice::WriteOnly | QIODevice::Text)) {
qDebug() << "File open error";
return;
}
// 2.向文件中写入内容
QString data = "hello world! 我是米!";
file.write(data.toUtf8());
// 3.关闭文件
file.close();
}3. 文件操作类QTextStream
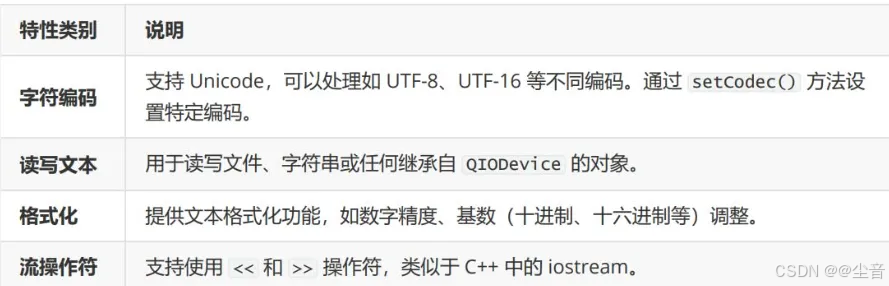
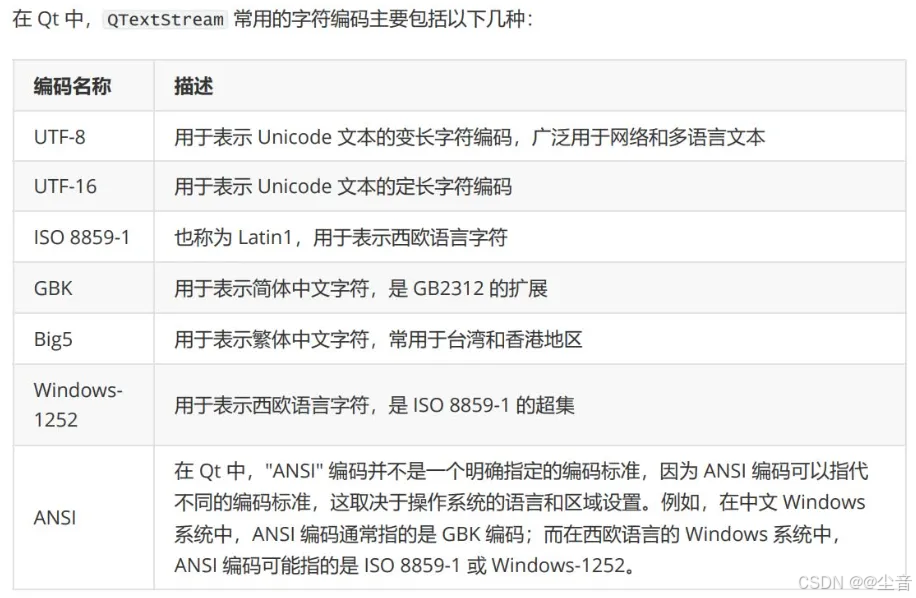
QTextStream是一个功能强大的类,用于处理文本数据,特别是在需要考虑字符编码和文本格式化情 况下。通过这些特性,它提供了一种灵活而强大的方式来读写和操作文本。
cpp
//==========================================================================
// 读取
//==========================================================================
void Widget::on_btnstrRead_clicked() {
// 1.打开文件
QFile file("D:/QT/test.txt");
if (!file.open(QIODevice::ReadOnly | QIODevice::Text)) {
qDebug() << "File open error";
return; // 添加return以防止文件未打开时继续执行
}
QTextStream in(&file);
in.setCodec("UTF-8"); // 设置编码为UTF-8
// 2.读取整个文件的内容
// QString context = in.read(file.size());
// qDebug() << context; // 输出整个文件内容
// 3.按行读取文件内容
while (!in.atEnd()) {
QString line = in.readLine();
qDebug() << line; // 输出每一行的内容
ui->textEdit->append(line); // 将文件中内容显示到textEdit中
}
// 4.关闭文件
file.close();
}
//==========================================================================
// 写入
//==========================================================================
void Widget::on_btnstreamWrite_clicked() {
// 1.打开文件
QFile file("D:/QT/test.txt");
if (!file.open(QIODevice::ReadOnly | QIODevice::Text)) {
qDebug() << "File open error";
return; // 添加return以防止文件未打开时继续执行
}
// 2.向文件中写入内容
QTextStream out(&file);
out.setCodec("UTF-8"); // 设置编码为UTF-8
out << "I write stream char to File"; // 向文件写入文本
// 3.关闭文件
file.close();
}4. 文件选择对话框 QFileDialog
4.1 实现文件的打开与读取
cpp
void Widget::on_btnOpen_clicked()
{
// 打开文件选择对话框,默认打开路径为"C:/Users/mi/Desktop/Qt Project",只显示txt文件
QString fileName = QFileDialog::getOpenFileName(this, tr("Open File"),
"C:/Users/mi/Desktop/Qt Project", // 默认路径
tr("Text files (*.txt)")); // 限制为txt文件格式
// 打印选中文件的路径
qDebug() << fileName << endl;
// 1. 尝试打开选中的文件
QFile file(fileName);
if (!file.open(QIODevice::ReadOnly | QIODevice::Text)) {
qDebug() << "File open error";
return;
}
// 2. 清空 QTextEdit 中的现有内容
ui->textEdit->clear();
QTextStream in(&file);
in.setCodec("UTF-8");
// 3. 逐行读取文件内容并追加到 QTextEdit 中
while (!in.atEnd()){
QString line = in.readLine();
ui->textEdit->append(line);
}
// 4. 关闭文件
file.close();
}4.2 实现文件的保存
cpp
// 1.打开文件对话框,选择保存的路径和文件名
QString fileName = QFileDialog::getSaveFileName(this, tr("保存文件"),
"C:/Users/mi/Desktop/untitled.txt",
tr("Text files (*.txt *doc)")); // 只显示 .txt 和 .doc 文件类型
// 2.输出用户选择的文件名到控制台
qDebug() << fileName << endl;
// 3.设置要保存的文件名(路径)
QFile file;
file.setFileName(fileName);
// 4.以"只写"模式和"文本"类型打开文件
if(file.open(QIODevice::WriteOnly | QIODevice::Text)){
qDebug() << "file open error";
}
// 5.将 QTextEdit 的内容写入文件
QTextStream out(&file);
out.setCodec("UTF-8");
out << ui->textEdit->toPlainText();
// 6.关闭文件
file.close();5. 创建下拉列表控件类QComboBox
5.1 第一种方法,直接在ui界面中给QComboBox组件添加选择项
5.2 第二种方法,通过代码的方式为QComboBox添加选择项
cpp
#include <QComboBox>
#include <QVBoxLayout>
#include <QWidget>
class ComboBoxDemo : public QWidget {
Q_OBJECT
public:
ComboBoxDemo() {
// 创建一个 QComboBox 对象
QComboBox *comboBox = new QComboBox(this);
// 添加选项
comboBox->addItems({"选项 1", "选项 2", "选项 3"});
// 设置为可编辑
comboBox->setEditable(true);
// 连接信号和槽函数,当选择项改变时触发 onSelectionChanged(int)
connect(comboBox, SIGNAL(currentIndexChanged(int)), this, SLOT(onSelectionChanged(int)));
// 创建垂直布局并将 QComboBox 添加到其中
QVBoxLayout *layout = new QVBoxLayout(this);
layout->addWidget(comboBox);
}
private slots:
// 当选中的项改变时执行的处理逻辑
void onSelectionChanged(int index) {
// 在这里添加你想要的逻辑
qDebug() << "当前选中的索引是: " << index;
}
};6.为记事本项目添加行列显示
6.1 解决思路:每当我输入一个字,光标位置就会发生改变,因此我需要去帮助文档中查找TextEdit中的光标位置发生改变的信号。可以进行信号与槽的连接,当光标位置改变发出信号,被槽函数捕捉,槽函数通过某个函数去获取到光标的行列值并且显示到QLabel上面
6.2 去帮助文档里面找QTextEdit的Signal信号,去找功能是光标位置发生改变时的函数

6.3接着去构造函数中添加connect函数连接该信号与槽函数
cpp
connect(ui->textEdit, SIGNAL(cursorPositionChanged()), this, SLOT(oncursorPositionChanged()));6.4 继续去帮助文档里面找QTextEdit的公有函数,功能是获取当前的行列,可以看到该函数的返回值是一个QTextCursor类的值,点击该函数查看具体的用法
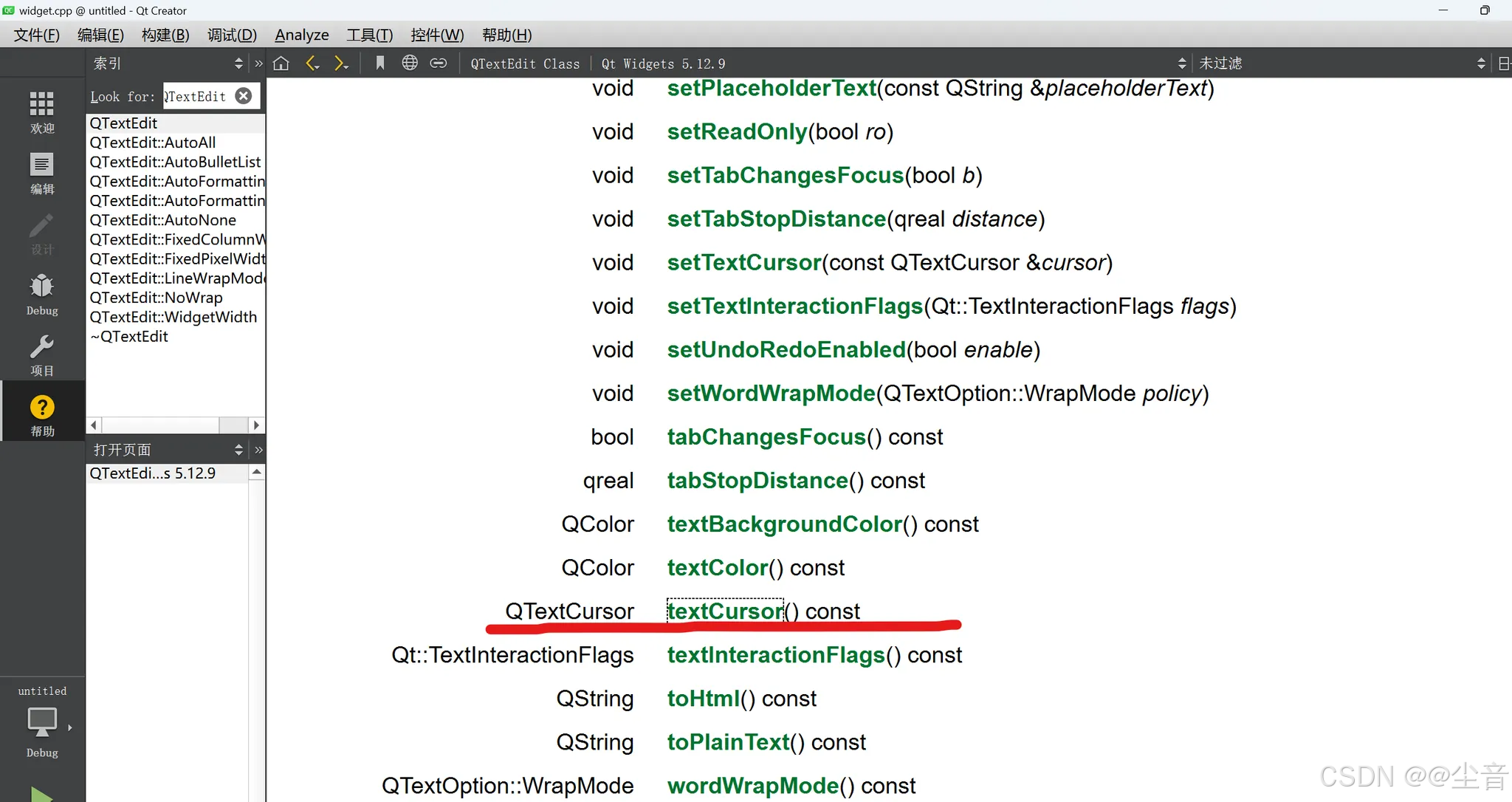

cpp
//====================================================================================
//当QtextEdit中的光标位置发生移动时,将行列显示到右下角的QLabel上面
//====================================================================================
void Widget::oncursorPositionChanged(){
QTextCursor cursor = ui->textEdit->textCursor();
// 当前光标的行数
QString blockNum = QString::number(cursor.blockNumber()+1);
//当前光标的列数
QString columnNum = QString::number(cursor.columnNumber()+1);
const QString labelMes="L:"+blockNum+",C:"+columnNum+"";
// 修改QLabel中的文本内容
ui->labelPosition->setText(labelMes);
}7.记事本实现当前行高亮显示
帮助文档 ------> 搜索QTextEdit ------> Public Functions
------> void QTextEdit::setExtraSelections(const QList<QTextEdit::ExtraSelection> &selections)
可以看到setExtraSelections函数的参数是一个QList列表,并且列表中的元素是ExtraSelection类型的,那么我们进一步点击ExtraSelection查看,可以看到该类型包含一下俩个参数,用于定位当前位置和颜色属性。
cpp
void Widget::oncursorPositionChanged() {
QTextCursor cursor = ui->textEdit->textCursor();
// 当前光标的行数
QString blockNum = QString::number(cursor.blockNumber() + 1);
// 当前光标的列数
QString columnNum = QString::number(cursor.columnNumber() + 1);
const QString labelMes = "L:" + blockNum + ", C:" + columnNum;
// 修改 QLabel 中的文本内容
ui->labelPosition->setText(labelMes);
// 设置当前行高亮
QList<QTextEdit::ExtraSelection> extraSelections;
// 创建 ExtraSelection 对象并设置光标及颜色
QTextEdit::ExtraSelection ext;
ext.cursor = cursor; // 使用当前光标定位
QBrush qBrush(Qt::blue); // 高亮颜色
ext.format.setBackground(qBrush); // 设置背景颜色
ext.format.setProperty(QTextFormat::FullWidthSelection, true); // 设置为全宽选择
// 将设置好的 ExtraSelection 添加到列表中
extraSelections.append(ext);
// 设置 QTextEdit 的额外选择项
ui->textEdit->setExtraSelections(extraSelections);
}7.1 ExtraSelection简介
QTextEdit:: ExtraSelection是一个在QTextEdit中用来表示额外的文本选择和高亮的结构。
1.ExtraSelection 结构体:**QTextEdit:: ExtraSelection 是一个结构体,包含了两个主要成员 QTextCursor和QTextCharFormat。QTextCursor表示在文本中的一个位置或者区间,而QTextCharFormat用于定义这个区间的格式,比如背景颜色、字体等。
2.设置ExtraSelection:**你可以创建一个或多个ExtraSelection对象,为它们设置相应的光标位置和格式,然后通过QTextEdit的setExtraSelections方法将这些对象应用到文本编辑器中。这样,你可以对文本的特定部分应用特定的格式,而不影响其他文本。
3.高亮当前行:**要高亮显示当前行,你需要在cursorPositionChanged()信号的槽函数中创建一个ExtraSelection对象。使用当前的QTextCursor对象(通过textCursor()方法获取)来确定当前行的位置,并设置背景颜色为你选择的高亮颜色。
QTextCharFormat类是Qt框架中的一部分,用于描述文本字符的格式。这个类提供了丰富的接口来设置和获取文本字符的各种属性,如字体、颜色、背景色等。QTextCharFormat通常用于富文本处理可以在像QTextEdit和QTextDocument这样的类中使用下面列出了QTextCharFormat的一些常用功能和方法:
1.设置和获取字体样式:
- 使用setFont()方法设置字体。
- 通过font()方法获取当前字体。
2.设置字体属性:
- setFontWeight():设置字体的粗细。
- setFontItalic():设置字体是否倾斜。
- setFontUnderline():设置是否有下划线。
3.设置文本颜色和背景色:
- setForeground():设置文本的前景色(即字体颜色)。
- setBackground():设置文本的背景色。
4.其他文本属性:
- setToolTip():设置文本的工具提示。
- setAnchor():设置文本是否为超链接。
- setAnchorHref():设置超链接的目标URL。
cpp
#include <QApplication>
#include <QTextEdit>
#include <QTextCharFormat>
int main(int argc, char *argv[]) {
QApplication a(argc, argv);
// 创建 QTextEdit 编辑器
QTextEdit editor;
// 创建一个 QTextCharFormat 对象来定义文本格式
QTextCharFormat format;
format.setFontWeight(QFont::Bold); // 设置字体为粗体
format.setForeground(Qt::blue); // 设置文本颜色为蓝色
format.setBackground(Qt::yellow); // 设置文本背景为黄色
// 获取编辑器的 QTextCursor
QTextCursor cursor = editor.textCursor();
// 移动光标到文本开始位置,并插入带格式的文本
cursor.movePosition(QTextCursor::Start);
cursor.insertText("Hello, World!", format);
// 显示编辑器窗口
editor.show();
// 启动应用程序事件循环
return a.exec();
}8.消息对话框QMessageBox
QMessageBox是Qt框架中用于显示消息框的一个类,它常用于向用户显示信息、询问问题或者报告错误。以下是QMessageBox的一些主要用途:

8.1示例代码
cpp
#include <QApplication>
#include <QMessageBox>
int main(int argc, char *argv[])
{
QApplication app(argc, argv);
// 创建消息框
QMessageBox msgBox;
msgBox.setWindowTitle("Message Title"); // 设置窗口标题
msgBox.setText("This is the main message text."); // 设置主要消息文本
msgBox.setInformativeText("This is additional informative text."); // 设置附加信息
msgBox.setIcon(QMessageBox::Information); // 设置图标为信息类型
// 添加按钮
msgBox.addButton(QMessageBox::Ok); // 确定按钮
msgBox.addButton(QMessageBox::Cancel); // 取消按钮
msgBox.setDefaultButton(QMessageBox::Ok); // 默认按钮设为确定
// 执行消息框并获取用户的响应
int ret = msgBox.exec();
// 根据用户点击的按钮执行操作
if (ret == QMessageBox::Ok) {
// 用户点击了 OK
} else if (ret == QMessageBox::Cancel) {
// 用户点击了 Cancel
}
return app.exec();
}8.2自定义按键
cpp
// 创建消息框
QMessageBox msgBox;
msgBox.setWindowTitle("Message Title"); // 设置窗口标题
msgBox.setText("保存对此文件所做修改?"); // 设置主要消息文本
msgBox.setIcon(QMessageBox::Information); // 设置图标为信息类型
// 自定义按钮
QPushButton *saveButton = msgBox.addButton(tr("保存"), QMessageBox::AcceptRole); // 自定义保存按钮
QPushButton *discardButton = msgBox.addButton(tr("不保存"), QMessageBox::DestructiveRole); // 自定义不保存按钮
QPushButton *returnButton = msgBox.addButton(tr("返回"), QMessageBox::RejectRole); // 自定义返回按钮
// 执行消息框并获取用户的响应
msgBox.exec();
// 用户点击了保存============================================================================
if (msgBox.clickedButton() == saveButton) {
}else if(msgBox.clickedButton() == discardButton){
}9. 实现快捷键功能
在Qt中实现快捷键功能通常涉及到QShortcut类的使用。下面是一个简单的代码示例,展示了如何在 Qt应用程序中为特定功能设置快捷键:
Ctrl + O 弹出文件选择对话框,用于打开某个文件
Ctrl + S 弹出文件保存对话框,进行保存文件
9.1 示例代码
cpp
Widget::Widget(QWidget *parent)
: QWidget(parent)
, ui(new Ui::Widget)
{
// 创建一个快捷键 Ctrl + N 并关联到窗口
QShortcut *shortcut = new QShortcut(QKeySequence("Ctrl+N"), this);
// 当快捷键被按下时,显示一个消息框
QObject::connect(shortcut, &QShortcut::activated, [this]() {
QMessageBox::information(this, "Shortcut Activated", "Ctrl+N was pressed");
});
// 当快捷键被按下时,调用保存文件的槽函数
QObject::connect(shortcut, &QShortcut::activated, this, &Widget::on_pushButton_clicked);
}9.2快捷键实现放大和缩小字体
在帮助文档中看QTextEdit,public functions里面有字体相关的说明
但是我们仅仅从这些函数,无法获取到当前控件的字体,我们需要看它的父类
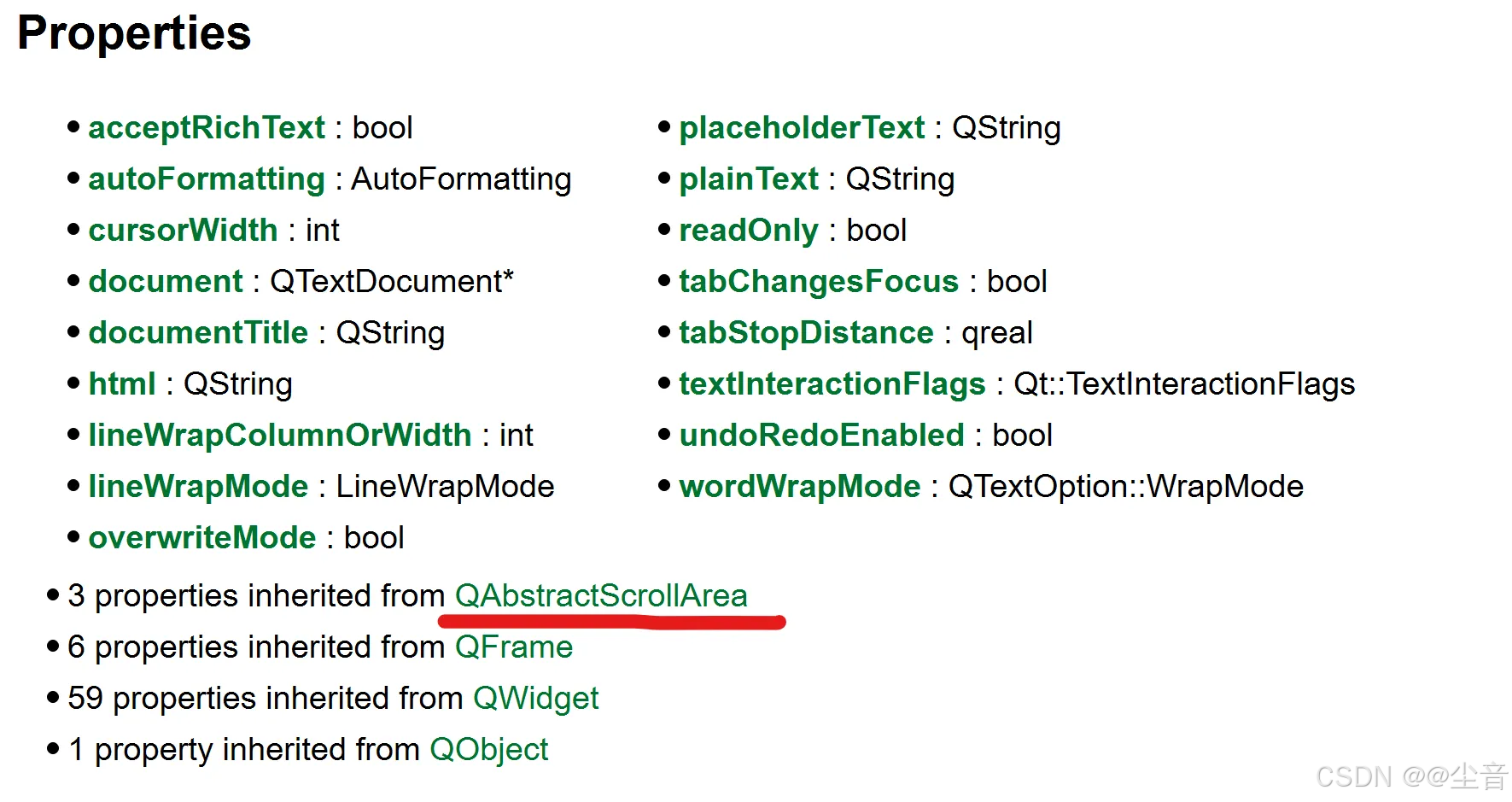
它的父类里面好像也没有,继续往下找
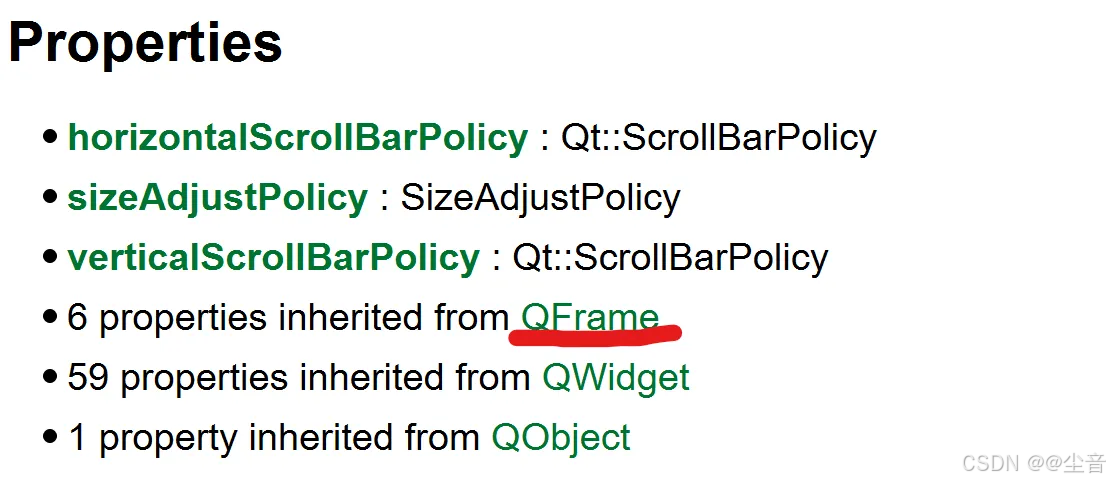
好像也没有,继续往下找
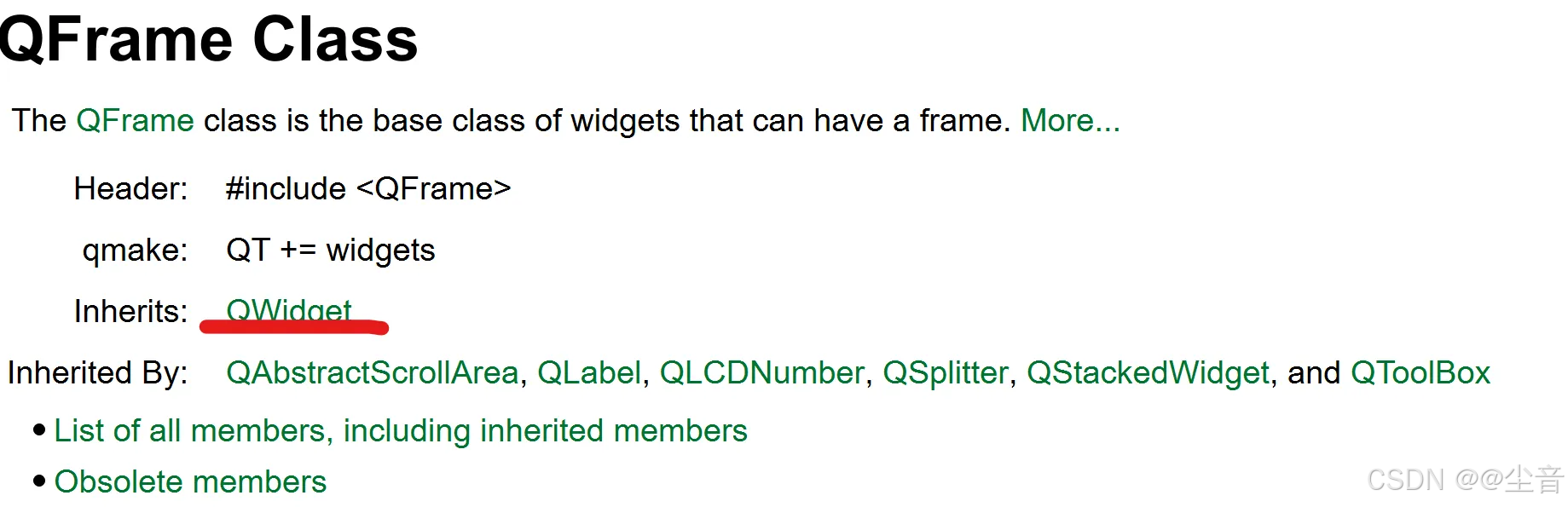
此时找到了font()函数,其属于QFont类,在该类下面包含了许多有关于字体相关的API
cpp
QShortcut *shortZoomIn = new QShortcut(QKeySequence("Ctrl+Shift+="), this);
QObject::connect(shortZoomIn, &QShortcut::activated, [=](){
QFont Font = ui->textEdit->font(); // 获取当前字体
int fontSize = Font.pointSize(); // 获取当前字体大小
QFont newFont("Arial", fontSize + 1); // 改变当前字体大小
ui->textEdit->setFont(newFont);
});10.Qt事件概念的引入
Qt框架内部为我们提供了一些列的事件处理机制,当窗口事件产生之后,事件会经过: 事件派发->事件过滤->事件分发->事件处理几个阶段。
Qt窗口中对于产生的一系列事件都有默认的处理动作,如果我们有特殊需求就需要在合适的阶段重写事件的处理动作,比如信号与槽就是一种事件(event)是由系统或者Qt本身在不同的场景下发出的。
当用户按下移动鼠标、敲下键盘,或者是窗口关闭大小发生变化隐藏或显示都会发出一个相应事件。一些事件在对用户操作做出响应时发出,如鼠标键盘事件等;
另一些事件则是由系统自动发出, 如计时器事件。每一个Qt应用程序都对应一个唯一的QApplication应用程序对象,然后调用这个对的 exec()函数,这样Qt框架内部的事件检测就开始了(程序将进入事件循环来监听应用程序的事件)。
10.1 在帮助文档中搜索QWidget可以看到很多有关事件的API
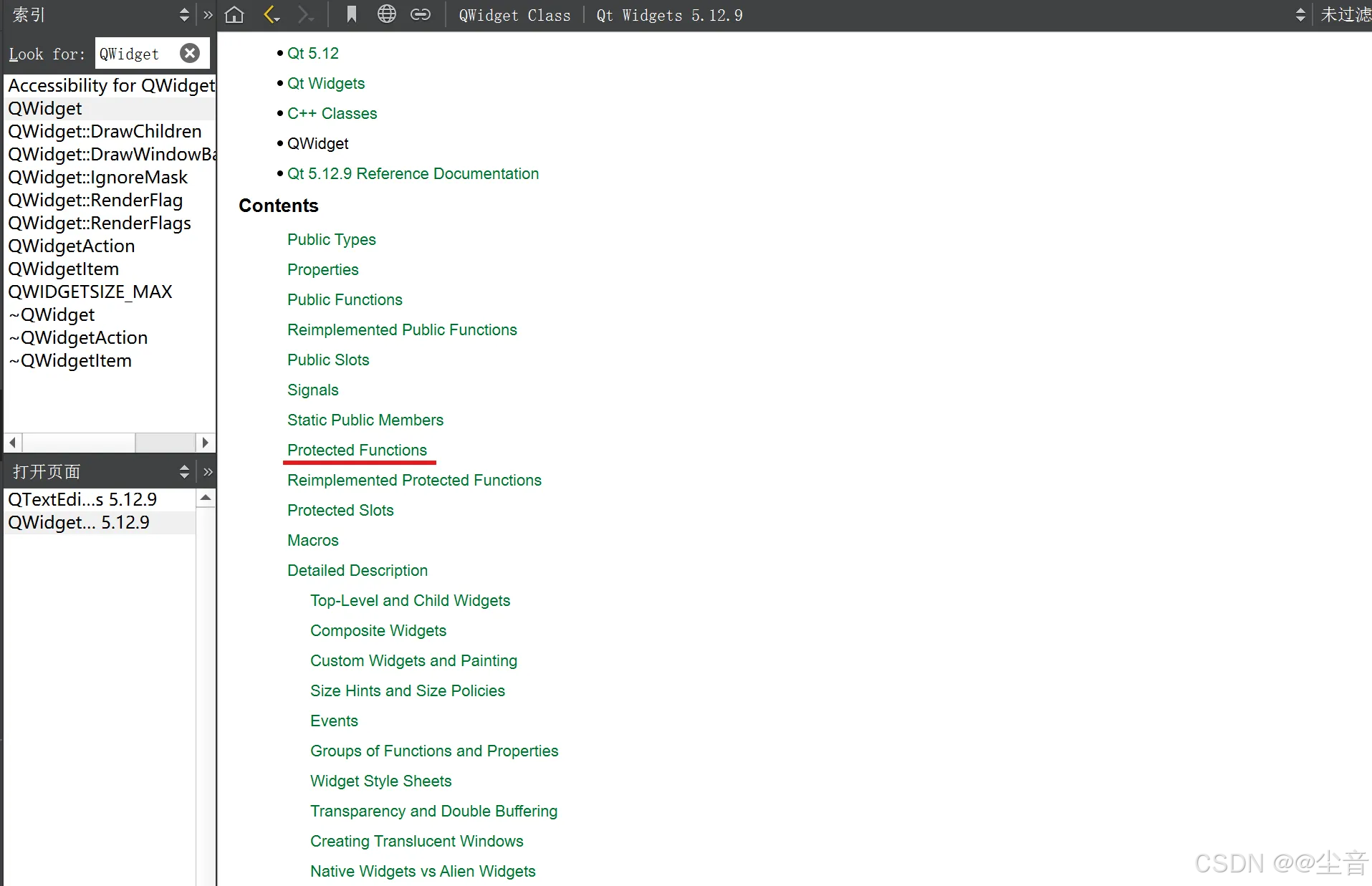
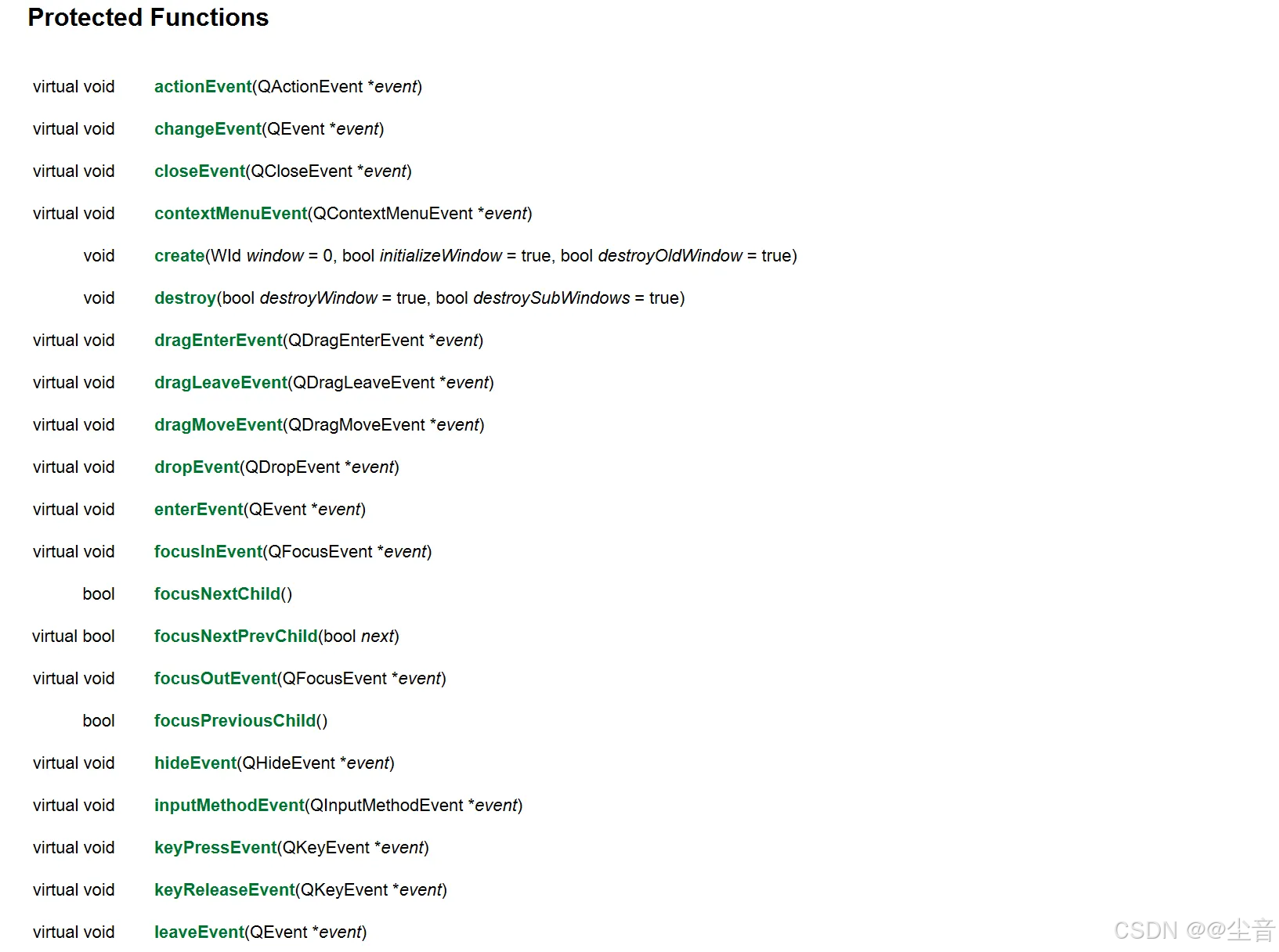
10.2重写事件:程序关闭之前进行询问
cpp
// 鼠标进入窗口时
void Widget::enterEvent(QEvent *event)
{
qDebug() << "mouse enter";
}
// 鼠标离开窗口时
void Widget::leaveEvent(QEvent *event)
{
qDebug() << "mouse leave";
}
// 鼠标滚轮发生变化时
void Widget::wheelEvent(QWheelEvent *event)
{
qDebug() << "mouse become";
qDebug() << event->angleDelta();
}
// 窗口关闭时
void Widget::closeEvent(QCloseEvent *event)
{
int ret = QMessageBox::warning(this, tr("提示!"),
tr("确定退出应用程序吗?"),
QMessageBox::Ok | QMessageBox::No
);
switch(ret){
case QMessageBox::Ok : //关闭窗口
event->accept();
break;
case QMessageBox::No: //返回应用程序
event->ignore();
break;
}
}
// 窗口大小发生改变时
void Widget::resizeEvent(QResizeEvent *event)
{
qDebug() << "oldSize:" << event->oldSize()<<
"newSize" << event->size();
}10.3 用事件自定义出一个按键
自定义按键涉及到的事件有鼠标的进入,离开,点击
- 在当前项目中添加一个
mybutton类,并使其继承于QWidget类 - 来到
mybutton的头文件中,添加保护类成员函数:事件函数。 - 并通过
Alt+Enter快捷键快速向mybutton.cpp中添加事件函数的框架。添加完后通过F4快捷键快速切换到mybutton.h头文件中
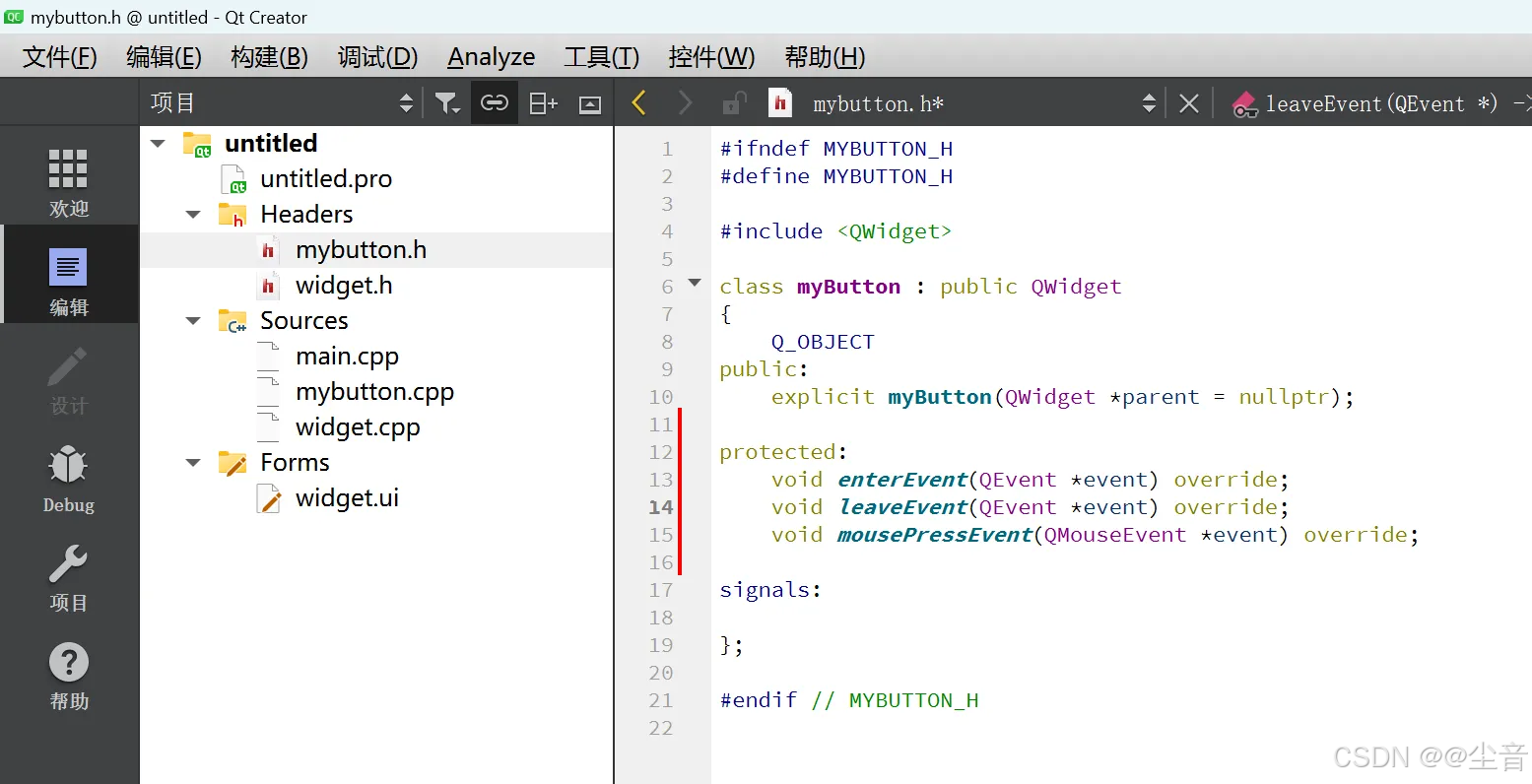
-
接着实现该按键在最初始的状态就是一个图片,首先去
mybutton.h头文件中添加一个私有成员QPixmap pic;。然后去mybutton类的构造函数中利用pic对象去加载图片(注意在此之前先添加你需要的图片到整个工程文件中)
cpp
#include "mybutton.h"
#include <QPainter>
myButton::myButton(QWidget *parent) : QWidget(parent)
{
// 加载初始图片
pic.load(":/icon/o1.png");
// 设置按钮的固定大小为图片的大小
//setFixedSize(pic.size());
setFixedSize(100,100);
// 刷新界面,触发 paintEvent 进行绘制
update();
}
void myButton::enterEvent(QEvent *event)
{
// 当鼠标进入按钮区域时,加载悬停状态的图片
pic.load(":/icon/o3.png");
// 刷新界面,更新显示图片
update();
}
void myButton::leaveEvent(QEvent *event)
{
// 当鼠标离开按钮区域时,恢复初始状态的图片
pic.load(":/icon/o1.png");
// 刷新界面,更新显示图片
update();
}
void myButton::mousePressEvent(QMouseEvent *event)
{
// 当鼠标按下时,加载点击状态的图片
pic.load(":/icon/o2.png");
// 刷新界面,更新显示图片
update();
}
void myButton::paintEvent(QPaintEvent *event)
{
// 创建一个 QPainter 对象,负责绘制图片
QPainter painter(this);
// 使用 QPainter 在按钮区域内绘制当前加载的图片
painter.drawPixmap(rect(), pic);
}- 接着去到
widget.cpp的ui界面中,添加一个Widget窗口组件,并提升其为myButton类
10.4 如何给自定义按键进行信号与槽的绑定
(1)给 widget.h 中包含 #include "mybutton.h"
(2)给 mybutton.h 中 添加一个信号 void clicked();
(3)给 mybutton.c 中的点击事件中添加发送信号(发送点击事件时,切换图片,发送信号)
cpp
void myButton::mousePressEvent(QMouseEvent *event)
{
// 当鼠标按下时,加载点击状态的图片
pic.load(":/icon/o2.png");
// 刷新界面,更新显示图片
update();
// 发送点击信号
emit clicked();
}
cpp
Widget::Widget(QWidget *parent)
: QWidget(parent)
, ui(new Ui::Widget)
{
ui->setupUi(this);
// 当检测到clicked信号时,通过Lambda表达式输出调试内容
connect(ui->myBtn, &myButton::clicked, [=](){
qDebug() << "myButton is clicked";
});
}10.5事件重写实现滚轮控制字体的放大与缩小
(1)在记事本项目中新建一个类MyTextEdit,使其继承与QTextEdit
(2) 向 mytextedit.h 中添加保护成员事件函数
cpp
#ifndef MYTEXTEDIT_H
#define MYTEXTEDIT_H
#include <QTextEdit>
class MyTextEdit : public QTextEdit
{
public:
MyTextEdit(QWidget *parent);
protected:
void wheelEvent(QWheelEvent *e) override; // 鼠标滚轮事件
void keyPressEvent(QKeyEvent *e) override; // 按键按下事件
void keyReleaseEvent(QKeyEvent *e) override; // 按键松开事件
private:
bool ctrlKeyPressed = 0;
};
#endif // MYTEXTEDIT_H(3)mytextedit.cpp
cpp
#include "mytextedit.h"
#include <QWheelEvent>
#include <QDebug>
// UStudent::UStudent(String name, int age, String class, String Id) : Student(String name, int age, String class)
MyTextEdit::MyTextEdit(QWidget *parent) : QTextEdit(parent)
{
}
// 鼠标滚轮事件
void MyTextEdit::wheelEvent(QWheelEvent *e)
{
//qDebug() << e->angleDelta().y(); // 输出120代表鼠标滚轮向上,输出-120代表鼠标滚轮向下
if(ctrlKeyPressed == 1){
if(e->angleDelta().y()>0){
zoomIn(); // 字体放大
}else if(e->angleDelta().y() < 0){
zoomOut(); // 字体缩小
}
e->accept(); // 表明了该鼠标滚轮事件已被处理,而不会继续将该事件进一步传播
}else{ // 如果Ctrl按键没有被按下,只有鼠标滚轮事件,则由其父类执行鼠标滚轮默认操作
QTextEdit::wheelEvent(e);
}
}
// 键盘按键按下事件
void MyTextEdit::keyPressEvent(QKeyEvent *e)
{
if(e->key() == Qt::Key_Control){
qDebug() << "ctrl Pressed";
ctrlKeyPressed = 1;
}
QTextEdit::keyPressEvent(e);
}
// 键盘按键松开事件
void MyTextEdit::keyReleaseEvent(QKeyEvent *e)
{
if(e->key() == Qt::Key_Control){
qDebug() << "ctrl Release";
ctrlKeyPressed = 0;
}
QTextEdit::keyReleaseEvent(e);
}(4)提升原 textEdit为mytextedit
10.6事件过滤器
**派发------>过滤------>分发------>处理**(通过修改子类代码的情况下修改事件的行为,属于修改事件的处理阶段)
|------------------------------------------------------------------------------------------------------------------------------------------------------------------------------------------------------------------------------------------------------------------------------------------------------------------------------------------------------------------------------------------------------------------------------------------------------------------------------------------------------------------------------------------------------------------------------------------------------------------------------------------------------------------------------------------------------------------------------------------------------------------------------------------------------------------|
| 在 Qt 的事件处理过程中,事件过滤器(Event Filter) 是一种强大的机制,可以在事件到达目标对象之前拦截并处理它。通过事件过滤器,你可以共享不同对象的事件处理逻辑,或者在父对象中集中处理某些特定的事件。以下是如何引入和使用事件过滤器的步骤: ### 1. 定义事件过滤器: 事件过滤器通常是一个继承自 QObject 的类,重写 QObject::eventFilter() 方法。这个方法会在事件传递到目标对象之前被调用。 ### 2. 安装事件过滤器: 使用 QObject::installEventFilter() 方法将事件过滤器安装到某个对象上。安装后,事件会在发送给目标对象之前先经过过滤器。例如,如果想在父窗口中过滤子窗口的事件,需要在父对象上调用 installEventFilter(),并传递子窗口作为参数。 ### 3. 实现事件过滤器逻辑: 在 eventFilter() 方法内部,你可以编写自定义逻辑来决定是否处理或忽略事件。如果返回 true,事件被处理,不会继续传递;如果返回 false,事件将继续传递给目标对象。 ### 4. 事件分发: 当事件发生时,Qt 首先会将事件发送到安装了事件过滤器的对象,调用 eventFilter()。 ### 5. 决定是否传递事件: 根据 eventFilter() 的返回值,Qt 决定是否继续向目标对象传递事件。如果返回 true,事件处理结束;如果返回 false,事件会继续传递给目标对象。 ### 6. 目标对象处理事件: 如果事件过滤器允许事件继续传递,目标对象将像没有过滤器时那样处理事件。 ### 事件过滤器的适用场景: - 当你想改变子类事件的行为,而不修改其代码。 - 当多个对象共享相同的事件处理逻辑。 |
第一步:去头文件声明事件过滤函数
cpp
public:
bool eventFilter(QObject *watched, QEvent *event);第二步:在Widget构造函数中为textEdit安装了事件过滤器,为滚轮字体做准备
cpp
ui->textEdit->installEventFilter(this);- 第三步:实现过滤函数
先去帮助文档中查找QEvent,看看事件有哪些类型,我们此处需要的是鼠标滚轮事件和Ctrl按键按下事件,但是由于一次只能捕捉一个事件,所以我们需要通过Api去判断Ctrl按键是否被按下,就不使用Ctrl按键按下事件
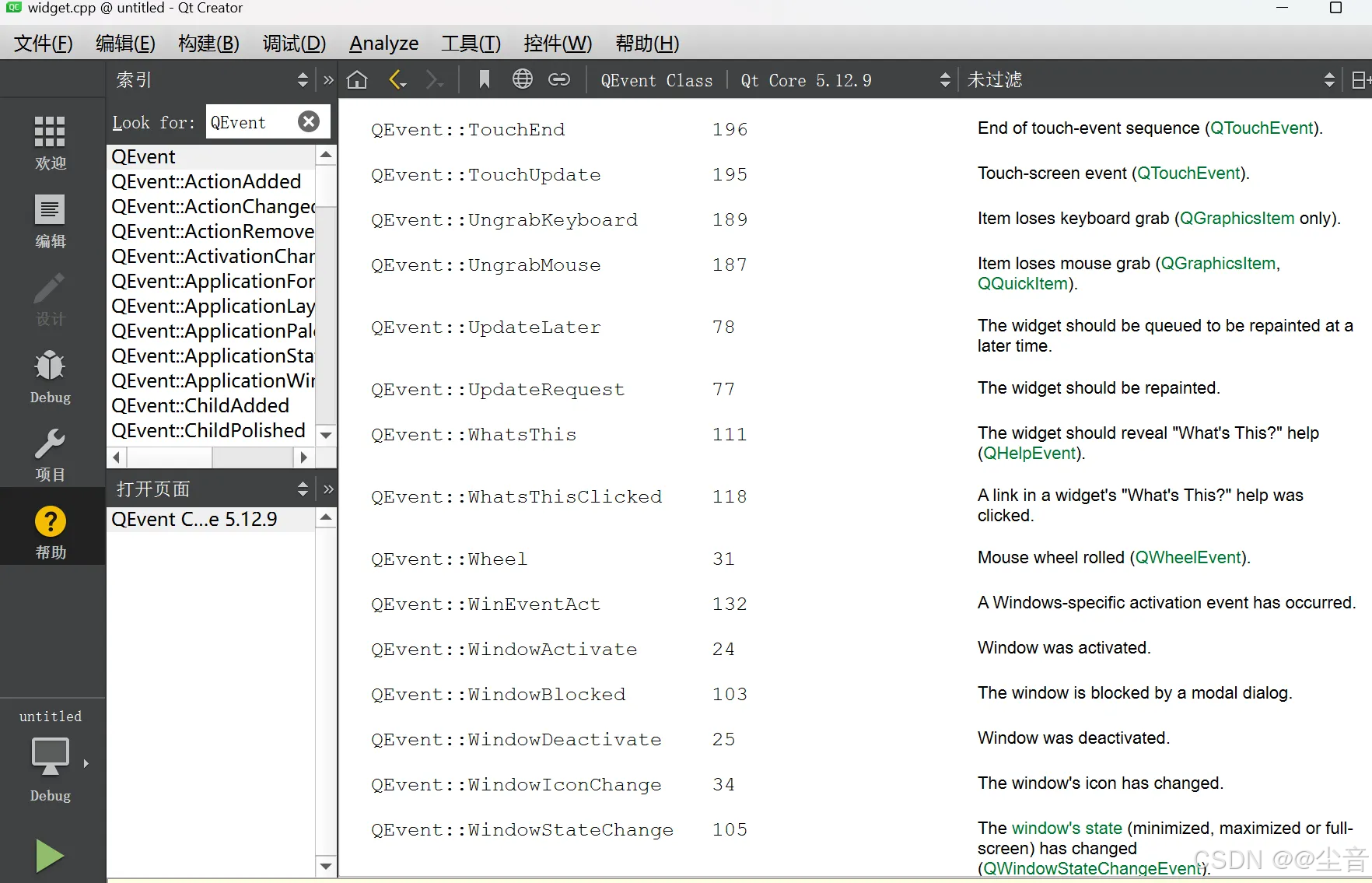
- 第四步:根据经验可知,可通过QGuiApplication类中的下面函数去判断哪个按键被按下
Qt::KeyboardModifiers QGuiApplication::keyboardModifiers()
该Api返回值是**Qt::KeyboardModifiers**类型的,点击进去可以看到该类型包含以下按键,我们需要的是返回值为Ctrl按键
- 第五步:开始编写过滤函数
cpp
// 事件过滤函数
bool Widget::eventFilter(QObject *watched, QEvent *event)
{
if(event->type() == QEvent::Wheel){
if(QGuiApplication::keyboardModifiers() == Qt::ControlModifier){
qDebug() << "Ctrl and Wheel pressed";
//此处需要你强制类型转换,因为QEvent类中并不包含QwheelEvent类的angleDelta()函数
QWheelEvent *wheelEvent = (QWheelEvent *)event;
if(wheelEvent->angleDelta().y() > 0){
zoomInText();
}else if(wheelEvent->angleDelta().y() < 0){
zoomOutText();
}
return true; //不再继续传递
}
return false;
}
}在 C++ 中,强制类型转换(或类型转换)是将变量从一种类型转换为另一种类型的方式。C++ 提供了四种强制转换运算符,每种都有特定的用途和适用场景: