VMware 虚拟机使用教程及 Kali Linux 安装指南
在现代计算机科学与网络安全领域,虚拟化技术的应用越来越广泛。VMware 是一款功能强大的虚拟化软件,可以帮助用户在同一台物理机上运行多个操作系统。本文将详细介绍如何使用 VMware 虚拟机,并以 Kali Linux 的安装为例,带你一步步体验虚拟化的魅力。

目录
- [VMware 虚拟机简介](#VMware 虚拟机简介)
- [VMware 安装步骤](#VMware 安装步骤)
- 创建新的虚拟机
- [下载 Kali Linux ISO 镜像](#下载 Kali Linux ISO 镜像)
- [安装 Kali Linux](#安装 Kali Linux)
- [配置 Kali Linux](#配置 Kali Linux)
- [使用 VMware 的高级功能](#使用 VMware 的高级功能)
- 常见问题与解决方案
- 总结
1. VMware 虚拟机简介
VMware 是一款虚拟化软件,允许用户在一台物理计算机上创建和管理多个虚拟机。每个虚拟机可以运行不同的操作系统,彼此之间相互独立。VMware 的主要优势包括:
- 资源隔离:每个虚拟机都有独立的操作系统和资源。
- 灵活性:可以轻松创建、删除和克隆虚拟机。
- 安全性:在虚拟环境中测试软件和系统,避免对主机系统的影响。
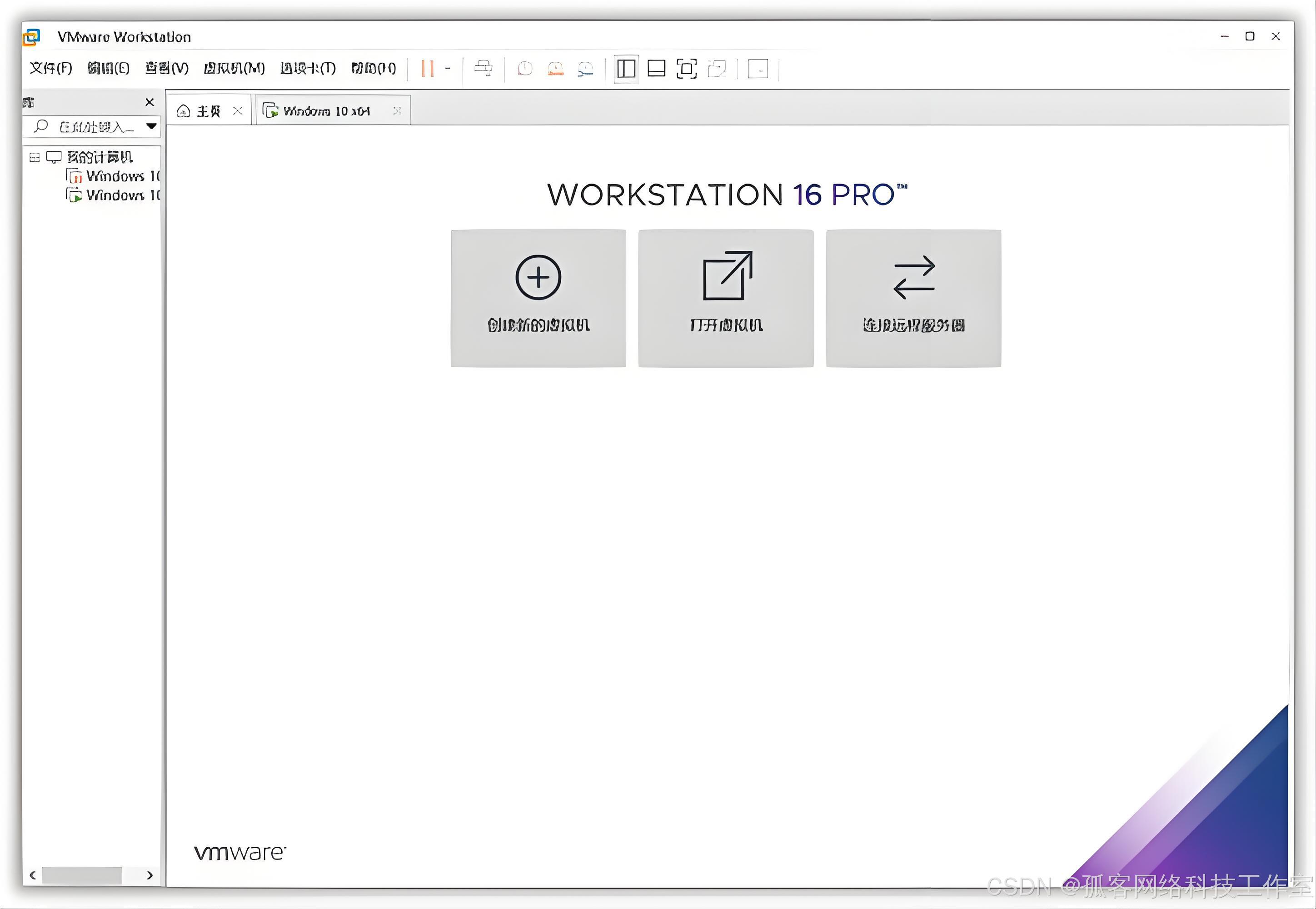
2. VMware 安装步骤
2.1 下载 VMware
- 访问 VMware 官方网站。
- 找到 VMware Workstation Pro 或 VMware Workstation Player,选择适合你的版本(通常建议使用 Workstation Pro)。
2.2 安装 VMware
- 下载完成后,双击安装包。
- 按照提示进行安装,选择安装路径和组件。
- 安装完成后,启动 VMware。
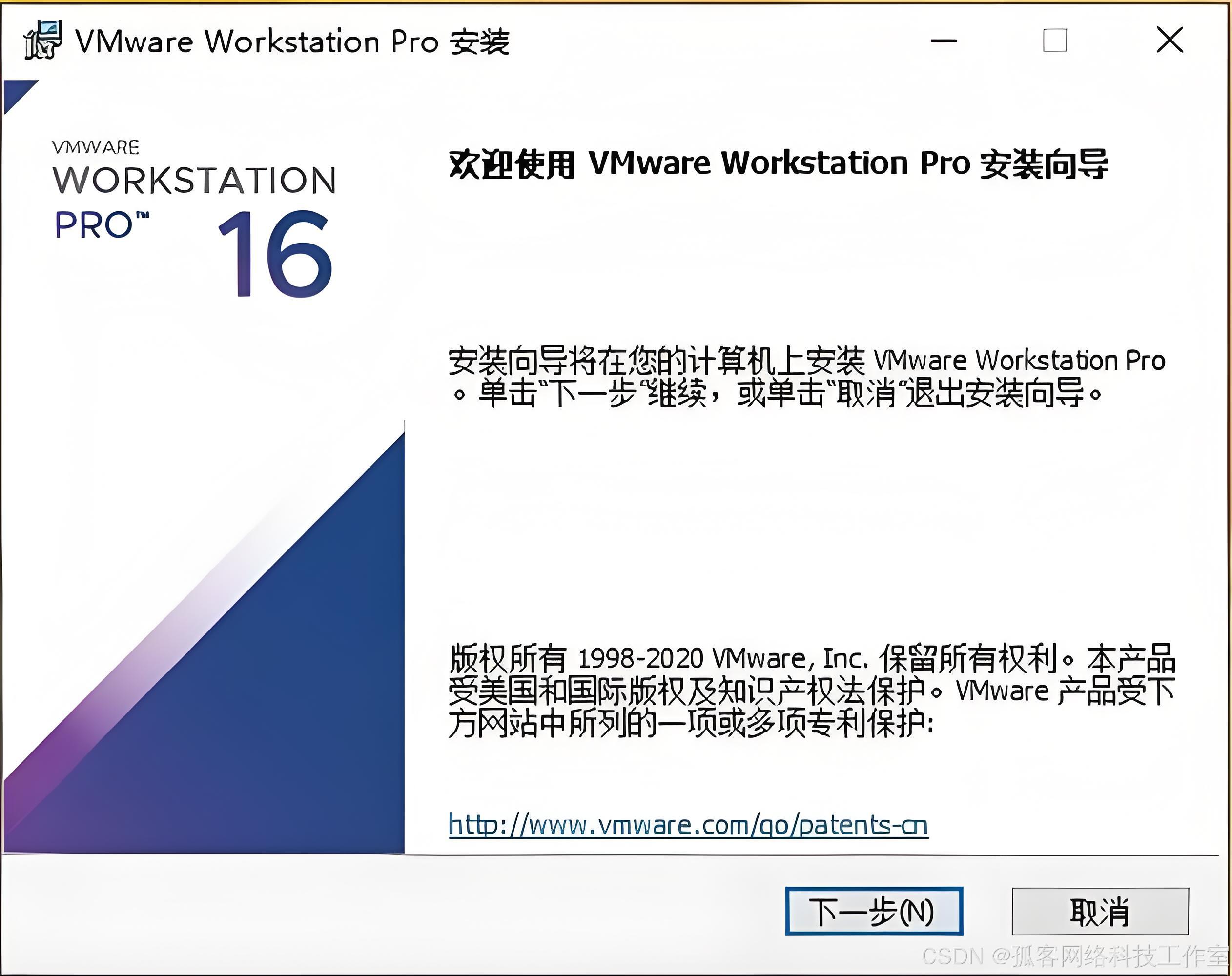
3. 创建新的虚拟机
- 打开 VMware,点击"创建新的虚拟机"。
- 选择"典型(推荐)"选项,点击"下一步"。
- 选择安装介质,选择"使用 ISO 映像文件",然后浏览到你下载的 Kali Linux ISO 文件。
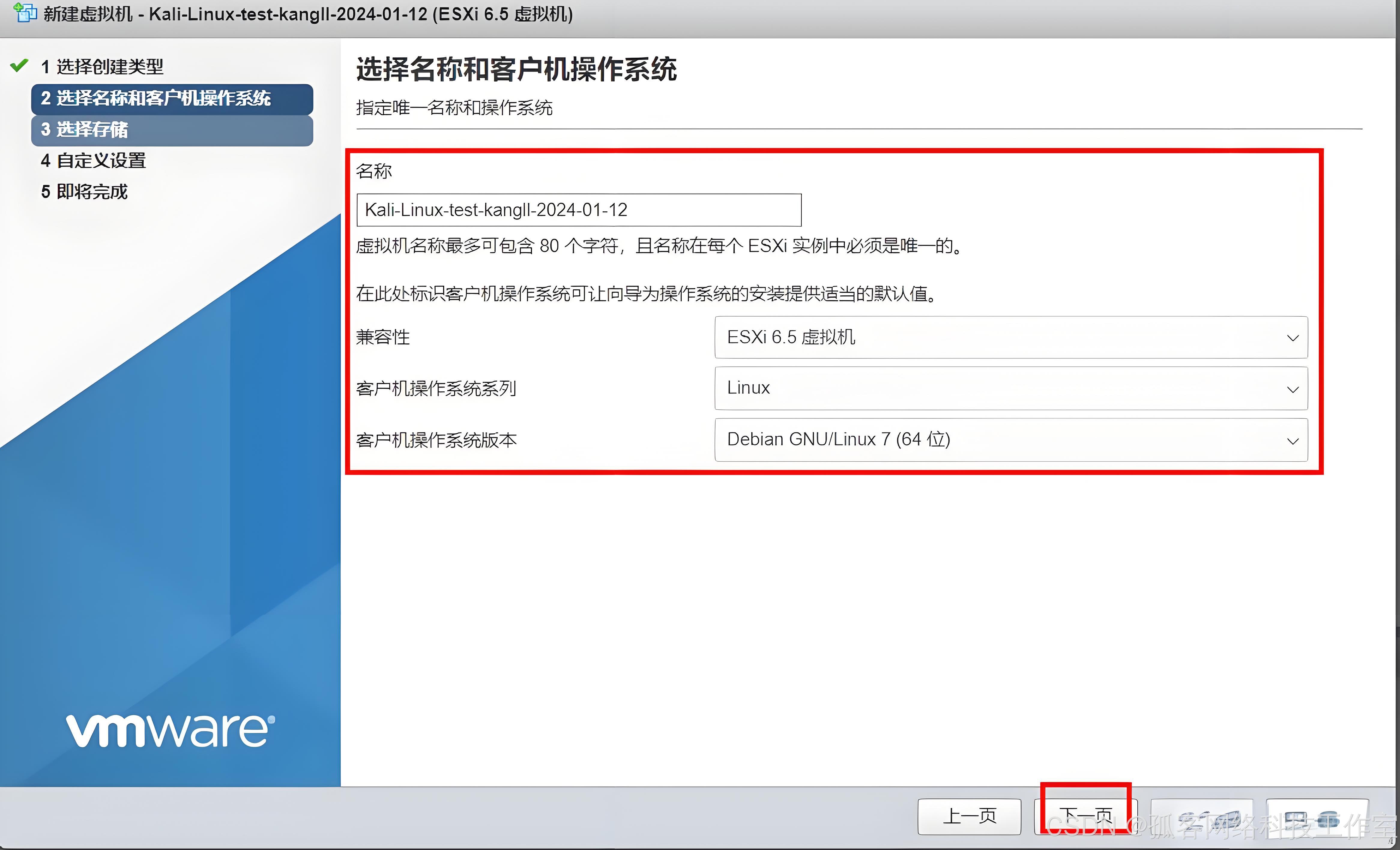
- 选择操作系统类型,选择"Linux",并在版本中选择"Debian 10.x 64-bit"。
- 输入虚拟机的名称和存储位置,建议将虚拟机文件存储在一个专用文件夹中。
- 分配虚拟机的硬件资源,建议至少分配 2GB 的内存和 20GB 的硬盘空间。
4. 下载 Kali Linux ISO 镜像
- 访问 Kali Linux 官方网站。
- 选择适合的版本(通常选择最新版本的 64 位 ISO 镜像)。
- 点击下载,等待下载完成。
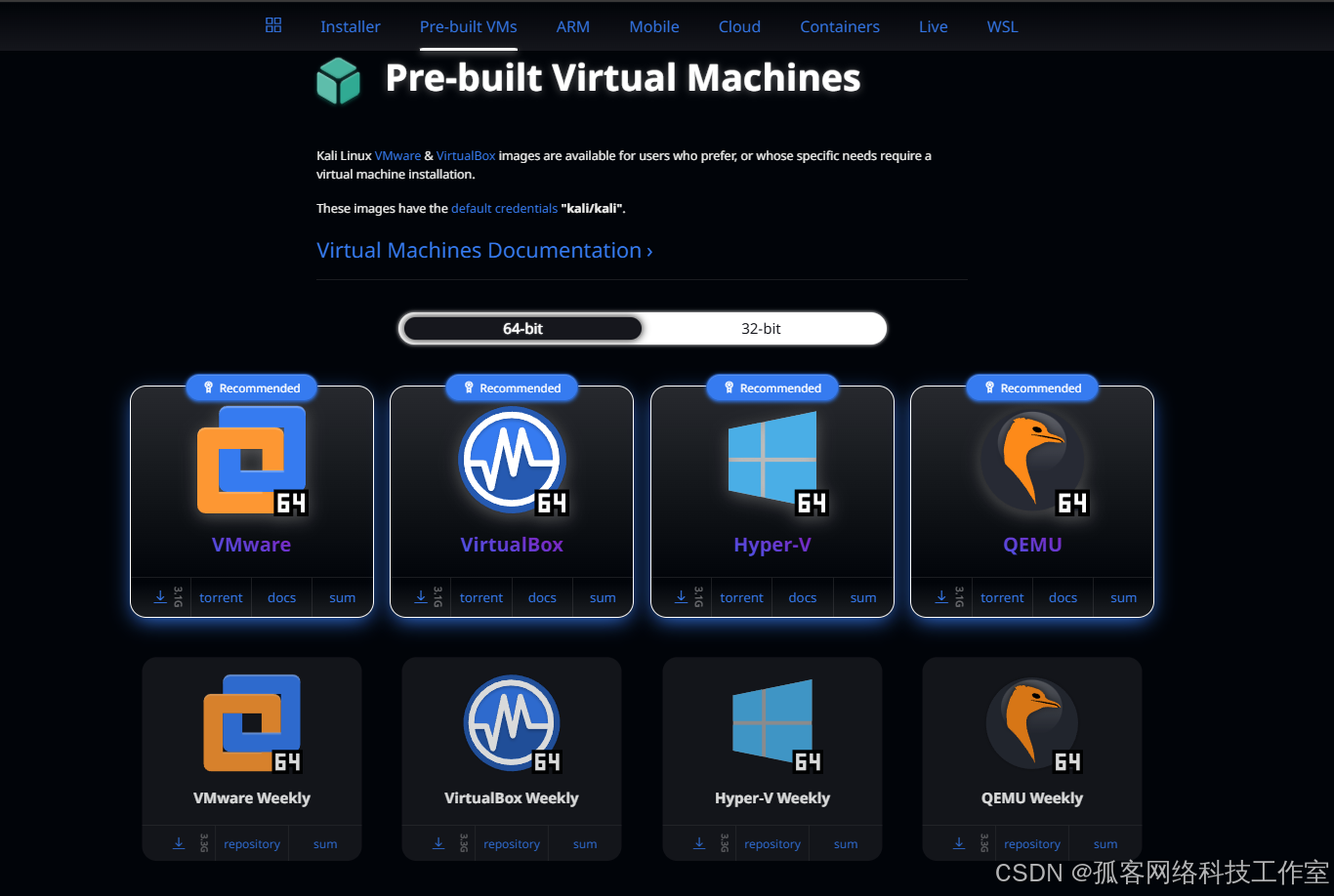
5. 安装 Kali Linux
- 启动创建好的虚拟机,VMware 会自动加载 Kali Linux ISO 映像。
- 选择"Graphical Install"选项,进入图形化安装界面。
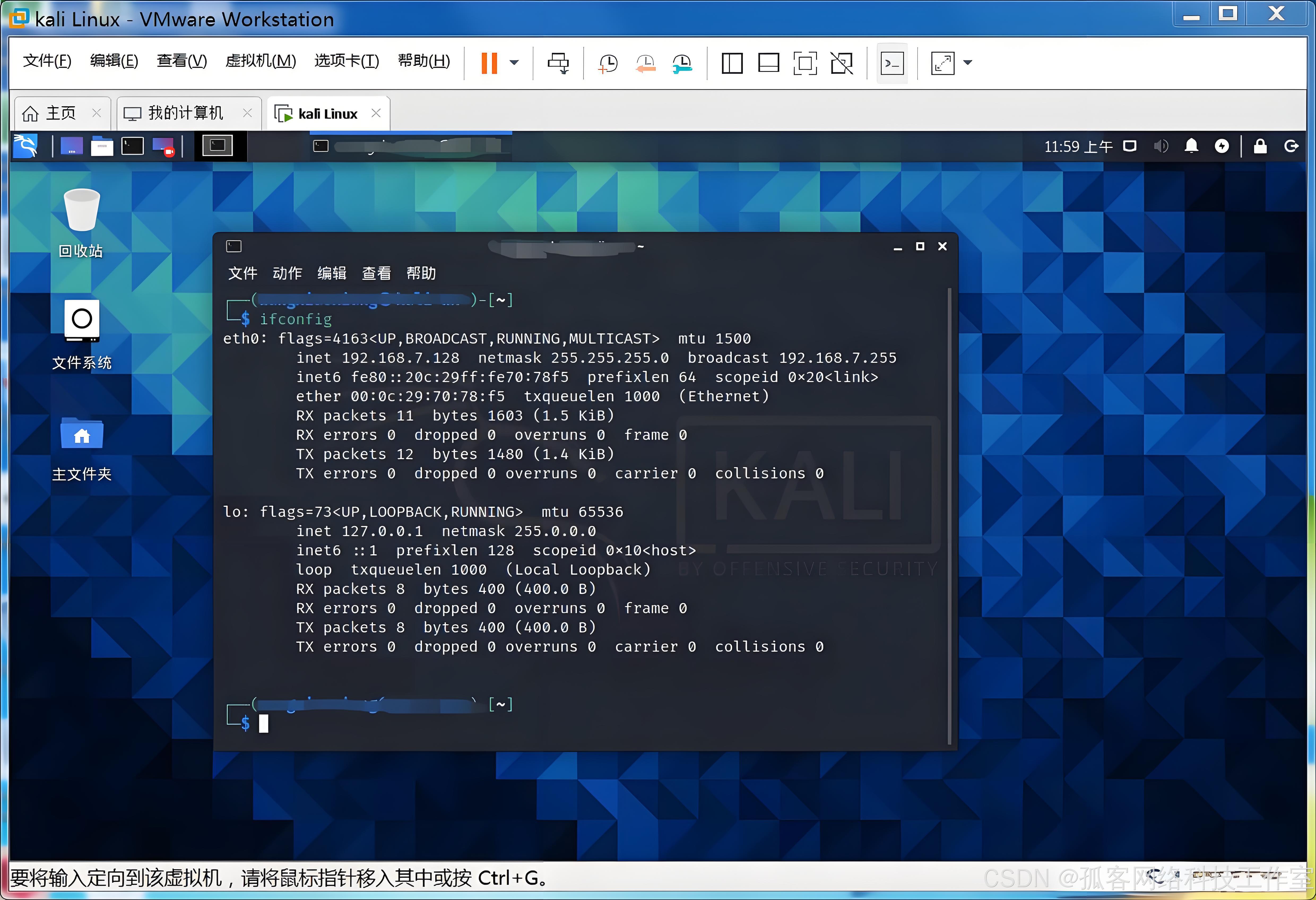
- 选择语言、地区和键盘布局,点击"继续"。
- 配置网络,输入主机名和域名(可以留空)。
- 设置用户账户和密码,确保密码复杂且易于记忆。
- 选择分区方式,建议选择"使用整个磁盘",然后选择虚拟机的虚拟硬盘。
- 确认分区更改,点击"继续"。
- 安装 GRUB 引导加载程序,选择安装在主硬盘上。
安装过程可能需要一些时间,请耐心等待。
6. 配置 Kali Linux
- 安装完成后,重启虚拟机,进入 Kali Linux 系统。
- 登录时输入之前设置的用户名和密码。
- 更新系统,打开终端,输入以下命令:
bash
sudo apt update && sudo apt upgrade- 安装常用工具,例如:
bash
sudo apt install nmap metasploit-framework7. 使用 VMware 的高级功能
7.1 快照功能
VMware 提供快照功能,可以在特定时刻保存虚拟机的状态。这样可以随时恢复到之前的状态,适合测试和实验。
- 在虚拟机运行时,点击"快照" > "拍摄快照",输入快照名称。
- 若要恢复快照,点击"快照" > "恢复快照"。
7.2 克隆虚拟机
可以克隆虚拟机,以便于创建相同配置的多个虚拟机。
- 右键点击虚拟机,选择"管理" > "克隆"。
- 选择克隆类型(完整克隆或链接克隆),然后按照提示完成。
7.3 共享文件夹
可以将主机的文件夹共享给虚拟机,方便文件传输。
- 在虚拟机设置中,选择"选项" > "共享文件夹",启用共享文件夹功能。
- 添加要共享的主机文件夹,设置访问权限。
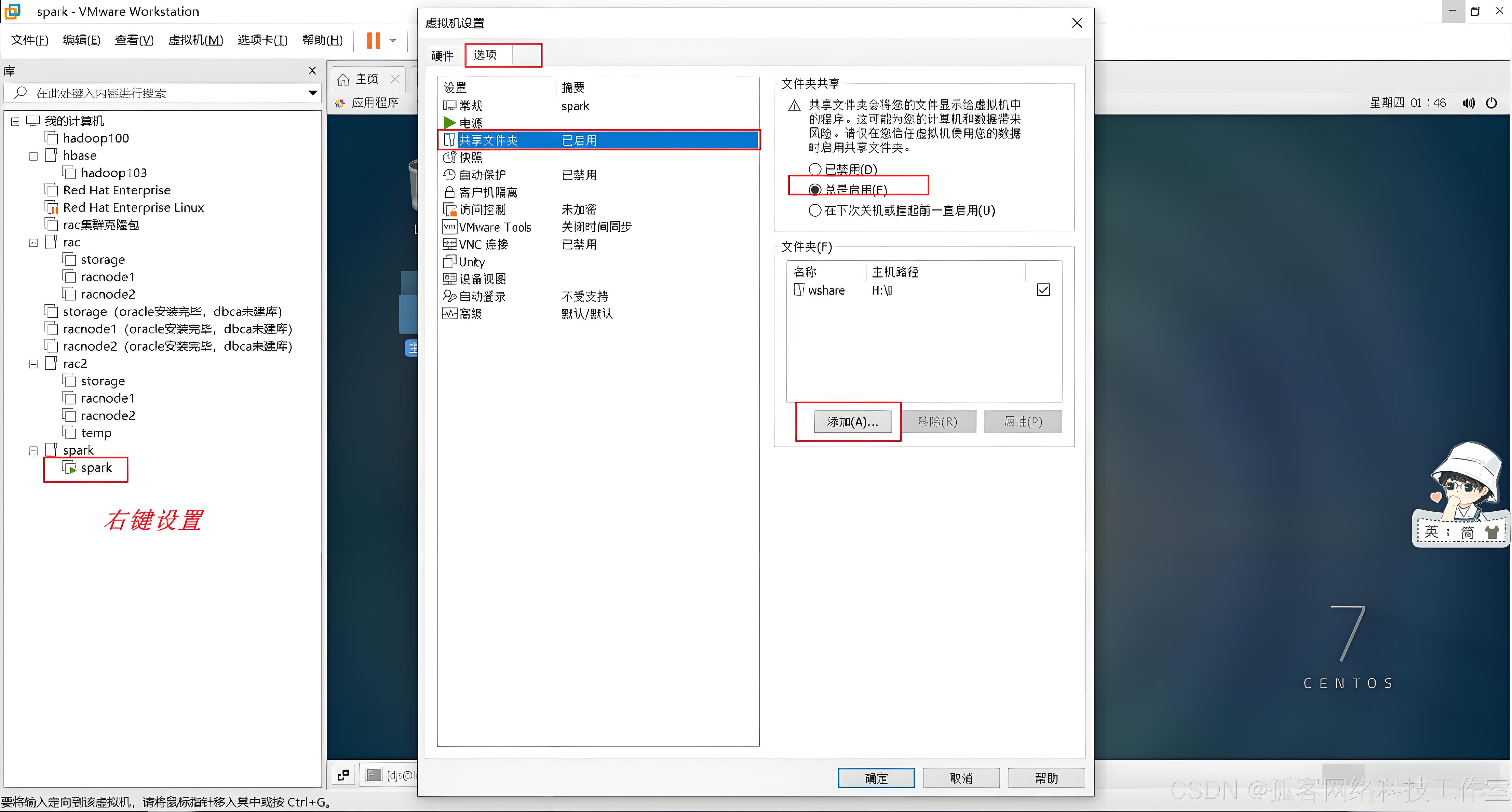
8. 常见问题与解决方案
8.1 虚拟机无法启动
- 检查虚拟机的 ISO 文件是否正确加载。
- 确保分配的内存和 CPU 数量符合系统要求。
8.2 网络连接问题
- 确保虚拟机的网络适配器设置为"桥接模式"或"NAT"。
- 在 Kali Linux 中,使用
ifconfig命令检查网络配置。
8.3 性能问题
- 确保虚拟机分配足够的资源(CPU、内存)。
- 关闭不必要的虚拟机和程序,释放系统资源。
9. 总结
通过本教程,你已经掌握了 VMware 虚拟机的使用方法,并成功安装了 Kali Linux 系统。虚拟化技术为开发、测试和学习提供了极大的便利,建议你深入探索 VMware 的各种功能,提升你的技术能力。
如果你在使用过程中遇到任何问题,欢迎在评论区留言讨论。感谢你的阅读,祝你在虚拟化的世界中探索愉快!