前言
本文主要介绍基于windows子系统WSL搭建openHarmony开发环境。
WSL与Vmware虚拟机的区别,可以查看WSL与虚拟机的区别
更详细的安装配置过程可参考微软官网:
安装 WSL
前提
以下基于windows 111专业版进行配置,windows 10应该也是可以按找该步骤配置。

以防有权限问题导致安装失败,以下使用的PowerShell均以管理员权限运行。
WSL搭建步骤
安装WSL 2
下载WSL
Microsoft Store中搜索Ubuntu

点击免费下载,获取Ubuntu 20.04.6 LTS软件,完成安装。
打开相关配置
方法一
控制面板->程序->启用或关闭windows功能
勾选适用于Linux的windows子系统和虚拟机平台(WSL2需要)选项。

方法二:
直接在powershell中输入如下两条指令开启
dism.exe /online /enable-feature /featurename:Microsoft-Windows-Subsystem-Linux /all /norestart
dism.exe /online /enable-feature /featurename:VirtualMachinePlatform /all /norestart重启生效
按要求重启使设置生效

安装WSL
在开始菜单中找到刚刚安装的ubuntu20.04,打开后会自动进行安装

创建用户
安装完成后,会提示创建用户
 按照提示输入你的用户名和密码即可。
按照提示输入你的用户名和密码即可。

如果这里直接关闭,不创建用户,以后打开WSL都会以root用户登录运行。
升级WSL 2
在powerShell中输入以下命令
wsl -l --all -v
如果version显示"1",则说明WSL 1安装成功,需要升级为WSL 2,执行以下命令
wsl --set-version Ubuntu-20.04 2
提示需要更新内核组件,直接下载linux内核包进行安装。
linux内核包
安装完成后,重启电脑,再次执行上面的命令。

查询版本确认升级成功

设置WSL 2成为你的默认体系结构
wsl --set-default-version 2至此WSL2安装完成。
WSL 2安装后续问题
C盘空间不足
解决办法:将WSL2移动到别的空间足够的磁盘。
注意:平时对ubuntu20.04做比较激进的操作时,可以采用这个方法将WSL2备份,万一系统崩溃,还能还原回来。
关闭ubuntu
如果Ubuntu正常使用,则需要先关闭Ubuntu,命令如下
wsl --shutdown导出Ubuntu
导出Ubuntu,命令如下
wsl --export Ubuntu-20.04 E:\wsl-ubuntu20.04.tar导出完成后,在相应磁盘下即可看到压缩包:

注销当前分发版
命令如下
wsl --unregister Ubuntu-20.04导入并安装
重新导入并安装WSL2到指定目录,命令如下
wsl --import Ubuntu-20.04 E:\wsl2-ubuntu20.04 E:\wsl-ubuntu20.04.tar --version 2导入完成后,在相应磁盘路径下即可看到文件夹

设置默认登陆用户
设置WSL2默认登录用户
ubuntu2004 config --default-user xxx删除压缩包
删除之前导出的压缩包,如果空间足够,也可以不删除。
WSL2内存占用率高,影响Windows使用
解决办法:添加wsl2配置文件,限制最大使用内存。
在 C:\Users%UserProfile% 目录下,创建.wsl2config隐藏文件(注意前面有个点),复制粘贴如下内容
(8GB表示限制WSL2最多使用8G的内存,可以根据电脑配置合理分配)。
[wsl2]
memory=8GB
swap=0
localhostForwarding=true
与windows文件共享问题
解决办法:通过资源管理器直接访问。
wsl2访问windows:直接在ubuntu中访问/mnt/下磁盘挂载目录即可。

windows访问wsl2: 直接在资源管理器中输入\wsl$ 即可。

可以将该目录固定到快速访问,以后直接从快速访问栏进入即可。
wsl删除的空间不回收
由于WSL2使用虚拟硬盘(VHD)存储linux下的文件,随着Linux下文件越来越多,占用空间也会不断增长。
但是,在Linux中减少文件占用,WSL却没有相应的自动减少硬盘空间的占用(可能使用VM虚拟机一样存在这个问题)。
解决方法:在删除掉linux下的文件后,可以手动释放这部分空间。
下图是在删除文件前的磁盘大小,并且在删除20多个G大小的文件后,还是未发生变化。

关闭wsl
wsl --shutdowndiskpart
执行diskpart,会弹出一个cmd窗口。

在diskpart命令窗口下依次输入如下内容(vhdx文件需要换成自己的路径)
select vdisk file="D:\WSL\Ubuntu2004\ext4.vhdx"
attach vdisk readonly
compact vdisk
detach vdisk
exit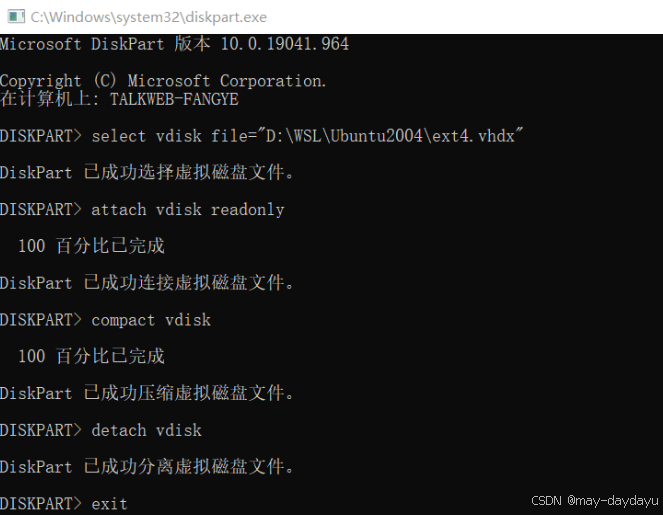
退出后,再次查看虚拟文件大小,发现空间已经恢复回来了。
