一、CentOS 7下载源
华为源:https://mirrors.huaweicloud.com/centos/7/isos/x86_64/
阿里云源:centos-vault-7.9.2009-isos-x86_64安装包下载_开源镜像站-阿里云
百度网盘源:https://pan.baidu.com/s/1MjFPWS2P2pIRMLA2ioDlVg?pwd=fudi (7.6版本)
二、CentOS 7安装过程
1.VM配置过程:











硬盘的大小根据自己现有空余硬盘和自己未来的任务决定(设定完后边很难改变大小):



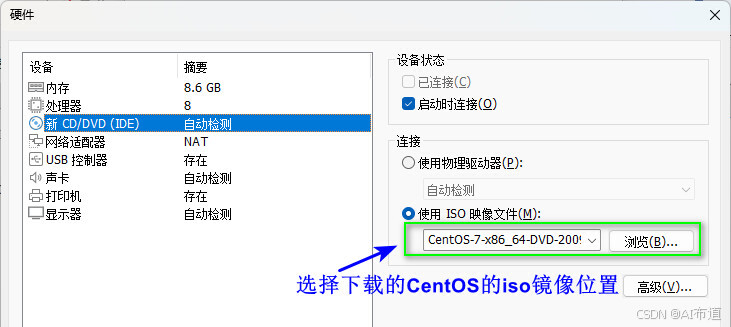
- CentOS 7系统安装配置过程:


安装过程需要等待几分钟。。。。,千呼万唤始出来跳到语言设置界面,按需设置:


步骤1:


步骤2:

步骤3:




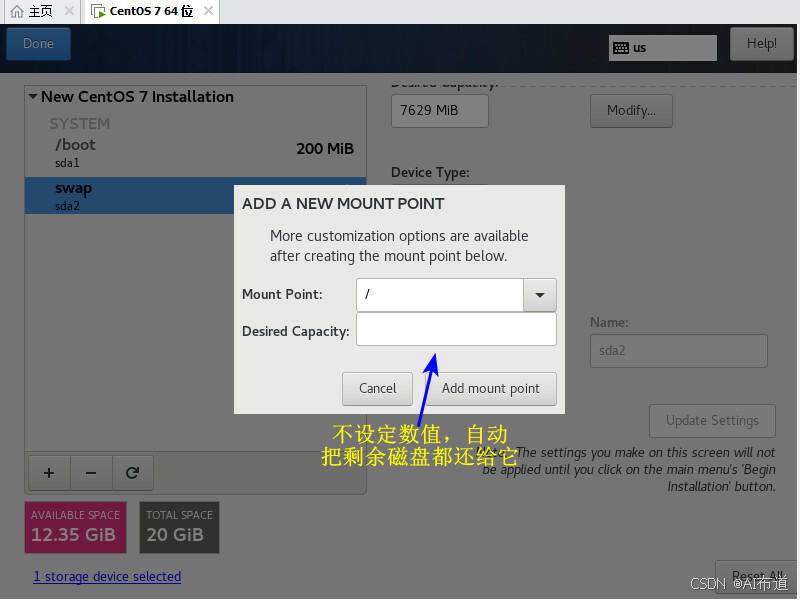
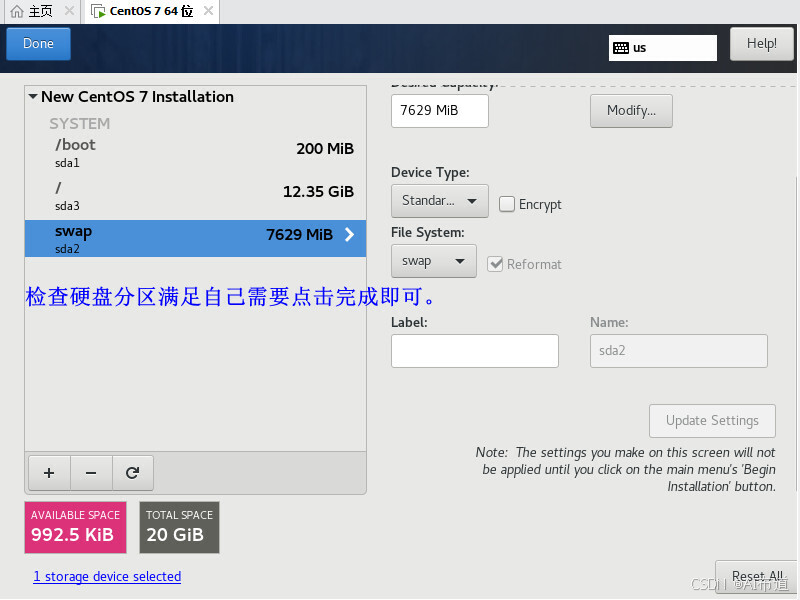
点击"接收改变"即可:


创建最高权限root的密码


建立一个新的用户相对于root权限要低,为了系统安全:



开始安装了。。。。


重启开机之后:



开机登录系统








三、VM的网络配置(很关键)
1.输入ifconfig或者ip add看一下网卡配置,没有IP地址:
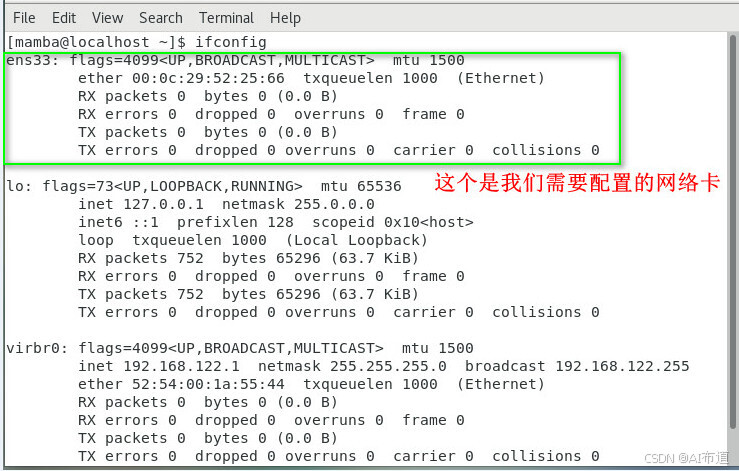
PING百度发现网络是不通的,解下来就是把网络打通:

修改网卡配置,固定IP地址,防止每次开机IP总变化:
gedit /etc/sysconfig/network-scripts/ifcfg-ens33 TYPE=Ethernet
PROXY_METHOD=none
BROWSER_ONLY=no
BOOTPROTO=dhcp
DEFROUTE=yes
IPV4_FAILURE_FATAL=no
IPV6INIT=yes
IPV6_AUTOCONF=yes
IPV6_DEFROUTE=yes
IPV6_FAILURE_FATAL=no
IPV6_ADDR_GEN_MODE=stable-privacy
NAME=ens33
UUID=403d12c8-6939-4b11-8903-a0efdb7cb706
DEVICE=ens33
ONBOOT=no
修改后(XXX: 自己的IP):
TYPE=Ethernet
PROXY_METHOD=none
BROWSER_ONLY=no
BOOTPROTO=static
DEFROUTE=yes
IPV4_FAILURE_FATAL=no
IPV6INIT=yes
IPV6_AUTOCONF=yes
IPV6_DEFROUTE=yes
IPV6_FAILURE_FATAL=no
IPV6_ADDR_GEN_MODE=stable-privacy
NAME=ens33
UUID=403d12c8-6939-4b11-8903-a0efdb7cb706
DEVICE=ens33
ONBOOT=yes
IPADDR=192.168.88.XXX
NETMSK=255.255.255.0
GATEWAY=192.168.88.2
DNS1=192.168.88.2
DNS2=114.114.114.144
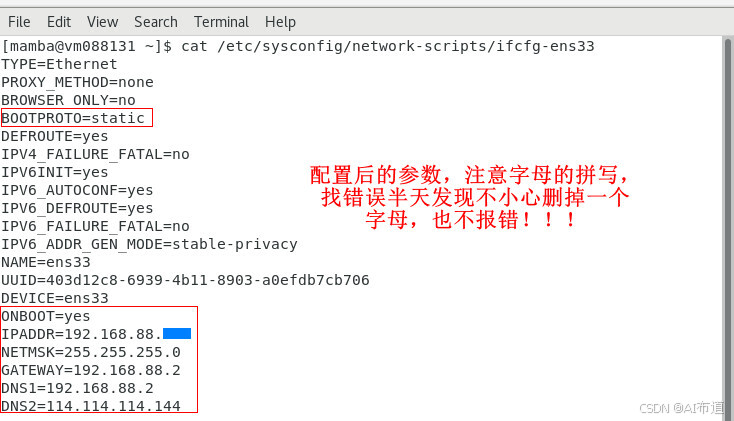
注意:如果ifcfg-ens33为只读形式无法保存,请将新建用户添加到sudoer超级用户组中:
切换到超级用户:su
修改文件的权限: chmod 740 /etc/sudoers
修改sudoers文件添加用户: sudo gedit /etc/sudoers
在第101行添加:用户名 ALL=(ALL) ALL ,保存退出。
将账户权限恢复到以前:chmod 440 /etc/sudoers
退出root用户: exit
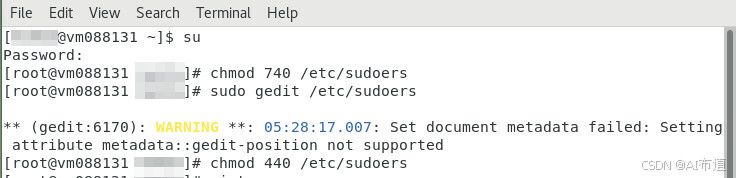

点击VM菜单栏的编辑------>虚拟网络编辑器 打开:
- 点击"更改设置":
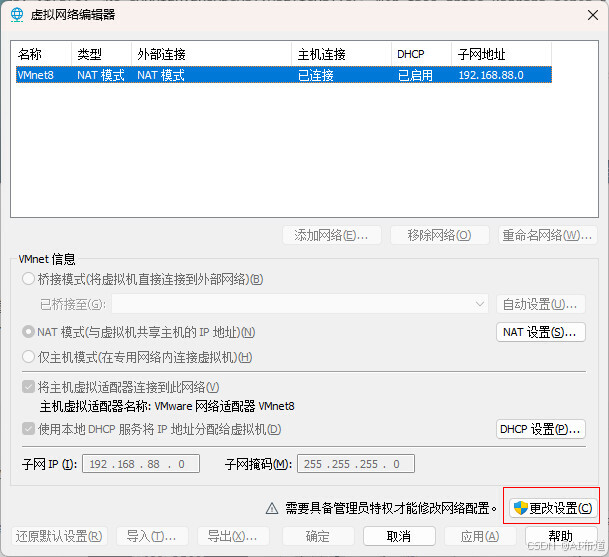
- 首选配置好网段,网段可以根据自己需求填写(这里88为例)
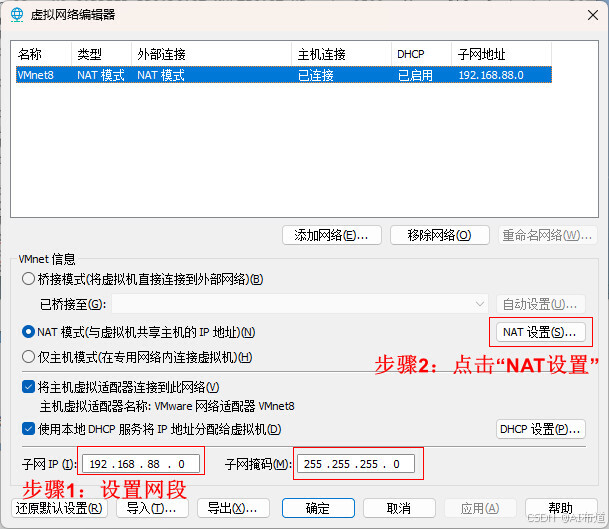
- 然后点击NAT设置,注意网关的数值跟上面GATEWAY的要保持一致:
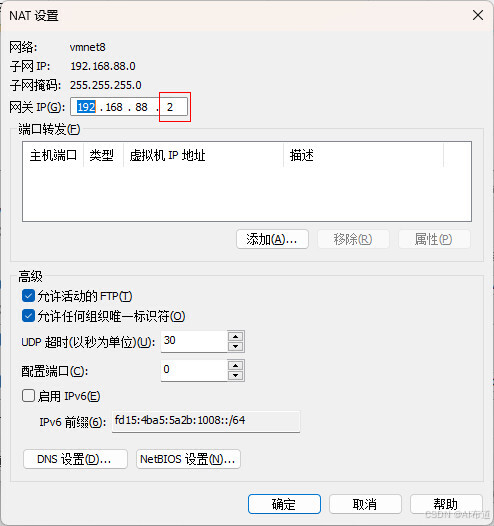
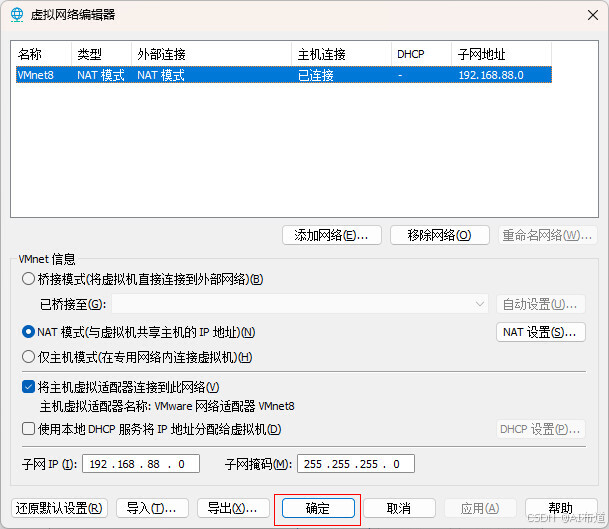
最后点击确定,重启网络,PING百度看网络是否通了:
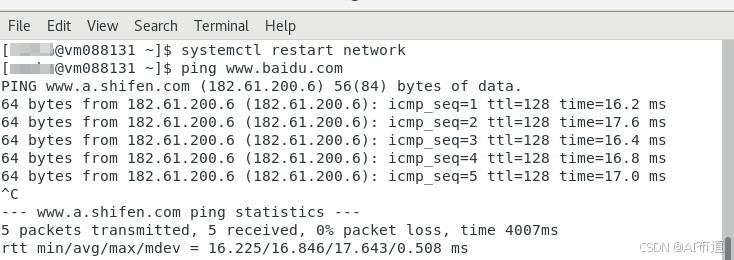
至此大功告成,虽然看着操作很顺,里面有很多坑需要自己填,祝你顺利安装CentOS 7!!!
参考资料: