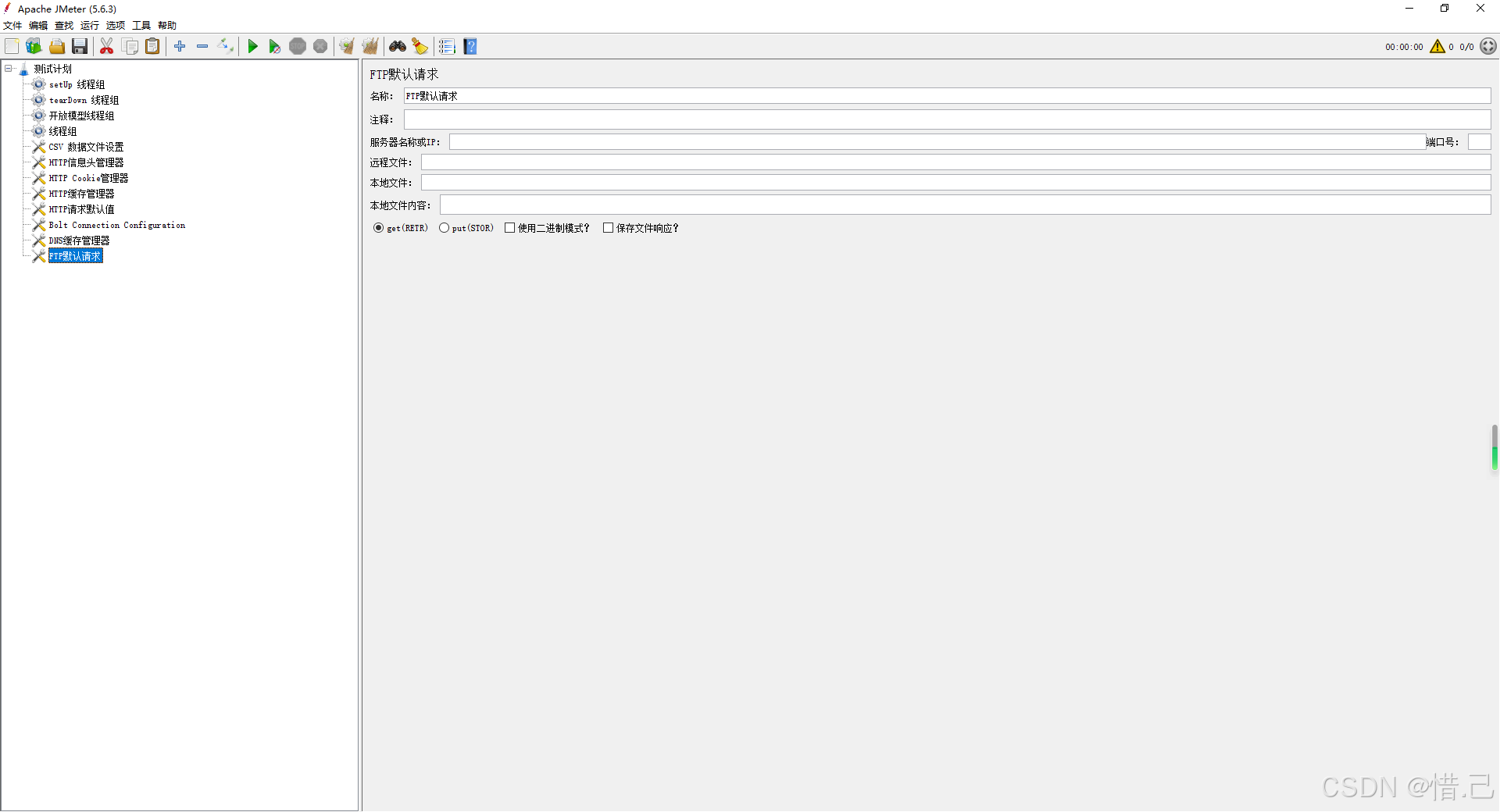5--HTTP请求默认值
用途
- 设置默认值:为多个HTTP请求设置通用的默认值,如服务器地址、端口号、协议等。
- 简化配置:避免在每个HTTP请求中重复配置相同的参数。
配置步骤
-
添加HTTP请求管理器
- 右键点击线程组(Thread Group)。
- 选择"添加" -> "配置元件" -> "HTTP请求默认值"(HTTP Request Defaults)。
-
配置HTTP请求管理器
- 名称:给HTTP请求管理器一个有意义的名称。
- 服务器名称或IP:目标服务器的地址。
- 端口号:目标服务器的端口。
- 协议:HTTP或HTTPS。
- 内容编码:请求的编码方式(如UTF-8)。
- 路径:请求的默认路径(可选)。
- 方法:请求的默认方法(如GET、POST等)。
- 参数:请求的默认参数(可选)。
- HTTP头部:请求的默认头部信息(可选)。
示例配置
假设我们需要测试一个Web应用,所有请求都指向同一个服务器,并且使用相同的协议和端口。
-
创建测试计划:
- 右键点击"测试计划" -> 新建 -> 输入测试计划名称(例如"Web应用性能测试")。
-
添加线程组:
- 右键点击测试计划 -> 添加 -> 线程组 -> 输入线程组名称(例如"用户模拟")。
-
添加HTTP请求管理器:
- 右键点击刚刚创建的线程组 -> 添加 -> 配置元件 -> HTTP请求默认值。
- 配置HTTP请求管理器:
- 名称:HTTP请求默认值
- 服务器名称或IP :目标服务器的地址(例如
example.com)。 - 端口号 :目标服务器的端口(例如
80)。 - 协议 :HTTP或HTTPS(例如
HTTP)。 - 内容编码 :请求的编码方式(例如
UTF-8)。 - 路径 :请求的默认路径(可选,例如
/api)。 - 方法 :请求的默认方法(可选,例如
GET)。
-
添加HTTP请求:
- 右键点击线程组 -> 添加 -> 取样器 -> HTTP请求。
- 配置HTTP请求:
- 名称:请求名称(例如"获取用户列表")。
- 路径 :请求的具体路径(例如
/users)。 - 方法 :请求的方法(例如
GET)。 - 参数:请求的参数(可选)。
- HTTP头部:请求的头部信息(可选)。
-
添加监听器:
- 右键点击线程组 -> 添加 -> 监听器 -> 查看结果树。
- 运行测试,查看结果。
优化建议
-
默认值:
- 尽可能多地设置默认值,减少每个HTTP请求的配置工作量。
-
路径和方法:
- 如果所有请求的路径和方法相同,可以在HTTP请求管理器中设置默认值,避免在每个请求中重复配置。
-
参数和头部:
- 对于常用的参数和头部信息,可以在HTTP请求管理器中设置默认值,但在具体请求中也可以覆盖这些默认值。
-
动态参数:
- 使用JMeter的变量和函数来动态生成请求参数,例如使用
${variable}来引用变量。
- 使用JMeter的变量和函数来动态生成请求参数,例如使用
-
调试:
- 使用"查看结果树"监听器查看请求和响应的详细信息,确保请求的配置正确无误。
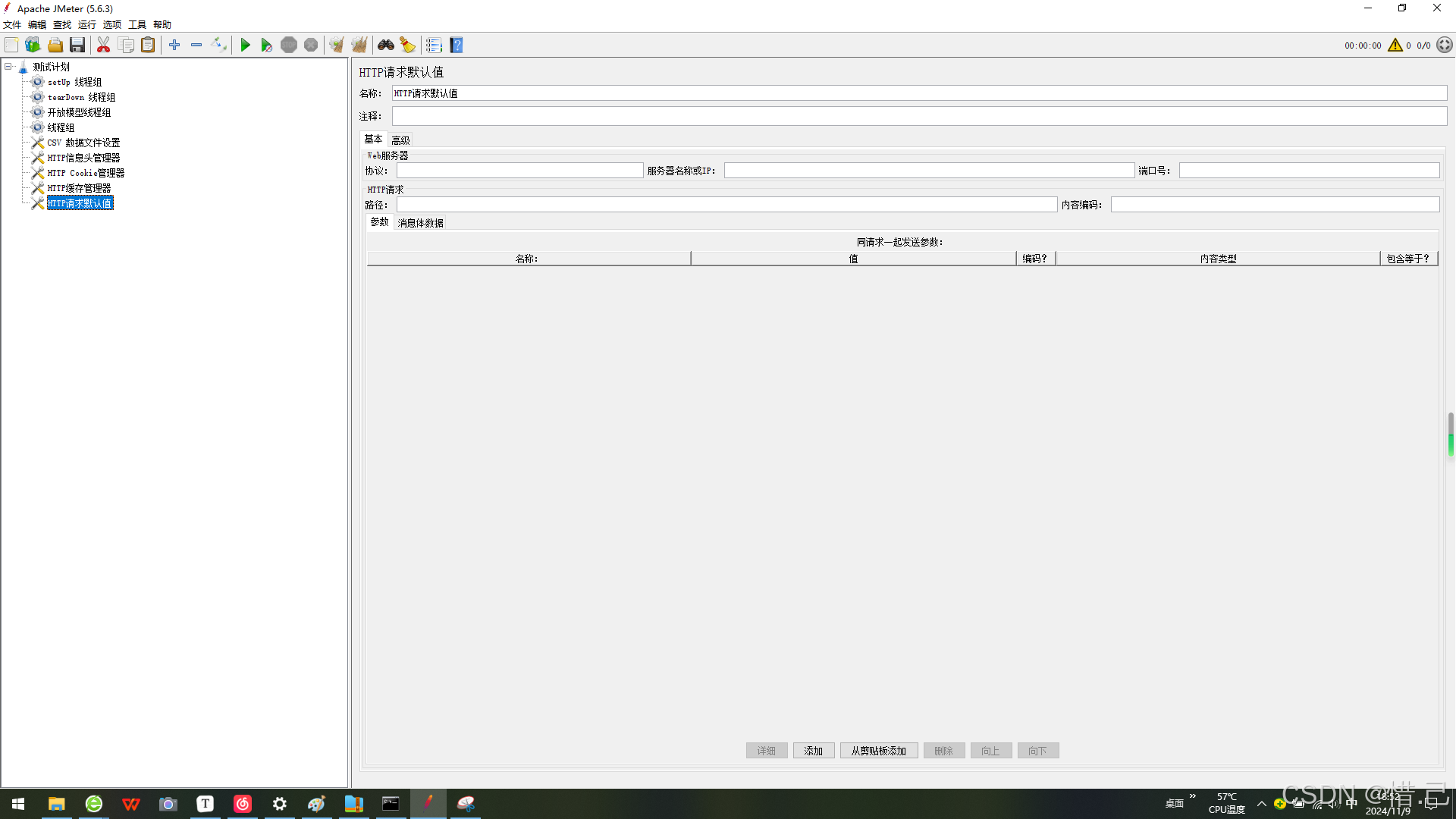
6--Bolt Connection Configuration
用途
- 连接 Neo4j 数据库:设置与 Neo4j 数据库的连接信息。
- 执行 Cypher 查询:在测试中执行 Cypher 查询,测试图形数据库的性能。
配置步骤
-
安装 Neo4j 插件
- 下载并安装 JMeter 的 Neo4j 插件。插件通常包含在 JMeter 的插件管理器中。
- 打开 JMeter,点击"选项" -> "插件管理器" -> "可用插件",搜索并安装 Neo4j 插件。
-
添加 Bolt Connection Configuration
- 右键点击线程组(Thread Group)。
- 选择"添加" -> "配置元件" -> "Bolt Connection Configuration"。
-
配置 Bolt Connection Configuration
- 名称:给 Bolt Connection Configuration 一个有意义的名称。
- Bolt URL :Neo4j 数据库的 Bolt 协议 URL(例如
bolt://localhost:7687)。 - 用户名:连接 Neo4j 数据库的用户名。
- 密码:连接 Neo4j 数据库的密码。
- 数据库 :连接的数据库名称(可选,默认为
neo4j)。 - 超时时间:连接和查询的超时时间(可选)。
- 复用连接 :选择是否复用连接(通常选择
True)。
示例配置
假设我们需要测试一个 Neo4j 数据库,执行一些 Cypher 查询来验证性能。
-
创建测试计划:
- 右键点击"测试计划" -> 新建 -> 输入测试计划名称(例如"Neo4j 性能测试")。
-
添加线程组:
- 右键点击测试计划 -> 添加 -> 线程组 -> 输入线程组名称(例如"查询测试")。
-
添加 Bolt Connection Configuration
- 右键点击刚刚创建的线程组 -> 添加 -> 配置元件 -> Bolt Connection Configuration。
- 配置 Bolt Connection Configuration:
- 名称:Bolt Connection Configuration
- Bolt URL :
bolt://localhost:7687 - 用户名 :
neo4j - 密码 :
password - 数据库 :
neo4j - 超时时间:30000(30秒)
- 复用连接:True
-
添加 Bolt Sampler
- 右键点击线程组 -> 添加 -> 取样器 -> Bolt Sampler。
- 配置 Bolt Sampler:
- 名称:查询名称(例如"获取用户列表")。
- 查询 :要执行的 Cypher 查询(例如
MATCH (u:User) RETURN u)。 - 参数:查询参数(可选)。
- 结果变量:存储查询结果的变量名称(可选)。
-
添加监听器:
- 右键点击线程组 -> 添加 -> 监听器 -> 查看结果树。
- 运行测试,查看结果。
优化建议
-
连接复用:
- 选择复用连接(
True),可以减少连接的开销,提高测试效率。
- 选择复用连接(
-
超时时间:
- 设置合理的超时时间,避免因网络延迟或数据库性能问题导致测试失败。
-
查询优化:
- 确保 Cypher 查询的性能优化,避免执行耗时较长的查询。
-
错误处理:
- 使用断言和监听器来捕获和分析查询结果,及时发现和解决问题。
-
资源监控:
- 在测试过程中监控 Neo4j 数据库的资源使用情况(如CPU、内存、磁盘I/O等),确保测试环境的稳定性。
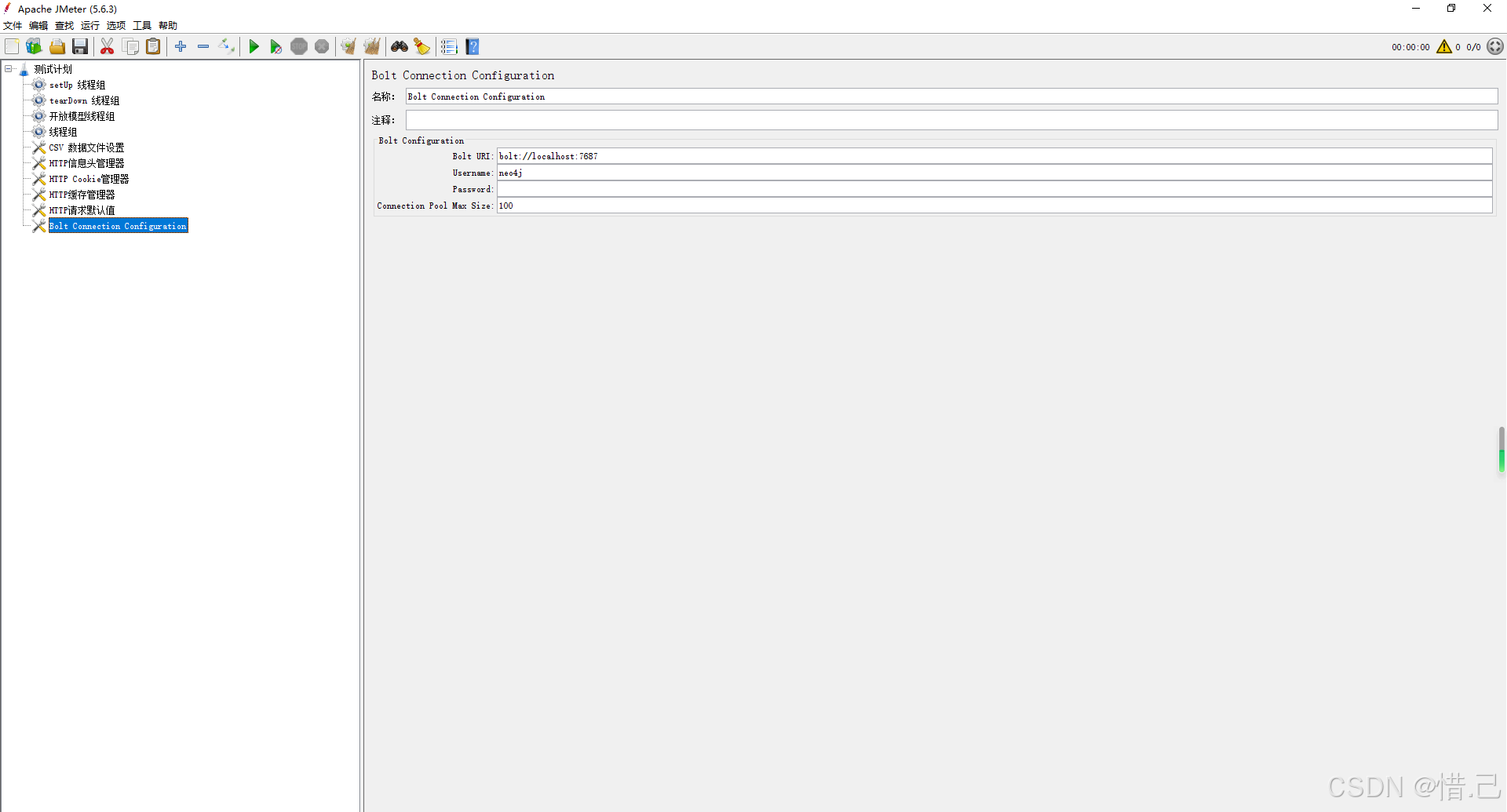
7--DNS缓存管理器
用途
- 减少DNS查询:避免每次请求都进行DNS解析,减少网络延迟。
- 提高测试效率:通过缓存DNS解析结果,加快测试用例的执行速度。
- 模拟真实用户行为:浏览器通常会缓存DNS解析结果,使用DNS缓存管理器可以使测试更接近真实用户的上网体验。
配置步骤
-
添加DNS缓存管理器
- 右键点击线程组(Thread Group)或测试计划(Test Plan)。
- 选择"添加" -> "配置元件" -> "DNS缓存管理器"。
-
配置DNS缓存管理器
- 名称:给DNS缓存管理器一个有意义的名称。
- 清除每迭代的缓存 :选择是否在每次迭代开始时清空DNS缓存。
True:每次迭代开始时清空缓存。False:不清空缓存,保持上一次迭代的缓存状态。
- 使用系统DNS缓存 :选择是否使用操作系统的DNS缓存。
True:使用操作系统的DNS缓存。False:不使用操作系统的DNS缓存,使用JMeter内置的DNS缓存。
示例配置
假设我们需要测试一个Web应用,并希望使用DNS缓存管理器来减少DNS查询,提高测试效率。
-
创建测试计划:
- 右键点击"测试计划" -> 新建 -> 输入测试计划名称(例如"Web应用性能测试")。
-
添加线程组:
- 右键点击测试计划 -> 添加 -> 线程组 -> 输入线程组名称(例如"用户模拟")。
-
添加DNS缓存管理器:
- 右键点击刚刚创建的线程组 -> 添加 -> 配置元件 -> DNS缓存管理器。
- 配置DNS缓存管理器:
- 名称:DNS缓存管理器
- 清除每迭代的缓存:False
- 使用系统DNS缓存:False
-
添加HTTP请求:
- 右键点击线程组 -> 添加 -> 取样器 -> HTTP请求。
- 配置HTTP请求:
- 服务器名称或IP:目标服务器的地址(例如
example.com)。 - 端口号:目标服务器的端口(例如
80)。 - 协议:HTTP或HTTPS(例如
HTTP)。 - 方法:请求的方法(例如
GET)。 - 路径:请求的路径(例如
/index.html)。
- 服务器名称或IP:目标服务器的地址(例如
-
添加监听器:
- 右键点击线程组 -> 添加 -> 监听器 -> 查看结果树。
- 运行测试,查看结果。
优化建议
-
清除每迭代的缓存:
- 根据测试需求选择是否在每次迭代开始时清空DNS缓存。如果不清空缓存,可以更好地模拟用户在多次访问同一页面时的行为。
-
使用系统DNS缓存:
- 如果操作系统已经有一个高效的DNS缓存机制,可以选择使用系统的DNS缓存。否则,使用JMeter内置的DNS缓存通常更可靠。
-
测试环境:
- 确保测试环境中DNS解析服务的稳定性和可靠性,避免因DNS解析问题导致测试失败。
-
调试:
- 使用"查看结果树"监听器查看请求和响应的详细信息,确保DNS解析结果正确无误。
-
性能监控:
- 在测试过程中监控系统的网络性能和DNS解析时间,确保测试环境的稳定性。
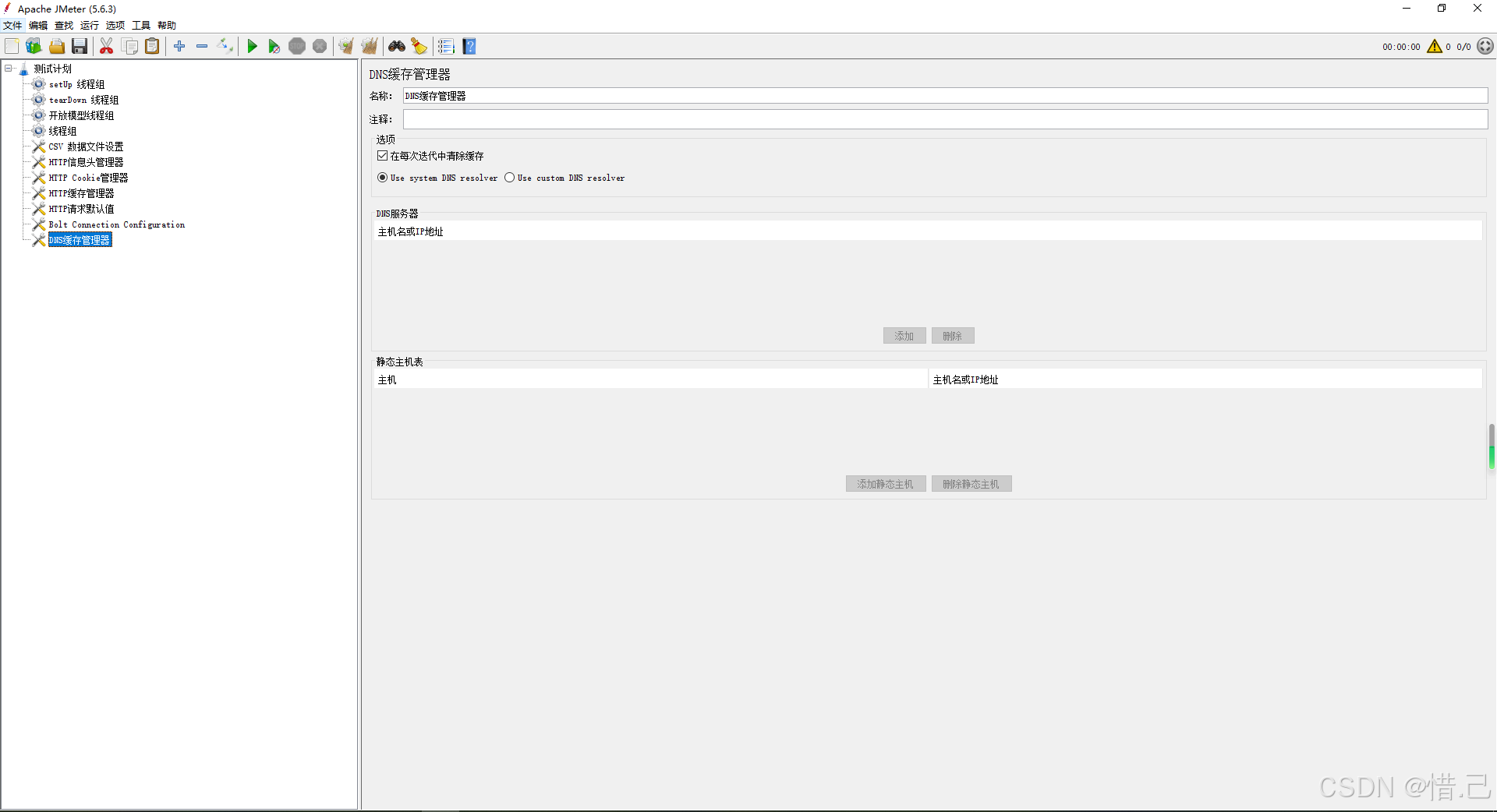
8--FTP默认请求
用途
- 设置默认值:为多个FTP请求设置通用的默认值,如服务器地址、端口号、用户名和密码等。
- 简化配置:避免在每个FTP请求中重复配置相同的参数。
配置步骤
-
添加FTP默认请求
- 右键点击线程组(Thread Group)。
- 选择"添加" -> "配置元件" -> "FTP请求默认值"(FTP Request Defaults)。
-
配置FTP默认请求
- 名称:给FTP默认请求一个有意义的名称。
- 服务器地址:FTP服务器的地址。
- 端口号:FTP服务器的端口(默认为21)。
- 用户名:连接FTP服务器的用户名。
- 密码:连接FTP服务器的密码。
- 被动模式 :选择是否使用被动模式(通常选择
True)。 - 超时时间:连接和传输的超时时间(可选)。
示例配置
假设我们需要测试一个FTP服务器,上传和下载文件,并希望使用FTP默认请求来设置通用的连接信息。
-
创建测试计划:
- 右键点击"测试计划" -> 新建 -> 输入测试计划名称(例如"FTP性能测试")。
-
添加线程组:
- 右键点击测试计划 -> 添加 -> 线程组 -> 输入线程组名称(例如"FTP测试")。
-
添加FTP默认请求:
- 右键点击刚刚创建的线程组 -> 添加 -> 配置元件 -> FTP请求默认值。
- 配置FTP默认请求:
- 名称:FTP默认请求
- 服务器地址 :FTP服务器的地址(例如
ftp.example.com)。 - 端口号:FTP服务器的端口(默认为21)。
- 用户名 :连接FTP服务器的用户名(例如
user)。 - 密码 :连接FTP服务器的密码(例如
password)。 - 被动模式:True
- 超时时间:30000(30秒)
-
添加FTP请求:
- 右键点击线程组 -> 添加 -> 取样器 -> FTP请求。
- 配置FTP请求:
- 名称:请求名称(例如"上传文件")。
- 服务器地址:留空,使用默认值。
- 端口号:留空,使用默认值。
- 用户名:留空,使用默认值。
- 密码:留空,使用默认值。
- 被动模式:留空,使用默认值。
- 命令 :选择FTP命令(例如
STOR表示上传文件)。 - 远程文件 :远程文件路径(例如
/remote/path/file.txt)。 - 本地文件 :本地文件路径(例如
C:\local\path\file.txt)。 - 二进制模式 :选择是否使用二进制模式(通常选择
True)。
-
添加监听器:
- 右键点击线程组 -> 添加 -> 监听器 -> 查看结果树。
- 运行测试,查看结果。
优化建议
-
默认值:
- 尽可能多地设置默认值,减少每个FTP请求的配置工作量。
-
命令和文件路径:
- 确保FTP命令和文件路径的正确性,避免因路径错误导致测试失败。
-
超时时间:
- 设置合理的超时时间,避免因网络延迟或服务器性能问题导致测试失败。
-
被动模式:
- 选择被动模式(
True),可以避免防火墙和NAT设备的影响,提高测试的稳定性。
- 选择被动模式(
-
错误处理:
- 使用断言和监听器来捕获和分析FTP请求的结果,及时发现和解决问题。
-
资源监控:
- 在测试过程中监控FTP服务器的资源使用情况(如CPU、内存、磁盘I/O等),确保测试环境的稳定性。