虽然现在很多人喜欢刷手机,但是对于长时间需要使用手机办公的人来说,手机屏幕还是太小了,当人一天二十四小时中要花费近十个小时摆弄手机,就会渴望手机屏幕能够大一点,至少看的时候,眼睛舒服一点。
因为嫌弃手机屏幕小,而且要用手机办公。现在不少人都选择将手机的小屏幕投屏到电脑这块大屏幕上看,放大版的手机屏幕可以让眼睛稍微轻松地查看信息。
怎样让手机便捷地投屏到电脑呢?
本篇就以vivo手机投屏到Windows笔记本电脑为例,给大家讲解一下操作步骤。同样的方法可以应用到安卓系统的手机、平板,也可以应用到iOS系统的手机、iPadOS系统的平板上。
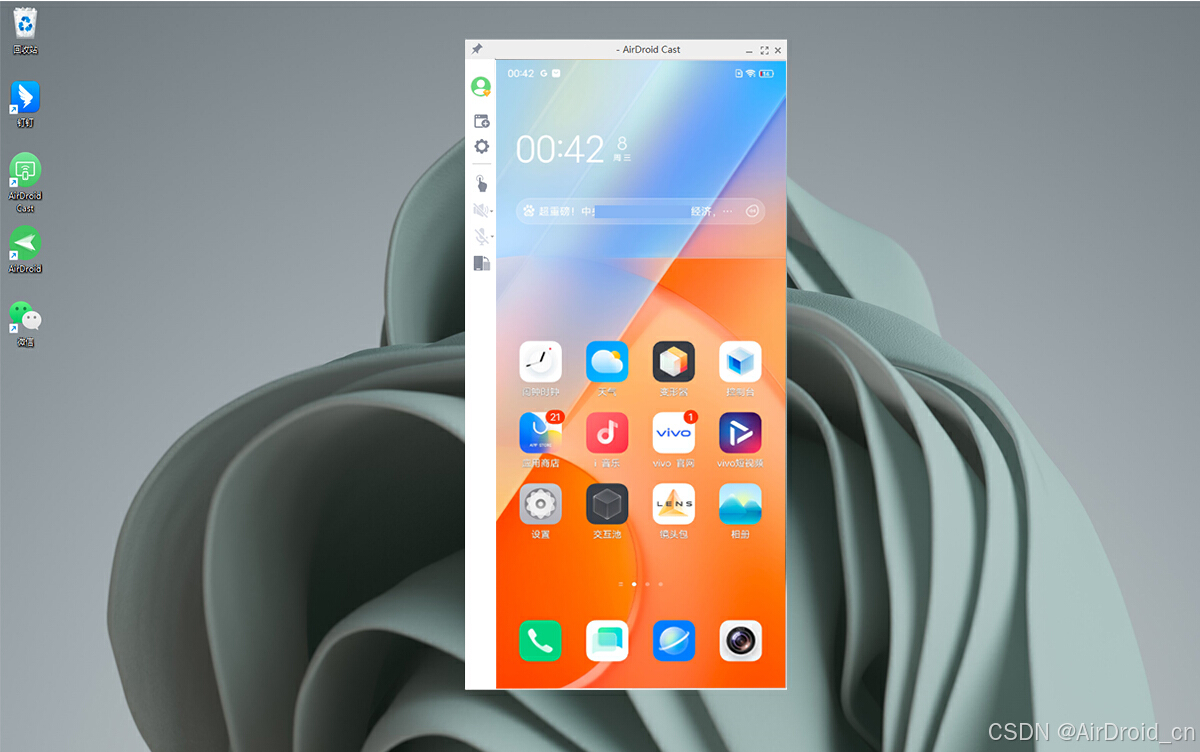
使用前提:在vivo手机和Windows电脑都安装好AirDroid Cast,软件名称一共12个字母,不要漏掉。**将vivo手机和Windows电脑连接同一个WiFi。**如果手机电脑连接不同的网络,需要提前登录AirDroid Cast的高级账号。

第一步,打开Windows电脑上的AirDroid Cast,点击【无线】,可以看到一串9位数的投屏码。
第二步,在vivo手机打开AirDroid Cast,点击左下角【屏幕投射】,将9位数投屏码填写到对应位置,再点击【投屏】即可。
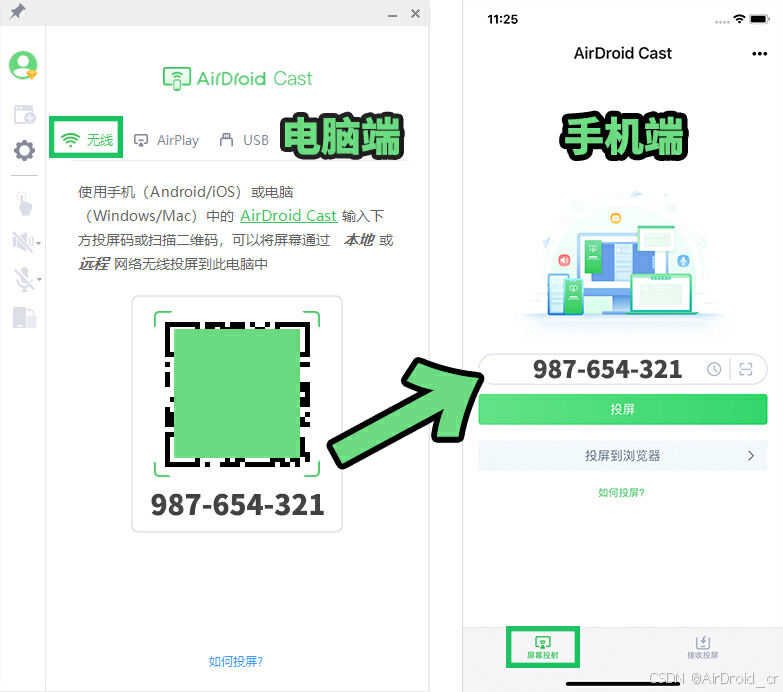
如果想要将vivo手机的音频(视频背景音、音乐等)共享到电脑,需要确保手机系统是安卓10及以上版本。点击AirDroid Cast界面里的【共享音频】按钮即可。初次使用时,该按钮或许有红色字提醒尚未开通权限,只要点击按钮,按照提示开通权限就可以使用共享音频功能。
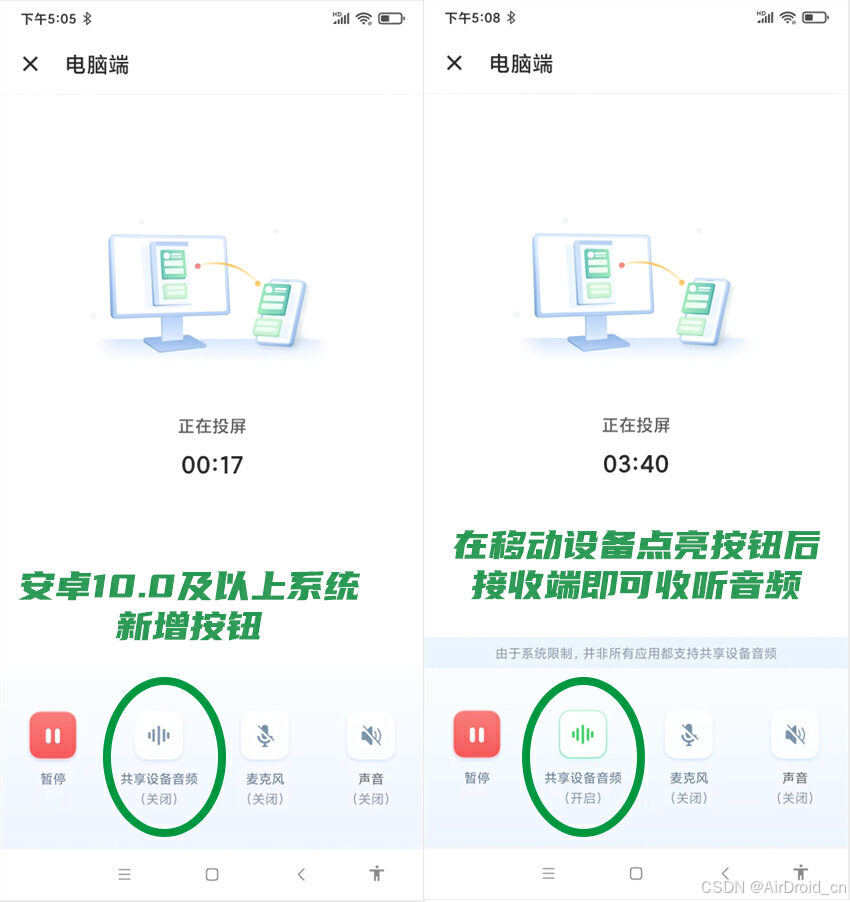
音频共享后,声音大小在电脑上调节。手机可以静音。
Vivo手机投屏到Windows电脑的操作讲解完毕,**同一个方法可以用于:安卓手机投屏到Windows,苹果手机投屏到Windows,安卓手机投屏到macos,苹果手机投屏到macos,而且支持远程投屏。**但远程投屏前需要登录AirDroid Cast的高级账号。

如果仅投屏一台vivo手机不满足要求,可以新增投屏窗口,然后根据上述步骤,再次投屏。

每台电脑可以接收5台手机投屏,安卓手机或苹果手机都可以。
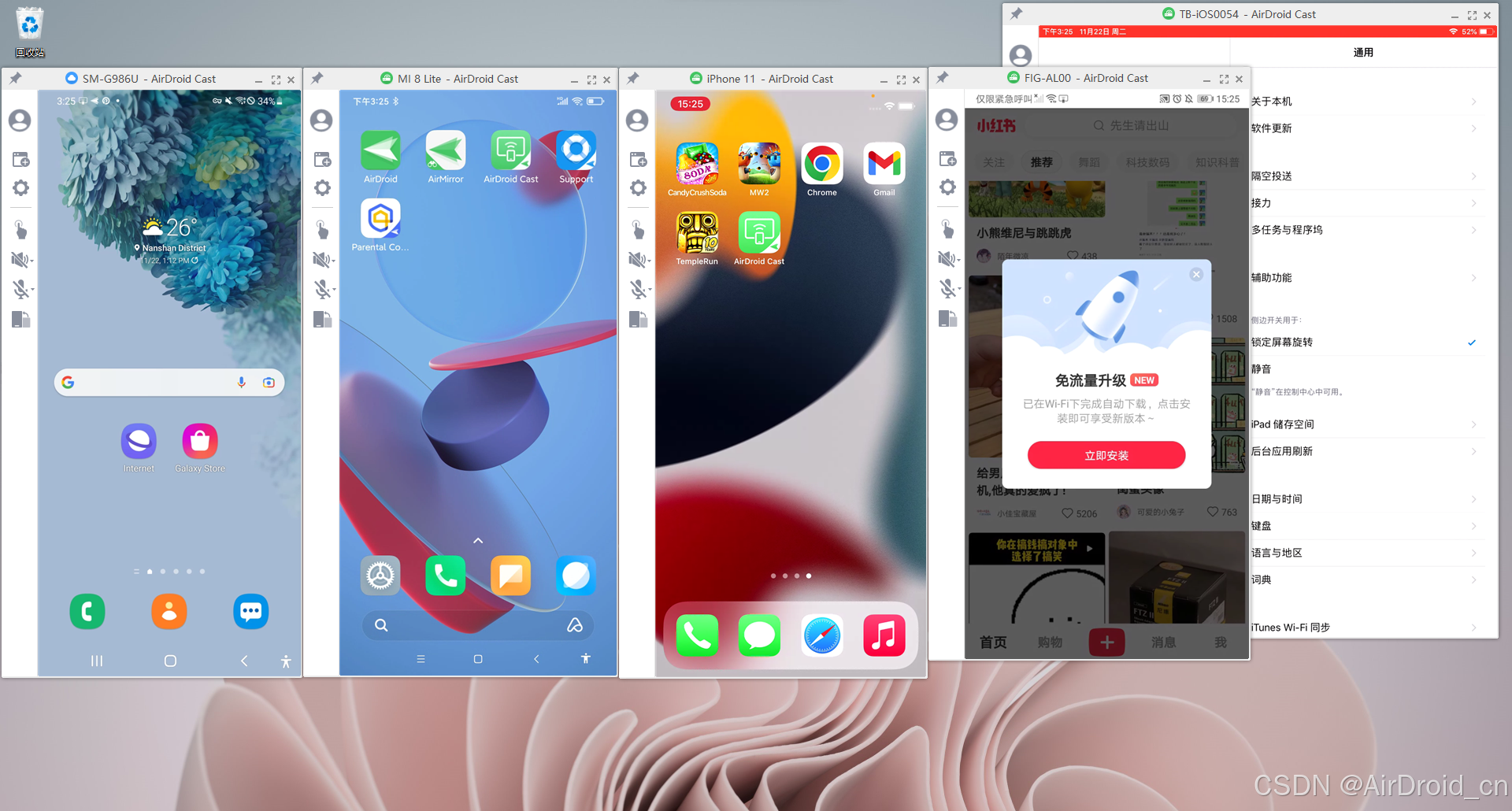
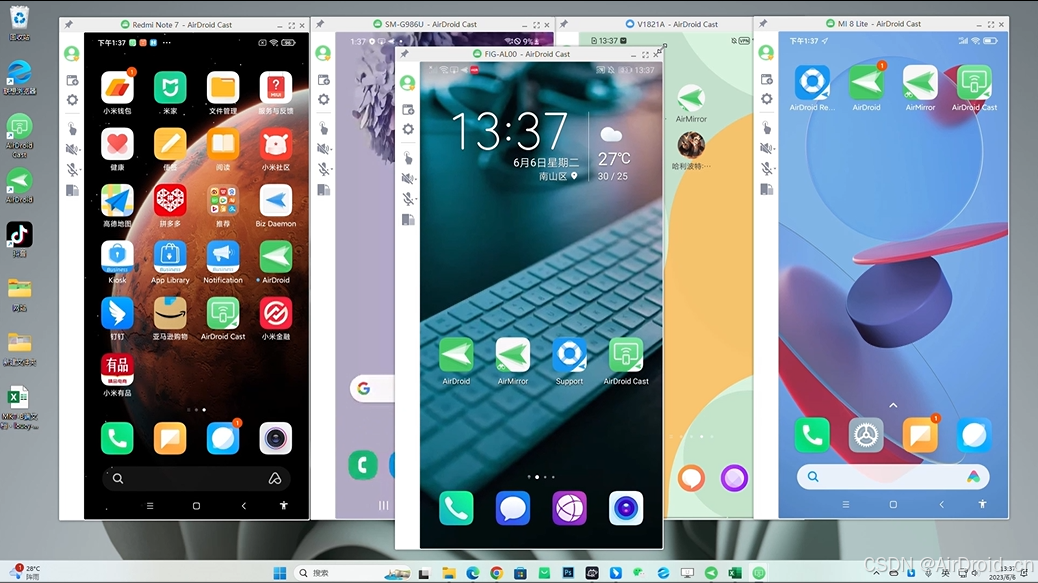
好了,对于手机投屏到电脑感兴趣的朋友们,赶紧给自己的手机安排上AirDroid Cast,立即享受大屏娱乐和工作。